
Launcher.exe הוא אחד קבצי ההפעלה והוא נועד להתקין ולהפעיל תוכניות. לעתים קרובות למשתמשים יש בעיות עם קבצי פורמט exe, וייתכן שיש מספר סיבות לכך. לאחר מכן, אנו ננתח את הבעיות העיקריות המובילות לשגיאת היישום Launcher.exe ולשקול את שיטות התיקון.
תיקון שגיאת יישום Launcher.exe
אם שגיאת Launcher.exe מופיעה מיד לאחר אתחול ההפעלה, התוכנית מתחילה, או פשוט לא מרצון, אתה לא צריך להתעלם ממנו, כי וירוסים מסוכנים מוסווים קובץ לא מזיק. בנוסף לבעיה זו, יש עדיין מספר שגיאות במערכת המובילה לבעיה זו. בואו נחשוב בפירוט את כל הדרכים לפתור אותו.שיטה 1: ניקוי המחשב מפני וירוסים
בעיה נפוצה הקשורה לקובץ המשגר היא זיהום עם וירוס או תוכנות זדוניות אחרות המציג פרסום בדפדפן או באמצעות המחשב כמכשיר עבור כרייה Cryptocurrency. לכן, אנו ממליצים בעיקר סריקה וניקוי המכשיר מקבצים זדוניים. אתה יכול לעשות זאת על ידי כל שיטה נוחה, ולקרוא יותר עליהם במאמר שלנו על הקישור להלן.
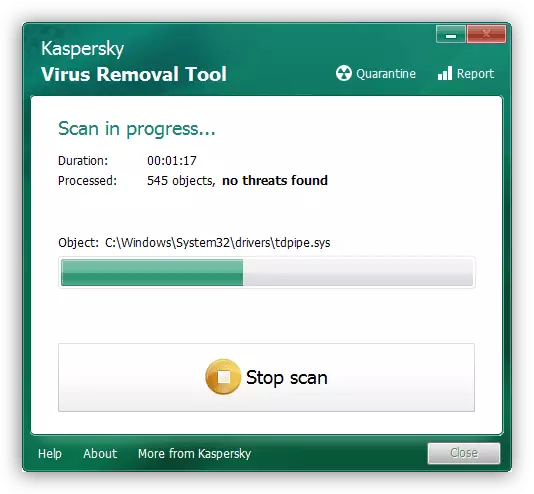
קרא עוד: לחימה וירוסי מחשב
שיטה 2: תיקון הרישום
הרישום שומר רשומות רבות ושונות שמשתנים ללא הרף או נמחקים, אך ניקוי אוטומטי מנתונים מיותרים אינם מבוצעים. בגלל זה, ייתכן שיהיה שגיאה של היישום Launcher.exe לאחר מחיקת או העברת תוכנה ספציפית. כדי לפתור את הבעיה, יהיה עליך לחפש אשפה וטעויות ברישום, ולאחר מכן הוא מוסר. תהליך זה נעשה באמצעות תוכנה מיוחדת, ואתה תמצא הוראות מפורטות במאמר להלן.
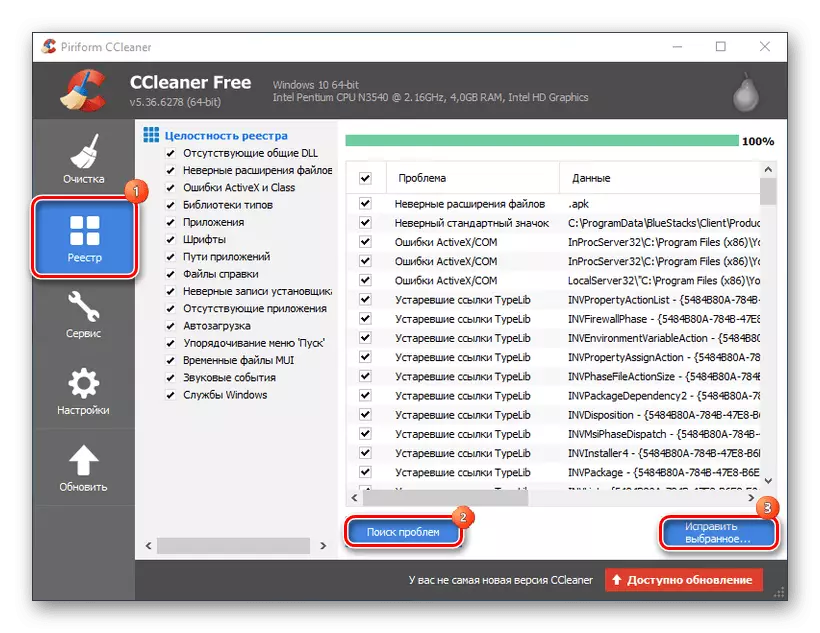
קרא עוד: כיצד לנקות במהירות ובקטבית את הרישום מהטעויות
שיטה 3: ניקוי המערכת מפני אשפה
לאחר זמן מה, מספר רב של קבצים מיותרים שהופיעו במהלך השימוש באינטרנט או תוכניות שונות צוברים במחשב. במקרה, כאשר נתונים זמניים ומיותרים אינם מבוצעים, המחשב לא רק מתחיל לעבוד לאט יותר, אלא גם יש שגיאות שונות, כולל בעיות עם היישום Launcher.exe. כדי לפתור את הבעיה, יהיה עליך לנצל את תוכנית CCleaner מיוחד.
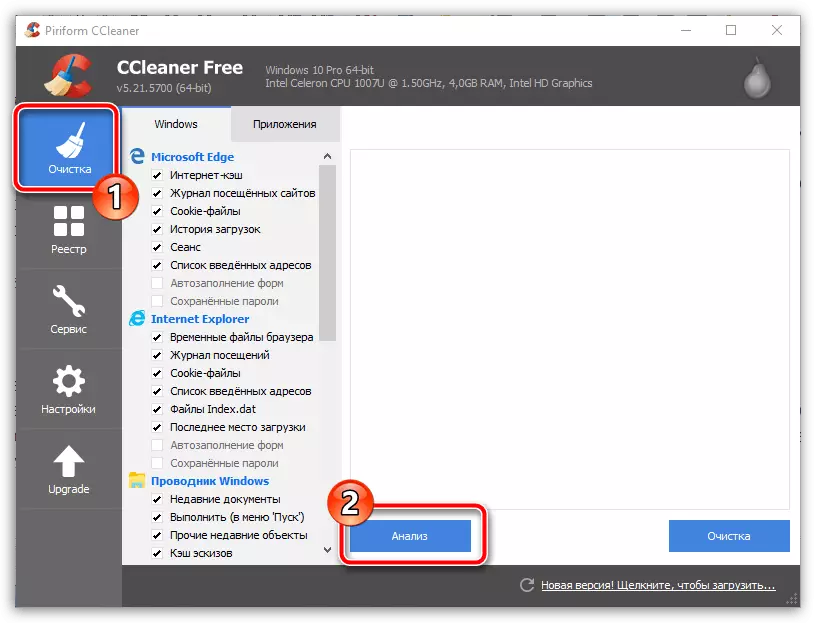
קרא עוד: כיצד לנקות את המחשב מפני אשפה באמצעות תוכנית CCleaner
שיטה 4: עדכון מנהל התקן
מנהלי התקנים מסוגלים או מיושנים, אם אינך מבצע את העדכון הרגיל שלהם. בגלל זה, לא רק מאט או את הפעולה של מכשיר מסוים מופסק, אבל שגיאות מערכת שונות מופיעות. השתמש דרך נוחה לעדכון הנהגים כדי לייצר תהליך זה, ולאחר מכן אתה מפעיל מחדש את המחשב ולבדוק אם שגיאת היישום Launcher.exe נעלמת.
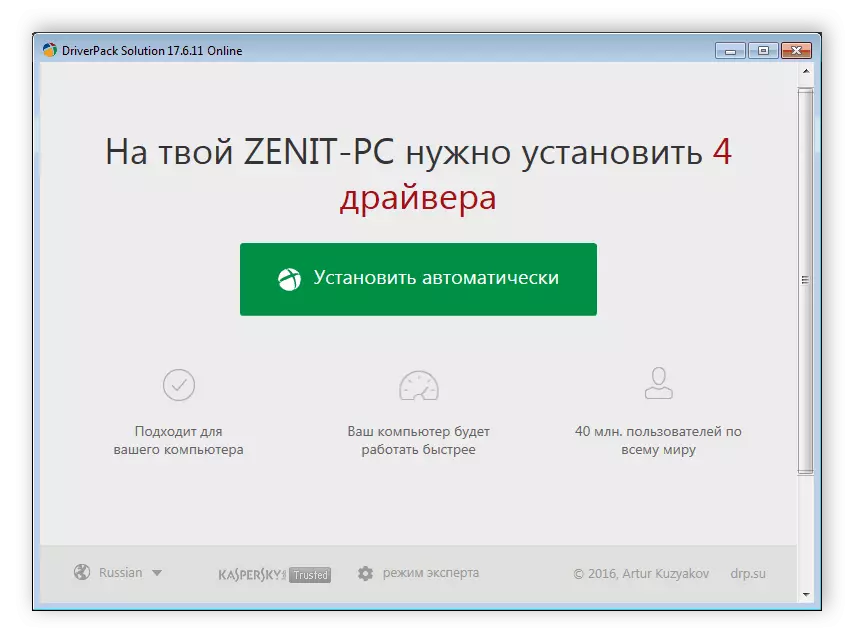
קרא עוד:
התקנת מנהלי התקנים רגילים
כיצד לעדכן מנהלי התקנים במחשב באמצעות פתרון DriverPack
שיטה 5: בדיקת קובץ המערכת
תועלת מובנית קיימת במערכת ההפעלה Windows, המאפשרת לך לבדוק במהירות קבצי מערכת. אנו ממליצים להשתמש בו אם ארבעת הדרכים הקודמות לא הביאו תוצאות. התהליך כולו מתבצע רק במספר פעולות:
- פתח את "התחל", הזן את מחרוזת החיפוש "cmd", לחץ על התוכנית עם לחצן העכבר הימני ותתחיל אותו בשם מנהל המערכת.
- תיבת דו-שיח תתחיל, היכן ברצונך להזין את הפקודה הבאה ולחץ על Enter.
SFC / Scannow.
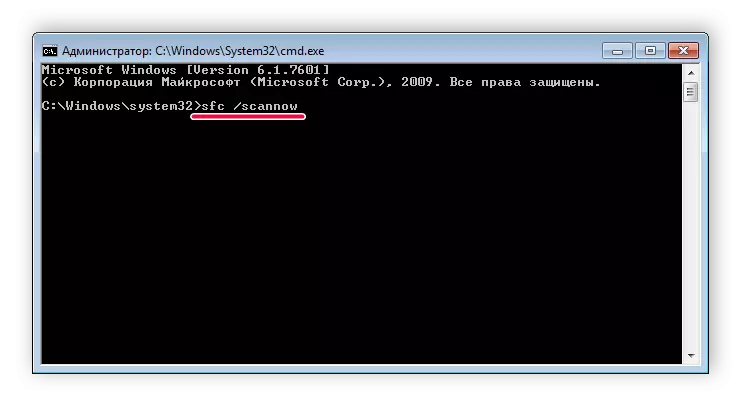
- תקבל הודעה על תחילת הסריקה. מצפה לסוף התהליך ולפעלת ההוראות על המסך.
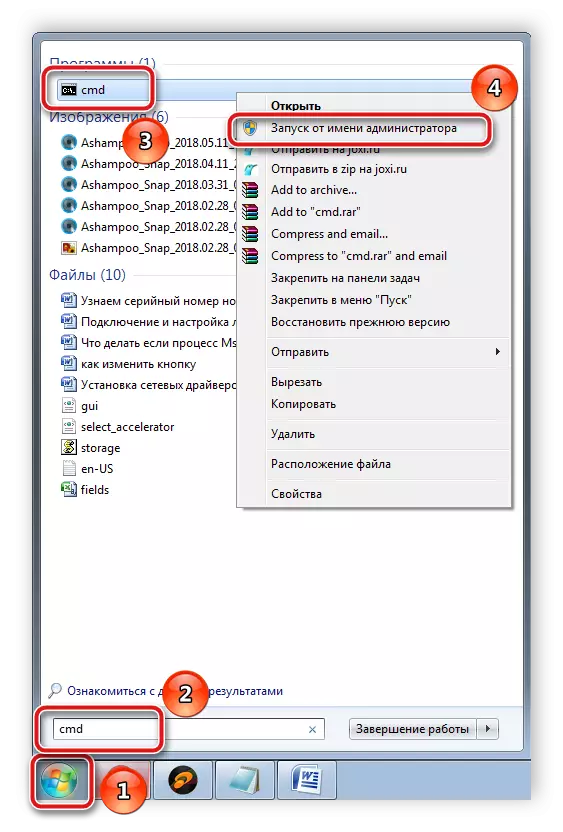

שיטה 6: התקנת עדכוני Windows
Microsoft מייצרת לעתים קרובות עדכונים שונים עבור מערכות ההפעלה שלה, הם יכולים להיות מחוברים עם קובץ Launcher.exe. לכן, לפעמים הבעיה נפתרת די פשוט - התקנת העדכונים האחרונים. הוראות מפורטות בביצוע תהליך זה בגירסאות שונות של Windows, תמצאו בקישורים הבאים להלן.
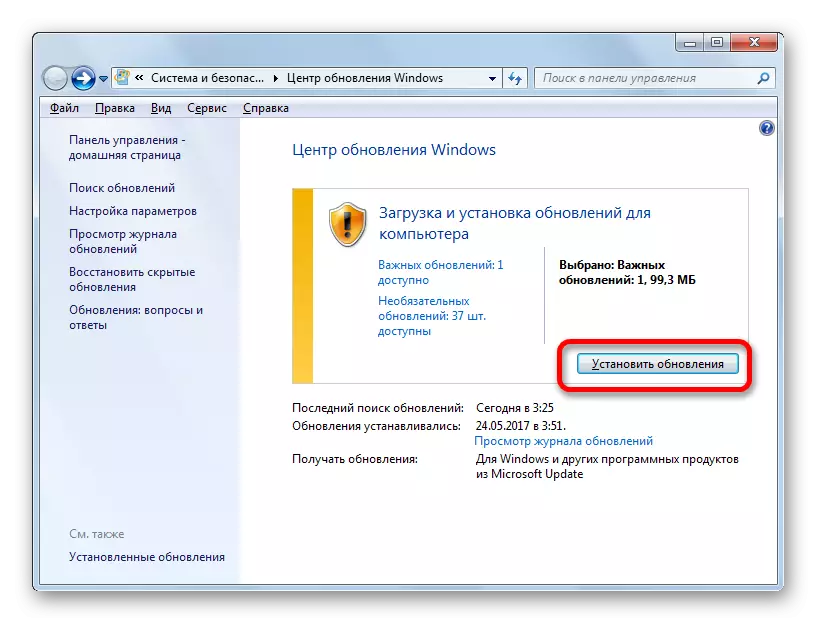
קרא עוד: כיצד לעדכן את מערכת ההפעלה Windows XP, Windows 7, Windows 10
שיטה 7: שחזור המערכת
כל יום, בתהליך של שימוש ב- Windows, יש שינויים רבים בו, אשר מעת לעת לעורר את המראה של שגיאות שונות, כולל בעיות עם יישום Launcher.exe. ישנן מספר דרכים שונות כדי לשחזר את המצב המקורי של מערכת ההפעלה עד שגיאות לא היו, אבל במקרים מסוימים זה דורש גיבוי קבוע מראש. אנו ממליצים פרטים נוספים עם נושא זה במאמר למטה.
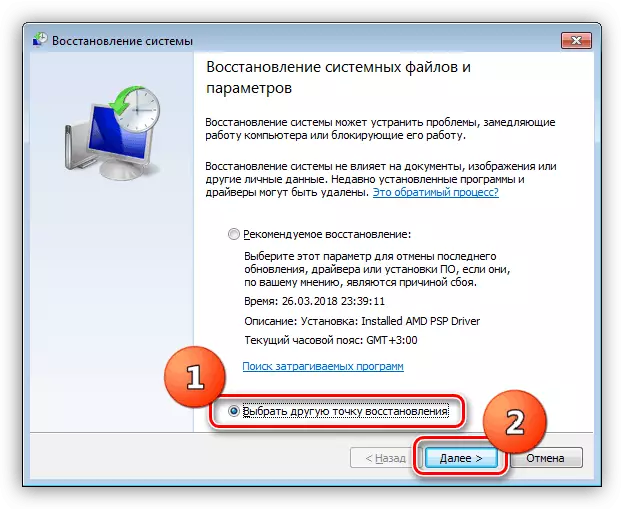
קרא עוד: אפשרויות שחזור Windows
היום שקלנו את כל הדרכים לפתור את שגיאת היישומים של Launcher.exe. כפי שאתה יכול לראות, הגורמים לבעיה זו יכול להיות קצת, כמעט כולם קשורים לשינוי או פגום קבצים מסוימים, ולכן חשוב למצוא אותם ולצייר תיקון.
