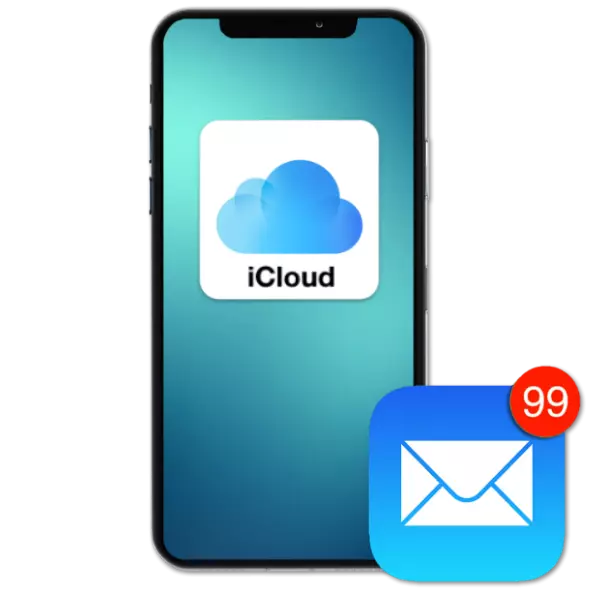
שירות הדואר של אפל מ Apple מאפשר לך במהירות, פשוט בבטחה ליישם את כל ספקטרום של פעולות התכתבות אלקטרונית. אבל לפני שהמשתמש מופיע באפשרות של שליחה, קבלת אותיות שיטתיות, עליך להגדיר את כתובת האימייל @ icloud.com במכשיר הפעלה IOS, או מחשב Mac. על איך ללכת לדואר icloud מן iPhone, אמר בחומר המוצע לתשומת לבך.
שיטות כניסה בדואר @ iCloud.com עם iPhone
תלוי באיזה יישום IOS (ממותגים "דואר" או לקוח ממפתחים של צד שלישי), המשתמש של ה- iPhone מעדיף לעבוד, לגשת לתיבת הדואר האלקטרונית @ icloud.com, שלבים שונים נלקחים.שיטה 1: מראש ב IOS יישום "דואר"
כדי להשתמש ביכולות של שירותים ממותגים של אפל, ואת הדואר של Aiklaud כאן הוא לא יוצא מן הכלל, הדרך הקלה ביותר להתחיל באמצעות הכספים שהותקנו מראש ב- iOS. יישום הדואר "דואר" נוכח בכל iPhone והוא פתרון פונקציונלי לעבודה עם תיבות אלקטרוניות.
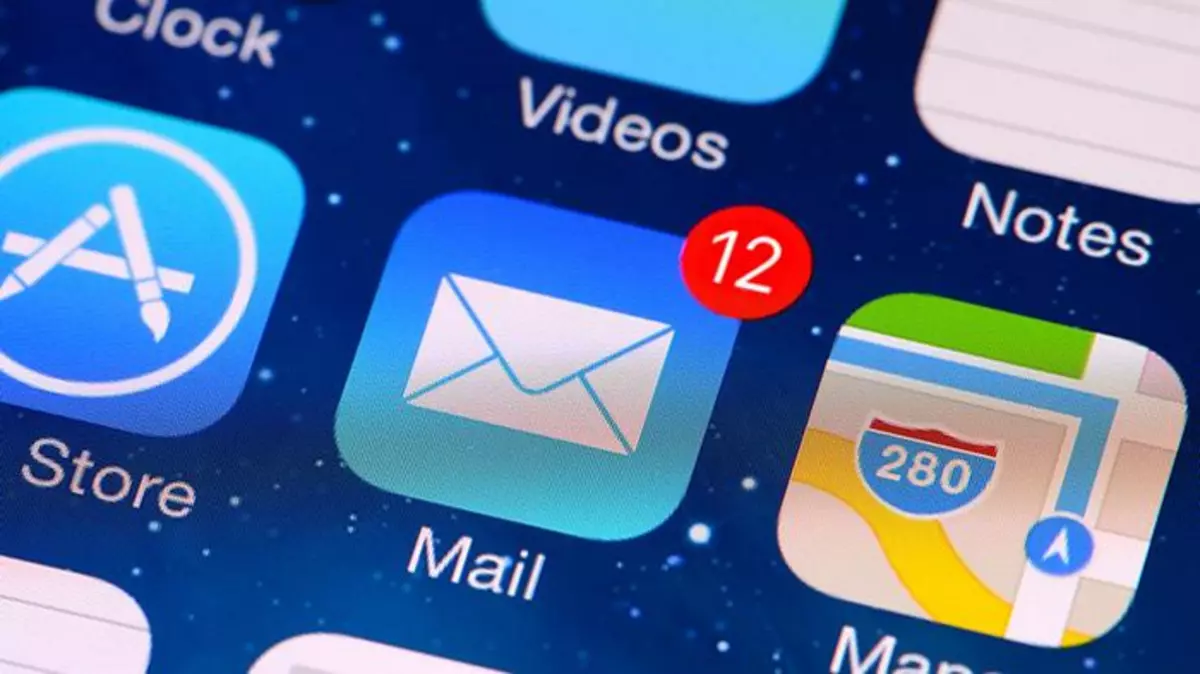
רשימה ספציפית של צעדים שיש ליישם עבור הרשאה בדואר ICLOUD באמצעות יישום IOS סטנדרטי תלוי אם הכתובת הנמצאת בשימוש מוקדם יותר או קבלת אפשרויות דואר אלקטרוני מ- Apple מתוכננת רק.
חשבון קיים @ icloud.com
אם השתמשת בדואר מ- EPL קודם לכן ועובר יש כתובת @ icloud.com, כמו גם סיסמה מ- Apple ID, אשר קשורה לחשבון הדואר הזה, למשל, עם א iPhone חדש, שבו מזהה EPL עדיין לא הוגשה, כדלקמן.
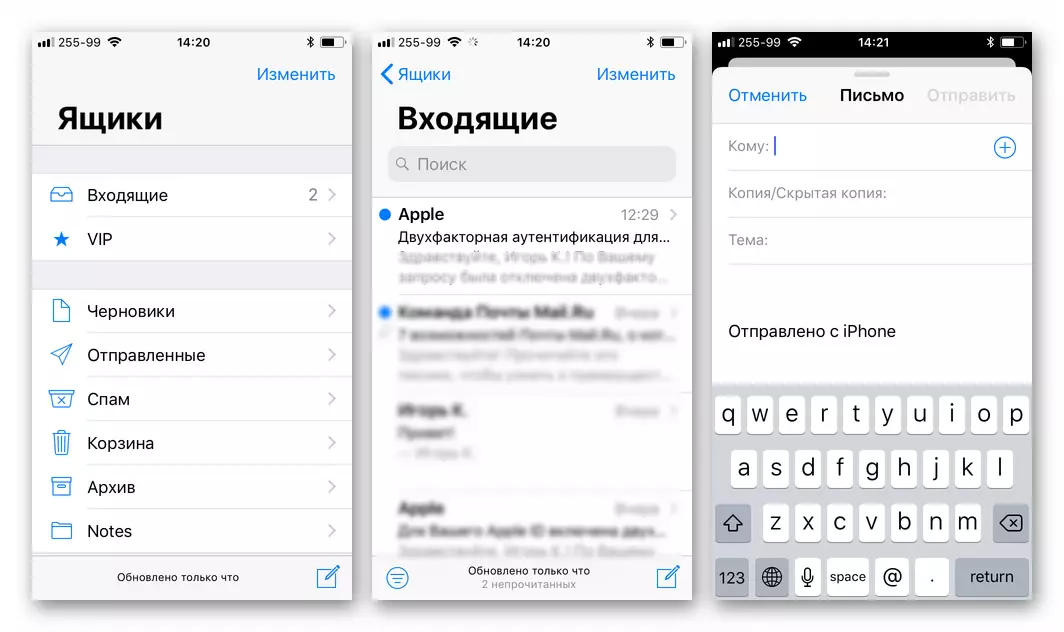
Mail @ iCloud.com לא נעשה שימוש מוקדם יותר
אם יש לך iPhone מוגדר ואתה משתמש בתכונות EPL AIDI, אבל אתה גם רוצה לקבל את כל היתרונות המוצעים כחלק משירות הדואר של אפל, בצע את ההוראות הבאות.
- פתח את "ההגדרות" ב- iPhone ועבור למסעיף ID Apple, להקליט בפריט הראשון מרשימת האפשרויות - השם או האוואטר שלך.
- פתח את הקטע "Icloud" והמסך הבא הפעל את מתג הדואר. לאחר מכן, לחץ על צור מתחת למסך בתחתית המסך.
- הפוך את שם תיבת הדואר הרצוי בשדה הדואר האלקטרוני ולחץ על הבא.
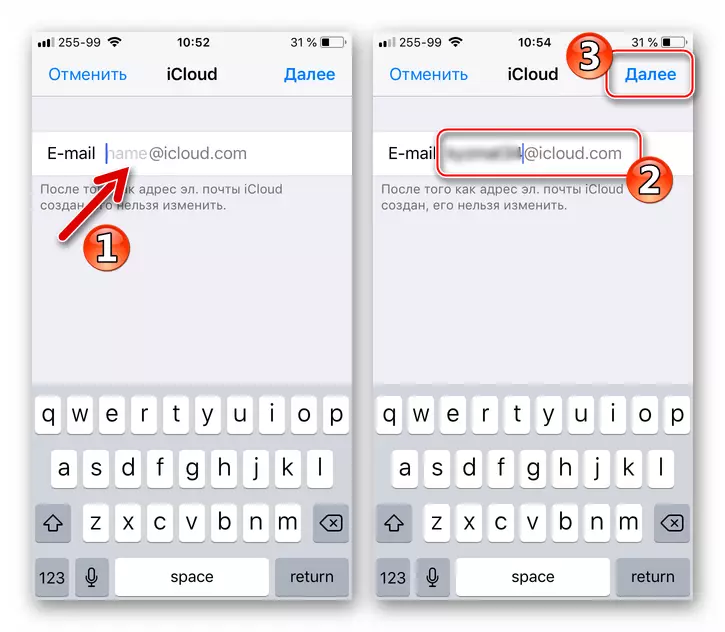
שם דרישות תקן - החלק הראשון של כתובות הדואר האלקטרוני צריך להכיל אותיות ומספרים לטיניים, ויכולים לכלול גם את הסמלים של הנקודה ואת קו תחתון התחתון. בנוסף, יש צורך לקחת בחשבון כי הדואר Aiklaud נהנה מספר עצום של אנשים, ולכן יש הרבה קופסאות של תיבות יכול להיות תפוס, לבוא עם משהו מקורי.
- בדוק את נאמנותו של שם הכתובת העתידית @Icloud ולחץ על "מוכן". זהו יצירת דואר ICloud הושלמה. iPhone מציג את מסך הגדרת שירות ענן עם הדואר מופעל כעת. לאחר מספר שניות, תקבל בקשה לחיבור של התיבה שנוצרה לשירות שיחת הווידאו FaceTime מ- Apple, לאשר או לדחות תכונה זו משלך.
- בכניסה זו לדואר iiclad ב- iPhone באמת הושלמה. פתח את יישום הדואר על ידי נגיעה בסמל שלה בשולחן העבודה של IOS, הקש על "תיבות" וודא שהכתובת שיצרת באופן אוטומטי לרשימה הזמין. אתה יכול לעבור לשליחת / קבלת אותיות אלקטרוניות דרך השירות המותג של epl.
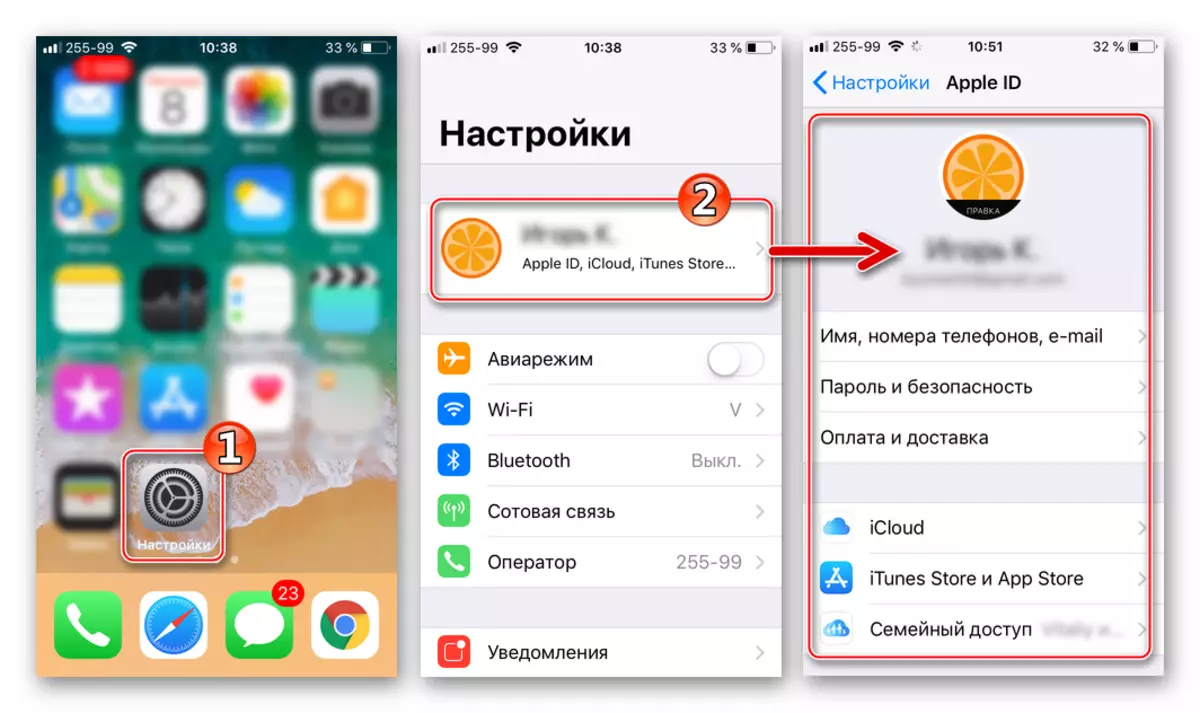
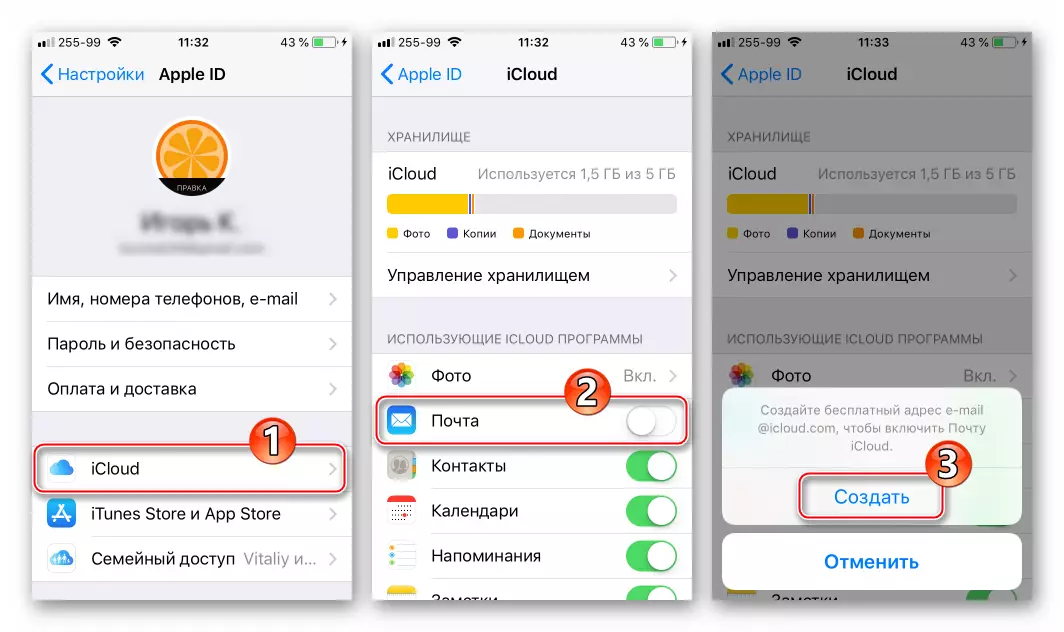
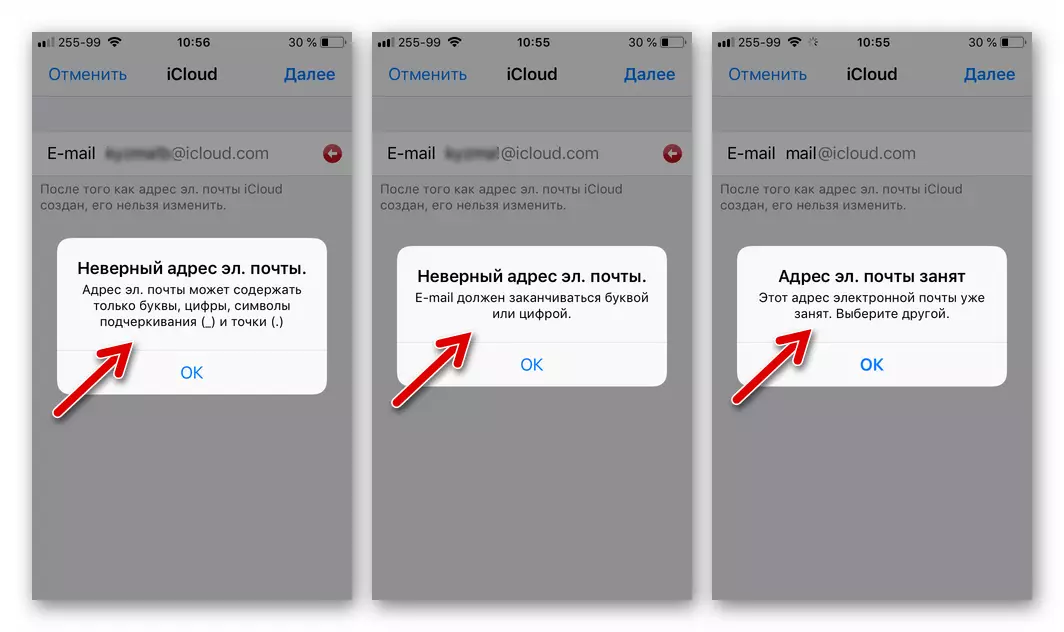
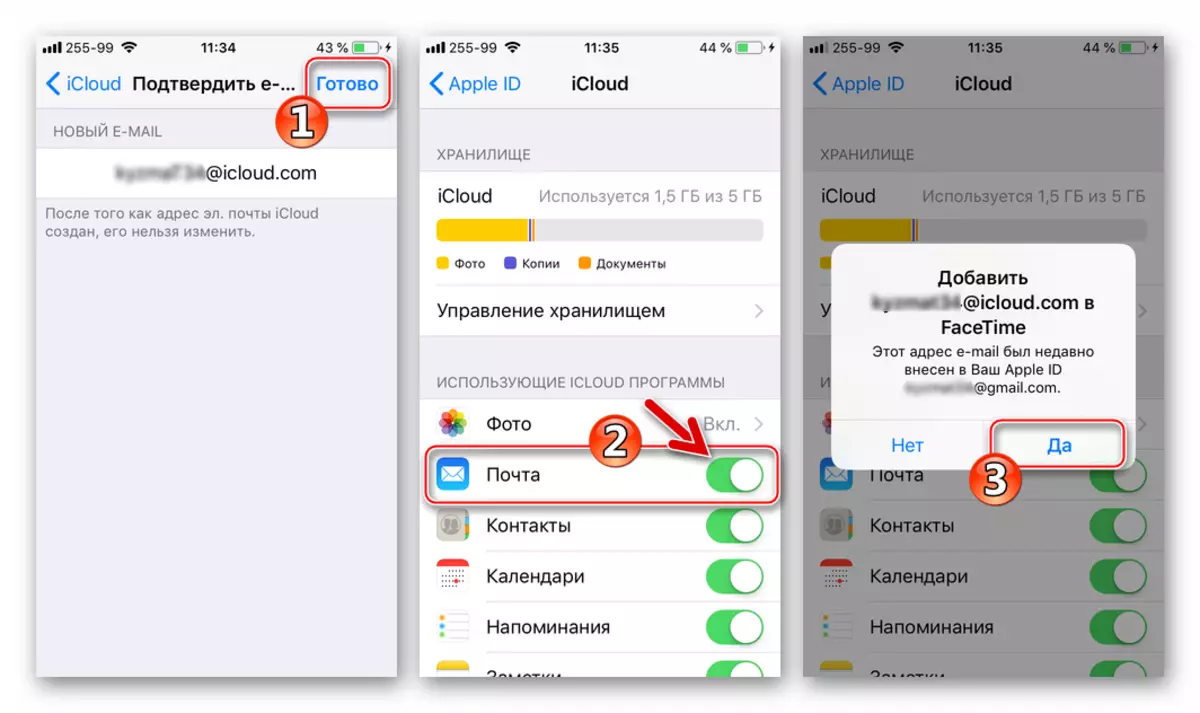
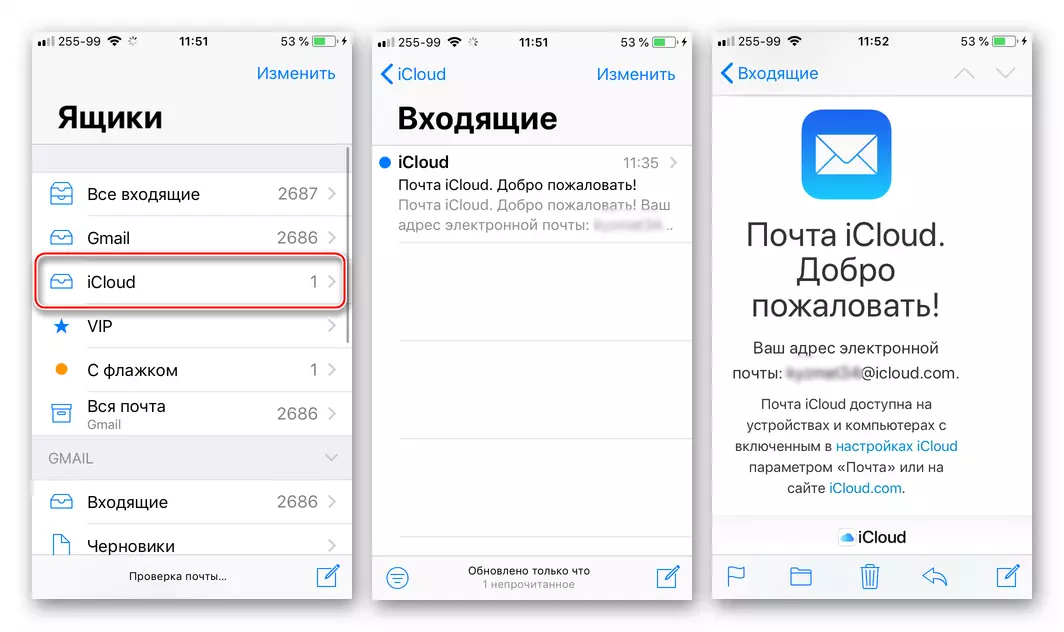
שיטה 2: צד שלישי לכתוב לקוחות עבור iOS
לאחר כתובת @ icloud.com מופעלת כתוצאה משלבי ההוראות הנ"ל, בשירות הדואר מ- Apple, באפשרותך להזין באמצעות יישומי IOS שנוצרו על-ידי מפתחים של צד שלישי: Gmail, Spark, MyMail, תיבת דואר נכנס, CloudMagic, דואר mail.ru ועוד רבים אחרים. במקביל, יש לזכור כי לפני גישה לדואר ICLAUD באמצעות יישום לקוח של צד שלישי יהיה פתוח, יש צורך למלא את הדרישות של תביעות הבטיחות של היישומים של צד שלישי.

כדוגמה, אנו רואים בפירוט את הליך הכניסה לתוך דואר אלקטרוני @ icloud.com דרך ה- Gmail ידוע - יישום לעבודה עם דואר שנוצר על ידי Google.
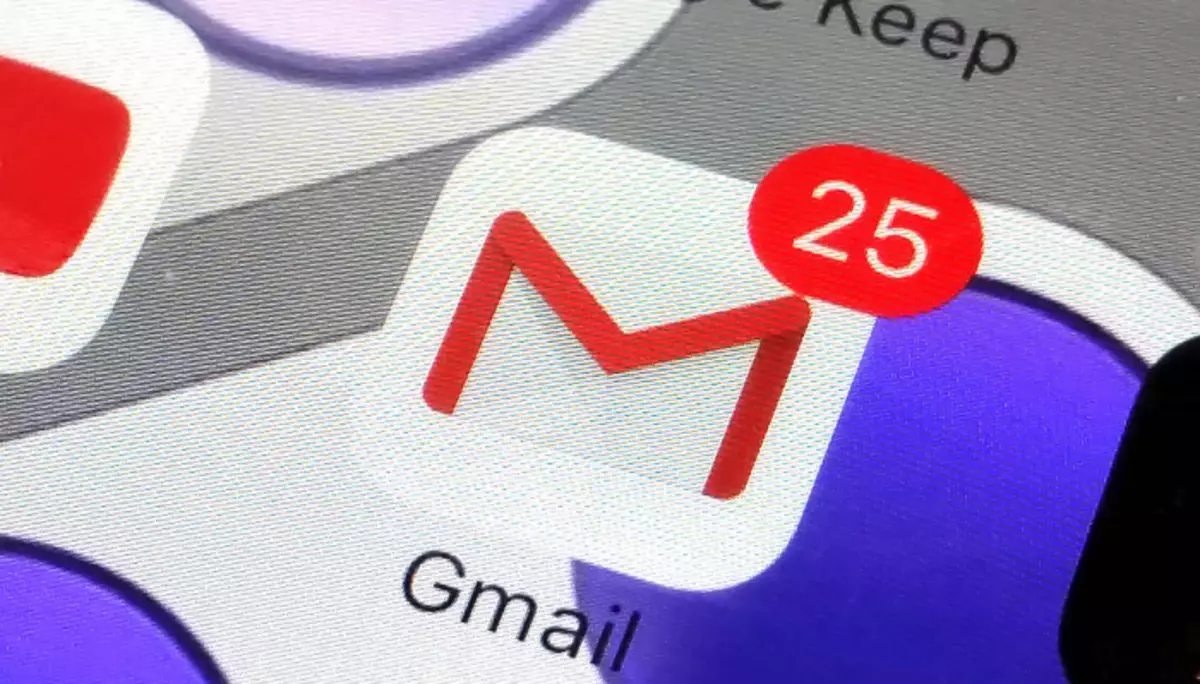
עבור ביצוע יעיל של ההוראה להלן, יש צורך כי Apple ID מותקן ב- iPhone מוגן באמצעות אימות של שני גורמים. כיצד להפעיל אפשרות זו מתוארת בחומר בתצורה של מזהה Apple ב- iPhone.
קרא עוד: כיצד להגדיר חשבון Apple ID
- התקן מ- AppStore או באמצעות iTunes ולאחר מכן פתח את יישום Gmail עבור iPhone.
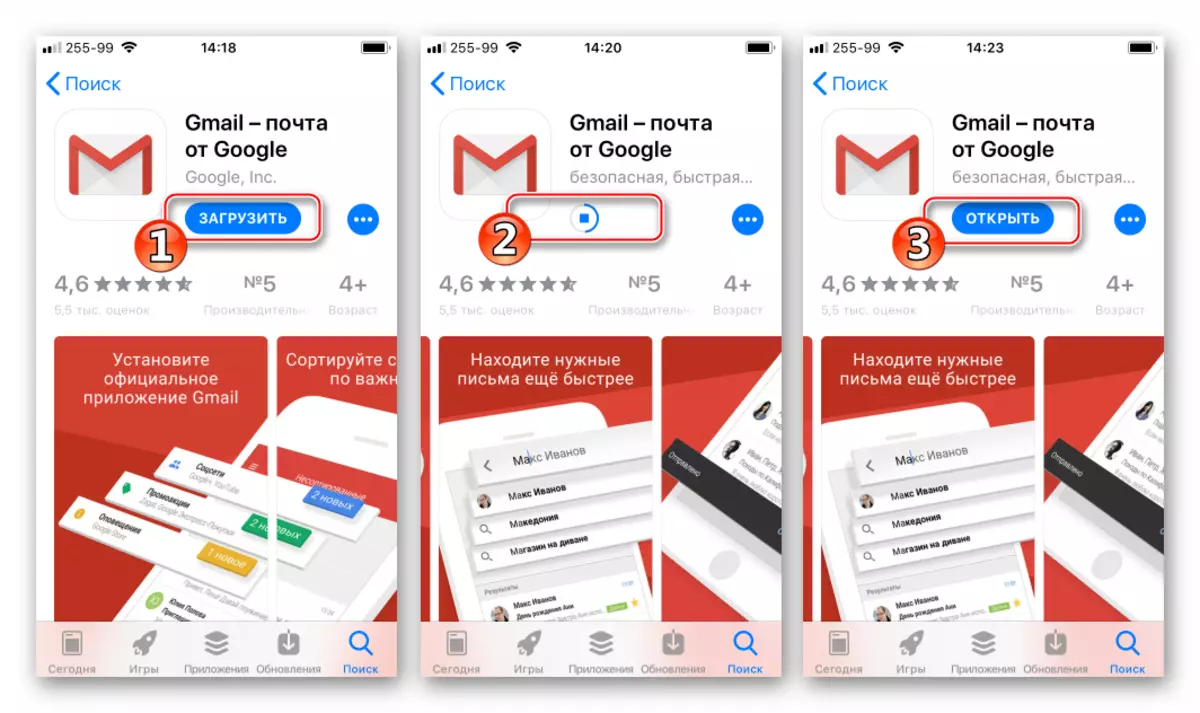
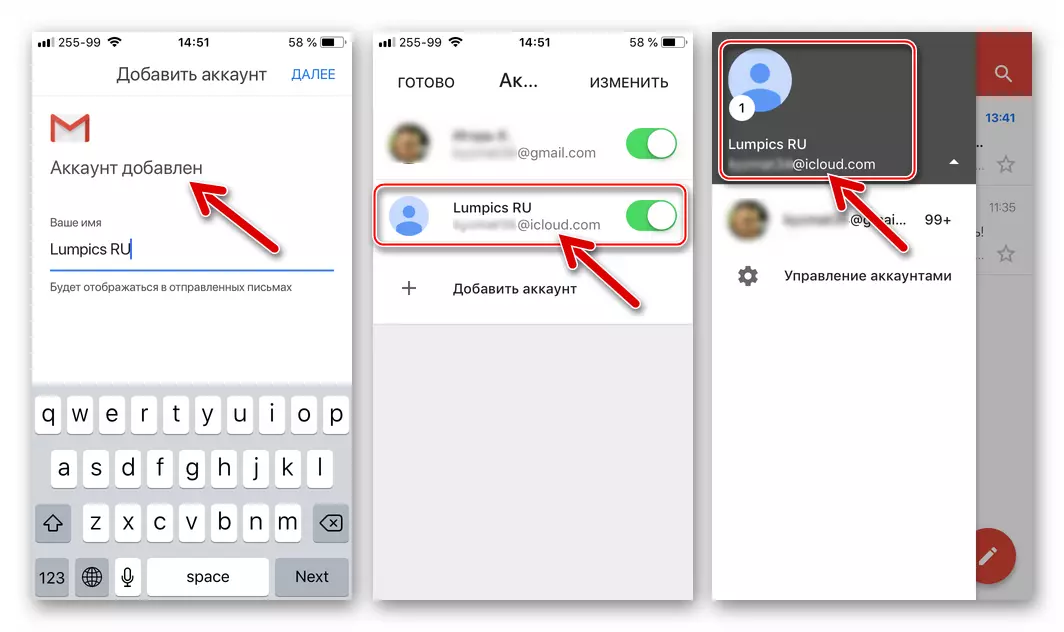
קרקע המתוארת בדוגמה של Gmail עבור IOS אלגוריתם קלט ב Icloud Mail עם iPhone ישים כמעט עבור כל יישומי IOS התומכים בעבודה עם תיבות דואר אלקטרוניות שנוצרו בשירותים שונים. אנו חוזרים על שלבי התהליך הכללי - אתה צריך לעשות רק שלוש צעדים חובה (על צילומי מסך להלן - הפופולרי iOS יישום MyMail).
- צור סיסמה עבור תוכנית של צד שלישי בקטע הבטיחות בדף ניהול חשבון Apple ID.
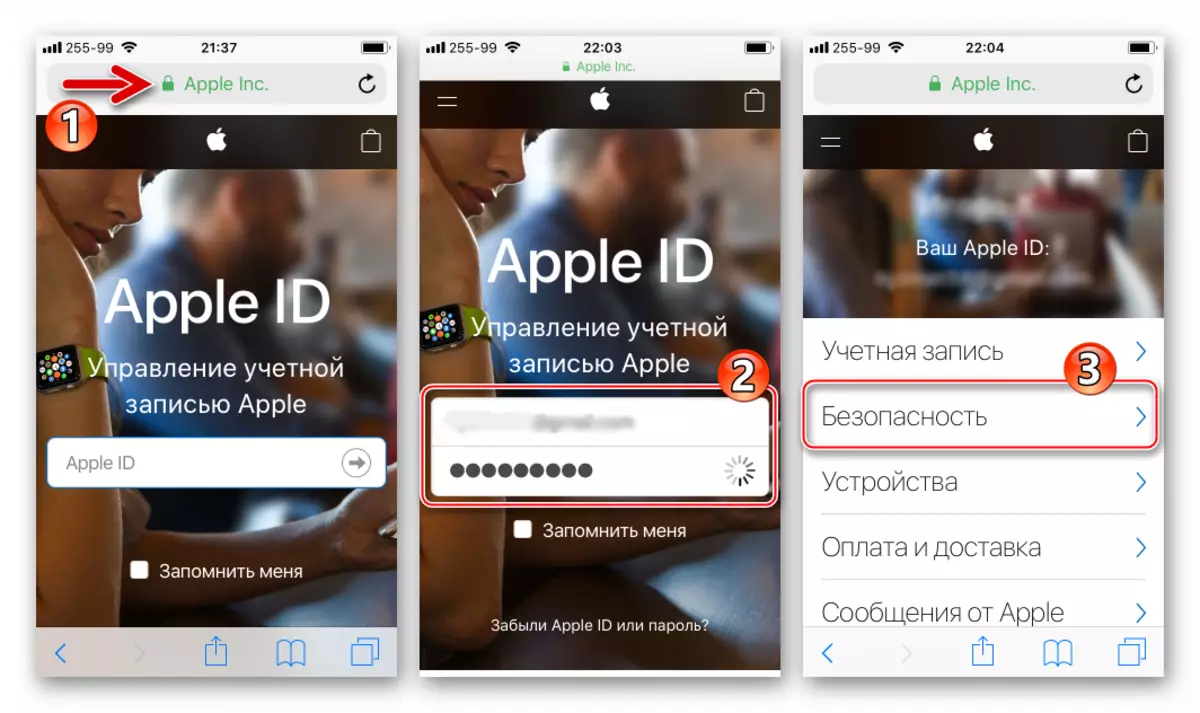
אגב, זה יכול להיעשות מראש, למשל, ממחשב, אבל יש להקליט שילוב סודי במקרה זה.
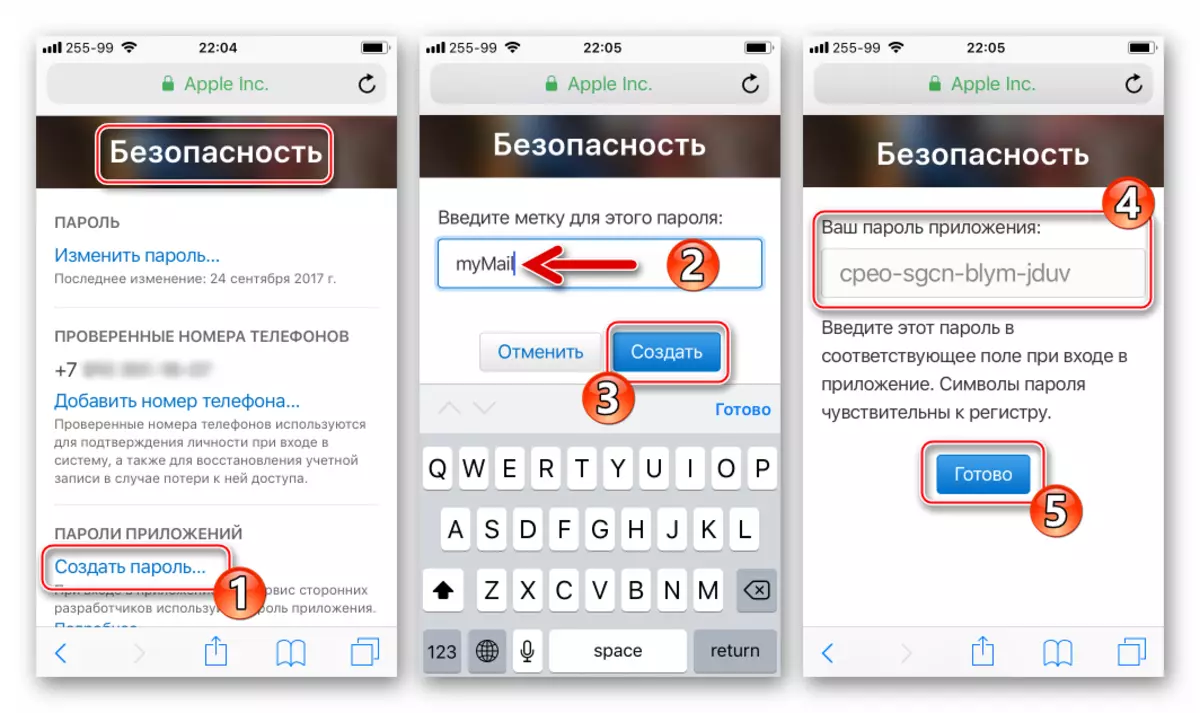
קישור כדי להזין את דף הגדרות חשבון Apple:
ניהול חשבון Apple ID
- פתח יישום יישום אימייל IOS, עבור להוסיף חשבון דוא"ל והזן את הכתובת של @ icloud.com.
- הפוך סיסמה שנוצר על ידי המערכת עבור יישום צד שלישי, בדף הבקרה של EPL Aidi. לאחר אימות מוצלח, הגישה למכתבים ב- Icloud Mail באמצעות לקוח צד שלישי מועדף יינתן.
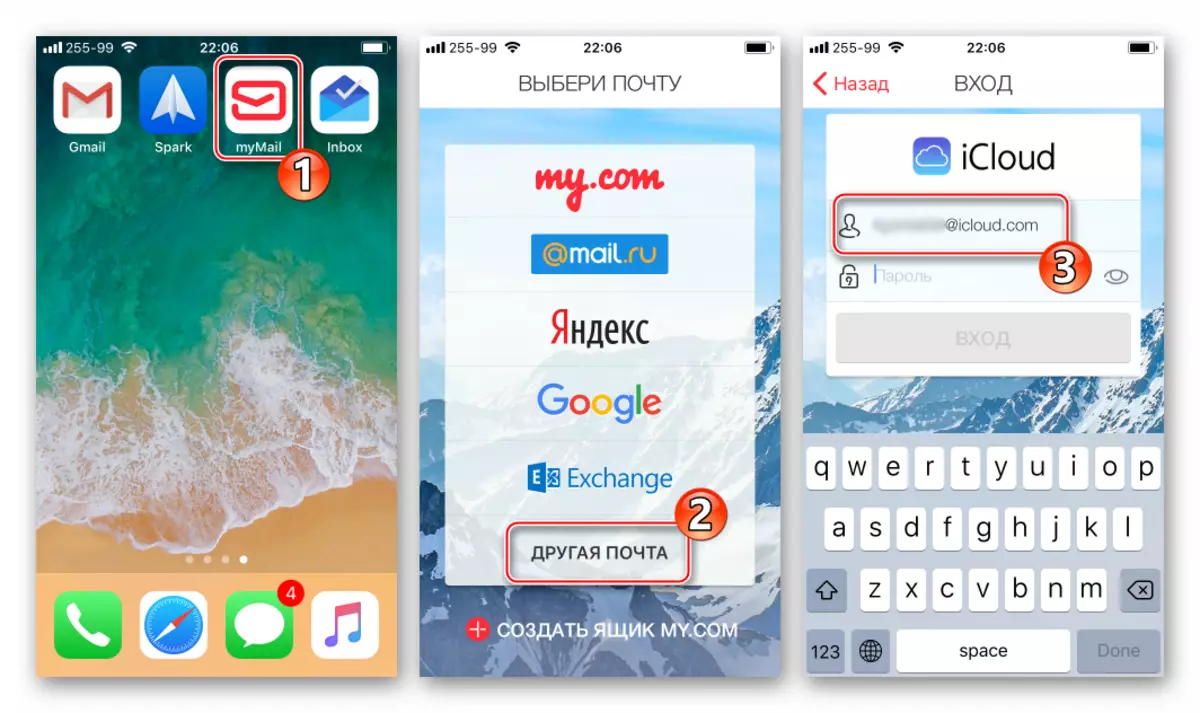
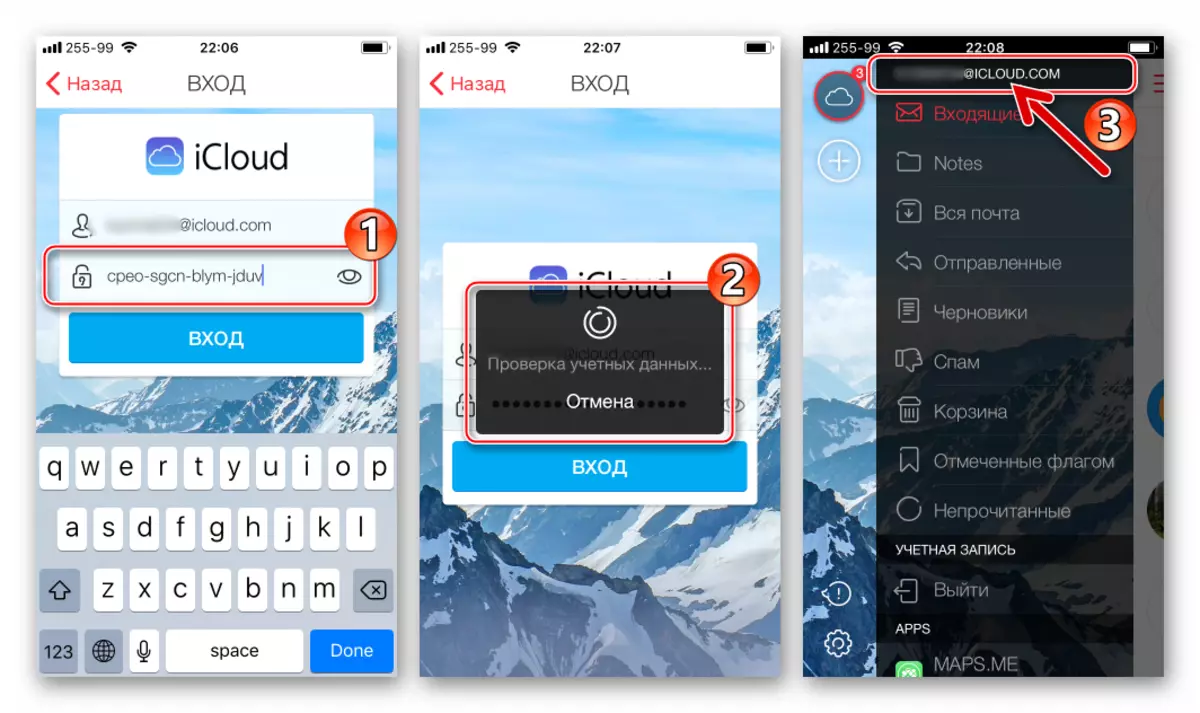
כפי שאתה יכול לראות, מכשולים מיוחדים או שאין לעמוד בפניו לגשת לדואר iCloud עם iPhone. על ידי השלמת האבטחה של אפל ולמעשה, לאחר שנכנסו לשירות, אתה יכול להשתמש בכל היתרונות של הדוא"ל נחשב לא רק באמצעות יישום משולב IOS, אלא גם בעזרת משתמש מוכר יותר מפתחים של צד שלישי.
- צור סיסמה עבור תוכנית של צד שלישי בקטע הבטיחות בדף ניהול חשבון Apple ID.
