
נתבים של החברה הסינית TP-LINK מספקים אמין אבטחת נתונים מספקת כאשר נעשה שימוש בתנאי הפעלה שונים. אבל מן המפעל של היצרן, הנתבים הם עם קושחה הגדרות ברירת מחדל המציעים גישה חופשית לרשתות אלחוטיות שנוצרו על ידי משתמשים עתידיים באמצעות התקנים אלה. על מנת לסגור גישה לזרים לרשת ה- Wi-Fi שלך, אתה צריך לעשות מניפולציות פשוטות עם תצורת הנתב ולהעביר אותו. איך אני יכול לעשות את זה?
התקן את הסיסמה בנתב TP-Link
באפשרותך להגדיר את הסיסמה לנתב TP-Link באמצעות אשף ההתקן המהיר או ביצוע שינויים בכרטיסייה ממשק הנתב המתאים. לשקול בפירוט שתי השיטות. רענן את הידע שלך באנגלית טכנית קדימה!שיטה 1: אשף הגדרות מהיר
לנוחיות המשתמש בממשק האינטרנט של TP-Link נתב, יש כלי מיוחד - אשף הגדרות מהיר. זה מאפשר לך להגדיר במהירות את הפרמטרים הבסיסיים של הנתב, כולל כדי להגדיר את הסיסמה לרשת האלחוטית.
- פתח את כל דפדפן האינטרנט, בשורת הכתובת שאנו מזין 192.168.0.1 או 192.168.1.1 ולחץ על מקש Enter. באפשרותך לראות את הכתובת המדויקת של הנתב כברירת מחדל בחלק האחורי של ההתקן.
- מופיע חלון האימות. אנו מגייסים את שם המשתמש והסיסמה. בגרסה המפעל הם אותו דבר: מנהל. סגור את לחצן העכבר השמאלי על הלחצן "אישור".
- אנו מזינים את ממשק האינטרנט של הנתב. בעמודה השמאלית, בחר את פריט ההתקנה המהירה ולאחר מכן לחץ על הלחצן "הבא" במהירות להגדיר את הפרמטרים הבסיסיים של הנתב.
- בעמוד הראשון, אנו נקבעים עם העדיפות של מקור החיבור לאינטרנט וללכת הלאה.
- בדף השני, ציין את המיקום שלך, ספק המספק גישה לאינטרנט, סוג אימות ונתונים אחרים. ללכת רחוק יותר.
- בדף השלישי של ההגדרה המהירה, אנו מגיעים למה שאנחנו צריכים. תצורה של הרשת האלחוטית שלנו. כדי לאפשר הגנה מפני גישה לא מורשית, תחילה לשים את הסימן בשדה פרמטר WPA-Personal / WPA2-אישי. אז אנחנו באים עם סיסמה ממכתבים ומספרים, רצוי יותר מסובך, אבל גם לא לשכוח. אנו מזינים אותו מחרוזת הסיסמה. ולחץ על הלחצן "הבא".
- בכרטיסייה האחרונה של האשף, ההגדרה המהירה של הנתב יכולה להיות סגורה רק על ידי "גימור".
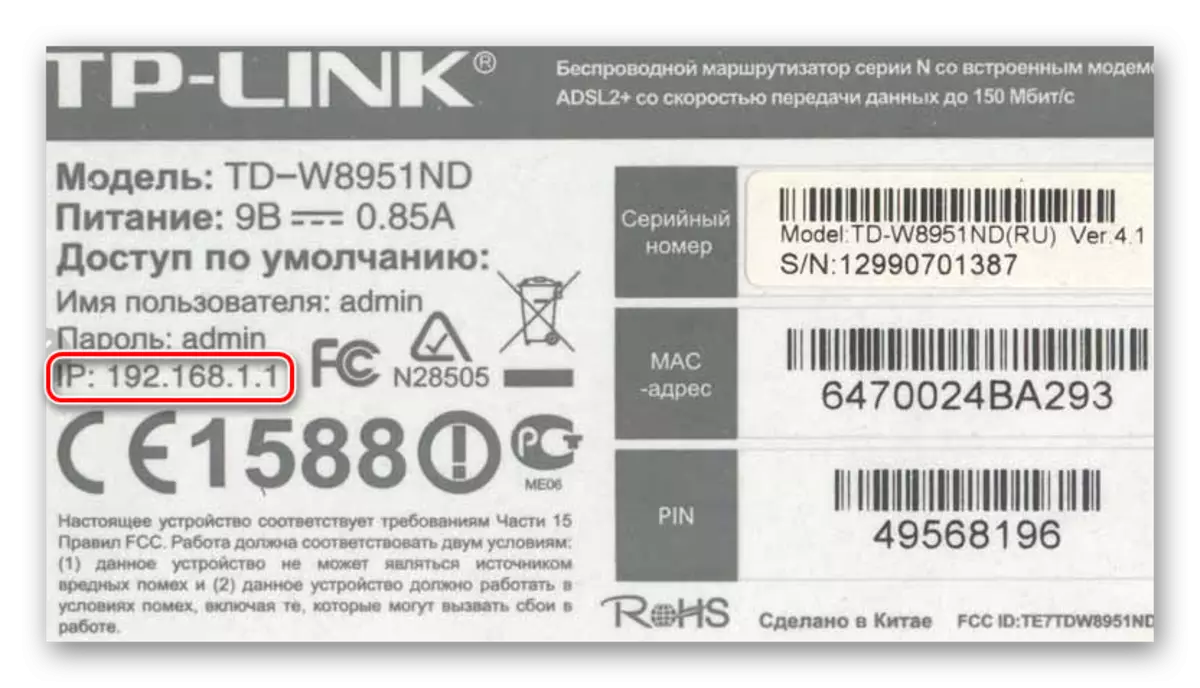
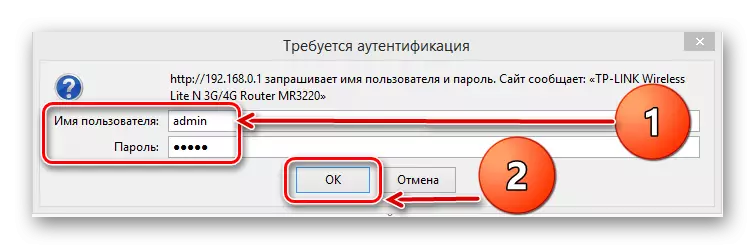
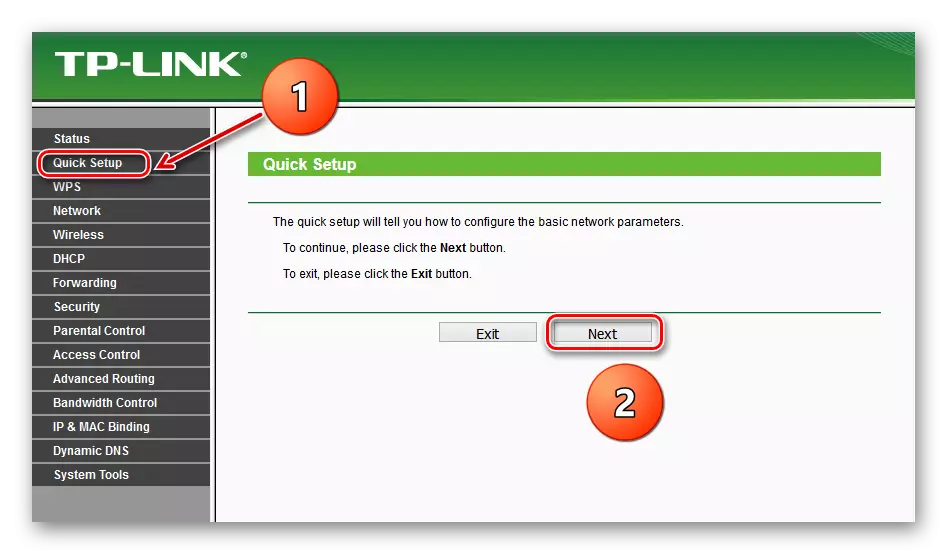
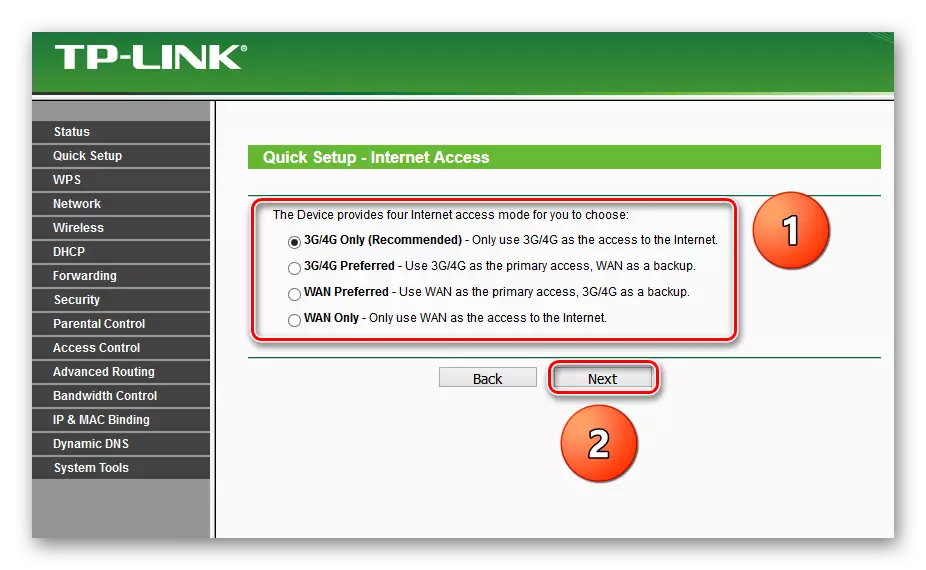
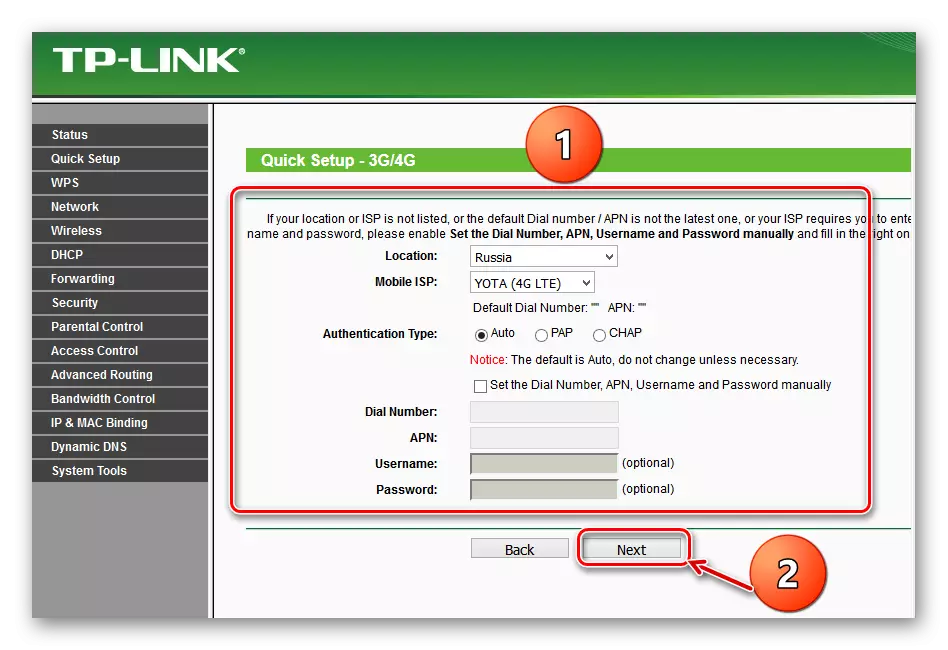

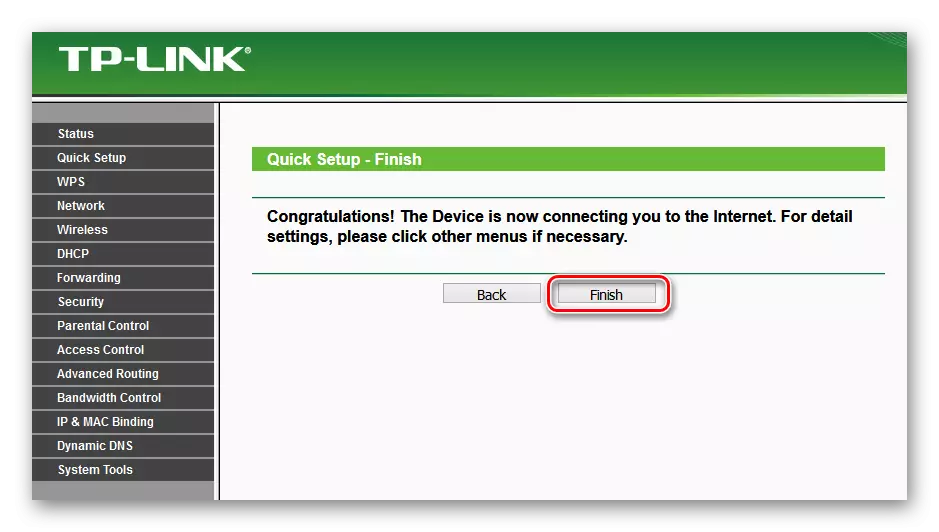
ההתקן יופעל מחדש באופן אוטומטי עם פרמטרים חדשים. עכשיו לנתב יש סיסמה ורשת ה- Wi-Fi שלך מוגנת היטב. המשימה הושלמה בהצלחה.
שיטה 2: ממשק אינטרנט
שיטה שנייה אפשרית להעביר את הנתב TP-Link. ממשק האינטרנט של הנתב יש דף תצורת רשת אלחוטית מיוחדת. אתה יכול ללכת ישירות לשם ולהגדיר את מילה הקוד.
- כמו בשיטה 1, אנו מפנים כל דפדפן במחשב או במחשב המחובר לנתב באמצעות חוט או באמצעות רשת אלחוטית, הקלד את שורת הכתובת 192.168.0.1 או 192.168.1.1 ולחץ על Enter.
- אנו עוברים על האימות בחלון מופיע על ידי אנלוגיה עם הדרך 1. התחברות וסיסמה כברירת מחדל: Admin. לחץ על LKM על הלחצן "אישור".
- אנו נופלים לתצורה של ההתקן, בחר "Wireless" בעמודה השמאלית.
- בתפריט המשנה, אנו מעוניינים בפרמטר "אבטחה אלחוטית", ולחץ עליו.
- בעמוד הבא, תחילה לבחור את סוג ההצפנה ולשים את הסימן בשדה המתאים, היצרן ממליץ על "WPA / WPA2 - אישי", ולאחר מכן בעמודה "סיסמה" שאנו כותבים את סיסמת האבטחה החדשה שלך.
- אם אתה רוצה, אתה יכול לבחור את סוג של הצפנת נתונים "WPA / WPA2 - Enterprise" והמציא את קוד קוד טרי להיכנס לתוך מחרוזת סיסמה רדיוס.
- גרסה של קידוד WEP אפשרי גם, ולאחר מכן הסיסמאות להקליד בתחומים עבור מפתחות, אתה יכול להשתמש לארבע חתיכות. עכשיו אתה צריך לשמור את השינויים בתצורה עם הלחצן "שמור".
- זה עוד רצוי להפעיל מחדש את הנתב, לשם כך, בתפריט הראשי של ממשק האינטרנט, פתח את הגדרות המערכת.
- בתפריט המשנה הפוחת בהודעה השמאלית, לחץ על מחרוזת "הפתחת".
- הפעולה הסופית היא אישור של הפעלה מחדש של ההתקן. עכשיו הנתב שלך מוגן באופן אמין.
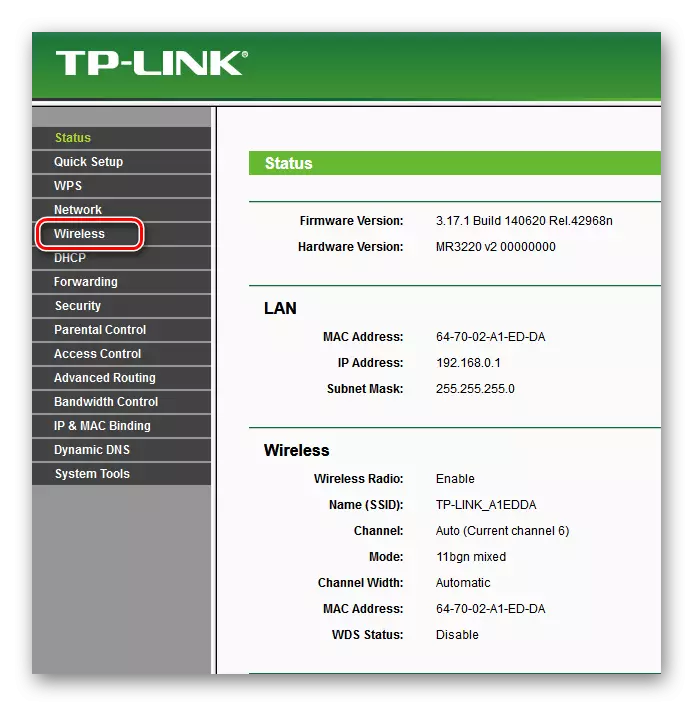
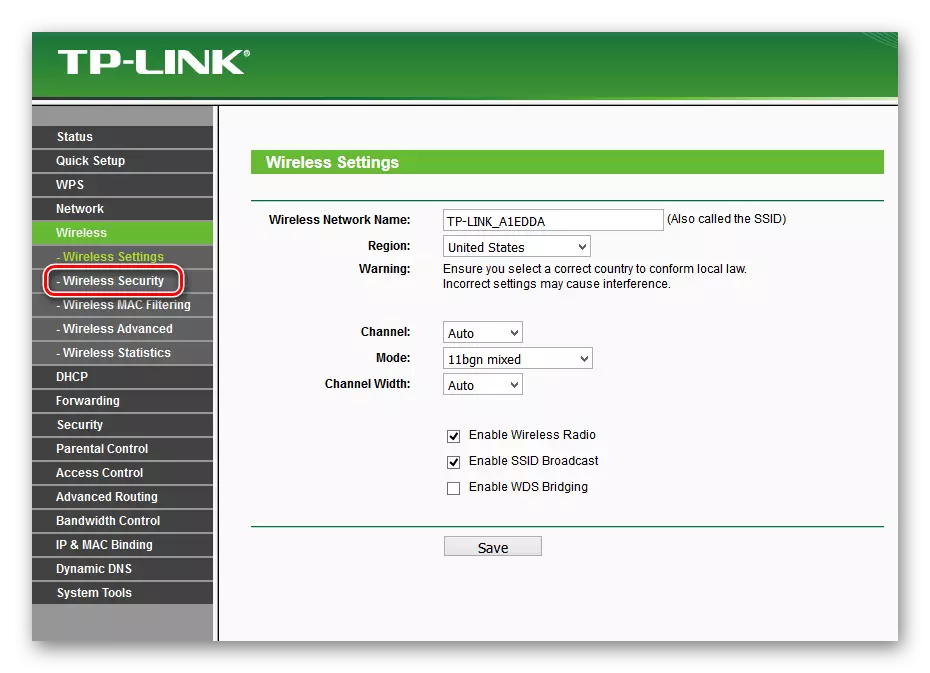
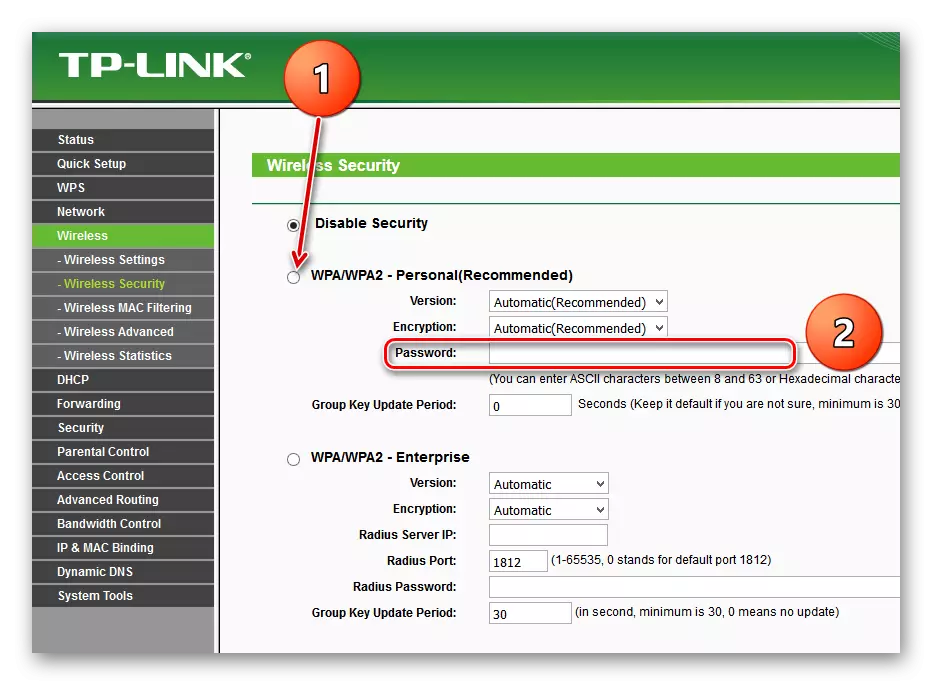
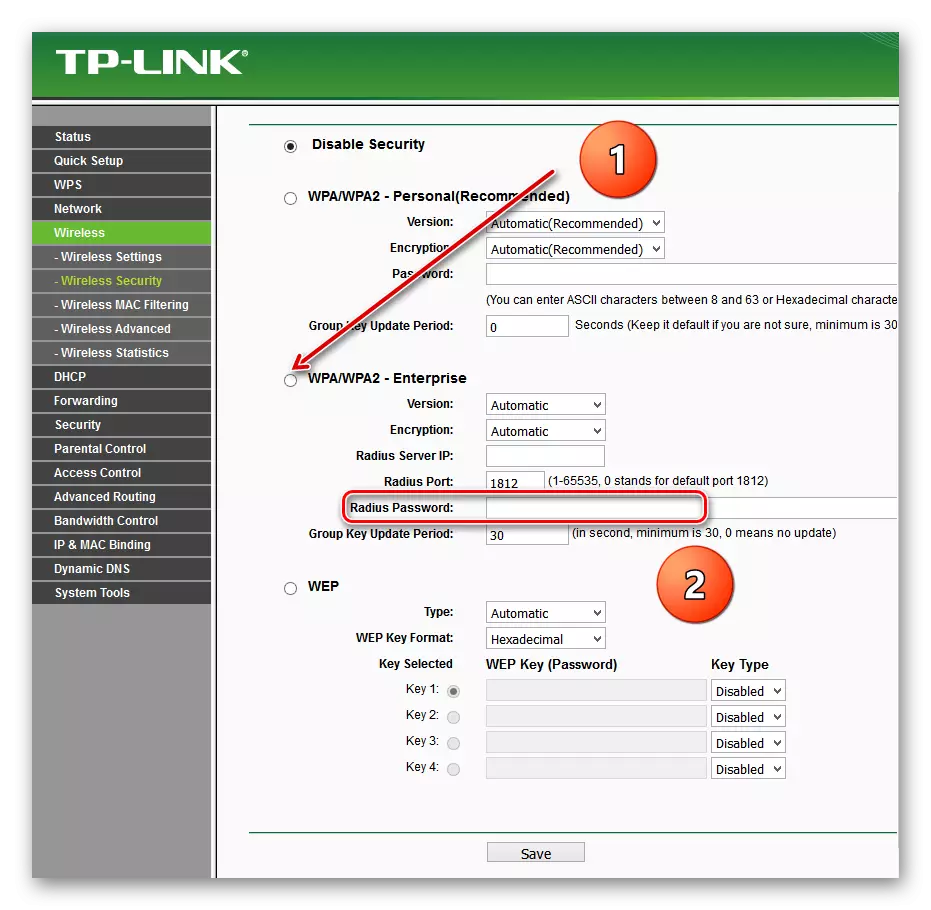
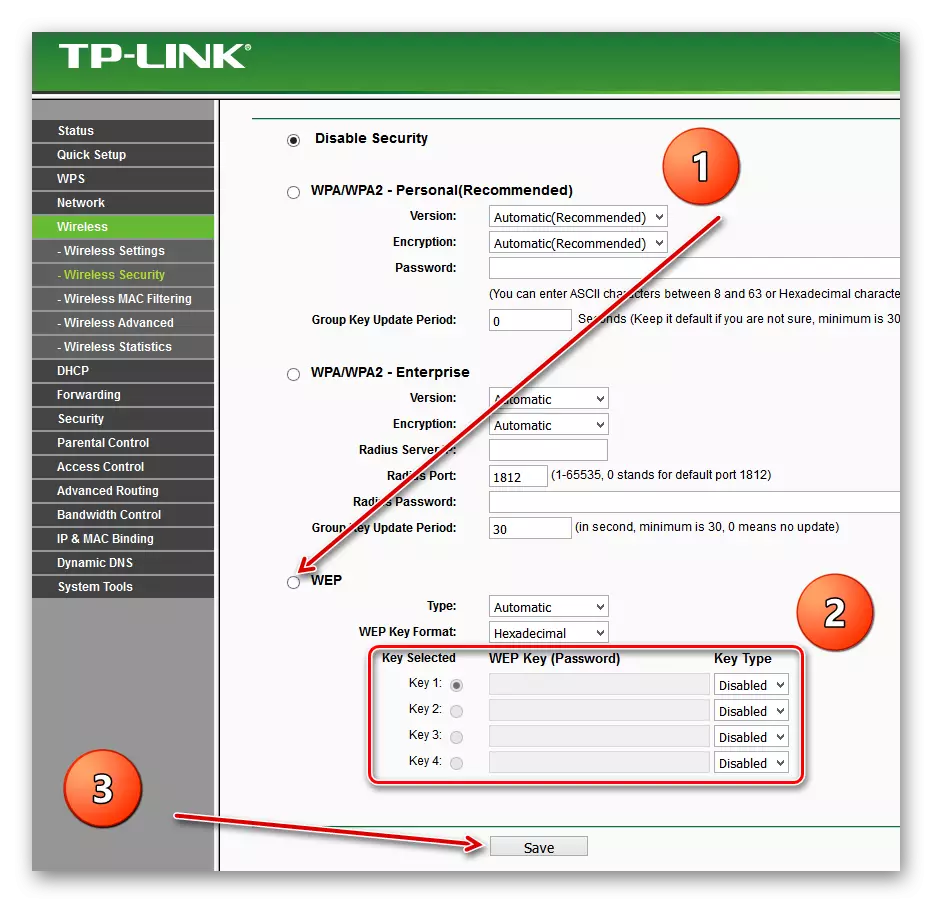
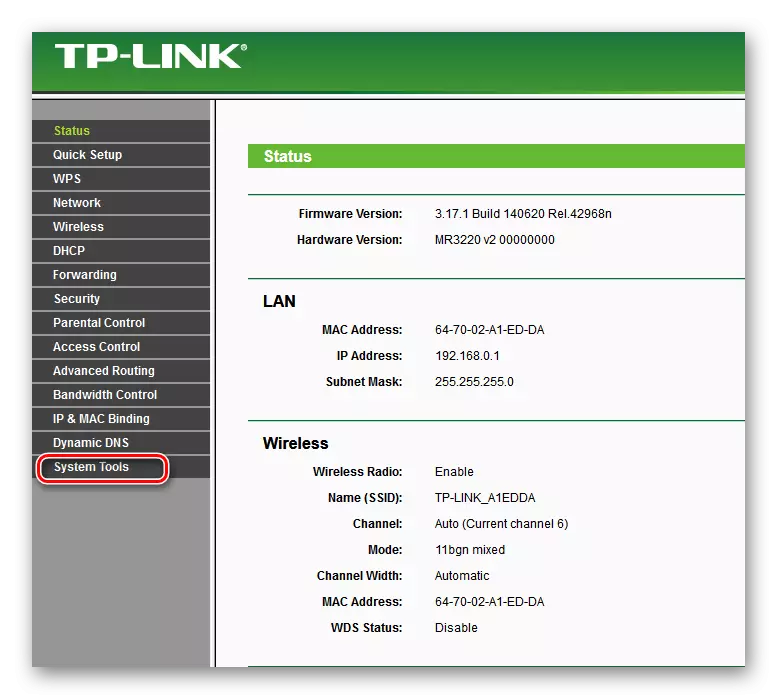
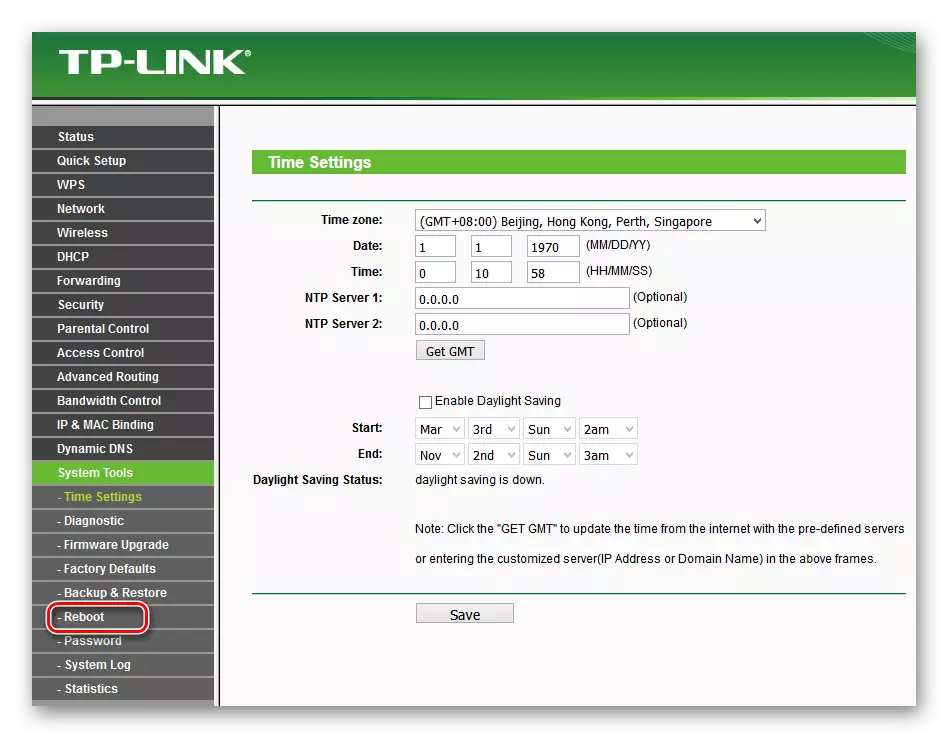
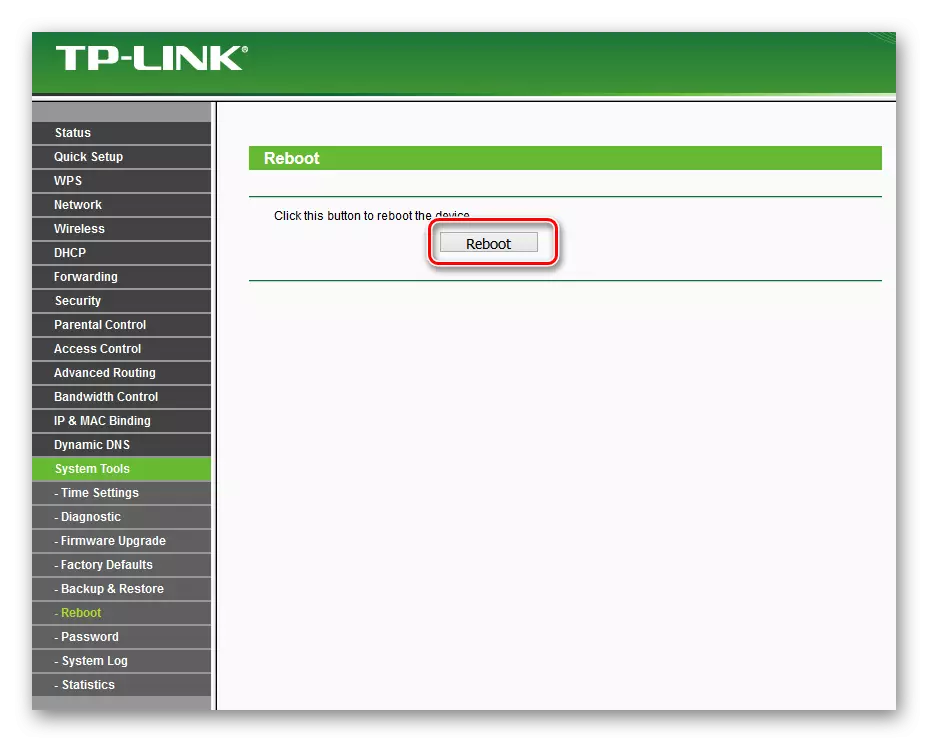
לסיכום, תן לי לתת עצה קטנה. הקפד להתקין את הסיסמה לנתב שלך, המרחב האישי צריך להיות תחת מנעול אמין. זה כלל פשוט יחסוך לך בעיות רבות.
קרא גם: שינוי סיסמה על נתב TP-Link
