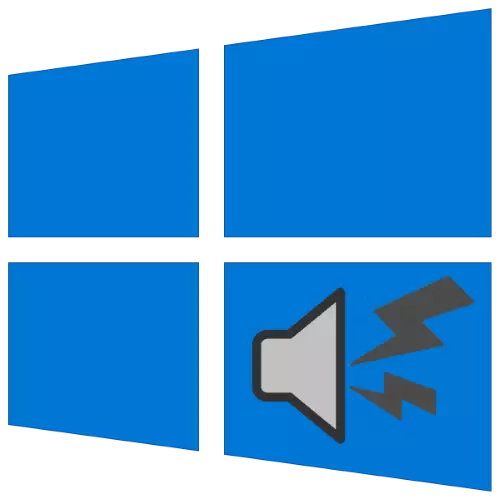
משתמשים רבים כרוכים במחשבים שלהם פועל "עשרות" כמרכז מולטימדיה. כמה מהם עומדים בפני תכונה לא נעימה - מגילות קול לשחזור, חרסיקות ובאיכות ירודה כללית. בואו לגלות איך להתמודד עם בעיה זו.
לחסל את המשאלות של צליל ב - Windows 10
הבעיה מופיעה מכמה סיבות, הנפוצות ביותר מהם:- בעיות עם נהגים חומרה קול;
- למערכת יש מסנן אודיו תוכנה;
- פרמטרים שגויים של מערכת ההפעלה;
- בעיות פיזיות עם התקנים.
שיטת ההסרה תלויה במקור הבעיה.
שיטה 1: ניתוק השפעות נוספות
התכנית הנפוצה ביותר עבור הבעיה המתוארת היא הפעילות של צליל "משופר". לכן, כדי לפתור אותו, השפעות אלה נדרשים להשבית.
- פתח את מנהל התקן הקול - הדרך הקלה ביותר לעשות זאת היא החלון "הפעלה". לחץ על שילוב המפתח Win + R ולאחר מכן הזן את קוד MMSYS.CPL בשדה ולחץ על אישור.
- לחץ על הכרטיסייה "השמעה" ובבחון בזהירות את רשימת התקני הזמנת אודיו. ודא שהתקן המאסטר נבחר כברירת מחדל, כגון רמקולים מובנים, עמודות מחוברות או אוזניות. אם זה לא כך, לחץ פעמיים על לחצן העכבר השמאלי במיקום הרצוי.
- לאחר מכן, בחר את הרכיב שנבחר והשתמש בלחצן "מאפיינים".
- פתח את הכרטיסייה "שיפורים" ובדוק את האפשרות "השבת את כל אפקטי הקול".
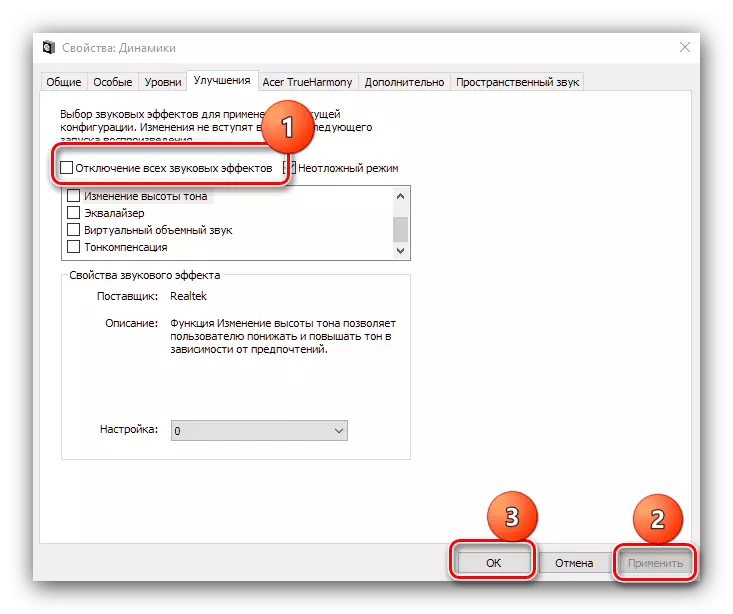
לחצו על הלחצנים "החל" ו "אישור", ולאחר מכן סגירת הכלי והפעל מחדש את המחשב.
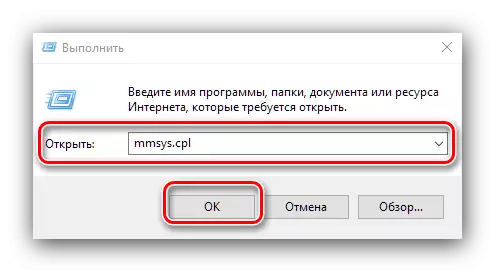
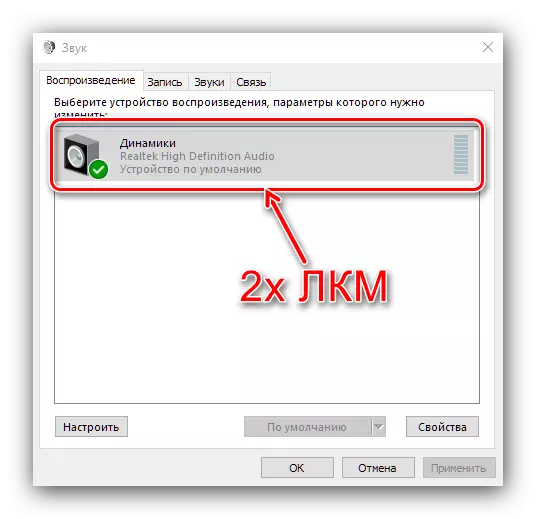
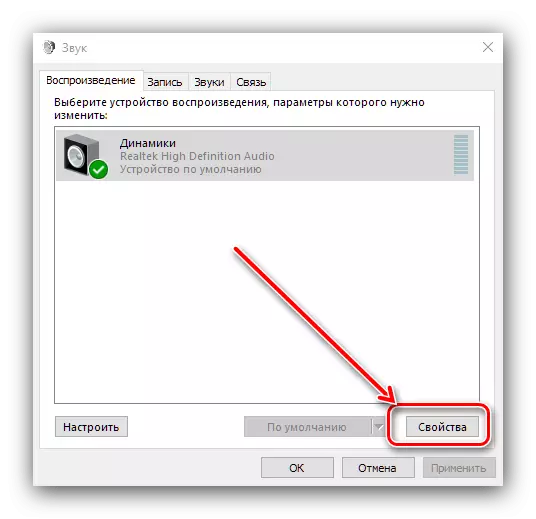
בדוק אם הצליל חזר לנורמה לאחר המניפולציות שלך - אם המקור היה אפקטים נוספים, התפוקה צריכה לעבוד ללא רעש צד שלישי.
שיטה 2: שינוי פורמט הפלט
לעתים קרובות, הגורם לבעיה היא פרמטרים אודיו לא מתאים, כלומר קצת ותדירות.
- חזור על שלבים 1-2 מהשיטה הקודמת ופתחו את הכרטיסייה "מתקדם".
- בתפריט 'ברירת המחדל', בחר שילוב "16 סיביות, 44100 הרץ (תקליטור" - אפשרות זו מספקת תאימות עם כל כרטיסי השמע המודרנית - והחלת שינויים.
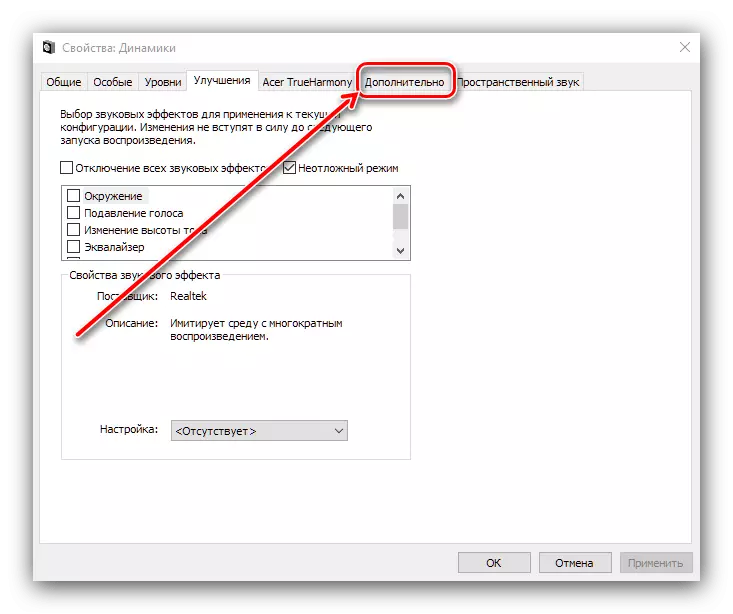
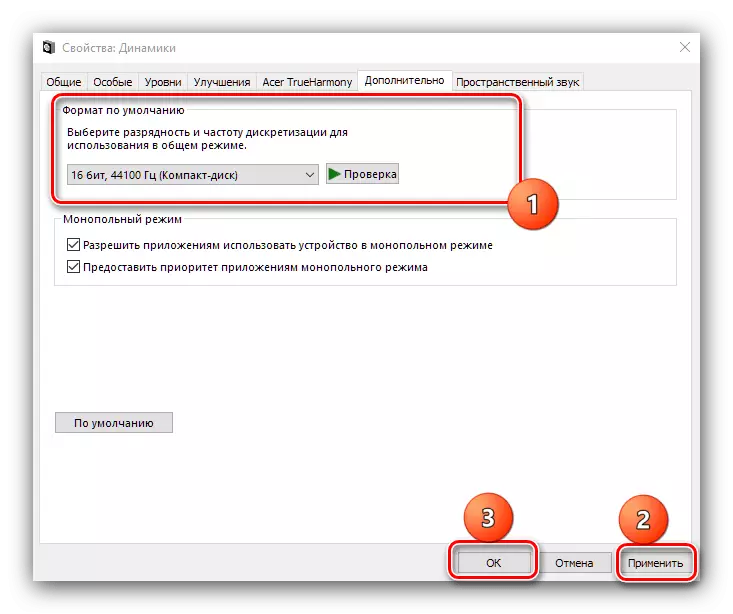
התקנה של פורמט תואם צריכה לסייע בפתרון בעיות.
שיטה 3: כיבוי מצב המונופול
Audiocards מודרני יכול לפעול במצב מונופול כאשר הם מיירים כל צלילים ללא יוצא מן הכלל. מצב זה יכול להשפיע על הסרת הקול.
- חזור על שלב 1 של השיטה 2.
- מצא על הכרטיסייה לחסום מצב מונופול והסר את הסימנים מכל האפשרויות שבתוכו.
- החל את השינויים ולבדוק את הביצועים - אם הבעיה היתה מונופול, יש לבטל אותו.
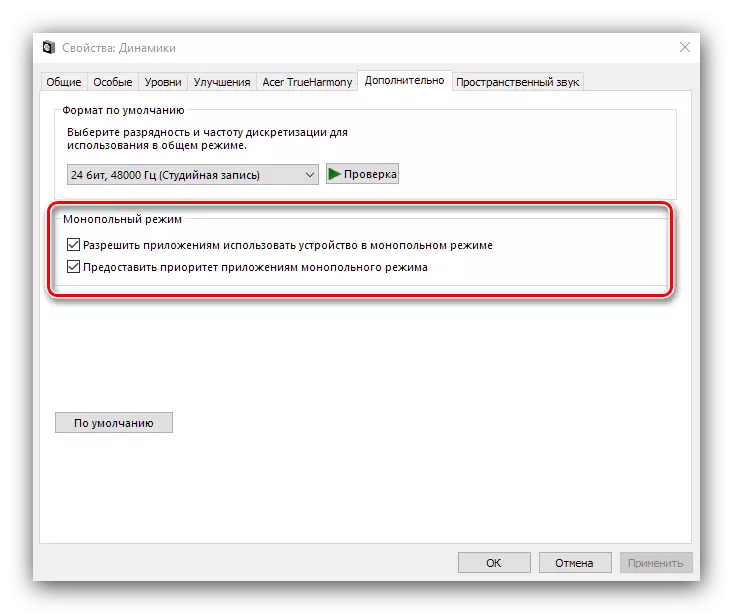
שיטה 4: התקן מחדש את מנהלי ההתקן של כרטיס הקול
מקור הבעיה יכול להיות ישירות נהגים ישירות - לדוגמה, בשל נזק לקבצים או התקנה שגויה. נסה להתקין מחדש את תוכנת השירות עבור התקן תקרת קול על ידי אחת מהשיטות הבאות למטה.
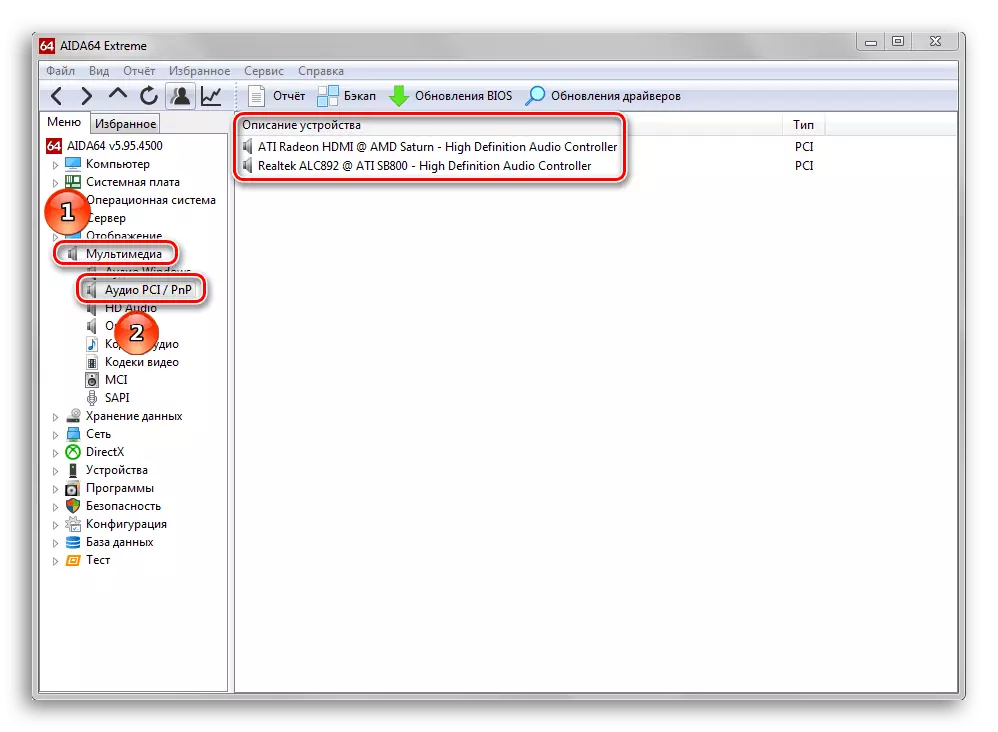
קרא עוד:
כיצד לגלות איזה כרטיס קול מותקן במחשב
דוגמה התקנה של מנהלי התקנים עבור כרטיס קול
שיטה 5: בדיקת חומרה
זה גם אפשרי כי הסיבה להופעת של צפצופים creaking הוא תקלה חומרה של התקן הזמנת אודיו. בדוק את השלבים הבאים:- הראשון צריך לבדוק את הציוד החיצוני: רמקולים, רמקולים, שמע שמע שמע מערכת. נתק את כל ההתקנים מהמחשב ובדוק אותם במכונת עבודה בכוונה - אם הבעיה תשתקף, הבעיה היא בדיוק במרכיבים חיצוניים.
- לאחר מכן, אתה צריך לבדוק את כרטיס הקול ואת איכות הקשר שלה עם לוח האם. חשוב לוודא שהכרטיס קבוע היטב בקישוריות המתאימה, לא את הדלקות הדלקות, והאנשי הקשר נקיים וללא קורוזיה. כמו כן, זה יהיה שימושי כדי לבדוק את הציוד על אחר, במלואו מכונה טובה. במקרה של בעיות עם כרטיס הקול, הפתרון המתאים ביותר יוחלף, שכן תיקון הדגימות לשוק ההמוני הוא nonrrenized.
- מקור נדיר, אך לא נעים של בעיה - טיפ של ציוד אחר, בפרט מקלטי רדיו אנלוגי או אותות טלוויזיה או מקורות של השדה המגנטי. נסה להסיר רכיבים כאלה במידת האפשר.
סיכום
הסתכלנו על הסיבות לכך שהצליל ב- Windows 10 עשוי לגרור ולזרוק. לבסוף, אנו מציינים כי ברוב המכריע של המקרים, מקור הבעיה הוא גם בהגדרות הלא נכונות או ציוד חיצוני פגום.
