
תהליך spoolsv.exe, אשר אחראי על buffering ולעבד את תור ההדפסה, לעתים קרובות הופך את הסיבה לעומס חזק על המעבד ואת הזיכרון המבצעית של המחשב. במאמר זה אנו סבורים למה קובץ זה צורכת כמות גדולה של משאבים וכיצד ניתן לתקן אותו.
הסיבות העיקריות
התהליך המדובר הוא חלק מכל גרסה של מערכת ההפעלה Windows, החל משנת 2000, וכאשר הוא נעדר, שגיאות קריטיות אפשריות במהלך השימוש בכלי הדפסה. כמו כן, קובץ זה משמש לעתים קרובות על ידי וירוסים למיסוך תהליכים חשודים.סיבה 1: זיהום עם וירוסים
הקובץ spoolsv.exe יכול לצרוך כמות משמעותית של משאבי מחשב, כמו במקרים מסוימים היא תוכנית זדונית. אתה יכול לבדוק את האבטחה שלה, פשוט למצוא את המיקום של הקובץ למחשב.
מיקום נכון
- פתח את "מנהל המשימות" על ידי לחיצה על שילוב המקשים CTRL + SHIFT + ESC.
מיקום לא תקין
- אם הקובץ נמצא בכל דרך אחרת, זה צריך להיות נמחק מיד, לאחר השלמת התהליך באמצעות "מנהל המשימות". פתח את זה אתה יכול גם, כפי שתואר קודם לכן.
- לחץ על הכרטיסייה "פרטים" ומצא את מחרוזת "Spoolsv.exe".
הערה: בגירסאות מסוימות של Windows, הפריט הרצוי נמצא בכרטיסייה. "תהליכים".
- פתח את התפריט לחץ לחיצה ימנית ובחר "הסר את המשימה".
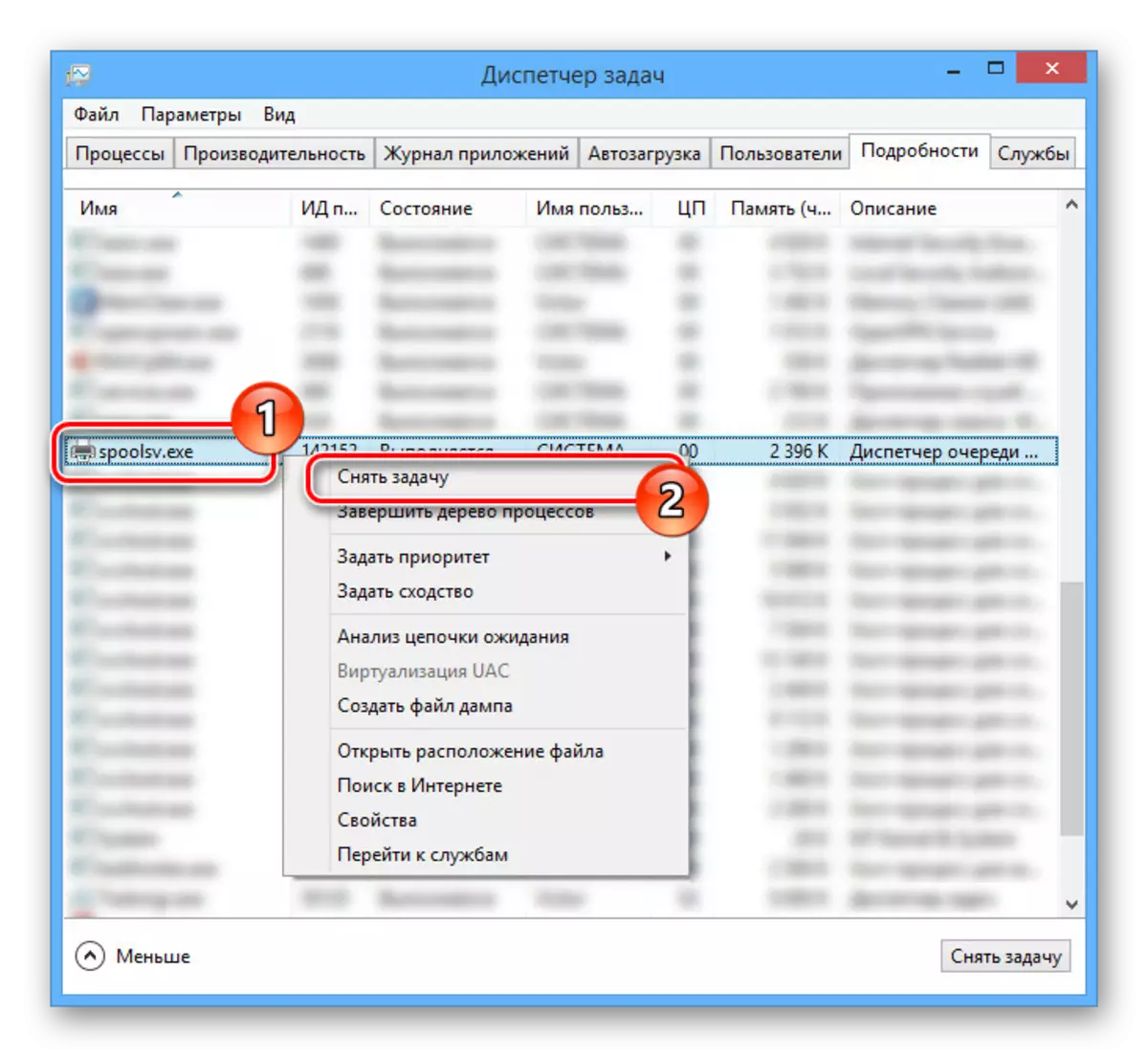
פעולה זו חייבת להיות מאושרת.
- עכשיו לבחור ולמחוק את הקובץ באמצעות תפריט ההקשר.


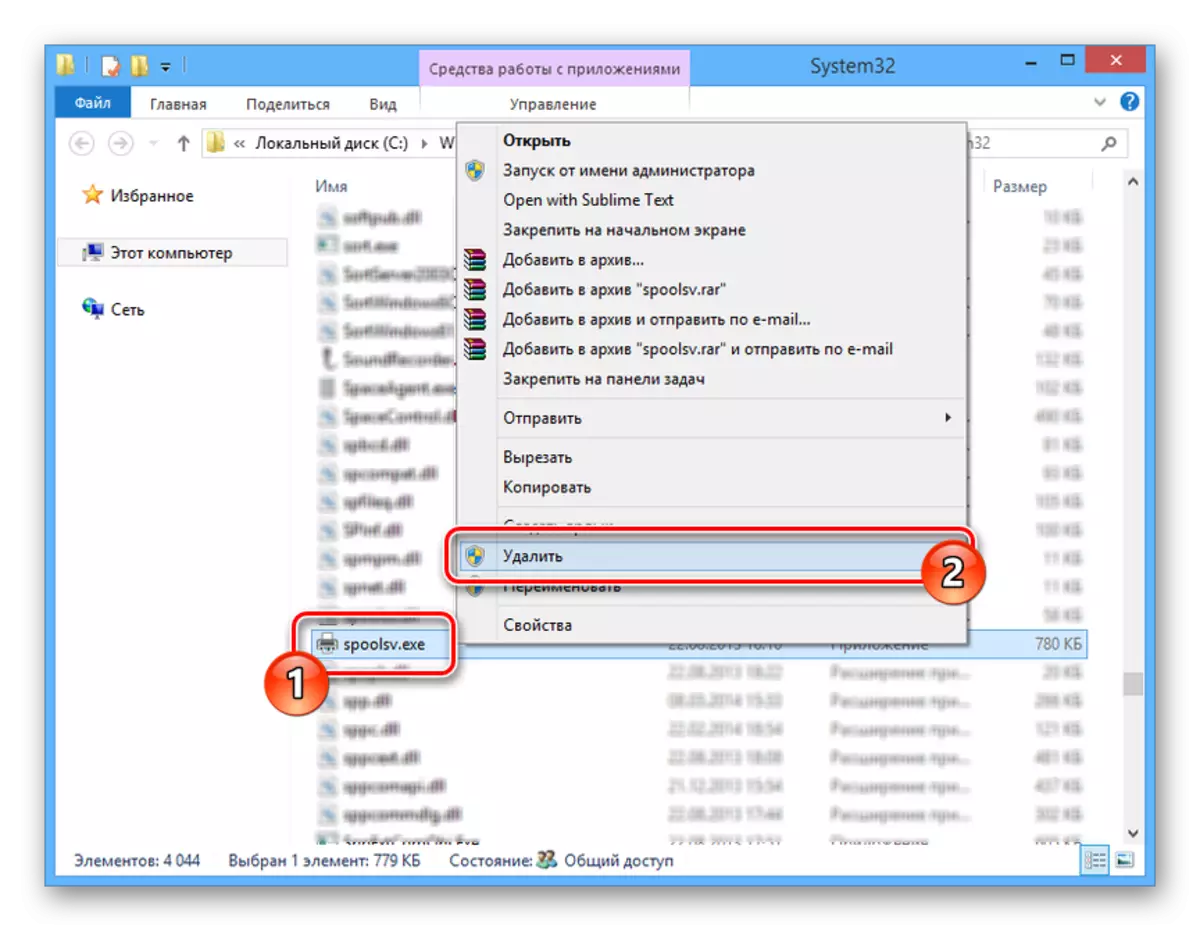
בדיקת מערכת
בנוסף, עליך לבדוק את מערכת ההפעלה Windows באמצעות כל אנטי וירוס נוח לחסל את הסבירות של זיהום של כל הקבצים.
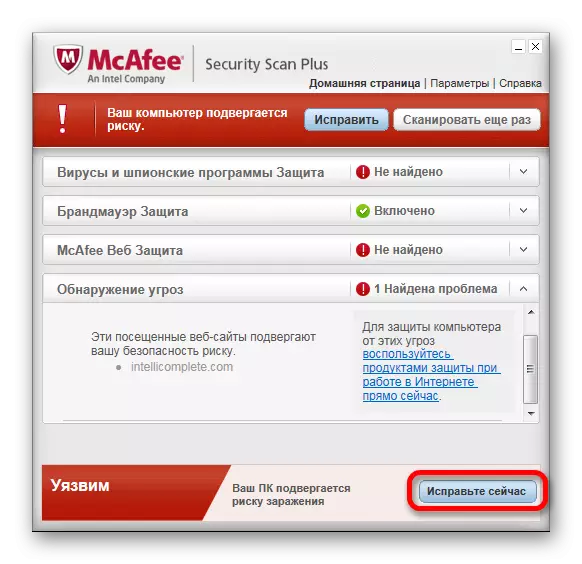
קרא עוד:
בדיקת מחשב מקוון זיהום וירוסים
תוכניות להסרת וירוסים ממחשב
בדיקת מחשבים עבור וירוסים ללא אנטי וירוס
חשוב לבדוק ולנקות את הרישום באמצעות תוכנית CCleaner.

קרא עוד: ניקוי מחשב מפני אשפה עם CCleaner
סיבה 2: תור הדפסה
במקרים בהם spoolsv.exe ממוקם על הנתיב הנכון, הגורמים לעומס חזק יכול להיות משימות שנוספו להדפסה. אתה יכול להיפטר בעיה זו באמצעות ניקוי תור או השבתת שירות המערכת. בנוסף, התהליך עשוי להיות "נהרג" באמצעות "מנהל המשימות", כפי שצייר קודם לכן.
ניקוי התור
- במקלדת, לחץ על המקלדת "Win + R" ובחוזת "פתח" הוסף את הבקשה הבאה.
מדפסות בקרה.
- פעמיים לחץ על לחצן העכבר השמאלי במכשיר הראשי בבלוק "מדפסות".
- אם יש משימות, פתח את התפריט "מדפסת".
- מהרשימה, בחר "נקי Print Queue".
- בנוסף, אשר את המחיקה באמצעות תיבת הדו-שיח.

ניקוי הרשימה מתרחשת בהדרגה, בהתבסס על המורכבות של משימות.

לאחר ביצוע פעולות, תור ההדפסה ייקנו, ואת עומס העבודה של המעבד והזיכרון על ידי תהליך Spoolsv.exe צריך לרדת.
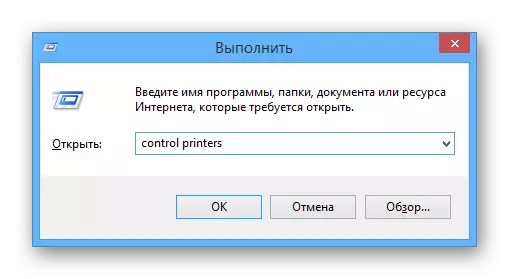

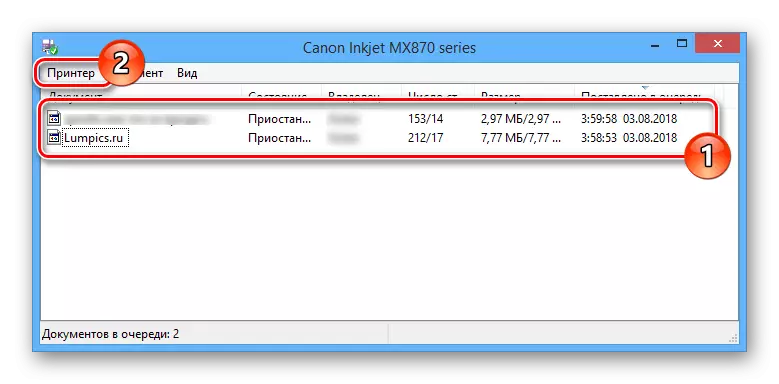


השבת את השירות
- כמו קודם, לחץ על מקשי "Win + R" והוסף את השאילתה הבאה למחרוזת הטקסט:
שירותים.
- אתר ולחץ על "מנהל ההדפסה".
- לחץ על הלחצן "עצור" ובאמצעות הרשימה הנפתחת, הגדר את הערך "מושבת".
- שמור את ההגדרות על ידי לחיצה על כפתור "אישור".




השבת שירות צריך רק במקרה קיצוני, כאשר אין שיטה מתוארת הפחית את העומס. זאת בשל העובדה כי כיבוי או הסרה של התהליך יכול לעורר שגיאות לא רק כאשר מנסים לעבוד עם מדפסות, אלא גם במהלך השימוש של כלי הדפסה בתוכניות מסוימות.
ראה גם: תיקון השגיאה של "תת-מערכת הדפסה אינה זמינה"
סיכום
ההוראה של מאמר זה תאפשר לך להיפטר מן העומס של RAM ואת תהליך CPU Spoolsv.exe.
