
כמה מדפסות וסורקים מסוגלים לעבוד עם מנהל התקן בסיסי, כברירת מחדל מותקן בגירסאות העדכניות ביותר של Windows, אך עבור מכשירים משולבים, נראה כי תוכנת שירות מותקנת עבור התקנים משולבים. לאחר מכן, נבחן את השיטות למציאת מנהלי התקנים עבור ההתקן שצוין.
אנו מורידים מנהלי התקנים עבור Epson Stylus TX210
MFP תחת שיקול הוא מכשיר חדש יחסית, ולכן נהג יחיד משוחרר עבורו, ולא תוכנה נפרדת עבור כל רכיב. כתוצאה מכך, המשימה של חיפוש והתקנה תוכנה פשוטה מאוד.שיטה 1: אתר הרשמי של החברה
השיטה הפשוטה ביותר למצוא מנהלי התקנים עבור רוב ההתקנים - בקר בפורטל האינטרנט של היצרן, עבור אל הקטע ההורדות והורד אתה צריך. זה הוגן הצהרה זו ובמקרה של Epson Stylus TX210, אבל יש ניואנסים קטנים - על הגירסה הדוברת הרוסית של הפורטל, הדף של מודל זה חסר, אז אתה צריך להשתמש בגרסה פאן אירופאי .
עבור אל אתר האינטרנט של Epson
- בכותרת האתר אנו מוצאים את הקישור "תמיכה" ולחץ על זה.
- גלול למטה את הדף, אתר את מחרוזת החיפוש והזן אותו שם של מודל MFP הרצוי - Stylus TX210. המערכת תנפיק תוצאות כתפריט מוקפץ שבו לחץ על אחד הרצוי.
- לאחר מכן, תתבקש לבחור את השפה של הדף המוצג - בחר ברשימה "רוסית".
- לחץ על הלחצן "חיפוש".
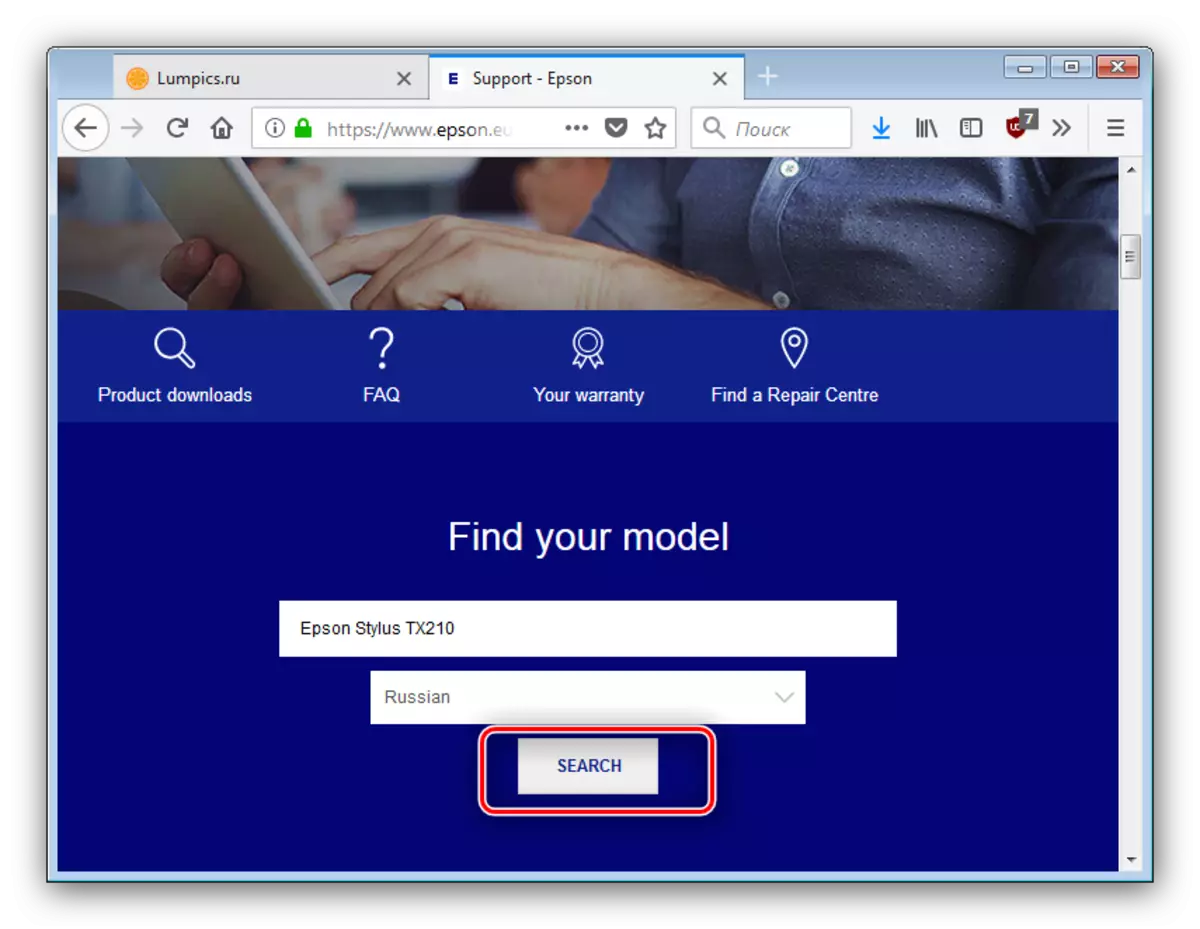
דף ההתקן יומעם להלן. אלגוריתמים באתר לא תמיד להגדיר כראוי את הגירסה ואת פריקה של מערכת ההפעלה, ולכן השתמש ברשימה הנפתחת שכותרתו "האם זיהיתי את מערכת ההפעלה שלך כראוי?" שבו בחר את השילוב הנכון.
- פתח את "נהגים" בלוק.

מצא את הגירסה העדכנית ביותר של התוכנה ולחץ על שמו.

היכרות עם הפרטים של חבילת ההתקנה ולחץ על "הורד" כדי להתחיל לטעון.
- טען את ההתקנה למחשב ולאחר מכן הפעל. בחלון הראשון, לחץ על "הגדרה".

לאחר מכן, בחר את מודל MFP הנכון - הוא ממוקם בצד ימין.
- בדוק אם השפה הרוסית היא ברירת המחדל, ואם נדרש, בחר אותו בתפריט הנפתח, ולאחר מכן לחץ על אישור.
- לקרוא ולהסכים עם הסכם הרישיון על ידי לחיצה על "קבל".
- תהליך התקנת התוכנה יתחיל. המתן עד הסוף שלו, ולאחר מכן אתה מפעיל מחדש את המחשב.

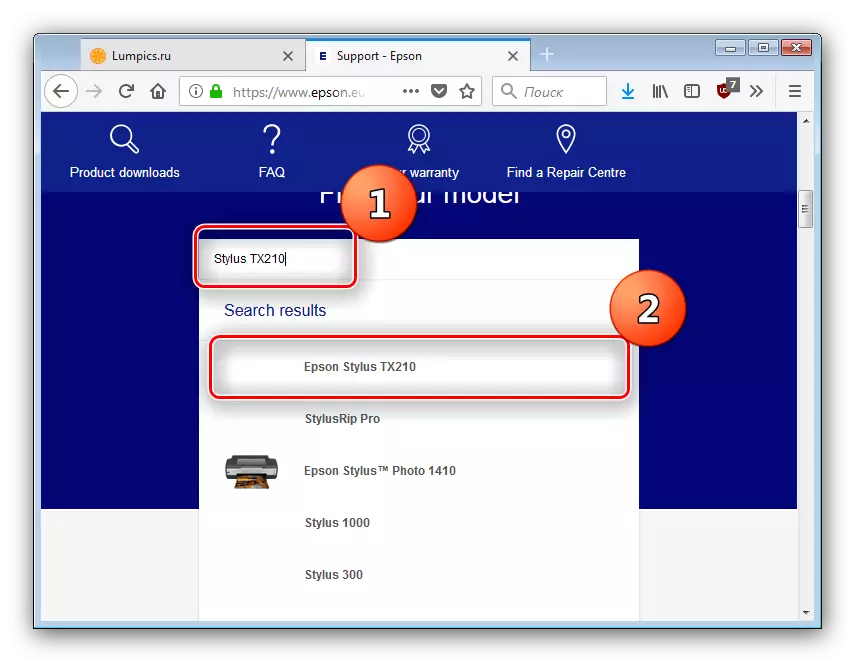
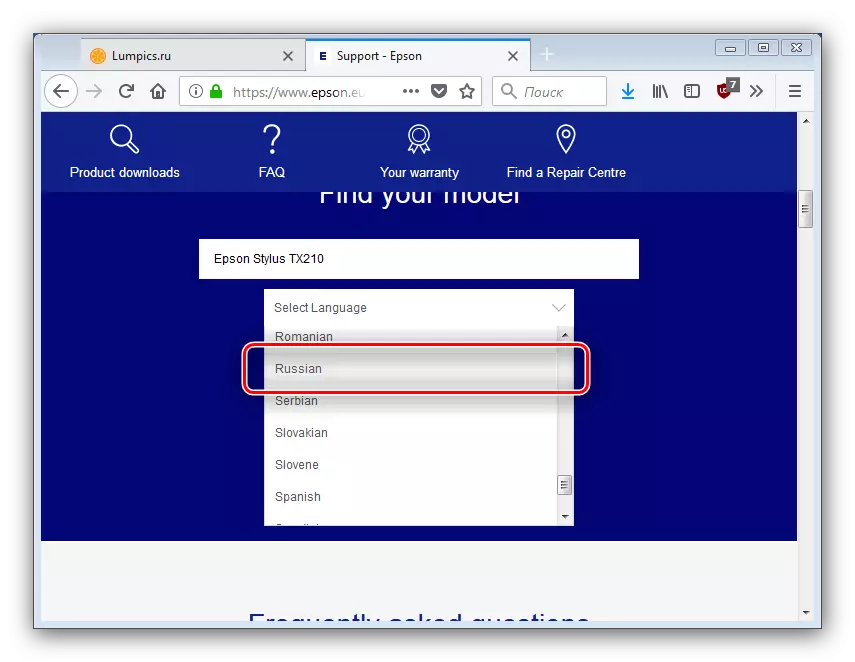

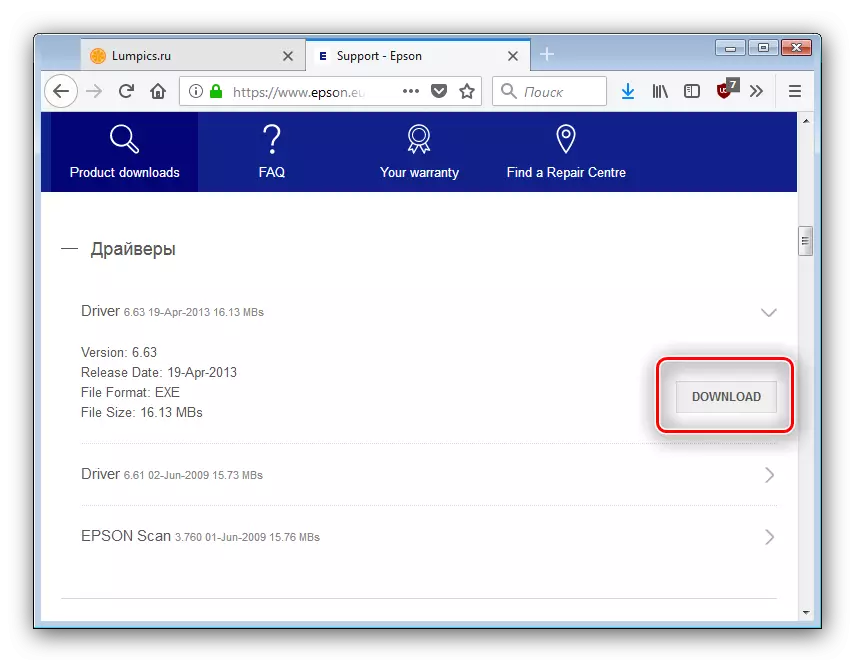

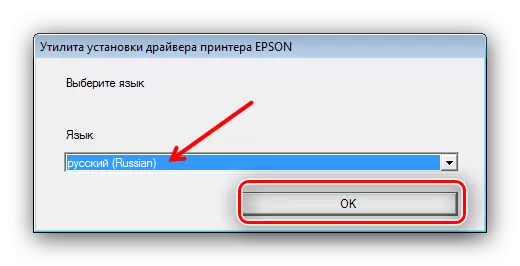
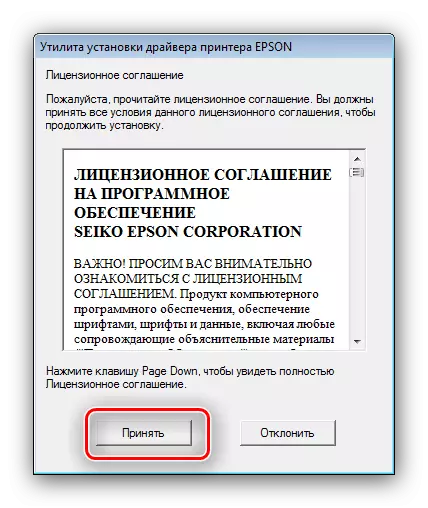
לאחר מניפולציה זו, הנהג יותקן, ו- MFP יהיה מבצעית מלאה.
שיטה 2: השירות הרשמי
הדרך הקלה ביותר היא להתקין את יישום המותג Epson, אשר המשימה היא להתקין מגוון רחב של עדכונים, כולל נהגים.
דף הורדות Epson
- בצע את הקישור לעיל, גלול דרך הדף ולאתר את הלחצן "הורד" מתחת לתיאור של גרסאות Windows הנתמכות.
- בסוף ההורדה, הפעל את קובץ ההתקנה והתקן את התוכנה במחשב, בהתאם להוראות.
- חבר את ה- MFP למחשב אם לא עשית זאת קודם לכן מוקדם יותר, ולאחר מכן הפעל את תוכנת Epson Updater. בחלון השירות הראשי, בחר את ההתקן.
- כלי השירות יתחיל לחפש עדכונים. בחסימת העדכונים החיוניים, קיימות עדכונים קריטיים, ובקטע "תוכנה שימושית אחרת" - אופציונלי לתוכנות התקנה. סמן את הפריטים הדרושים לך, ולאחר מכן לחץ על "התקן פריטים".
- לפני התקנת הנהגים, יהיה צורך לקבל שוב את הסכם הרישיון - בדוק את האלמנט "מסכים" ולחץ על אישור.
- התקנת מנהלי התקנים מתרחשת במצב אוטומטי - אתה רק צריך לסגור את התוכנית מהמשתמש ולהפעיל מחדש את המחשב בסוף ההליך. במקרה של התקנת הקושחה, חלון יתעורר עם התיאור שלו. קרא אתו בתשומת לב, ולאחר מכן לחץ על "התחל".
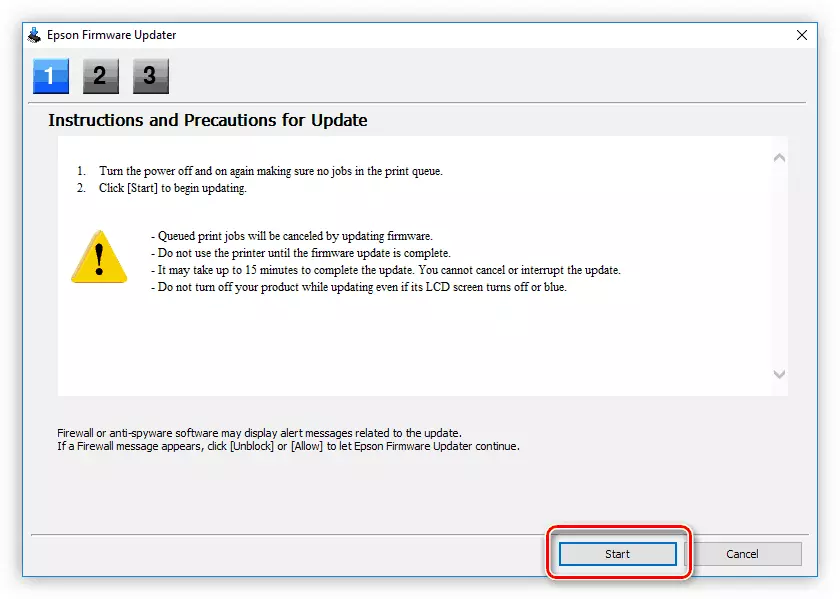
אל תבצע כל מניפולציות עם MFP תוך עדכון הקושחה, וגם לא נתק אותו מהרשת ובמחשב!
- בחלון האחרון, לחץ על "סיום", ולאחר מכן סגירת התוכנית.
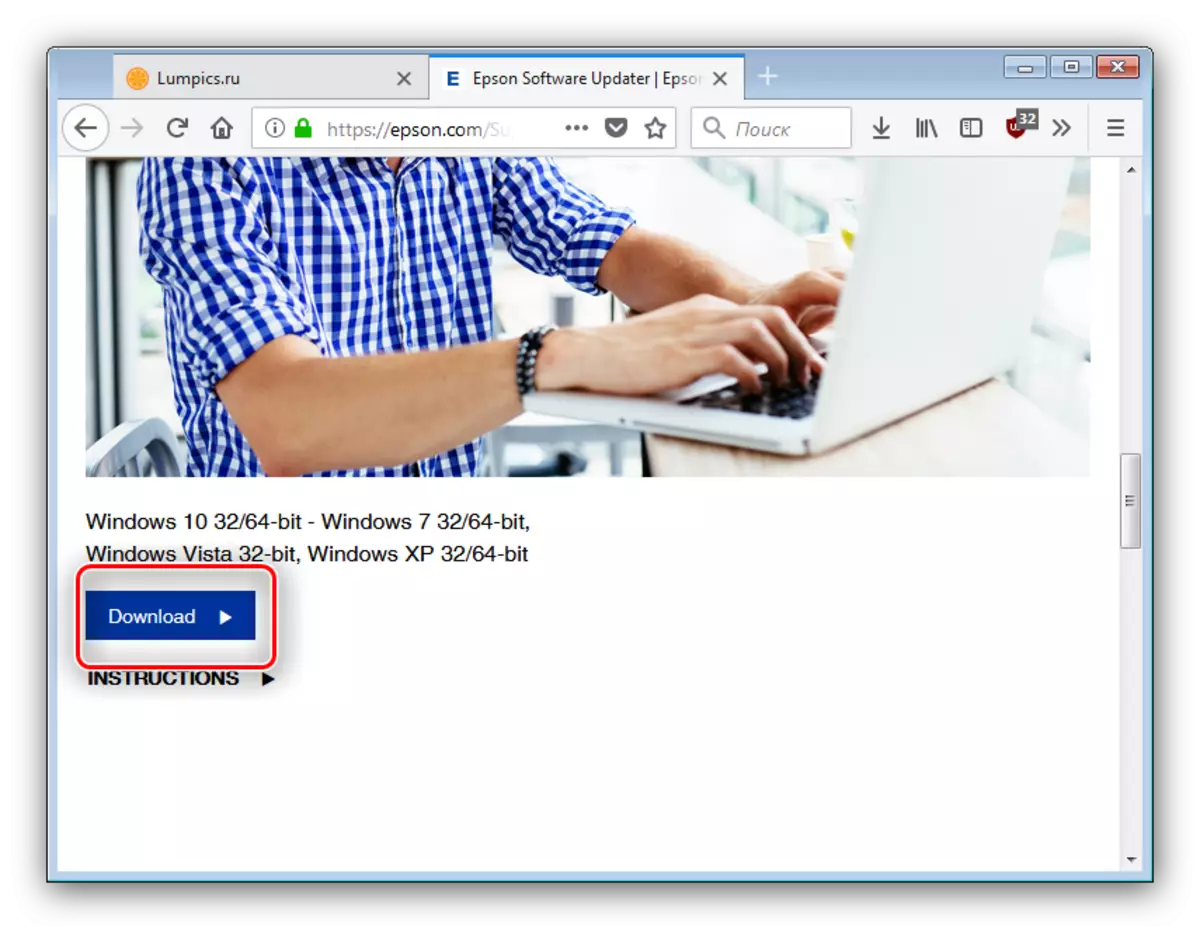




שיטה זו מבטיחה יעילות ובטיחות, כך אנו ממליצים להשתמש בו.
שיטה 3: תוכנה מפתחים של צד שלישי
לא תמיד ניתן להשתמש בשיטות המתוארות לעיל. במקרה זה, הנהג אוניברסלי מתקין מועמדים של מפתחים צד שלישי יעזור לך. יש הרבה תוכניות כזה בכיתה, אבל הם עובדים באותו עיקרון: רכיבי חומרה סריקה נסרקים עם מסד נתונים, ולאחר מכן הם נטענים והתקנת התוכנה הזמינה עבורם. הכננו סקירה כללית של הפתרונות הטובים ביותר של מחלקה זו עבור משתמשים שאינם יודעים מה לבחור.
קרא עוד: תוכניות ההתקנה של מנהל ההתקן הטוב ביותר
בין כל אלה נחשב, אנו רוצים במיוחד להדגיש DriverPack פתרון: במונחים של הזדמנות ונוחות, יישום זה הוא האפשרות הטובה ביותר. הוראות מפורטות לעבודה עם תוכנית זו ניתן למצוא במאמר הבא.
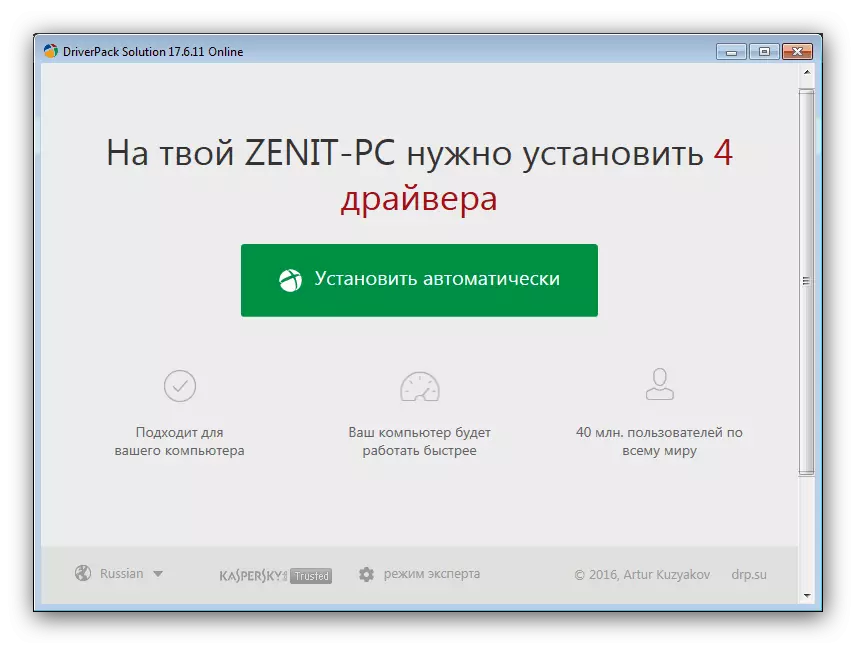
שיעור: אנו מעדכנים את מנהלי ההתקנים בתוכנית הפתרון של DriverPack
שיטה 4: מזהה ציוד
אפשרות נוספת שאינה דורשת התקנה של תוכנת צד שלישי היא לחפש מנהלי התקנים במזהה ציוד ייחודי. עבור המכשיר בחשבון, זה נראה כך:
USB \ VID_04B8 & PID_084F
יש להזין קוד זה בדף השירות המיוחד, אשר יספק קישורים להוריד את הגירסאות העדכניות ביותר של תוכנת השירות עבור MFP שצוין. ניתן ללמוד עוד על הליך זה מהמאמר הבא.

קרא עוד: אנו מחפשים מנהלי התקנים באמצעות מזהה ציוד
שיטה 5: מערכת מערכת של Windows
אם אין אפשרות להשתמש באפשרויות שנדונו לעיל, הפלט מהמצב יושק את הכלי מנהל ההתקנים. כלי זה, למעט לצפייה בציוד המותקן, יש גם את הפונקציה של התקנת מנהלי התקנים עבור מגוון של מינים פריפריאליים.

אודות אופן השימוש "מנהל המשימות" כדי להתקין את תוכנת השירות, תוכל ללמוד מהדרש הבא.
שיעור: התקן מנהלי התקנים באמצעות "מנהל המשימות"
סיכום
הנ"ל חמש דרכים להתקין את מנהל ההתקן עבור Epson Stylus TX210 הם הנגישים ביותר לדרגה. אם אתה ידוע אלטרנטיבות - בקש ממך לחלוק אותם בהערות.
