
מוצרי ASUS ידועים היטב לצרכן המקומי. זה נהנה היטב- downervedly פופולרי בשל האמינות שלה, אשר משולב עם מחירים סבירים. נתבי Wi-Fi מיצרן זה משמשים לעתים קרובות ברשתות ביתיות או במשרדים קטנים. על איך להגדיר אותם כראוי, וזה יידונו להלן.
התחבר לממשק האינטרנט של ASUS
כמו מכשירים אחרים מסוג זה, נתבי ASUS הגדרת ממשק האינטרנט. כדי להתחבר אליו, עליך למצוא מראש מקום לאתר את ההתקן, חבר אותו עם כבל עם מחשב או מחשב נייד. היצרן מאפשר למכשיר להגדיר את ההתקן באמצעות חיבור Wi-Fi, אך אמין יותר נחשב לייצר אותו באמצעות Ethernet.
באפשרויות חיבור הרשת במחשב, שעליה תוגדר תצורת הנתב, ה- IP האוטומטי ואת הכתובת של שרת ה- DNS חייבים להיות מסופקים.
כדי להתחבר לממשק האינטרנט של נתב ASUS, עליך:
- הפעל את הדפדפן (בכל) ובשורת הכתובת הזן 192.168.1.1. זוהי כתובת IP המשמשת בהתקני ברירת המחדל של ASUS.

- בחלון שמופיע בשדות ההתחברות והסיסמה, הזן את מנהל המילה.
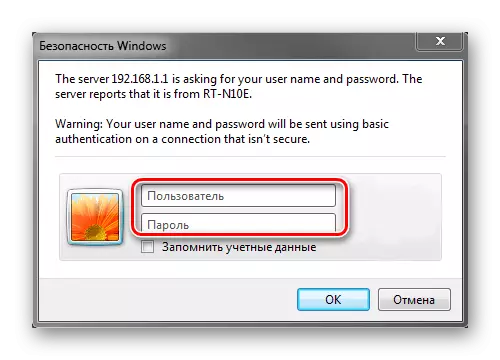
לאחר מכן, המשתמש יהיה מנותב לדף הגדרות נתב ASUS.
גרסאות
יש הרבה יותר מודלים של ציוד Asus הרבה יותר מאשר את הגרסאות של הקושחה להם. הם עשויים להשתנות עיצוב, שמות מחיצה, אבל פרמטרים מפתח תמיד יש כמה עצות דומות. לכן, המשתמש לא צריך לבלבל הבדלים אלה.
ברשתות וברשתות ביתיות של משרדים קטנים, מודלים ASUS של מודל WL ואת טווח מודל RT הם הנפוצים ביותר. במהלך פעולת התקנים אלה, יצרן פיתח מספר גרסאות של קושחה עבורם:
- 1.xxx, 2.xxx (עבור rt-n16 9.xxx). עבור נתבי סדרת WL, יש לו עיצוב בגוונים ירוקים סגולים בהירים.
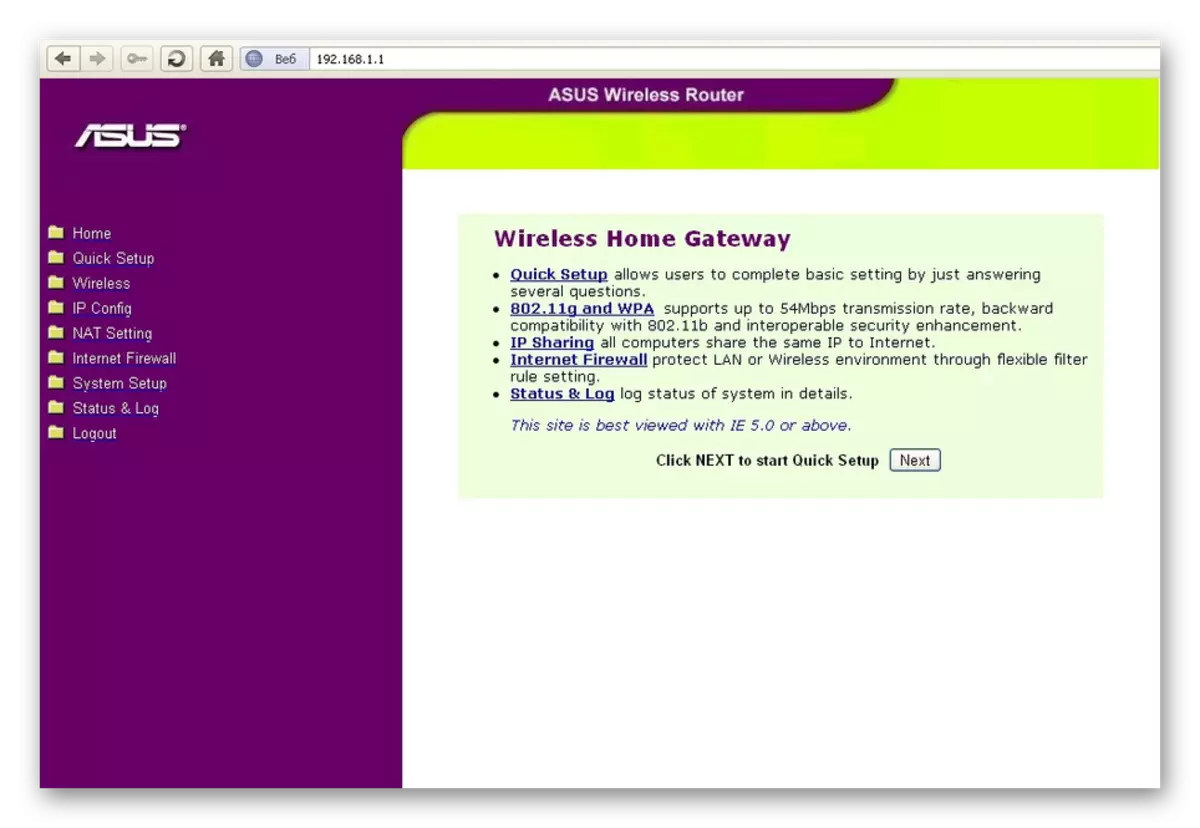
במודלים של RT, הקושחה הישנה יש עיצוב ממשק כזה:
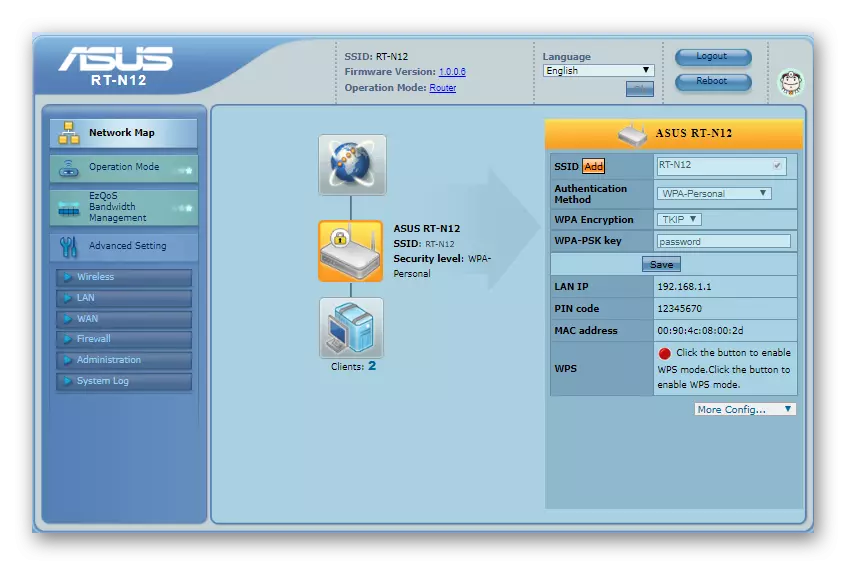
לאחר שמצא את הגירסאות האלה של הקושחה, עדיף לבדוק את העדכונים ואם אפשר, כדי להתקין אותם.
- גרסה 3.xxx. הוא תוכנן עבור שינויים מאוחרים יותר של נתבים עבור התקני תקציב ישנים לא יתאים. זה נקבע אם זה יהיה מותקן נתב, על הסימון שלה. לדוגמה, מאוחר יותר תיוג ASUS RT-N12 עשוי להיות המדד "C" (N12C), "E" (n12e) וכן הלאה. זה נראה כזה ממשק אינטרנט מוצק.
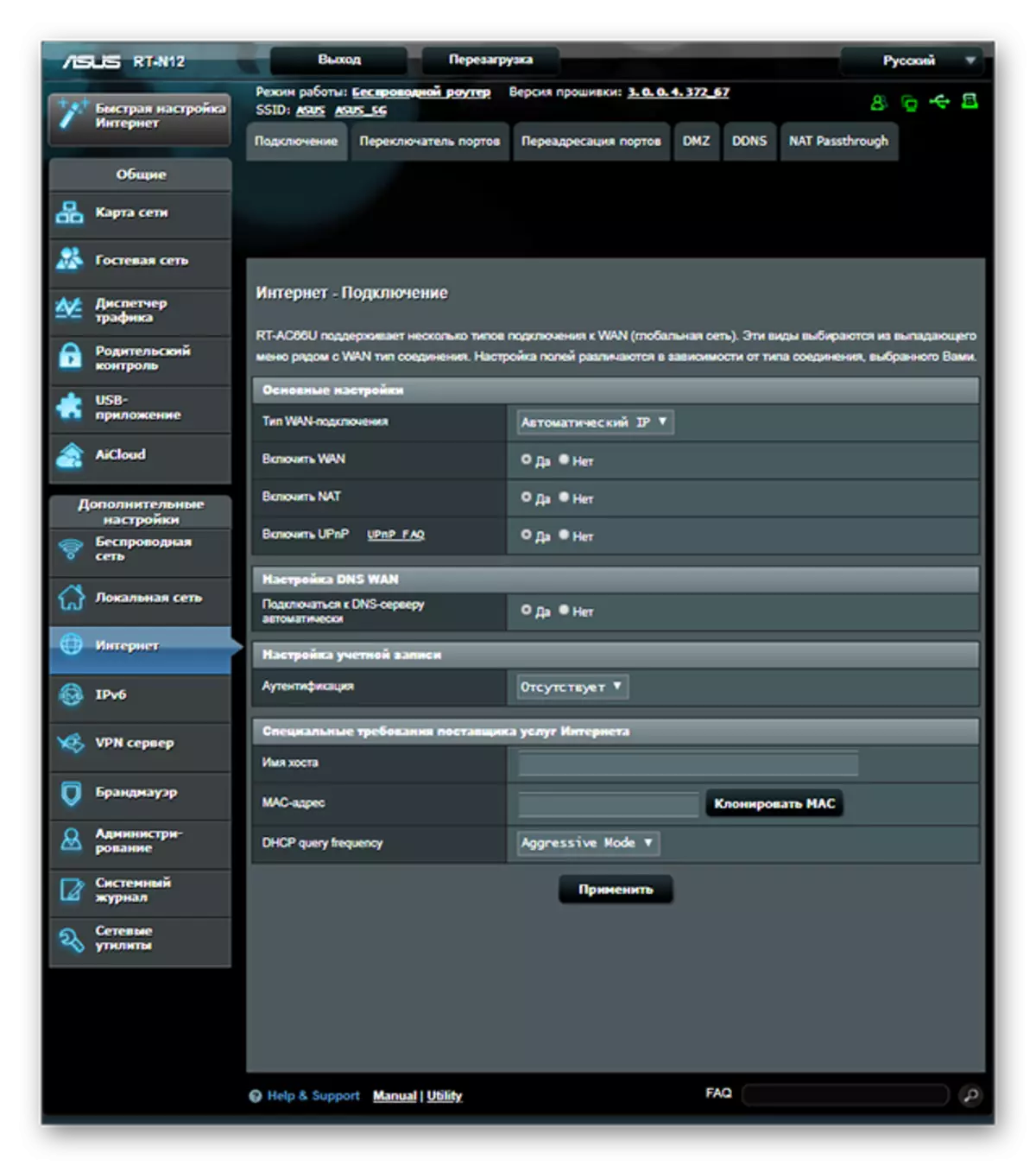
ובמשך התקני הקו WL, דף ממשק הגירסה החדש נראה כמו RT הקושחה הישנה:
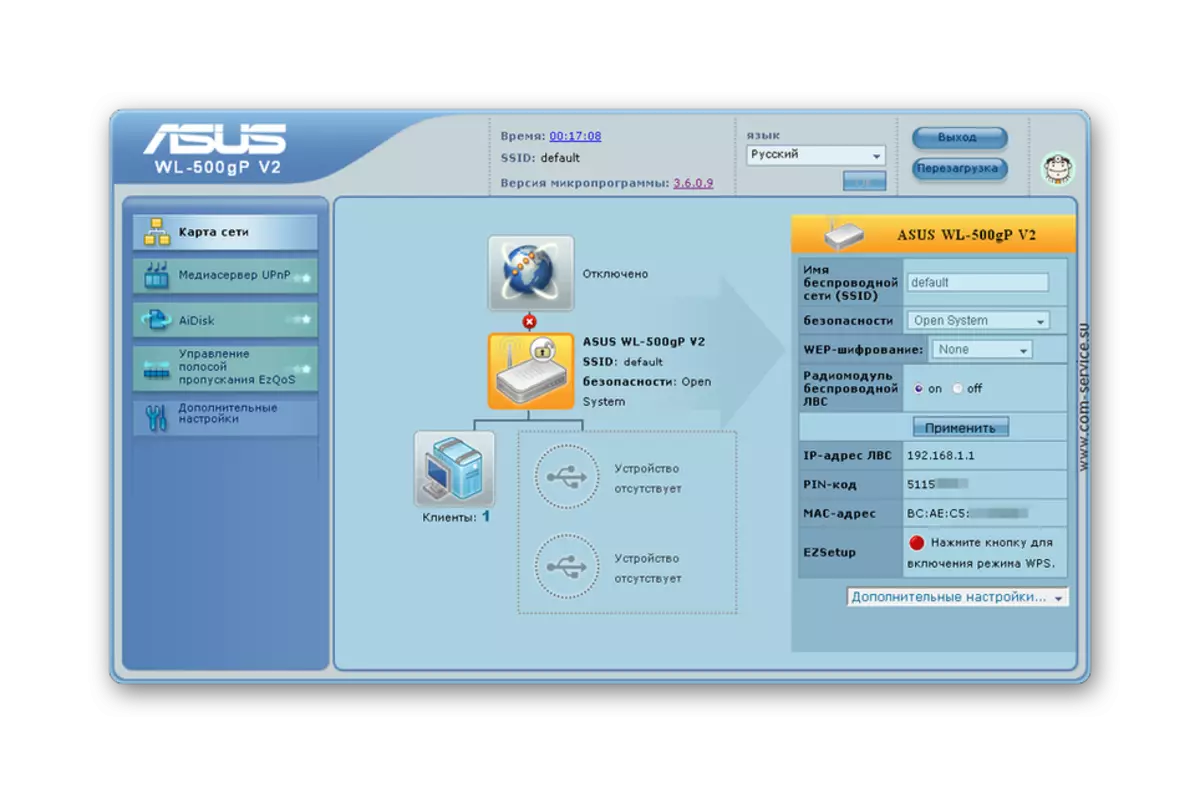
נכון לעכשיו, נתבים Asus WL הולכים יותר ויותר בעבר. לכן, כל הסברים נוספים יבוצעו בדוגמה של התקני ASUS RT. גירסת הקושחה 3.xx.
הגדרת הפרמטרים הבסיסיים של נתבי Asus
ההתקנה הבסיסית של התקנים מ ASUS מגיע כדי להגדיר את חיבור האינטרנט והתקנת הסיסמה לרשת האלחוטית. כדי ליישם אותם, המשתמש אינו זקוק לידע מיוחד. רק רק בקפידה בצע את ההוראות.הגדרה מהירה
מיד לאחר הפעלה הראשונה על הנתב באופן אוטומטי פותחת את חלון ההגדרה המהירה שבה מתחיל המאסטר המתאים. עם תכלילים הבאים של ההתקן, הוא לא יופיע עוד והתחבר לממשק האינטרנט מתבצע בשיטה המתוארת לעיל. אם ההגדרה המהירה אינה נחוצה, תוכל תמיד לחזור לדף הראשי על ידי לחיצה על הלחצן "הקודם".
במקרה שבו המשתמש עדיין מחליט להשתמש המאסטר, הוא יצטרך לבצע כמה מניפולציות פשוטות, נע בין שלבי ההתקנה באמצעות הלחצן "הבא":
- שנה את סיסמת מנהל המערכת. בשלב זה, אתה לא יכול לשנות את זה, אבל מאוחר יותר מומלץ מאוד לחזור לבעיה זו ולהתקין סיסמה חדשה.
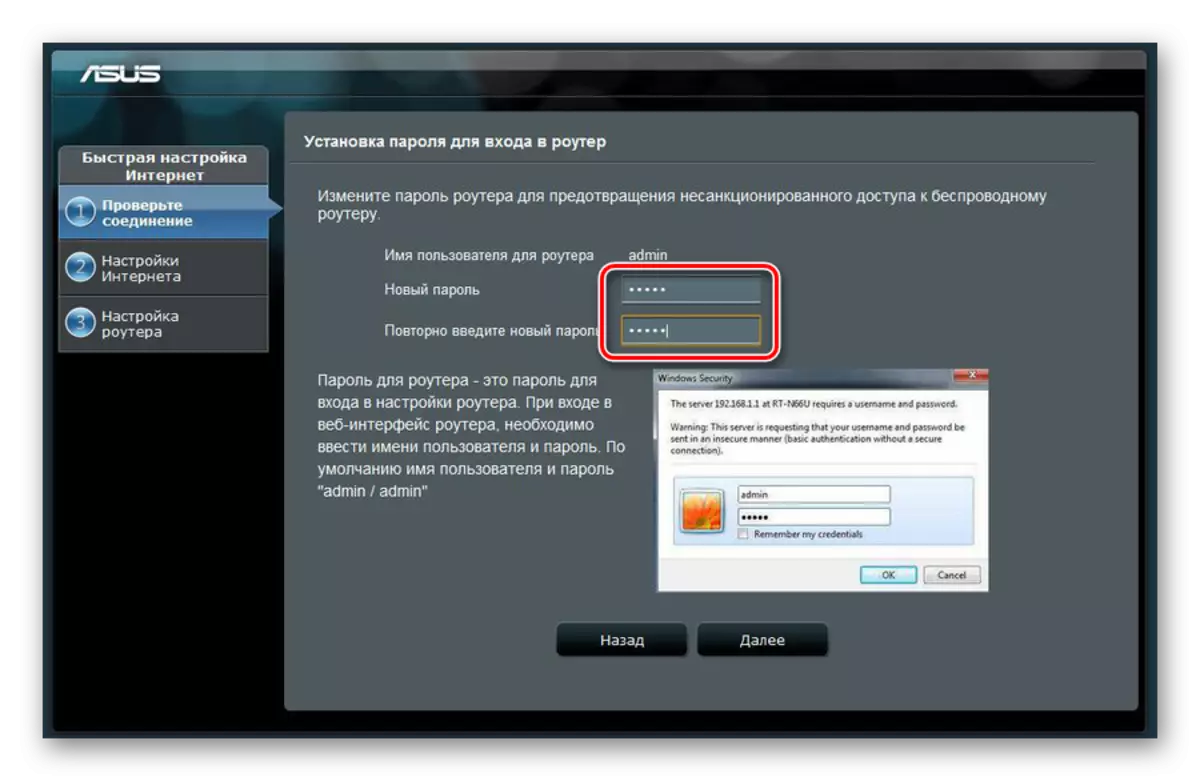
- המתן עד שהמערכת קובעת את סוג החיבור לאינטרנט.

- הזן נתונים לאישור. אם סוג חיבור האינטרנט אינו דורש זאת, חלון זה לא יופיע. כל המידע הדרוש ניתן ללמוד מהחוזה עם ספק.
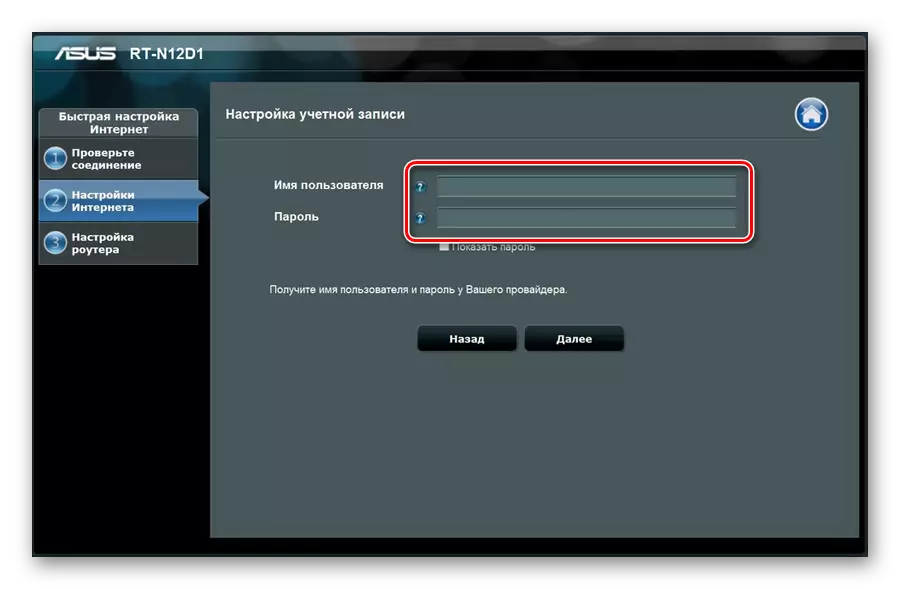
- התקן סיסמה לרשת אלחוטית. שם הרשת הוא גם טוב יותר לבוא עם עצמו.
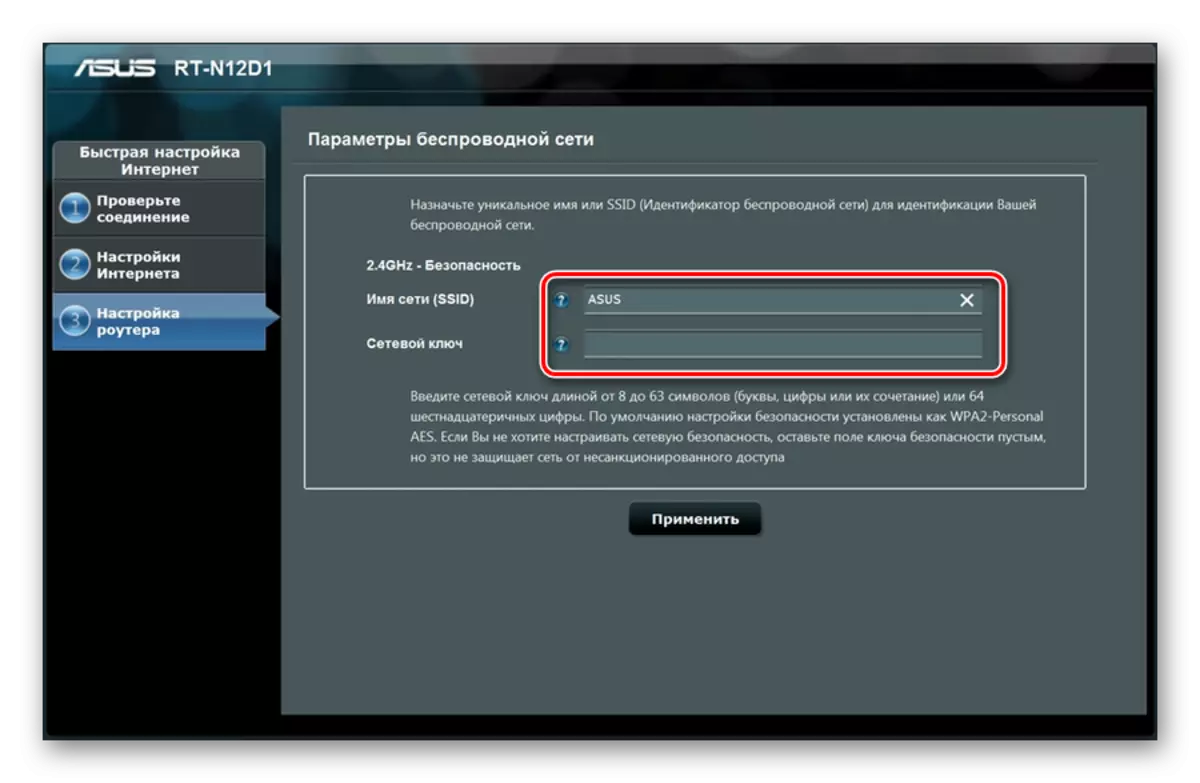
לאחר לחיצה על הלחצן "החל", יופיע חלון אחרון עם פרמטרים ברשת בסיסיים.
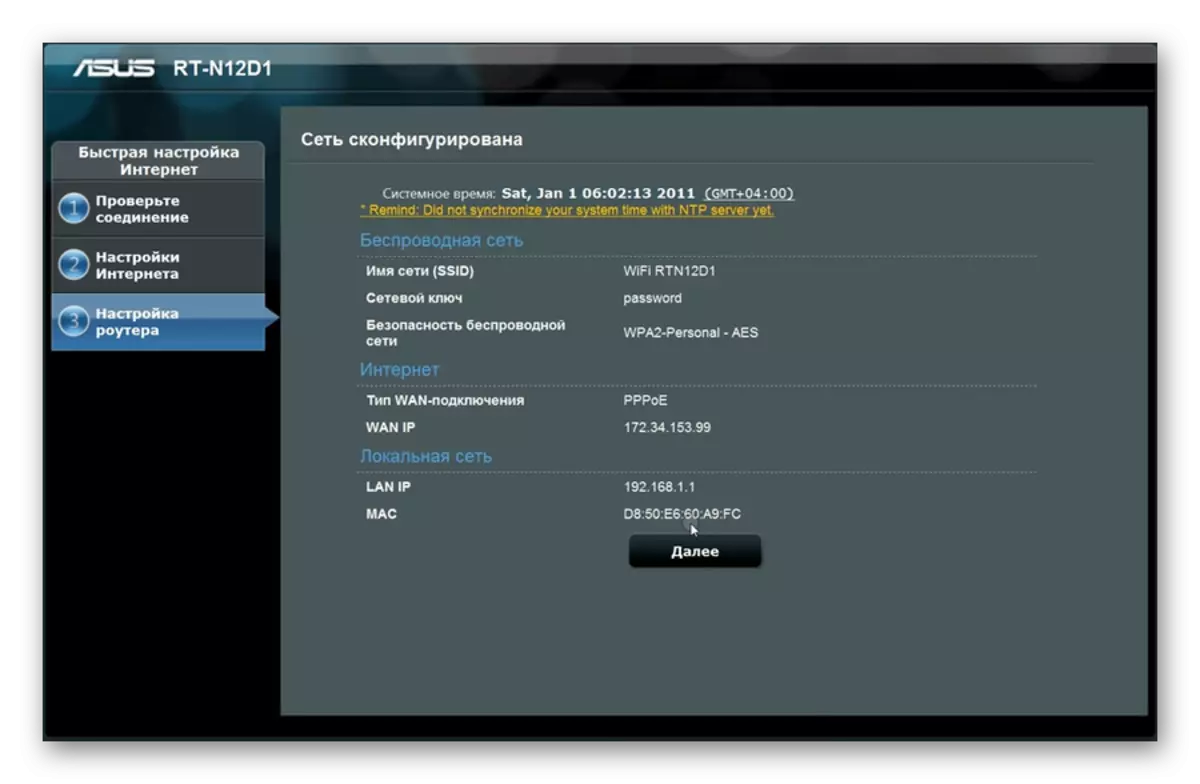
לחיצה על הלחצן "הבא" יחזיר את המשתמש לדף הראשי של ממשק האינטרנט הנתב, שבו משתנים פרמטרים נוספים.
תצורה ידנית של חיבור לאינטרנט
אם המשתמש רוצה להגדיר את חיבור האינטרנט שלה באופן ידני, היא עוקבת אחר הדף הראשי של ממשק האינטרנט בסעיף "הגדרות מתקדמות" כדי לעבור לתחתית האינטרנט, ולאחר מכן הוספת תשומת לב לפרטים הבאים:
- בין אם הפריטים המאפשרים WAN, NAT, URNP ואת החיבור האוטומטי לשרת ה- DNS צוין. במקרה של שימוש ב- DNS של צד שלישי, המתג בסעיף המתאים מוגדר ל"לא "ובחוטים מסודרים כדי להיכנס לכתובות ה- IP של ה- DNS הנדרש.
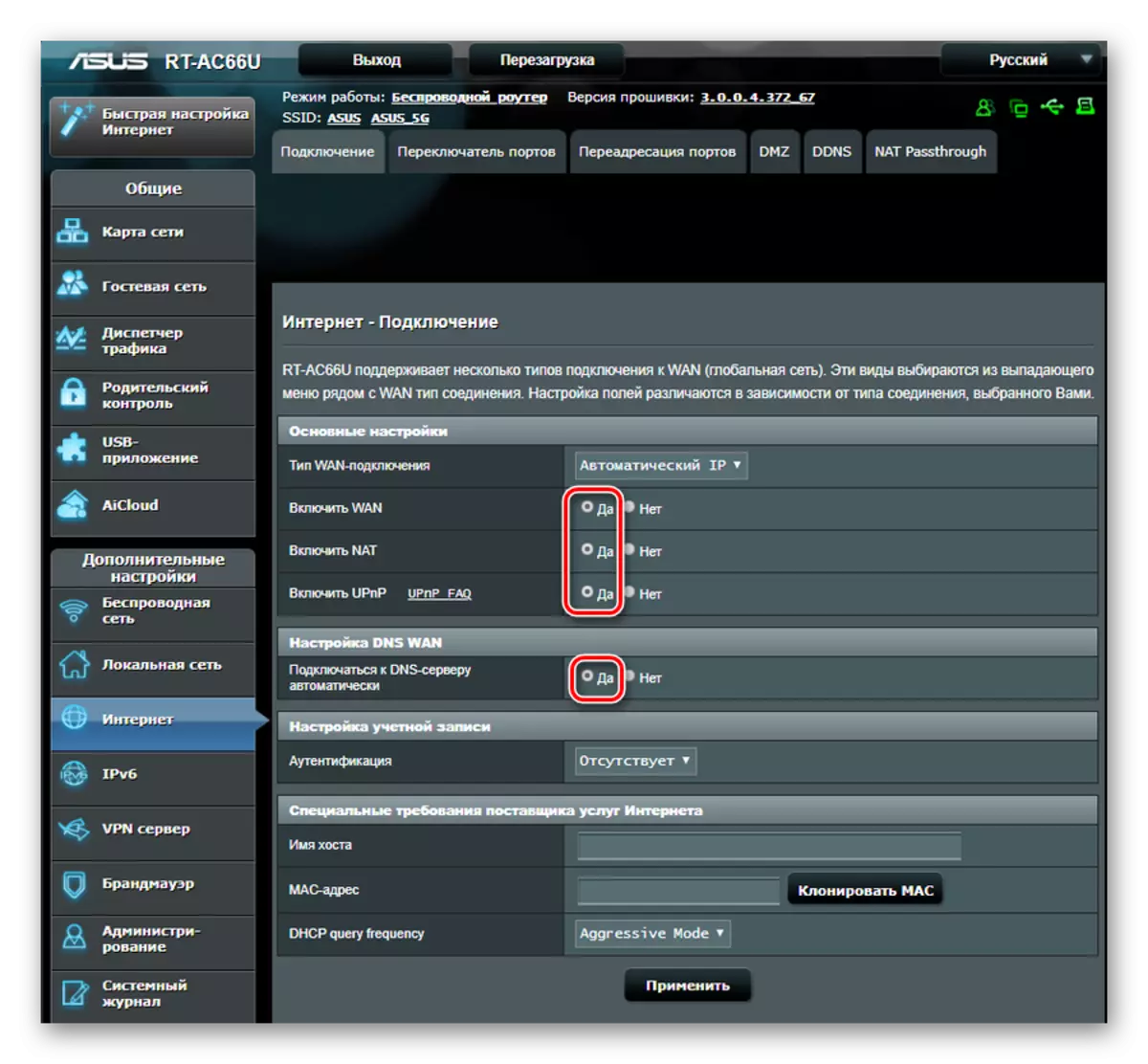
- ודא שהסוג החיבור שנבחר מתאים לסוג המשמש את הספק.
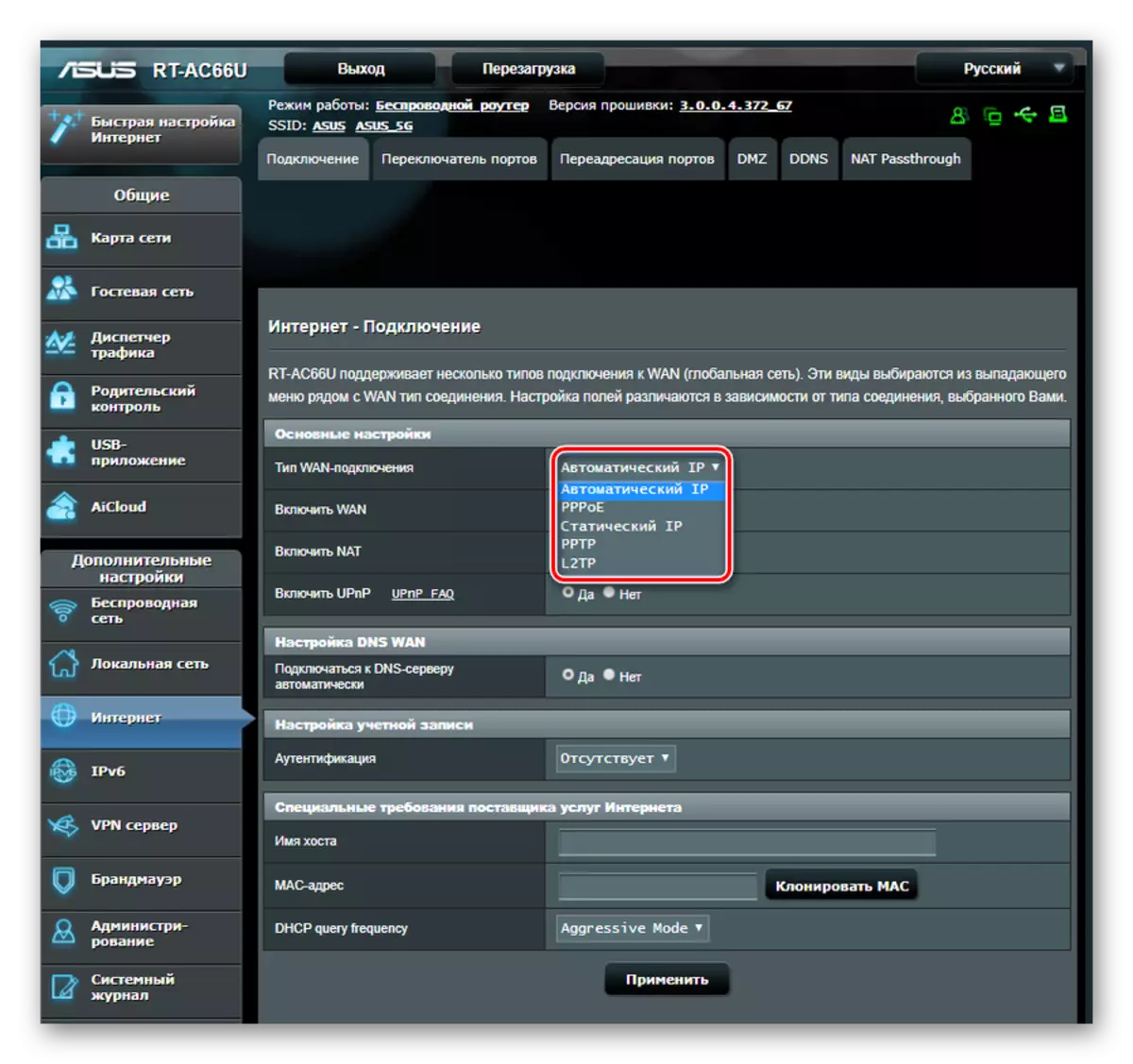
- בהתאם לסוג החיבור, התקנת פרמטרים אחרים:
- עם קבלתם האוטומטית מהספק (DHCP) - שום דבר אחר לעשות;
- עם IP סטטי - הזן כתובות שהונפקו על ידי ספק, בקווים המתאימים;
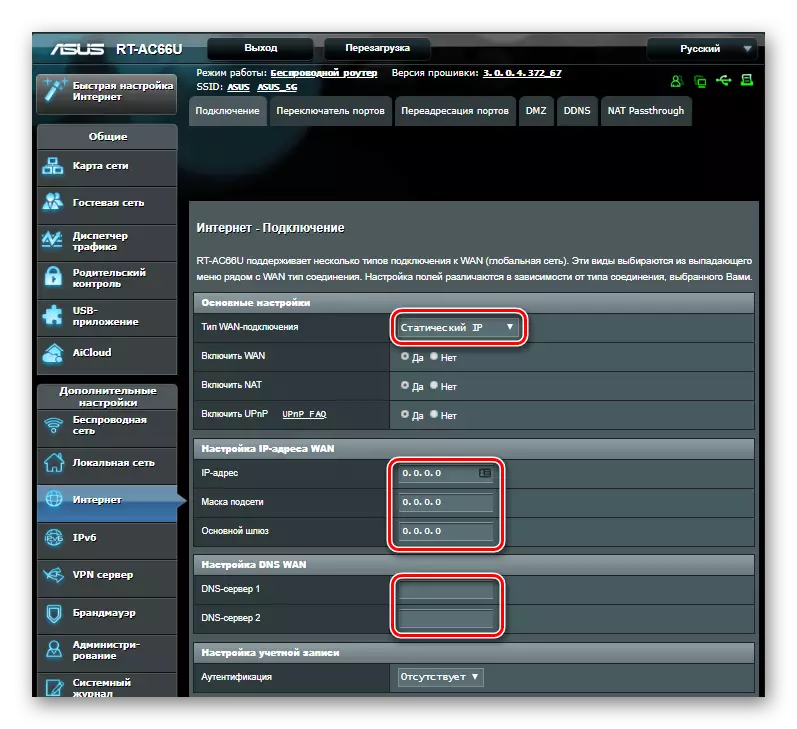
- בעת חיבור Рррру - הזן את שם המשתמש והסיסמה שהתקבלו מהספק;
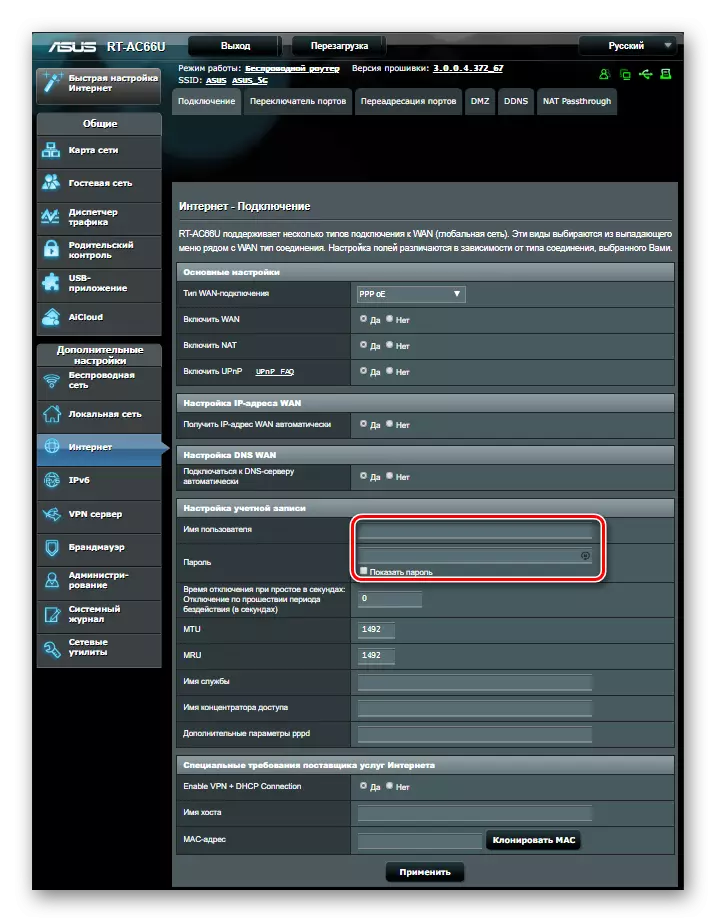
- עבור חיבורי PRTP, L2TP - בנוסף לכניסה והסיסמה, הזן גם את הכתובת של שרת VPN. אם הספק משתמש מחייב את כתובת ה- MAC - הוא נדרש גם להיכנס לשדה המתאים.
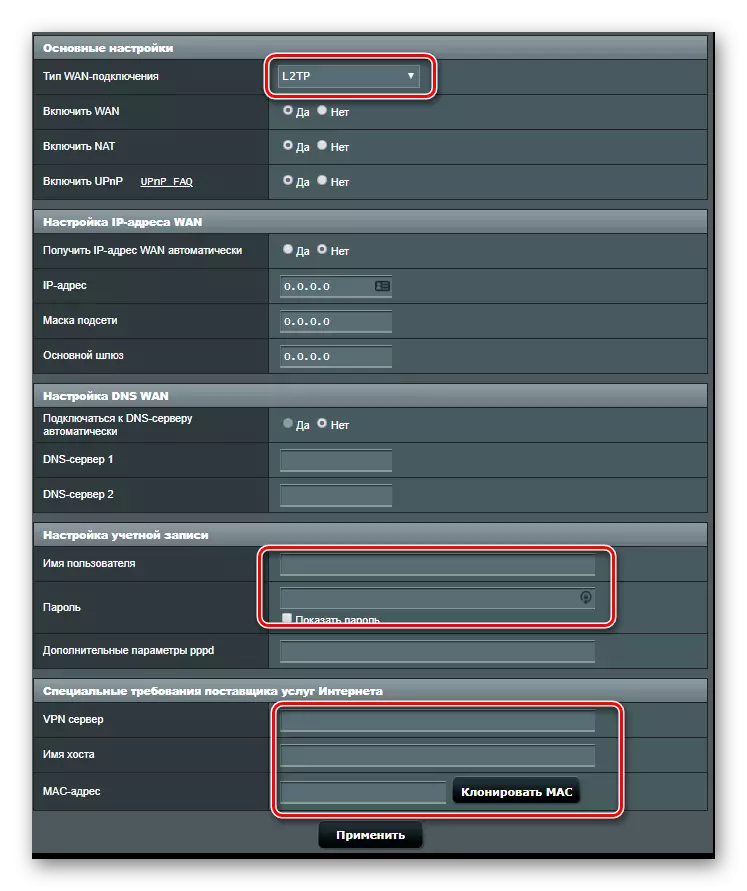
כפי שאתה יכול לראות, למרות העובדה כי פעולות אלגוריתם קצת שונה, באופן כללי, תצורה ידנית של חיבור לאינטרנט נתבים ASUS כרוך בהקדמה של אותם פרמטרים כמו בעת התצורה במהירות.
תצורת רשת אלחוטית ידנית
הגדרת חיבור Wi-Fi על נתבים Asus הוא פשוט מאוד. כל הערכים צוינים ישירות בדף ממשק האינטרנט הראשי. שם, בצד ימין של החלון קיימת סעיף "מצב מערכת", המציג את הפרמטרים העיקריים של הרשת האלחוטית והחישתית. הם משתנים ממש שם.
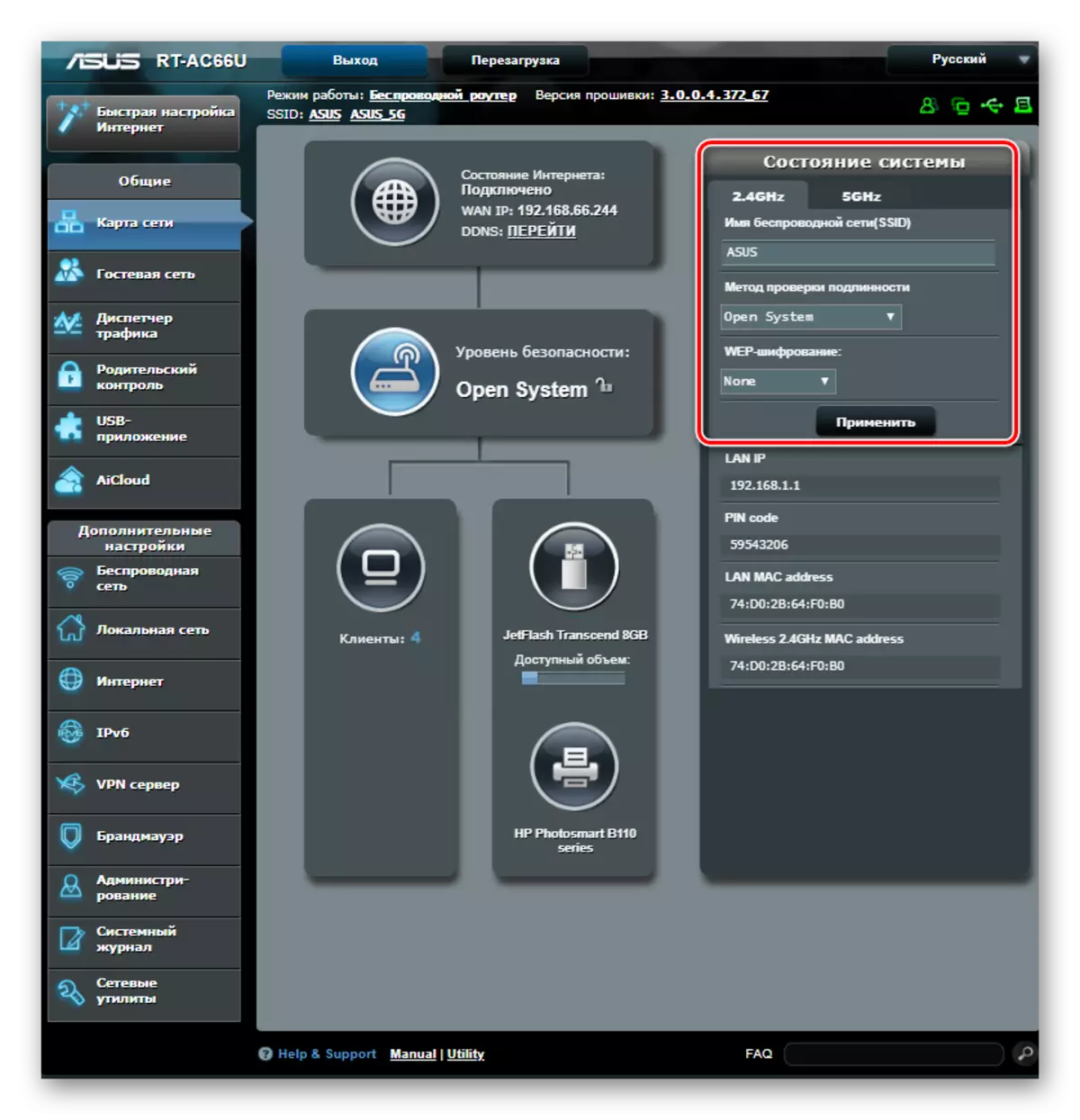
עבור רוב המשתמשים, זה די די. אבל אם אתה צריך עריכה גמישה יותר, עבור אל "רשת אלחוטית" סעיף כל הפרמטרים מקובצים לתוך סעיפים נפרדים, המעבר שבו מתבצעת על ידי כרטיסיות בחלק העליון של הדף.
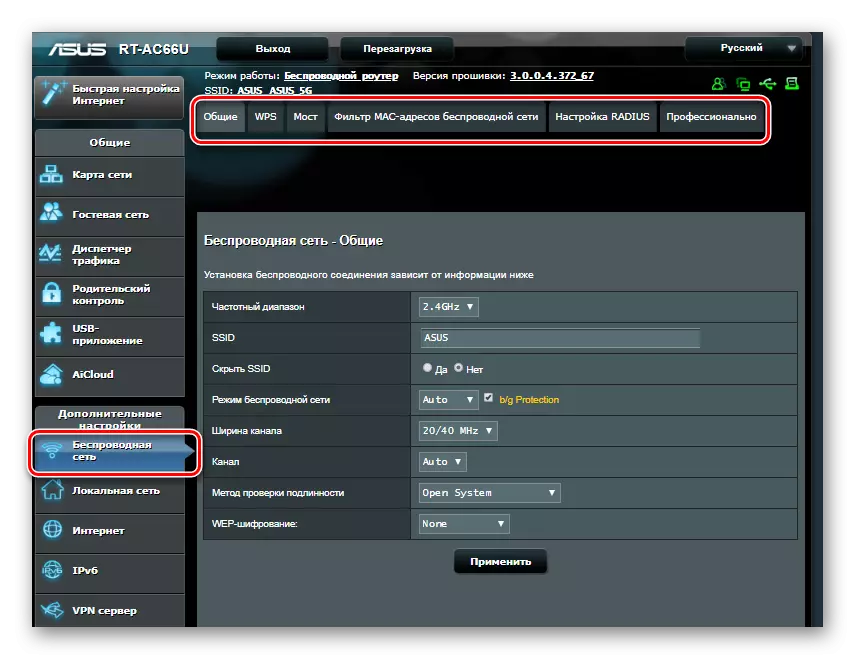
בכרטיסייה כללי, בנוסף לפרמטרים הרשת הראשיים, תוכל גם לשאול את מספר הרוחב והערוץ:
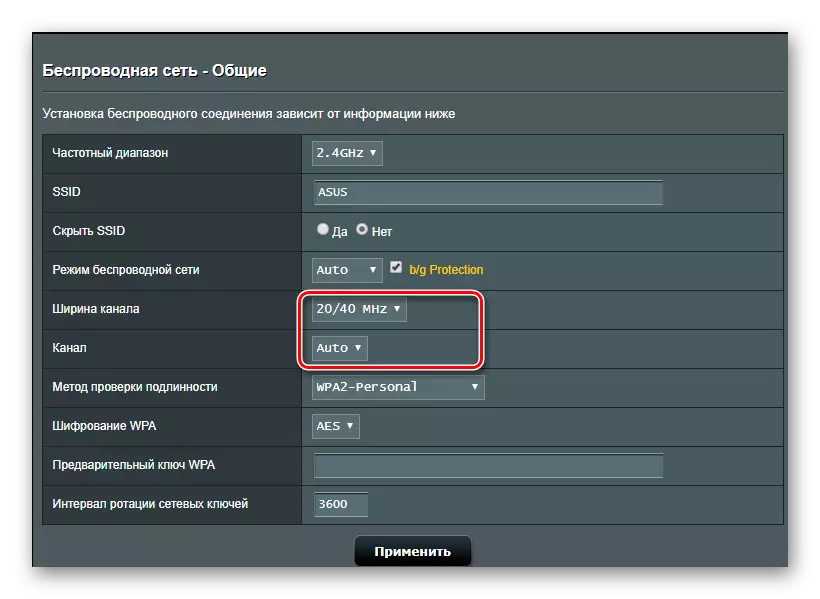
אם עליך לשנות הגדרות רשת אלחוטיות אחרות - הכרטיסייה מכילה את התיאור וההוראות המפורטות למשתמש שאינו דורש הסבר נוסף. לדוגמה, בכרטיסייה גשר, יש הוראה שלב אחר שלב להגדרת הנתב במצב המשחזר:
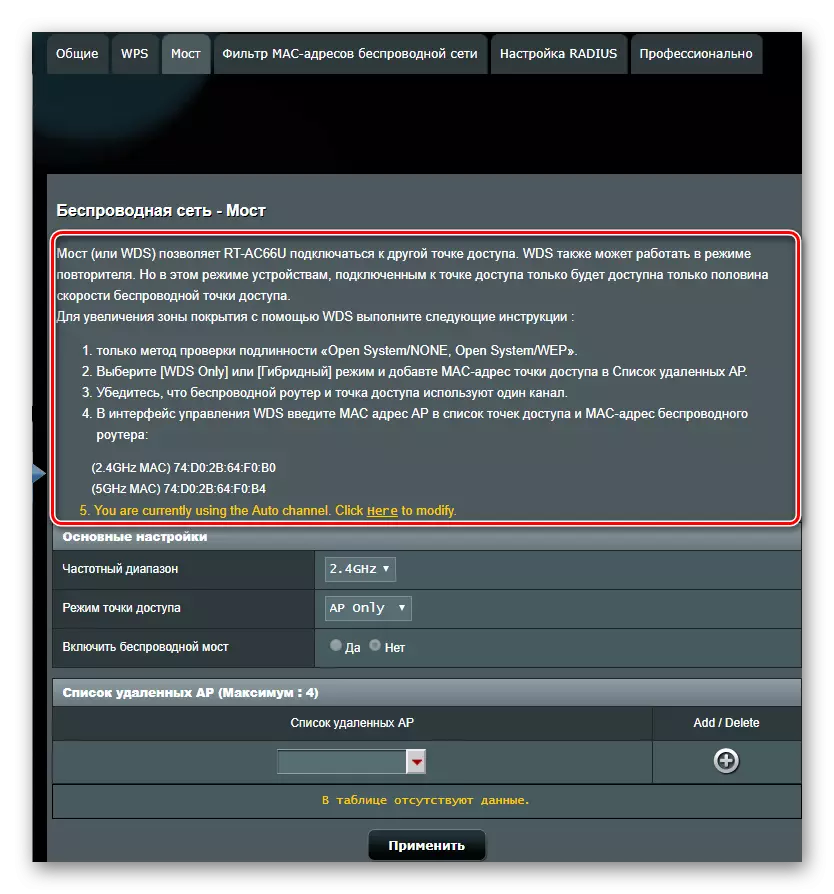
במיוחד צריך להיות עצר על הכרטיסייה "מקצועי". יש הרבה פרמטרים רשת אלחוטיים נוספים שמשתנים במצב ידני:
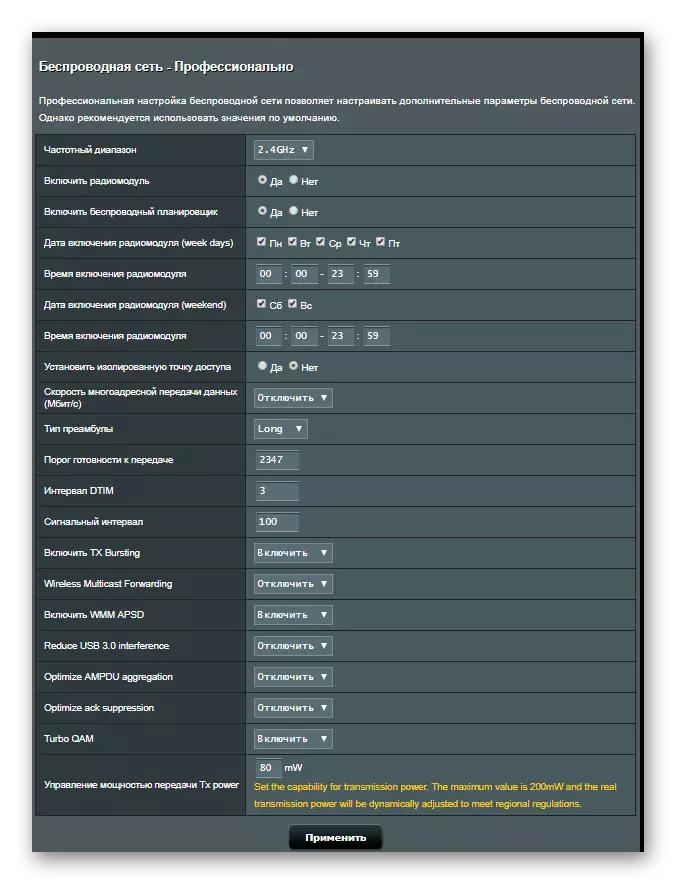
עצם שמו של סעיף קטן זה מציין ישירות כי ניתן לשנות ערכים אלה, רק בעל ידע ספציפי בתחום טכנולוגיות הרשת. לכן, משתמשים טירון לא מנסים להגדיר כל דבר שם.
הגדרות נוספות
ההגדרות הבסיסיות של הנתב דייתי למבצע הנכון שלה. עם זאת, כיום, יותר ויותר משתמשים רוצים לקבל תכונות שימושיות מקסימליות על הציוד שלהם. ואת המוצרים של ASUS לגמרי לעמוד בדרישות אלה. בנוסף לפרמטרים בסיסיים, הוא רשאי לבצע מספר הגדרות נוספות שישתמשו באינטרנט וברשת המקומית נוחה יותר. תן לנו לשכון על כמה מהם.יצירת חיבור גיבוי באמצעות מודם USB
על נתבים שיש יציאת USB, ניתן להגדיר פונקציה כזו כחיבור גיבוי באמצעות מודם USB. זה יכול להיות מאוד שימושי אם החיבור העיקרי הוא לעתים קרובות את הבעיות, או בעת שימוש בנתב באזור, שבו אין אינטרנט קווי, אבל יש 3G או 4G ציפוי רשת.
נוכחות של יציאת USB לא אומר כי הציוד יכול לעבוד עם מודם 3G. לכן, בעת תכנון השימוש בו, יש לבחון בקפידה את המאפיינים הטכניים של הנתב שלה
רשימה של מודמים USB נתמך על ידי נתבים Asus הוא די נרחב. לפני שאתה קונה מודם, אתה צריך להכיר רשימה זו באתר האינטרנט של החברה. ואחרי כל האירועים הארגוניים הושלמו והמודם נרכש, באפשרותך להמשיך לתצורה המיידית שלו. לזה:
- חבר את המודם למחבר ה- USB הנתב. אם המחברים הם שניים, יציאת ה- USB 2.0 תהיה מתאימה לקישוריות.
- התחבר לממשק האינטרנט הנתב וללכת לסעיף "יישום USB".
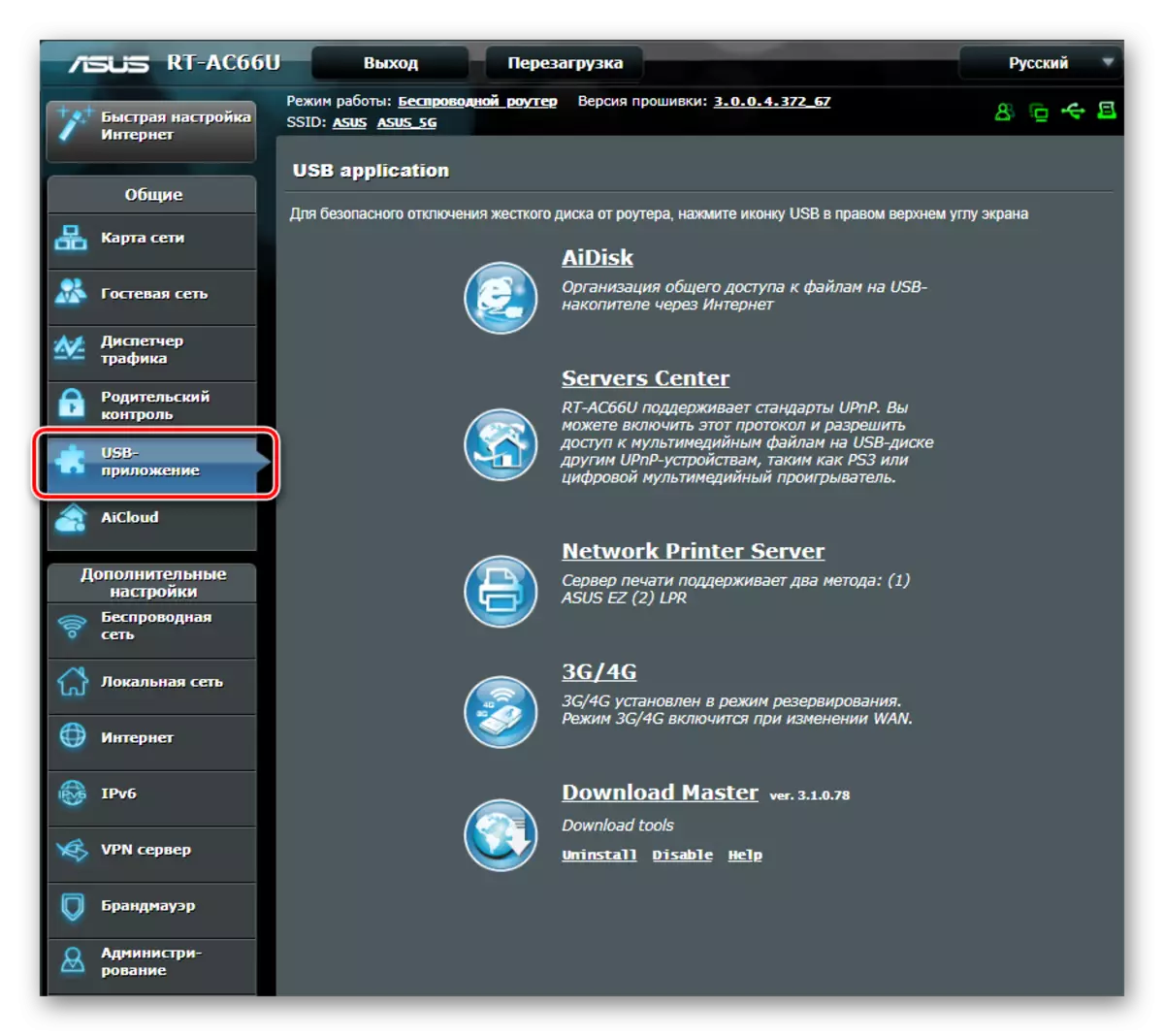
- דלג על ידי התייחסות 3G / 4G.
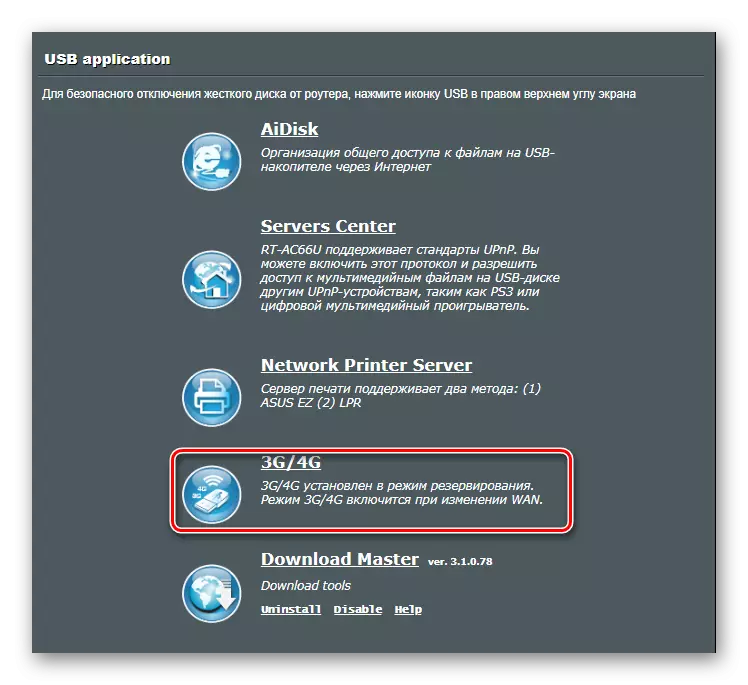
- בחלון שנפתח, בחר את המיקום שלך.
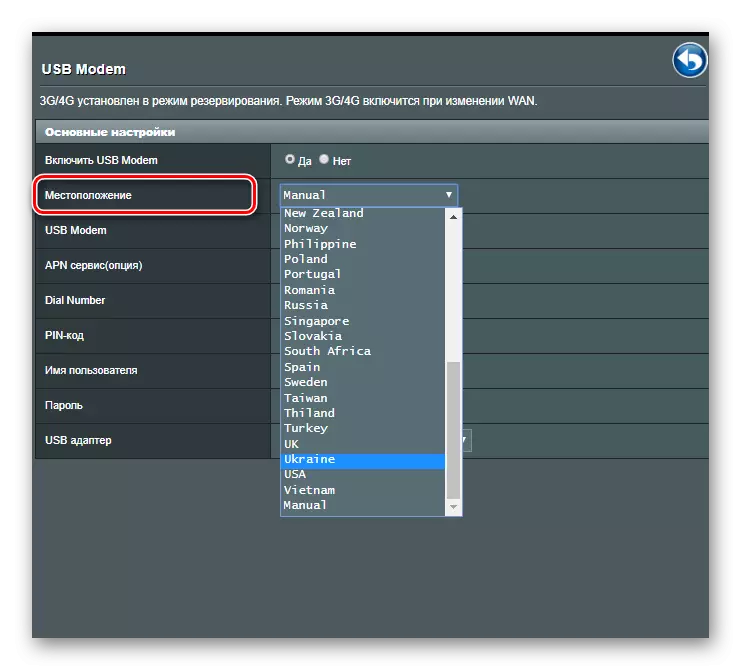
- מצא את הספק שלך ברשימה הנפתחת:
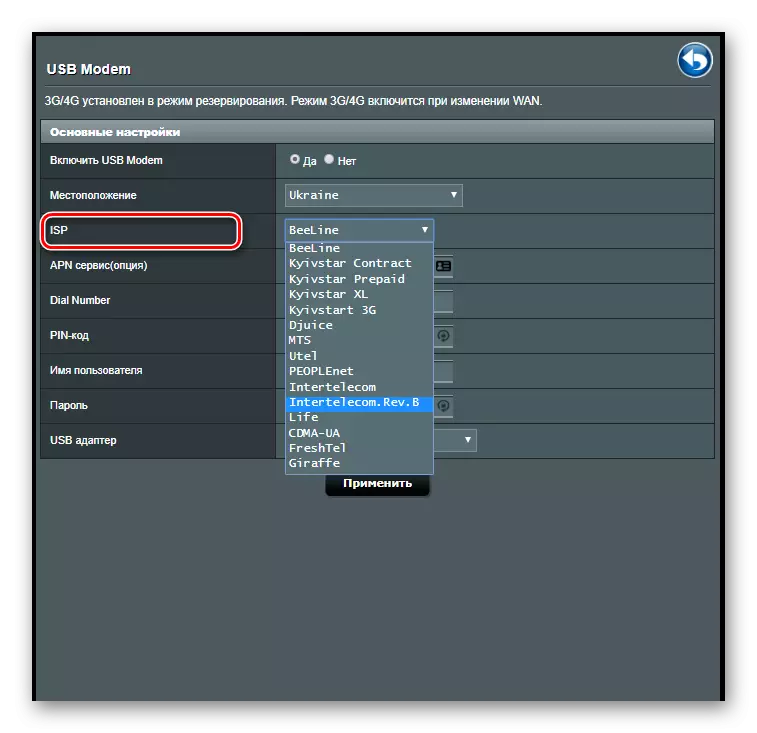
- הזן את שם המשתמש והסיסמה.
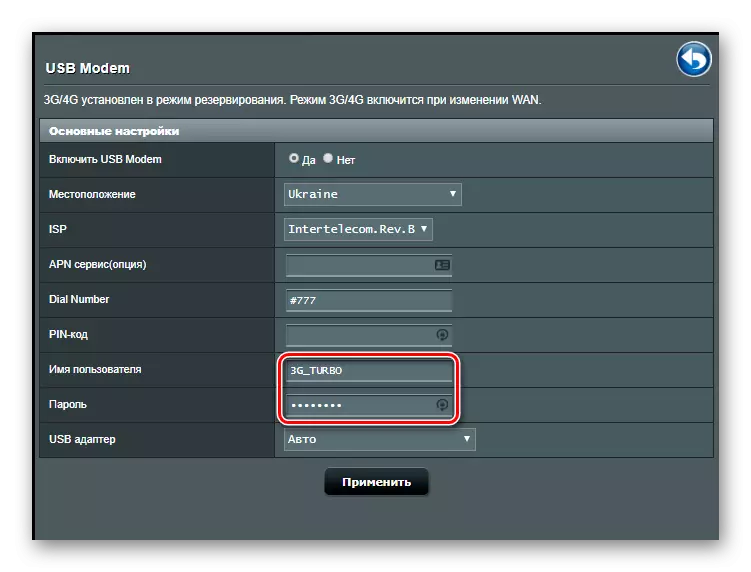
שינוי הפרמטרים על ידי לחיצה על כפתור "החל". עכשיו, אם אין קשר בנמל WAN, הנתב יעבור באופן אוטומטי למודם 3G. אם האינטרנט קווי אינו מתוכנן לשימוש בכלל, בגירסאות מאוחרות יותר של הקושחה יש "כפול WAN" פונקציה, אשר, אתה יכול להגדיר את הנתב אך ורק חיבור 3G / 4G.
שרת VPN.
אם למשתמש יש צורך לקבל גישה מרחוק לרשת הביתית שלו, כדאי להשתמש בפונקציית שרת VPN. מיד לבצע הזמנה כי מודלים התקציב הישן של נתבים לא תומכים בו. במודלים מודרניים יותר, גרסת הקושחה תידרש ליישם פונקציה זו לא נמוכה מ -3.0.0.78.
כדי להגדיר את שרת VPN, בצע את הפעולות הבאות:
- התחבר לממשק האינטרנט של הנתב ועבור לסעיף "VPN Server".
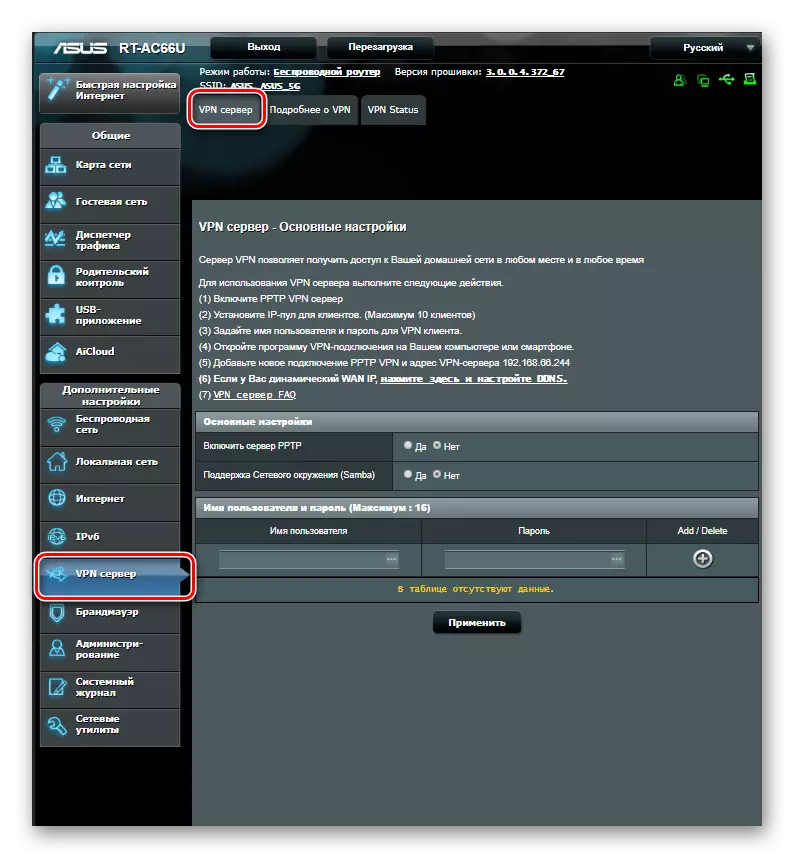
- הפעל שרת PRTR.

- עבור אל הכרטיסייה "קרא עוד על VPN והגדרת בריכת IP עבור לקוחות VPN.
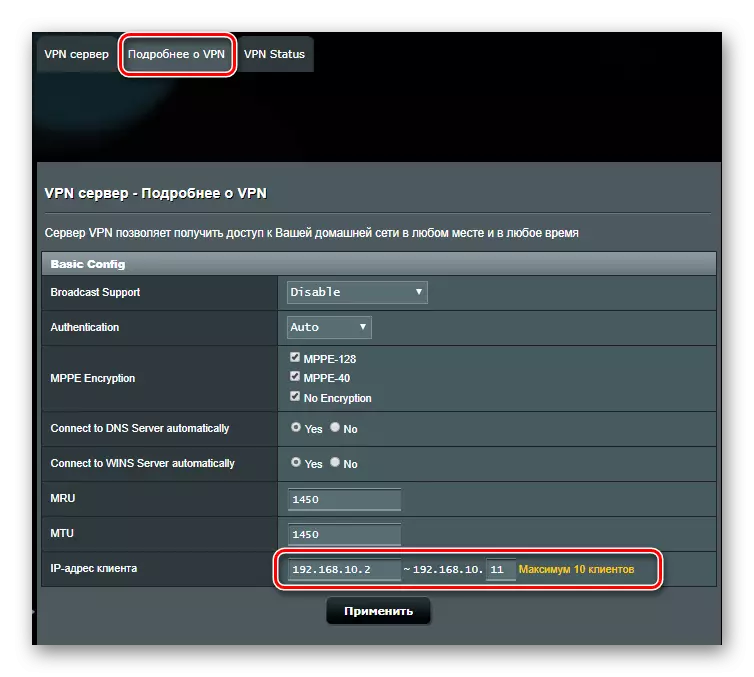
- חזור לכרטיסייה הקודמת ולסירוגין להזין את הפרמטרים של כל המשתמשים שיושרו להשתמש בשרת VPN.
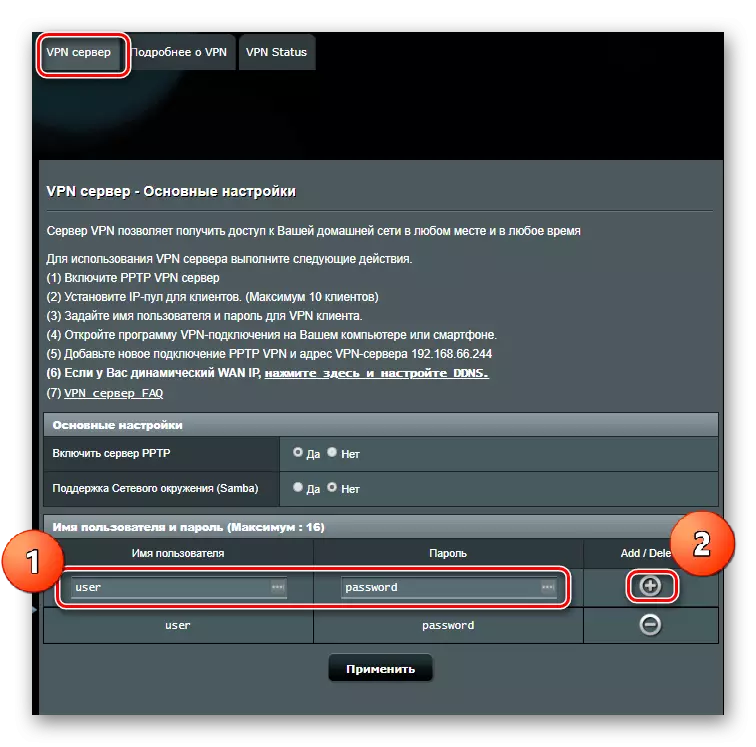
לאחר לחיצה על הלחצן "החל", ההגדרות החדשות ייכנסו לתוקף.
בקרת הורים
פונקציית בקרת הורים יותר ויותר ביקוש בקרב מי שרוצה להגביל את הזמן של שהייה של הילד באינטרנט. במכשירים Asus, תכונה זו קיימת, אך רק באלו המשתמשים בקושחה חדשה. כדי להתאים אישית את זה, אתה צריך:
- התחבר לממשק האינטרנט של הנתב, עבור אל "בקרת הורים" הקטע ולהפעיל את הפונקציה על ידי הזזת המעבר למצב "על".
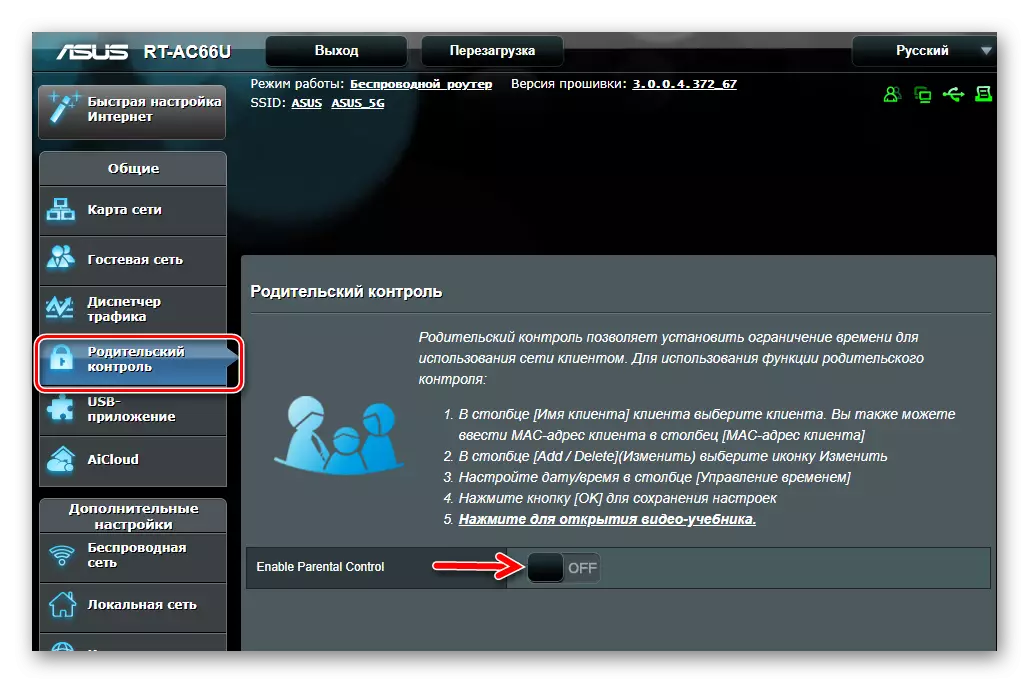
- בשורה מופיעה, בחר את כתובת המכשיר שממנו הילד נכנס לרשת, ומוסיף אותו לרשימה על ידי לחיצה על Plus.
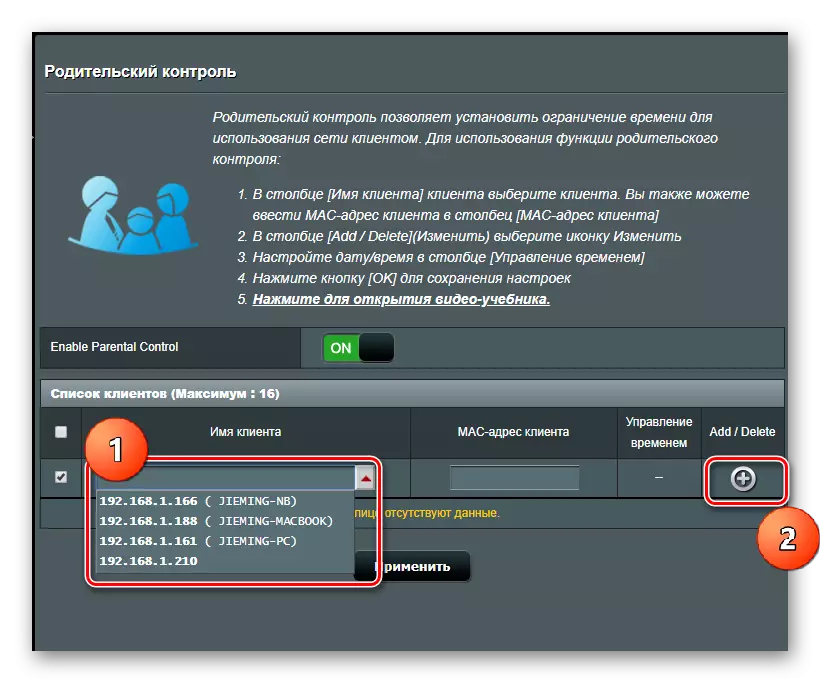
- פתח את לוח הזמנים על ידי לחיצה על סמל העיפרון בשורה של המכשיר הנוסף.
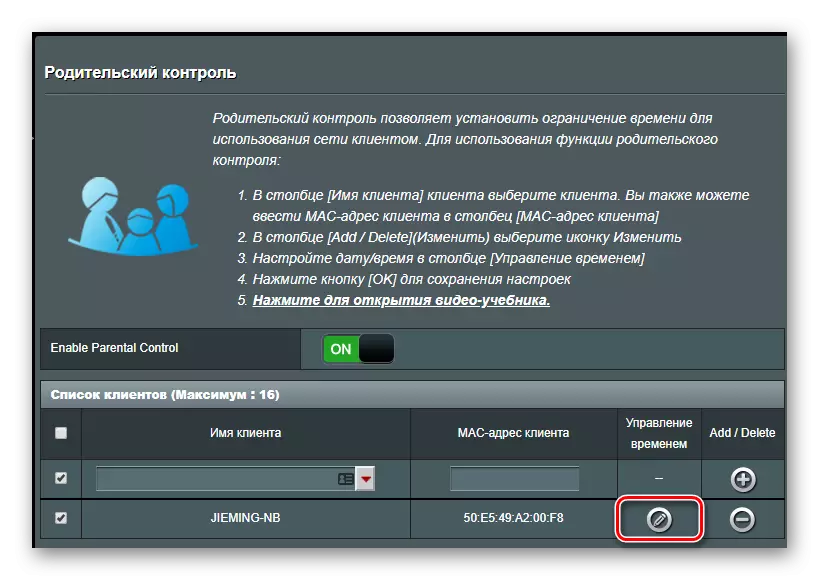
- על ידי לחיצה על התאים המתאימים, בחר טווחי זמן עבור כל יום בשבוע, כאשר הילד רשאי לגשת לאינטרנט.
לאחר לחיצה על כפתור "אישור", לוח הזמנים ייווצר.
סקירה כללית של התכונות של הפונקציות של נתבים Asus רחוקים מלהיות מותשים. רק בתהליך של המחקר הקבוע שלהם יהיה מוערך כדי להעריך את איכות המוצרים של יצרן זה.
