
כרגע, Logitech כבר שוחרר רבים מהמקרים, Logitech כבר פרסמה מספר גדול מספיק של תאי אינטרנט שונים של טווח מחירים שונה עם המאפיינים. לא משנה מה הייצור של סוג זה היה, זה רק אם יש נהגים מתאימים. היום ננסה לחשוף את הנושא של חיפוש ולהתקין קבצים כאלה למצלמת אינטרנט מ Logitech.
הורד מנהלי התקנים עבור Webcam Logitech
חשוב לקחת בחשבון כי הסיבה העיקרית לדיווח של המכשיר הוא לעתים קרובות ביותר היעדר תוכנה. לכן, יש צורך מיד לאחר התחברות להתקין אותם. תהליך זה הוא קל ואפילו משתמש טירון יתמודד עם זה, אשר אין שום ידע מיוחד או מיומנויות.שיטה 1: דף התמיכה של Logitech
קודם כל אנחנו ממליצים לך לבקש עזרה מאתר רשמי. אפשרות זו היא יעילה ואמינה - אתה בכל מקרה יקבל את הנהגים האחרונים ותיקיים בחינם. המניפולציה היחידה שיש לבדוק היא למצוא את מודל המצלמה ולהוריד את תוכנית ההתקנה. זה נעשה ככה:
עבור אל האתר הרשמי של Logitech
- פתח את אתר האינטרנט של החברה דרך כל דפדפן נוח.
- עבור אל דף התמיכה הראשי על-ידי בחירה בסעיף המתאים בלוח העליון.
- הפעל את הכרטיסייה כדי לראות את רשימת כל הקטגוריות של מוצרים. ביניהם, למצוא "מצלמות ומערכות מצלמה" ולחץ על אריח זה.
- ברשימת המכשירים יהיה קל למצוא את המודל שלך, שכן הם לא מאוד. כדי לעבור לדף ההתקן, עליך ללחוץ על "עוד".
- עבור אל הקטע "הורדת קבצים".
- מערכת ההפעלה נקבעת באופן עצמאי, אך לא תמיד נכון. הקפד לבדוק את הפרמטר הזה לפני תחילת ההורדה, וגם לא לשכוח את הקטע.
- כדי להתחיל בהורדה, היא נשארת רק ללחוץ על הלחצן המתאים.
- הפעל את התוכנה שהורדת, בחר שפה נוחה והתחל הגדרת הפרמטרים על ידי לחיצה על "קדימה".
- ציין את כל מה שברצונך להתקין, ובאיזה תיקייה. לאחר מכן, ללכת לשלב הבא.
- המתן עד שהתהליך יושלם ואתה יכול להתחיל לעבוד עם תוכנה.
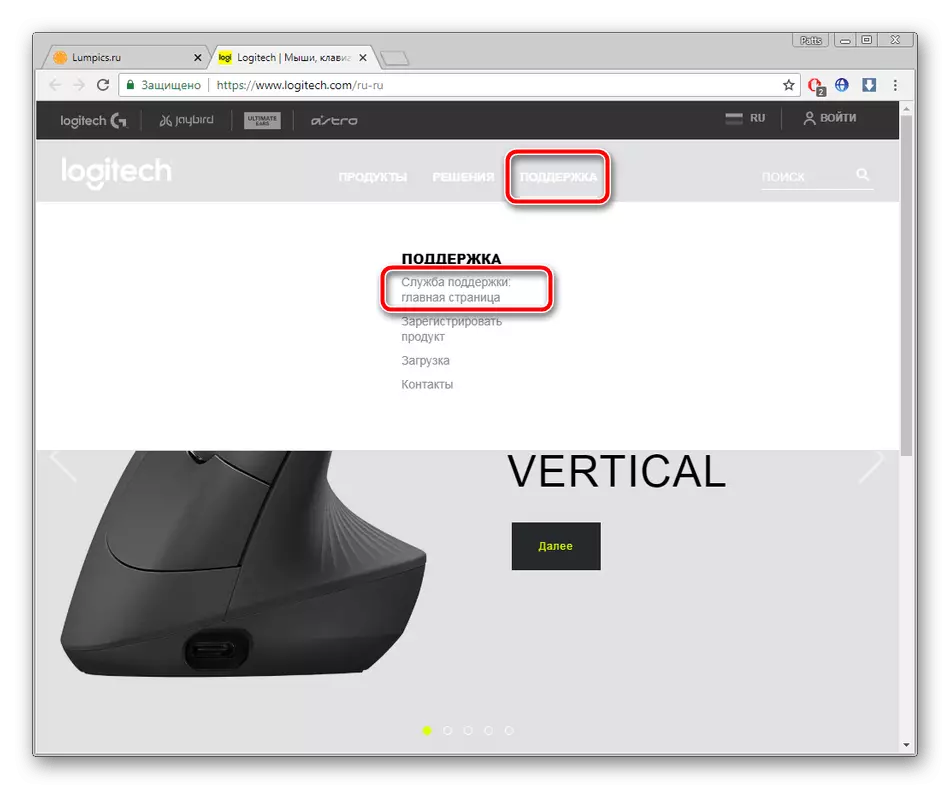
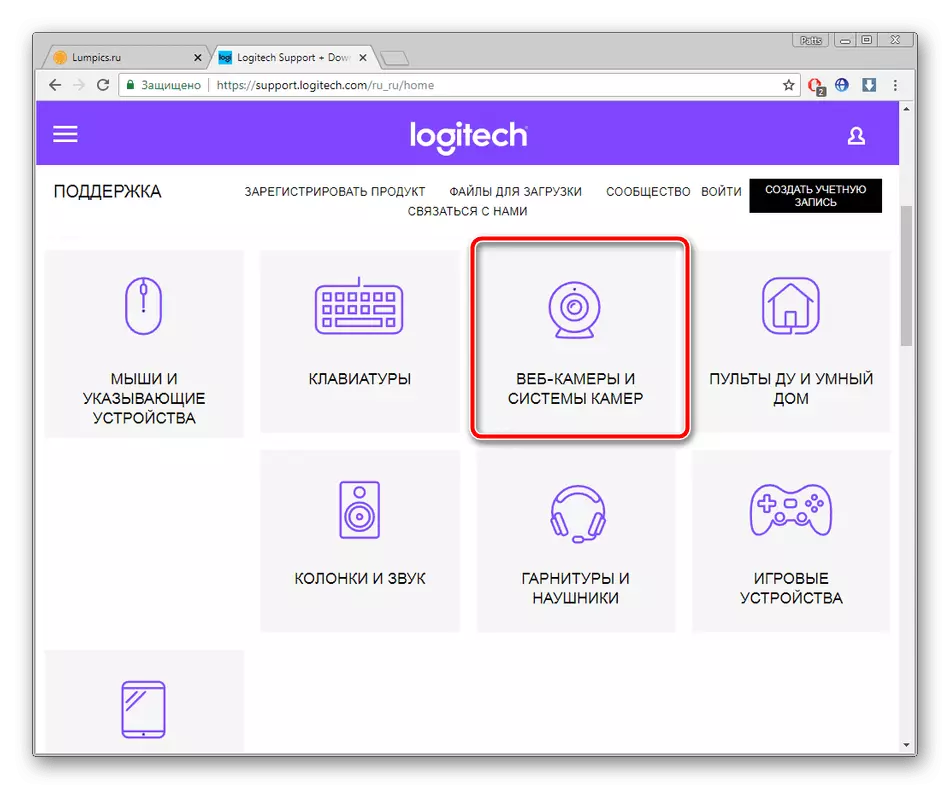
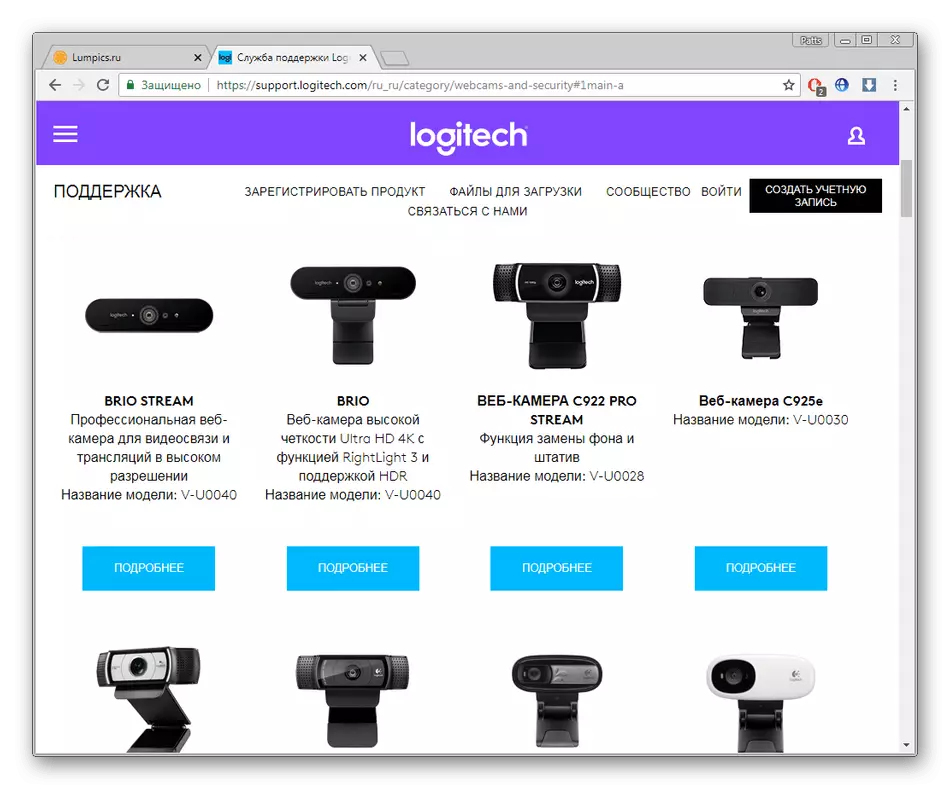
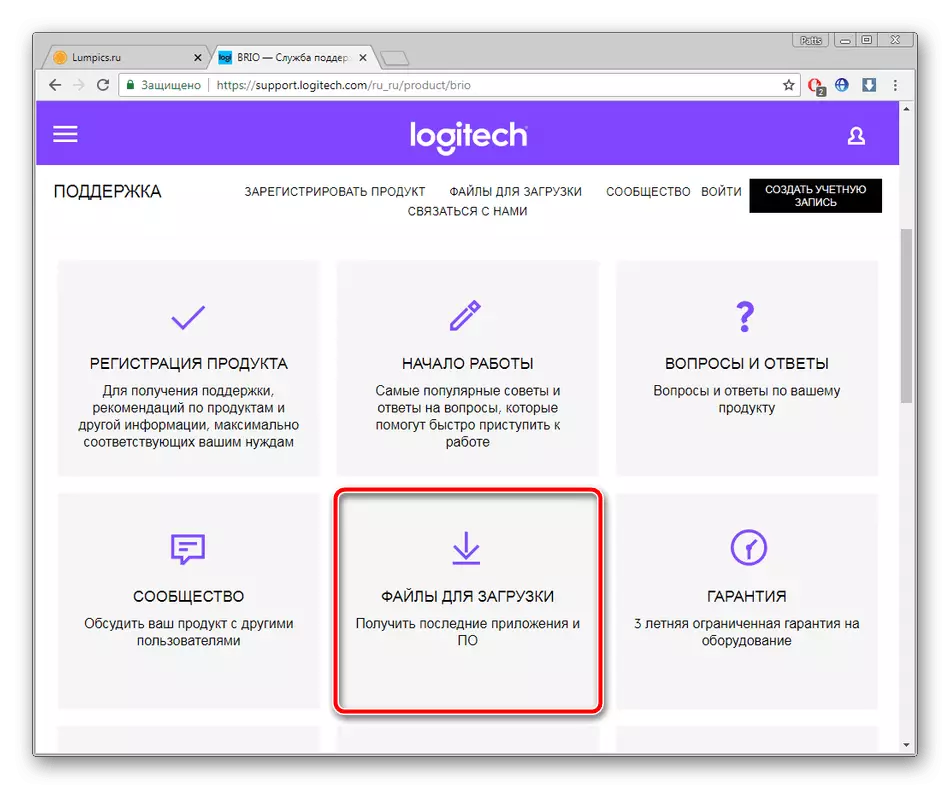
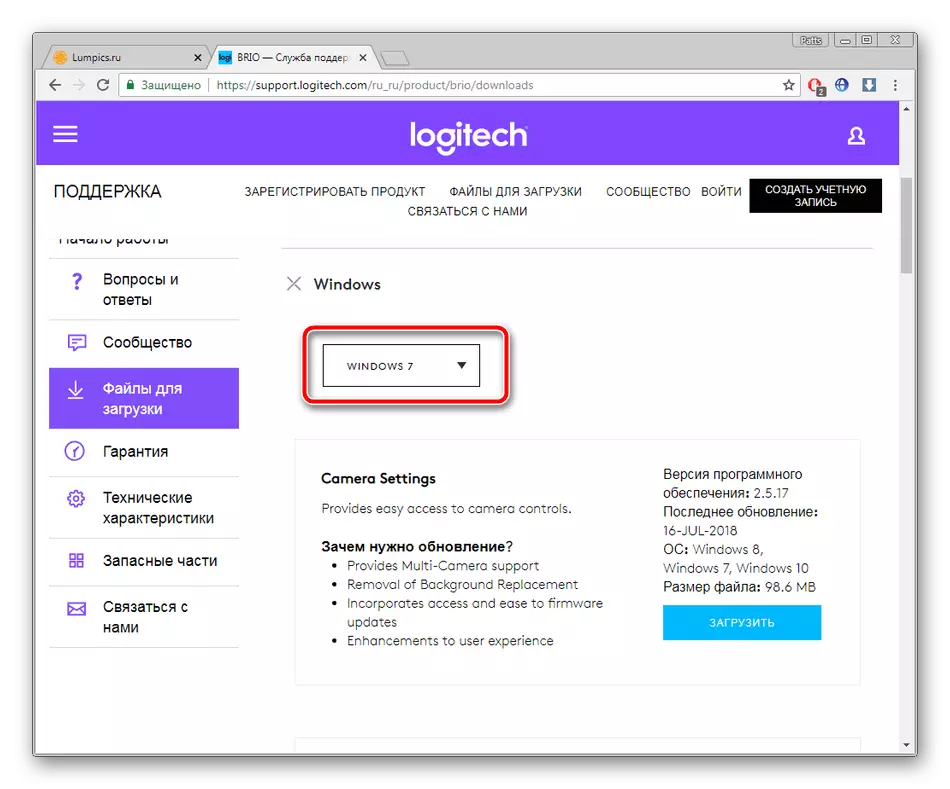
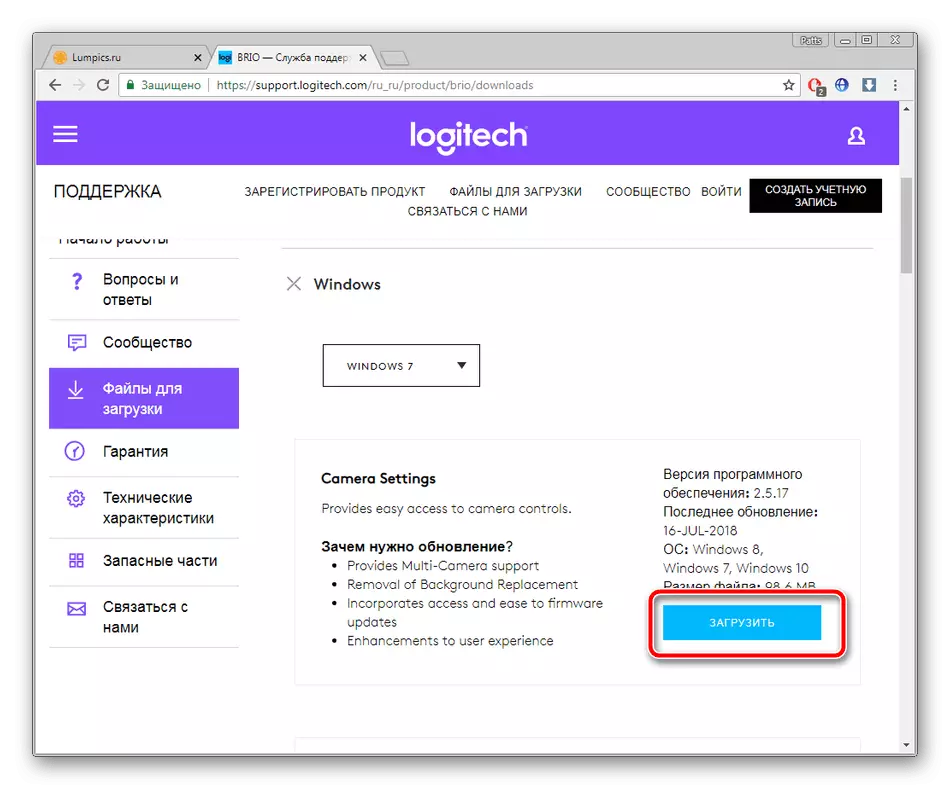
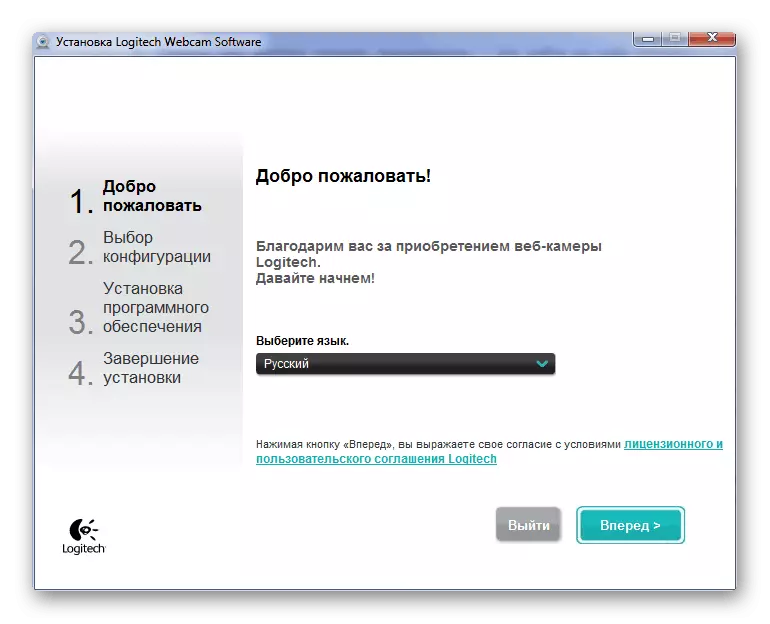
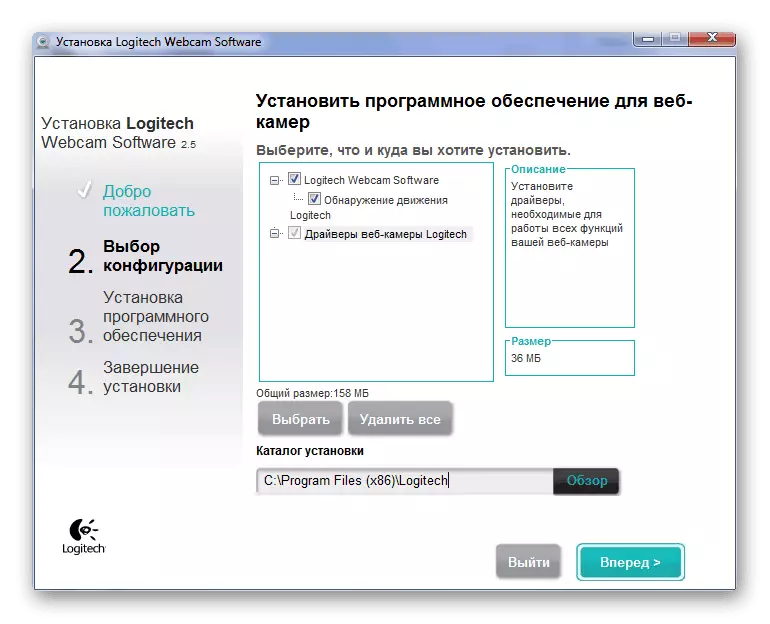
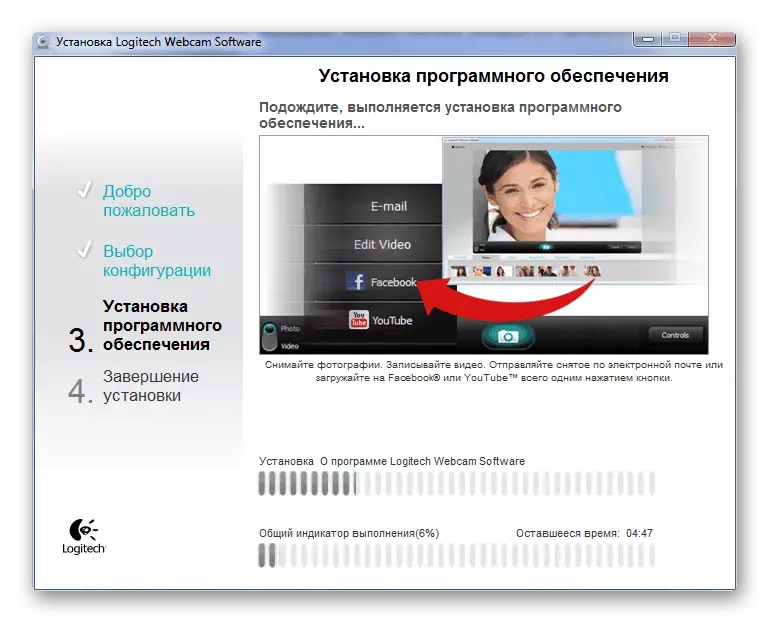
במהלך התקנות על ידי מנהלי התקנים, טעון באופן אוטומטי, כך שתעשה באופן מיידי כדי לשנות את התצורה של הציוד, כוונון אותו למטרות שלך.
שיטה 2: תוכניות נוספות
עכשיו הפופולריות המיוחדת שלה משמש, אשר מאפשר את העבודה במחשב, עושה באופן אוטומטי כל הפעולות, לשחרר את המשתמש משימה זו. בין רשימת תוכניות כאלה, יש מי שיודע כיצד למצוא ולהעלות מנהלי התקנים. יש להם אותו עיקרון של עבודה, אבל בכל זאת כל אחד הוא ניחן בתכונות הפונקציונליות שלה. אנו ממליצים לקרוא את המאמר על הקישור למטה כדי להכיר את רשימת הנציגים הטובים ביותר.
קרא עוד: התוכניות הטובות ביותר להתקנת מנהלי התקנים
פתרון DriverPack מגיע תשומת לב נפרדת. פתרון זה הוא אחד הטובים ביותר, שכן הוא פותח ככל האפשר, עם הטיה על משתמשים טירון. הוראות מפורטות לעבודה בתוכנית זו מחפשות בחומר שלהלן.
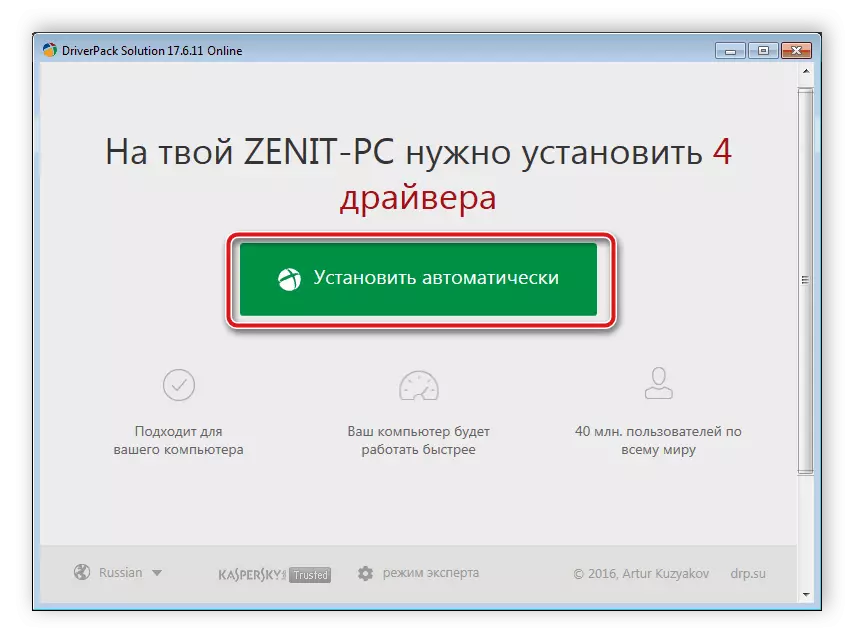
קרא עוד: כיצד לעדכן מנהלי התקנים במחשב באמצעות פתרון DriverPack
שיטה 3: מזהה מצלמת אינטרנט
כל ציוד היקפי זוהה על ידי מערכת ההפעלה יש קוד ייחודי משלו (ID), אשר נחוץ עבור אינטראקציה רגילה של המערכת ואת המכשיר. מזהה כזה יש גם מצלמת רשת מ Logitech. אם אתה יודע את זה, אתה יכול לחפש ולהוריד נהגים באמצעות שירותים מיוחדים. קרא עוד על איך למצוא מזהי ציוד, לקרוא במאמר אחר.קרא עוד: חפש מנהלי התקן חומרה
שיטה 4: פונקציה רגילה של Windows
אחרון לשקול את תהליך ההתקנה עבור ההתקן באמצעות השירות המובנה של מערכת ההפעלה Windows. במקרים מסוימים, יש בעיה עם גילוי של המצלמה, כך אפשרות זו לא ניתן לקרוא זה 100% יעיל. עם זאת, אם אינך רוצה לחפש באינטרנט או להשתמש בתוכנה מיוחדת, לעמוד במאמר בשיטה זו על הקישור שלהלן.
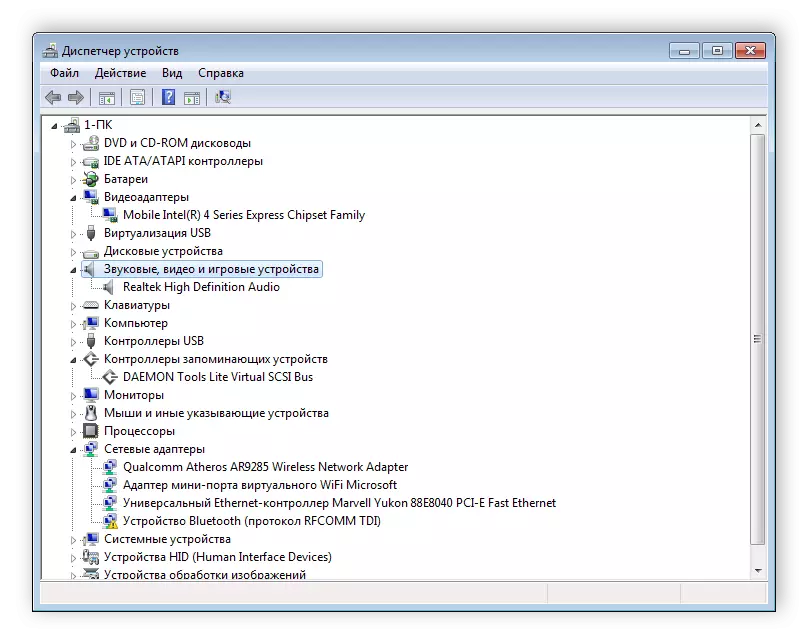
קרא עוד: התקנת מנהלי התקנים עם כלים סטנדרטיים של Windows
נאמר לנו על כל השיטות הזמינות למציאת נהגים להורדה למצלמת אינטרנט מ Logitech. לפגוש אותם ולבחור את האפשרות כי יהיה הכי נוח לך.
