
אוואטר היא תמונה של המשתמש, או את התמונה האחרת המשמשת כאחד משני הזיהוי העיקריים בסקייפ. פרופיל המשתמש עצמו ממוקם בפינה השמאלית העליונה של חלון היישום. אווטרים של האנשים שהבאת לאנשי הקשר נמצאים בצד שמאל של התוכנית. עם הזמן, כל בעל חשבון עשוי להיות בעל רצון לשנות את האוואטר, למשל, על ידי הגדרת תמונה חדשה יותר, או תמונה העונה על מצב הרוח הנוכחי. זה תמונה זו יוצג, הן במשתמשים אחרים שלו באנשי קשר. בואו לגלות איך לשנות את האווטאר בסקייפ.
שינוי אוואטר ב סקייפ 8 ומעלה
ראשית אנו נבין כיצד לשנות את התמונה להציג את התמונה בגירסאות האחרונות של Messenger, כלומר סקייפ 8 ומעלה.
- לחץ על האווטאר בפינה השמאלית העליונה של החלון כדי לעבור להגדרות הפרופיל.
- בחלון שנפתח כדי לערוך את התמונה, לחץ על התמונה.
- תפריט משלושה פריטים ייפתחו. בחר באפשרות "טען תמונה".
- בחלון הפתוח של הקובץ המוצג, עבור לספרייה של תמונה או תמונה מוכנים מראש, שבו ברצונך להפוך את חשבונך ב- Skype, להדגיש אותו ולחץ על "פתח".
- אווטר יוחלף על ידי התמונה שנבחרה. כעת תוכל לסגור את חלון הגדרות הפרופיל.
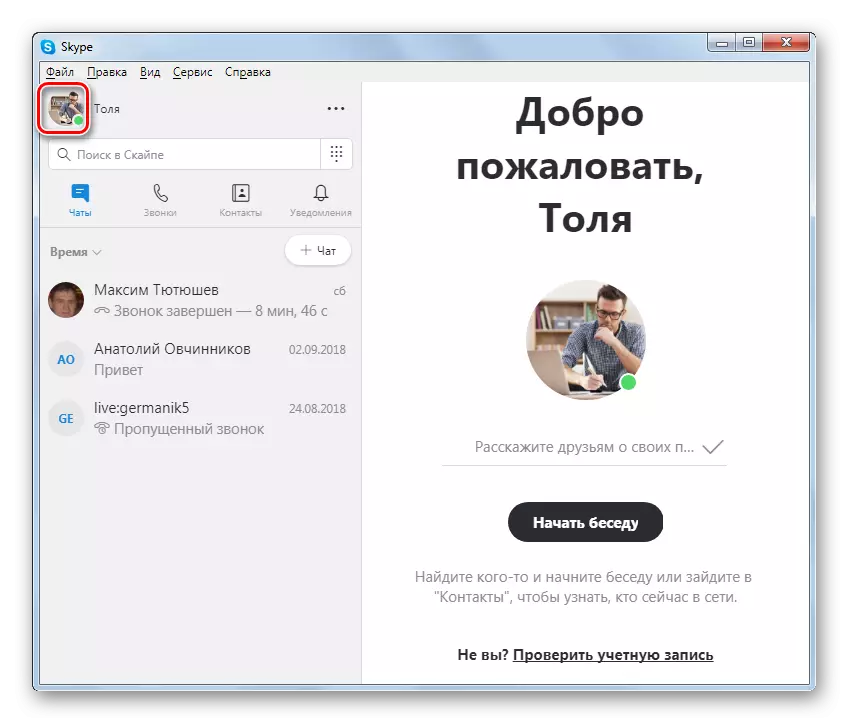
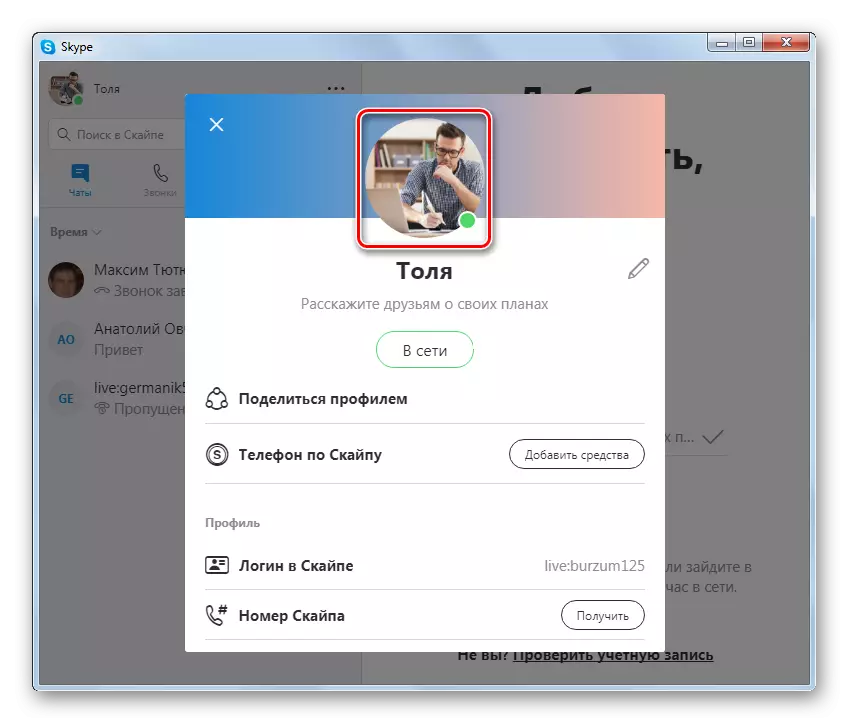

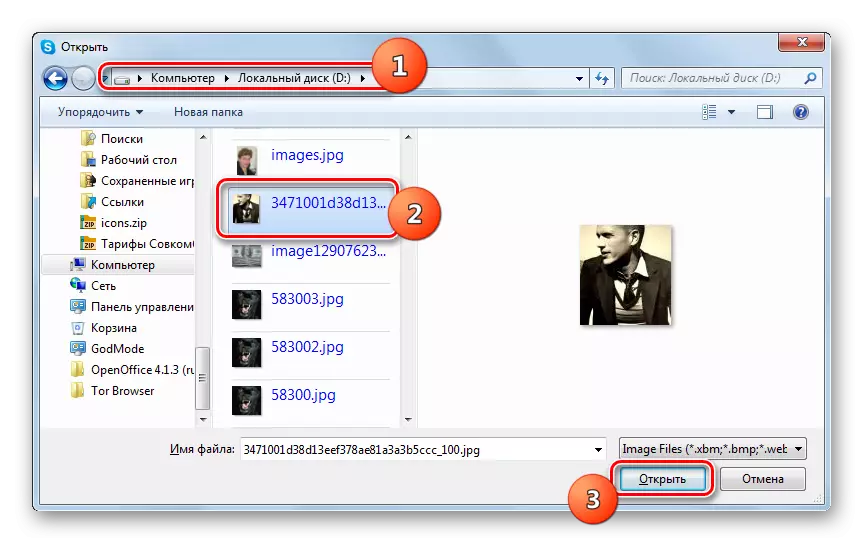

לשנות את האוואטר ב סקייפ 7 ומעלה
שינוי אוואטר ב סקייפ 7 הוא גם די פשוט. יתר על כן, בניגוד לגרסה החדשה של התוכנית, קיימות מספר אפשרויות לשינוי התמונה.
- ראשית, לחץ על שמך, הנמצא בחלק השמאלי העליון של חלון היישום.
- כמו כן, תוכל לפתוח את התפריט "הצג", וללכת לפריט "נתונים אישיים". או פשוט לחץ על מקשי הקיצור המקשים CTRL + אני מפתחות.
- בכל אחת משלושת המקרים המתוארים, יופיע דף העריכה של הנתונים האישיים של המשתמש. כדי לשנות את תמונת הפרופיל, לחיצה על הכתובת "שינוי אוואטר", הממוקם מתחת לתצלום.
- נפתח חלון בחירת גלגול. אתה יכול לבחור אחד משלושה מקורות תמונה:
- השתמש באחת התמונות שהיה בעבר אווטר בסקייפ;
- בחר את התמונה בדיסק הקשיח של המחשב;
- צור תמונה באמצעות מצלמת אינטרנט.
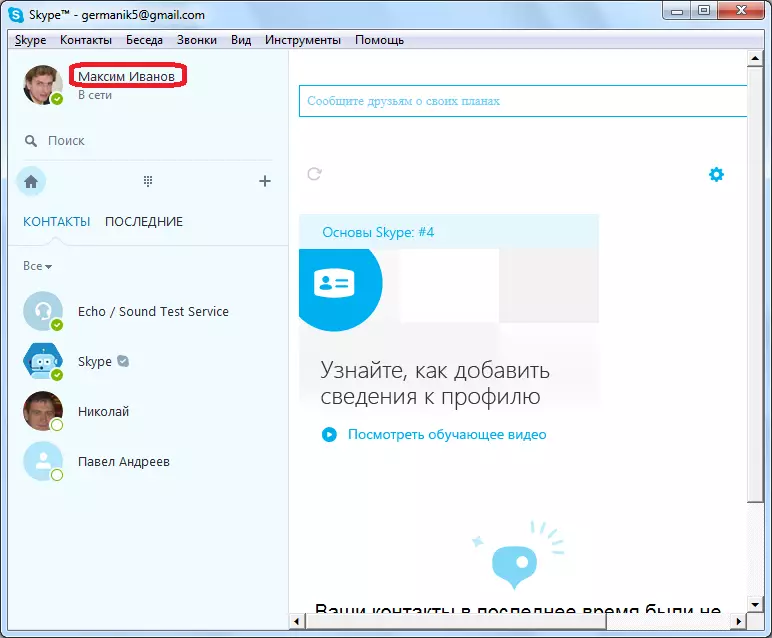
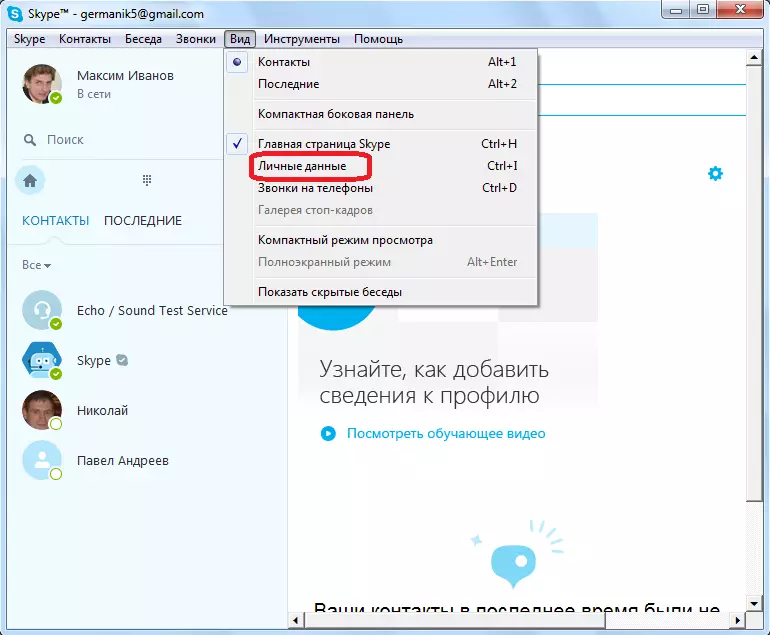
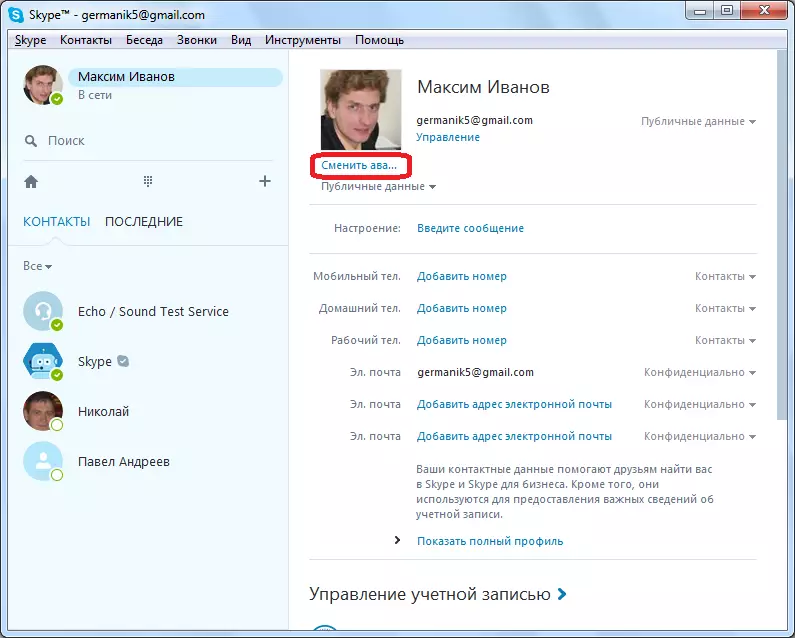
באמצעות avatars הקודם
זה הכי קל להתקין אוואטר כי כבר שימש לך.
- לשם כך, אתה רק צריך ללחוץ על אחת התמונות שמונחות תחת הכתובת "התמונות הקודמות שלך".
- לאחר מכן, לחץ על הלחצן "השתמש בתמונה".
- וכל, האווטאר מותקן.
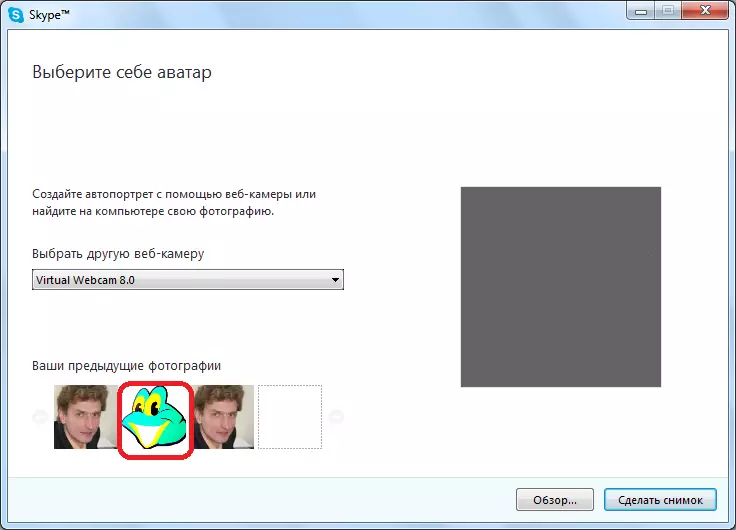
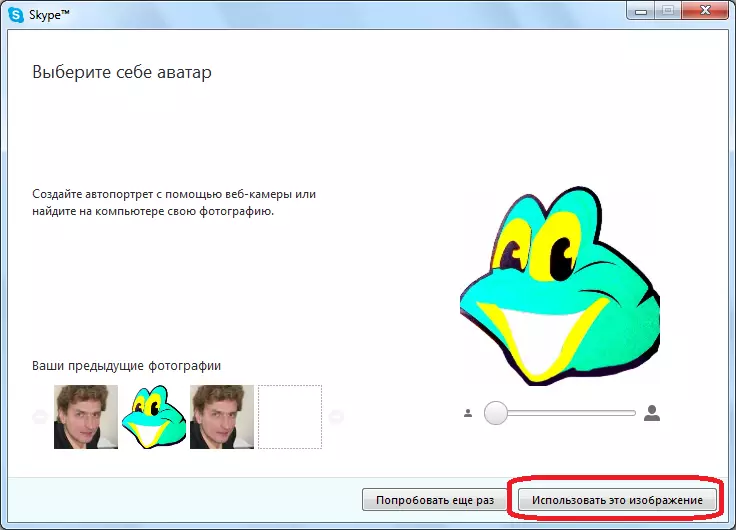
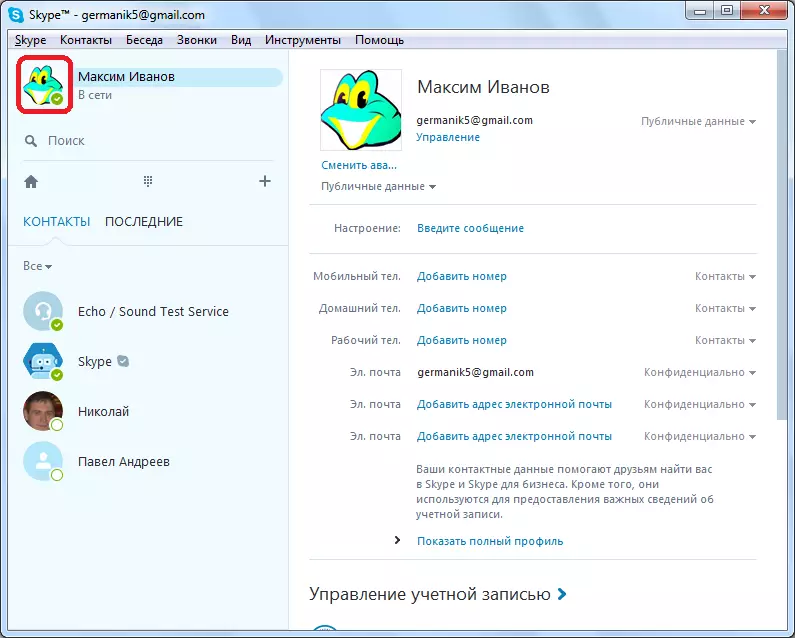
בחירת תמונה מהדיסק הקשיח
- כאשר תלחץ על הלחצן "סקירה", נפתח חלון שבו באפשרותך לבחור כל תמונה הממוקמת בדיסק הקשיח של המחשב. עם זאת, באותו אופן, באפשרותך לבחור קובץ בכל ספק מחובר (כונן הבזק מסוג USB, דיסק חיצוני וכו '). תמונה במחשב או במוביל, בתורו, ניתן להוריד מהאינטרנט, במצלמות או מקור אחר.
- לאחר שבחרת את התמונה המתאימה, פשוט בחר אותו ולחץ על הלחצן "פתח".
- באופן דומה, עם המקרה הקודם, לחץ על הלחצן "השתמש בתמונה זה".
- אוואטר שלך יוחלף מיד על ידי תמונה זו.
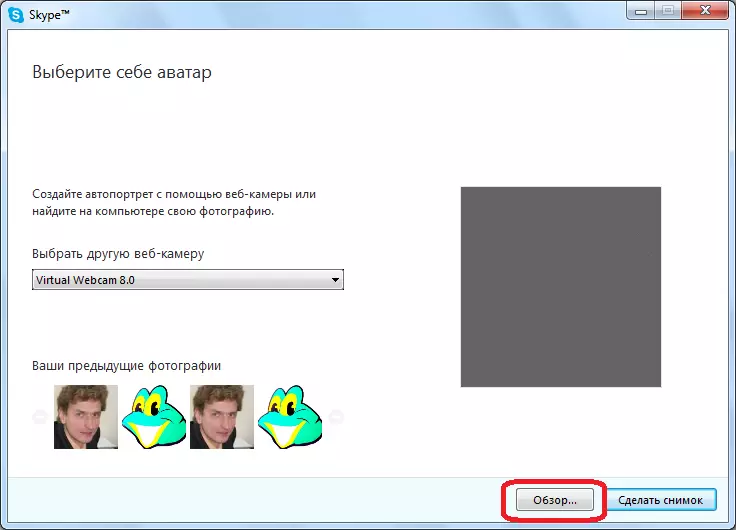


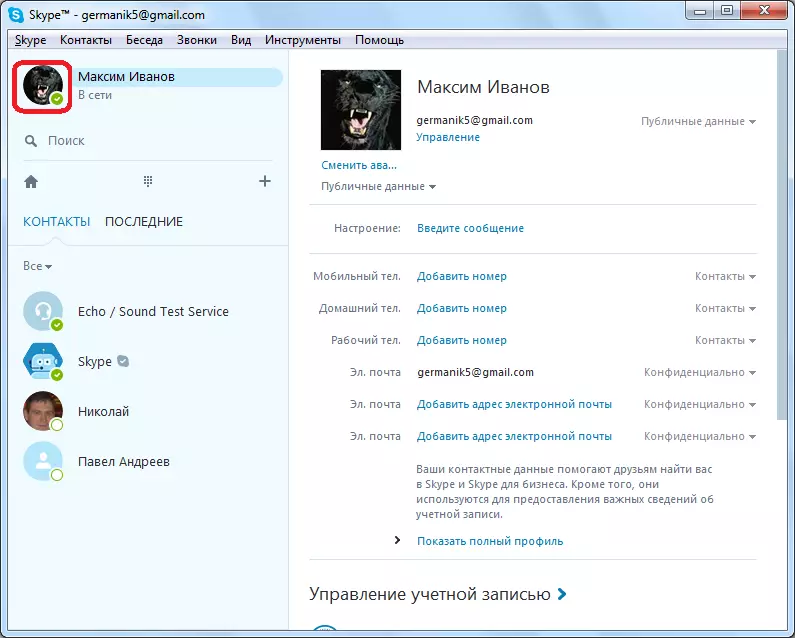
תמונה מקלחת
כמו כן, אתה יכול לצלם תמונה של עצמך דרך מצלמת האינטרנט כאן.
- ראשית, עליך להתחבר ולהגדיר את מצלמת הרשת בסקייפ.
אם יש כמה מצלמות, ולאחר מכן בצורה מיוחדת אנו עושים בחירה של אחד מהם.
- לאחר מכן, נטילת מיקום נוח, לחץ על הלחצן "צלם תמונה".
- לאחר שהתצלום מוכן, כמו בעבר, אנו לוחצים על הלחצן "השתמש בתמונה זה".
- אווטר השתנה לתמונה שלך מתוך מצלמת אינטרנט.
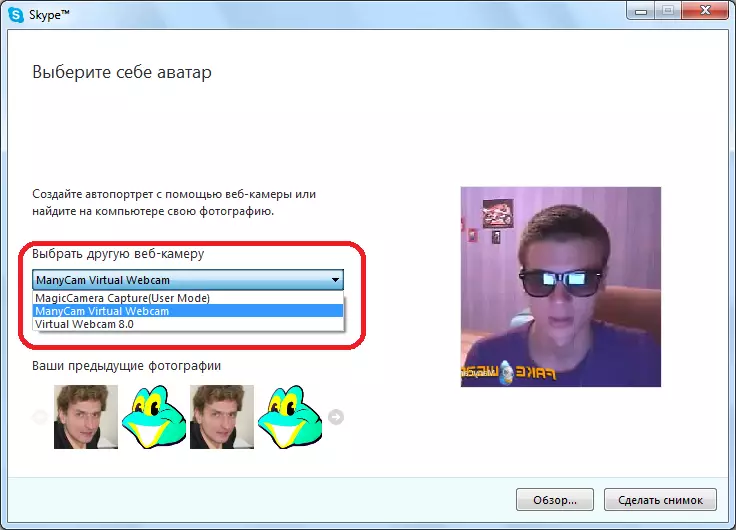
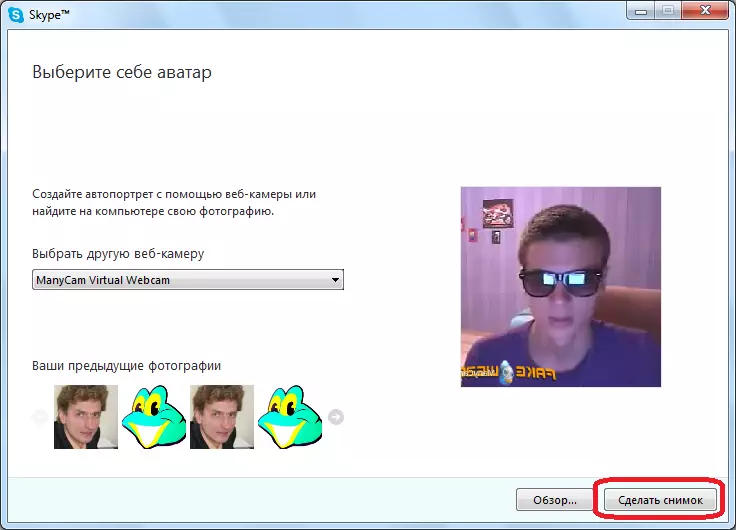


עריכת תמונות
הכלי היחיד לעריכת תמונות, אשר מוצג בתוכנית Skype היא הזדמנות להגדיל את גודל התמונה. אתה יכול לעשות זאת על ידי גרירת המחוון ימינה (עלייה), ושמאלה (ירידה). הזדמנות כזו מסופקת לפני הוספת התמונה אל האווטר.

אבל אם אתה רוצה לייצר עריכה חמורה יותר של התמונה, אתה צריך לשמור את התמונה לדיסק הקשיח של המחשב, ואת התהליך עם עורכי תמונה מיוחדים.
גרסה ניידת של סקייפ.
התקנים ניידים הפעלת אנדרואיד ו- iOS, באמצעות יישום סקייפ עליהם, יכול גם לשנות בקלות את האוואטר שלך. יתר על כן, בניגוד לגרסה המודרנית של תוכנית ה- PC, האנלוגיה הניידת שלה מאפשרת לך לעשות זאת בשתי דרכים. לשקול כל אחד מהם.שיטה 1: תמונה מהגלריה
אם יש לך תמונה מתאימה בטלפון החכם או רק תמונה שברצונך להגדיר כ- Avatar החדש שלך, עליך לבצע את השלבים הבאים:
- בכרטיסייה "צ'אטים" של סקייפ נייד, אשר עונה לך כאשר אתה מפעיל את היישום, לחץ על הסמל של הפרופיל שלך הממוקם במרכז הפאנל העליון.
- הקש על התמונה הנוכחית שלך בתפריט שמופיע, בחר את הפריט השני - "טען תמונה".
- התיקייה "אוסף" תפתח, היכן מוצגים תמונות מהמצלמה. בחר את אחד שאתה רוצה להגדיר כמו אוואטר. אם התמונה נמצאת במקום אחר, הרחב את הרשימה הנפתחת בלוח העליון, בחר את הספרייה הרצויה ולאחר מכן קובץ גרפי מתאים.
- בחרת את התמונה או שהתמונה תהיה פתוחה לתצוגה מקדימה. הדגש את האזור שיוצג ישירות כאלגת, אם תרצה, הוסף טקסט, מדבקה או ציור עם סמן. כאשר התמונה מוכנה, לחץ על Tick כדי לאשר את הבחירה.
- אוואטר שלך ב- Skype ישתנה.

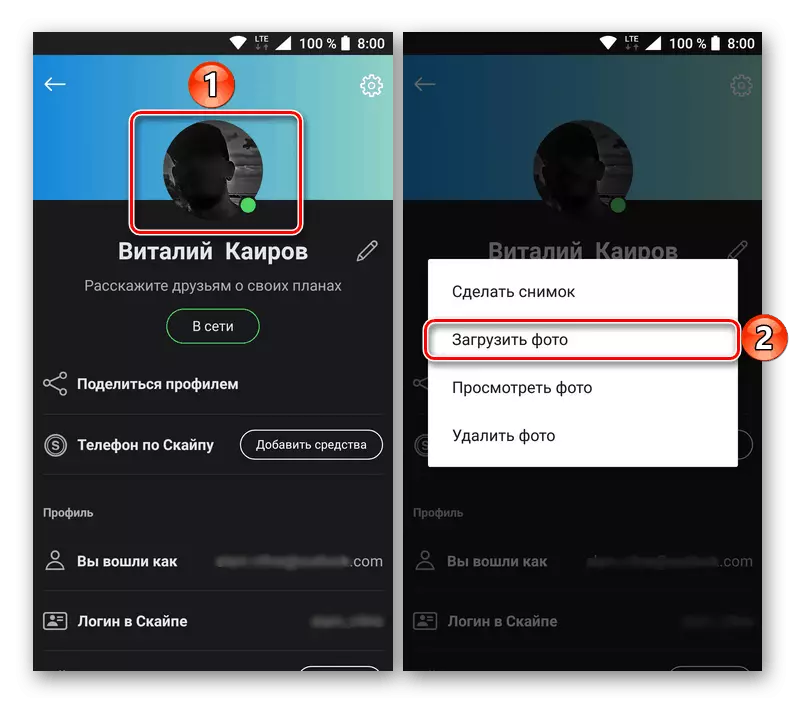
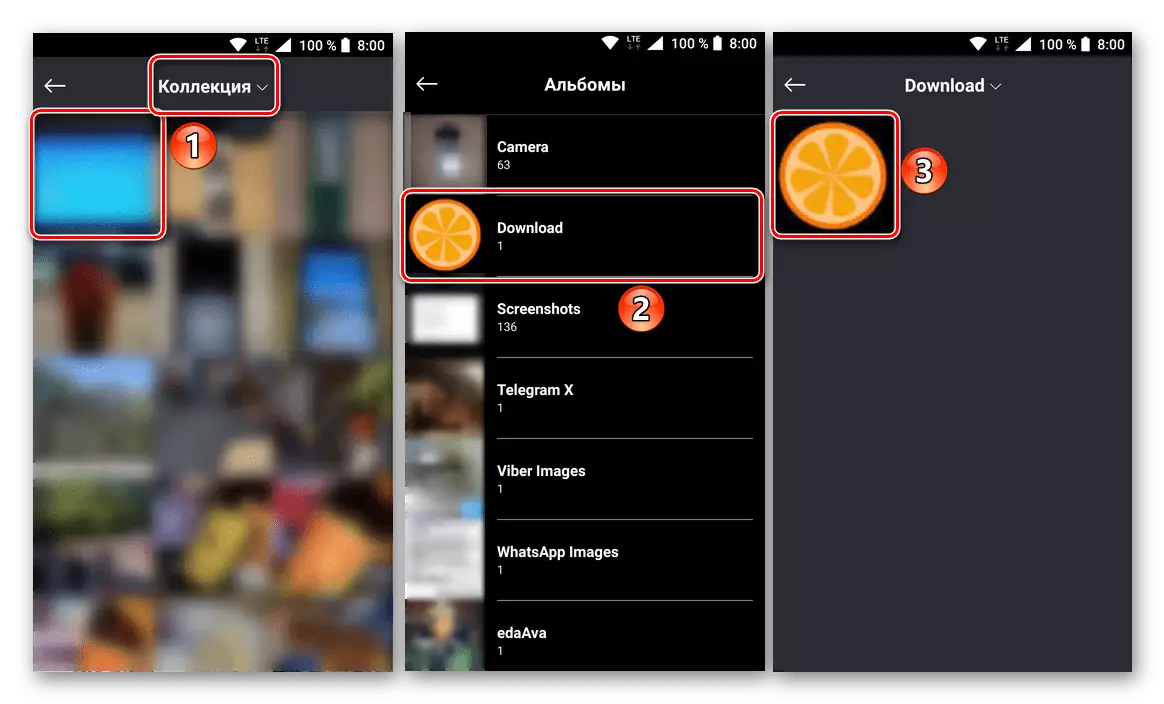
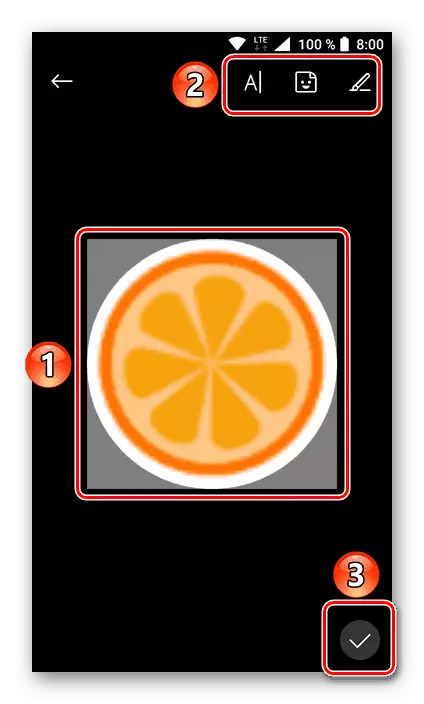
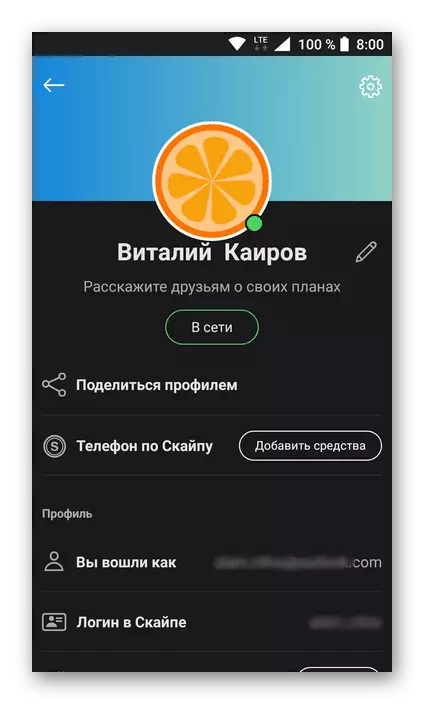
שיטה 2: תמונה מהמצלמה
מכיוון שכל טלפון חכם יש מצלמה וסקייפ מאפשרת להשתמש בו לתקשורת, אין זה מפתיע כי כגורם ניתן להתקין, כולל תמונת מצב שנוצר בזמן אמת. זה נעשה ככה:
- כמו בדרך הקודמת, פתח את התפריט של הפרופיל שלך, להקליט על האוואטר הנוכחי בלוח העליון. לאחר מכן לחץ על התמונה ובחר את הקטע "צלם תמונה" בתפריט.
- יישום המצלמה משולב ישירות ב- Skype נפתח. בתוכו, באפשרותך להפעיל או לכבות את הבזק, לעבור מהחזית לתא הראשי ולהיפך, ולמעשה, לצלם.
- בתמונה שהתקבלה, בחר את האזור שיוצג בשדה אווטר, ולאחר מכן לחץ על Tick כדי להתקין אותו.
- תמונת הפרופיל הישנה תוחלף עם החדש שיצרת באמצעות המצלמה.
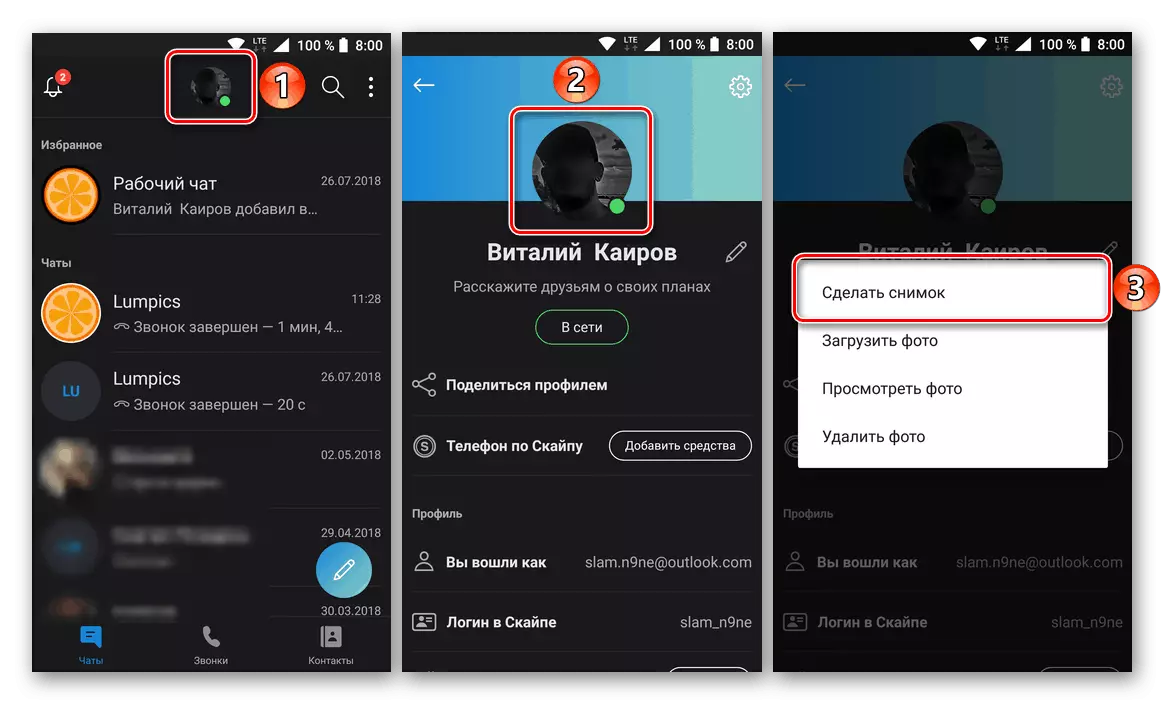
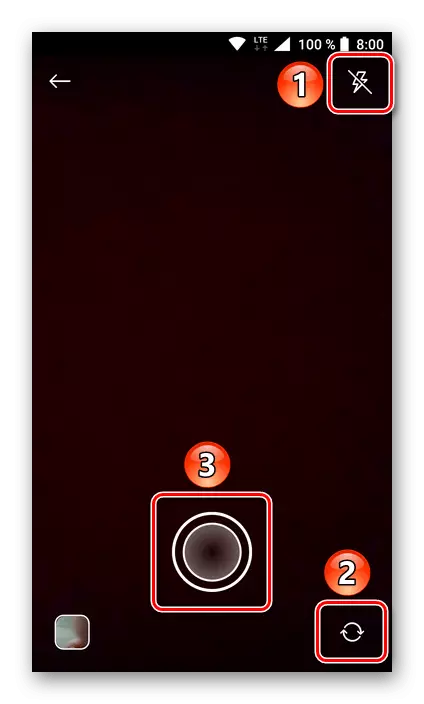
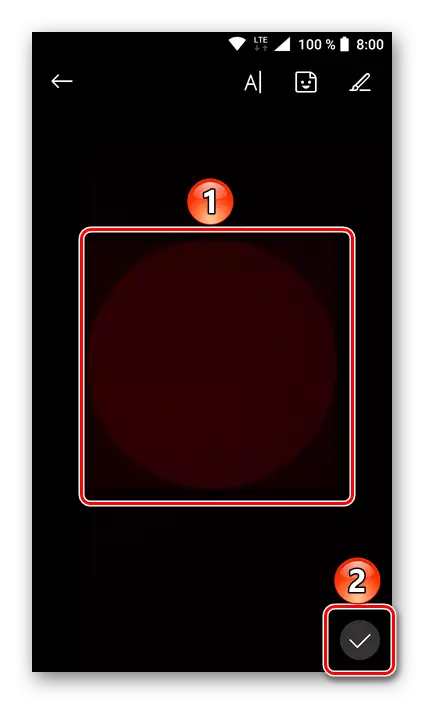

זה באיזו קלות אתה יכול לשנות את האווטאר ביישום נייד Skype על ידי בחירת תמונה קיימת מתוך גלריה Smartphone או על ידי יצירת תמונת מצב עם המצלמה.
סיכום
כפי שאתה יכול לראות, שינוי של אוואטר ב Skype לא צריך לגרום קשיים מיוחדים מהמשתמש. יתר על כן, בעל החשבון לפי שיקול דעתו יכול לבחור אחד משלושת מקורות הדימויים שניתן להשתמש בהם כאלוטאר.
