
כמעט כל משתמש לפחות בא מעת לעת עם המשימה של התאוששות גישה לכל חשבון. לרוב, נתוני כניסה אלה פשוט נשכחים, אבל לפעמים הם יכולים להיות לאפס או נגנב על ידי חולים. בסופו של דבר, הסיבה לבעיה היא לא כל כך חשוב, הדבר העיקרי הוא לחסל אותו במהירות. ישירות במאמר זה נדבר על איך לשחזר את הסיסמה ב- Skype.
שחזור סיסמה ב - Skype 8 ומעלה
לא היה הרבה זמן מאז הפלט של יישום ממוחזר לחלוטין סקייפ עבור מחשבים אישיים, אבל רבים כבר הצליחו לשדרג ולהתחיל להשתמש באופן פעיל. שיטת שחזור הסיסמה ב- G8 תלויה אם ציינת בעבר מידע נוסף - טלפון איש קשר או כתובת דוא"ל. אם מידע זה הוא, הליך חידוש הגישה ייקח כמה דקות, אחרת זה יצטרך לעשות קצת יותר מאמץ.אפשרות 1: לפי מספר או דואר
קודם כל, לשקול אפשרות חיובית יותר, אשר מרמז על נוכחות של נתוני קשר שאתה יכול להשתמש כדי לאפס את הסיסמה.
- הפעל סקייפ ובחר חשבון, גישה אליו ברצונך לשחזר, או אם הוא אינו ברשימת האפשרויות, לחץ על "חשבון אחר".
- לאחר מכן, הוא יוצע להזין את הסיסמה מהחשבון או (אם לא ניצל בתוכנית) ציין תחילה את ההתחברות. בכל אחד מהמקרים, בשלב זה, עליך ללחוץ על הקישור "שכחת את הסיסמה שלך?".
- בדף שחזור חשבונות, הזן את התווים שמוצגים בתמונה ולאחר מכן לחץ על הלחצן "הבא".
- עכשיו יש צורך לבחור את האפשרות "אישור האישיות". לשם כך, באפשרותך לבקש קוד עבור מספר SMS למספר טלפון המצורף לחשבון Skype, או הודעת דוא"ל המשויכת לחשבון (אפשרות זו אינה זמינה תמיד). התקן את הסמן מול הפריט המתאים ולחץ על הלחצן המופעל "הבא".
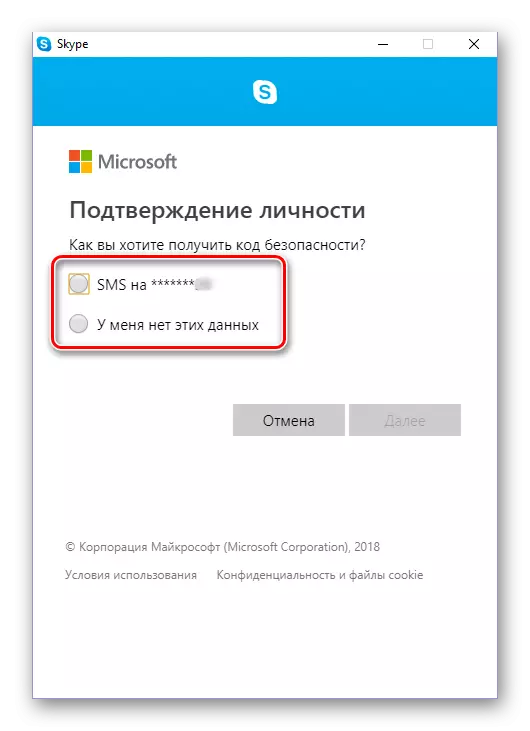
אם אין לך גישה למספר ובדואר או פשוט לא ציינו בפרופיל, בחר באפשרות המתאימה - "אין לי נתונים אלה", לחץ על "הבא" ועבור לפריט הראשון "אפשרות 2" קטע זה של המאמר.
- אם הטלפון נבחר כאמצעי אישור, הזן את ארבע הספרות האחרונות של המספר בחלון הבא ולחץ על "שלח קוד".
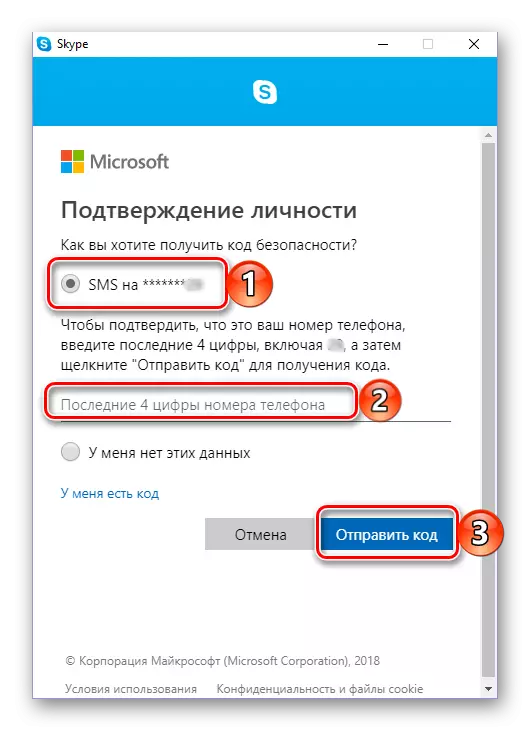
לאחר קבלת SMS, הזן את הקוד בתיבה המיועדת לכך ולחץ על "הבא".
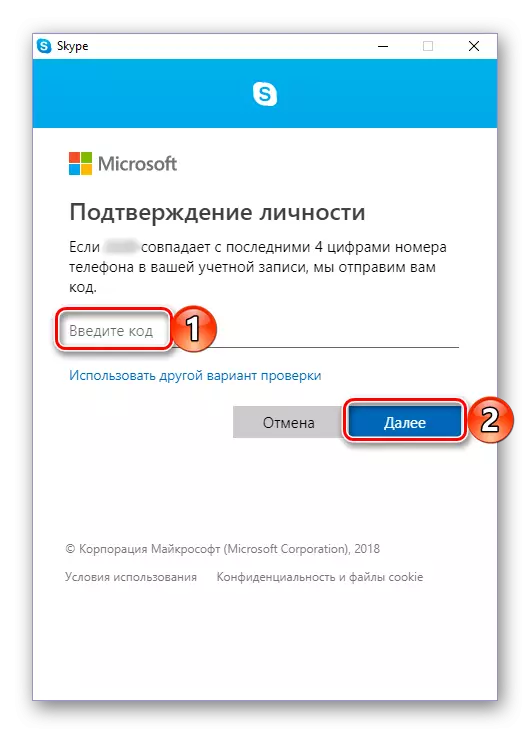
אישור בדוא"ל מתבצע באותו אופן: ציין את הכתובת של התיבה, לחץ על "שלח קוד", פתח את האות שהתקבלו מתמיכת Microsoft, העתק את הקוד ממנה והזן אותו לשדה המתאים. כדי לעבור לשלב הבא, לחץ על "הבא".
- לאחר אישור האדם, תמצא את עצמך בדף "איפוס הסיסמה". לבוא עם שילוב קוד חדש ולחץ פעמיים על זה מיועד במיוחד עבור שדה זה, ולאחר מכן לחץ על "הבא".
- ודא שהסיסמה משתנה, ועם זאת היא משוחזרה וגישה לחשבון Skype, לחץ על "הבא".
- מיד לאחר מכן, תתבקש להתחבר ב- Skype, הראשון המציין את הכניסה ולחיצה על "הבא",
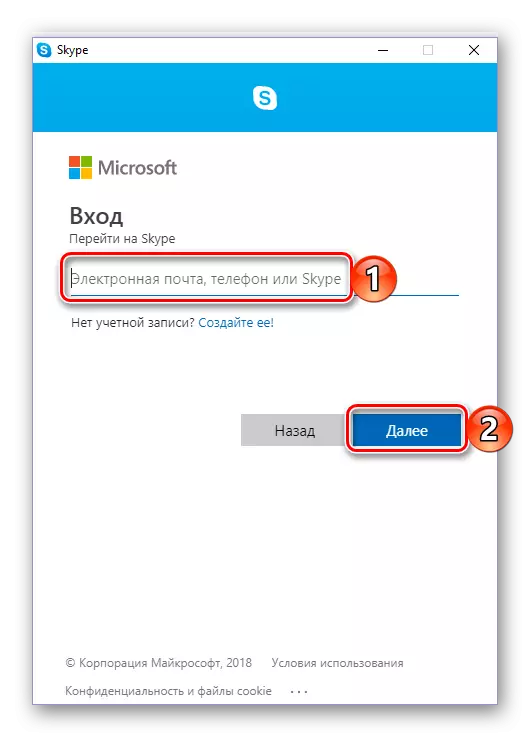
ולאחר מכן הזנת שילוב קוד מעודכן ולחיצה על כפתור "כניסה".
- לאחר אישור מוצלח ביישום, ניתן לשקול את ההליך שחזור הסיסמה מהחשבון.
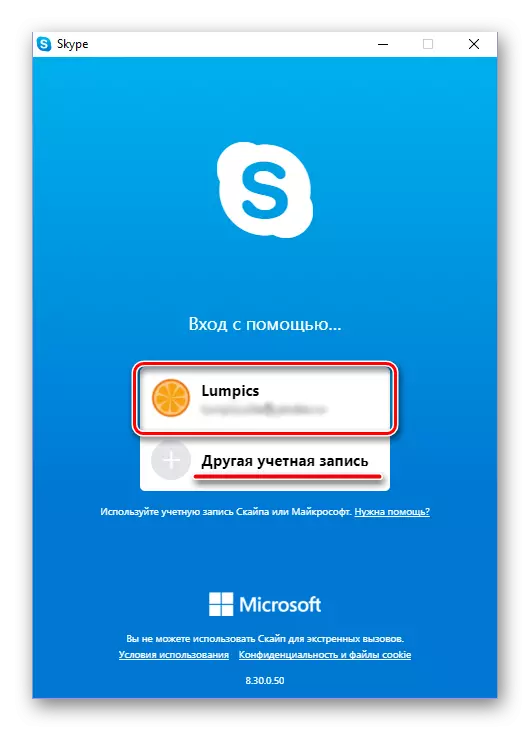
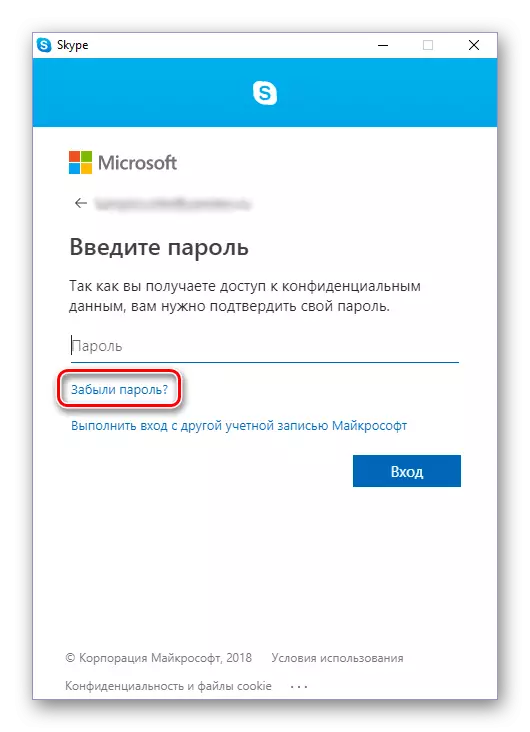
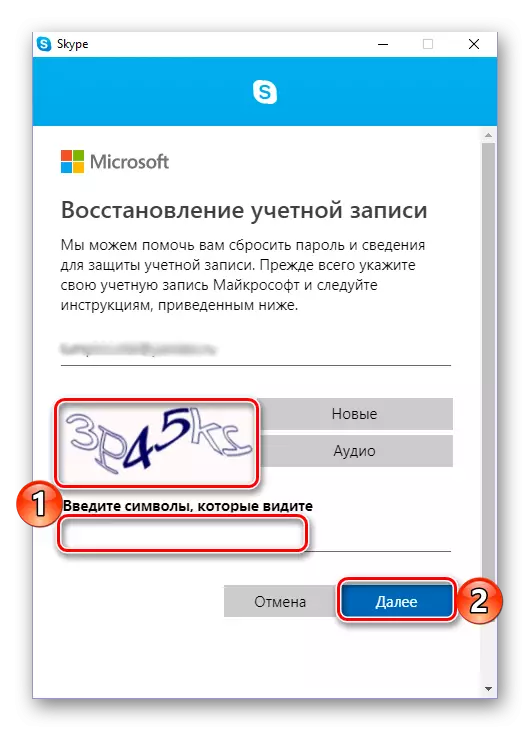
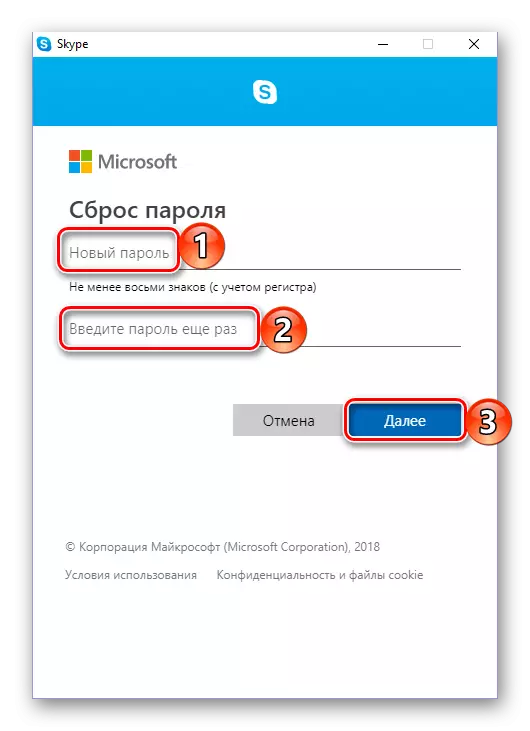
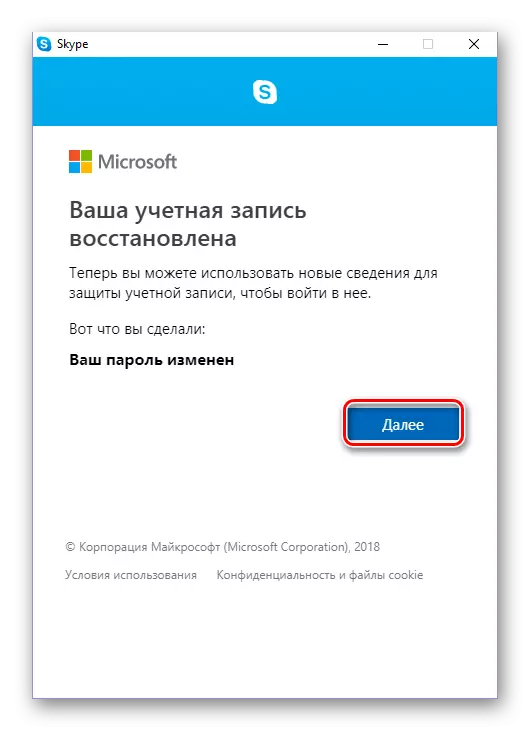
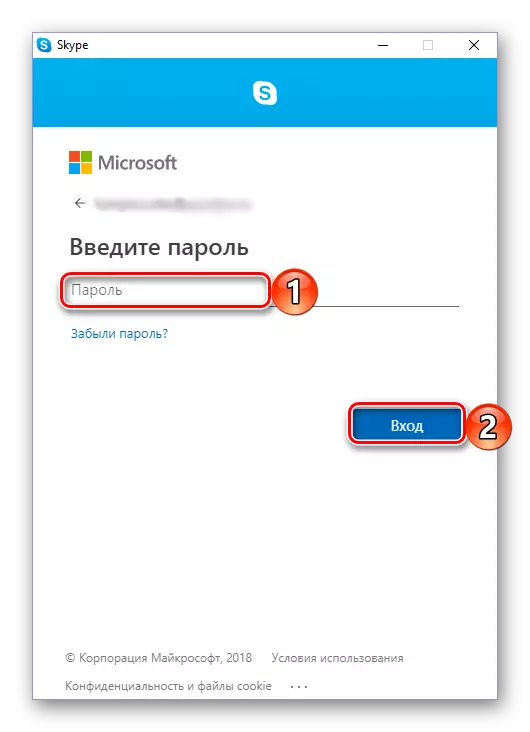
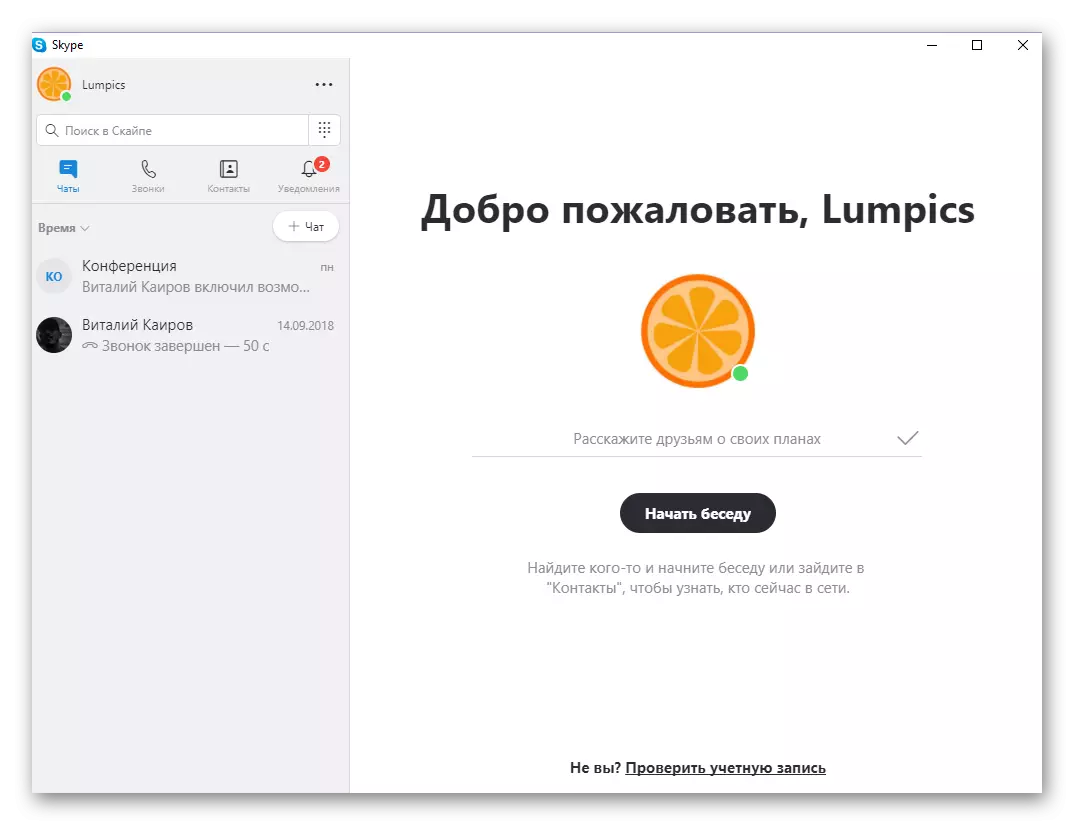
כפי שאתה יכול להבחין, ההתאוששות של שילוב הקוד הדרוש להיכנס Skype היא משימה פשוטה למדי. עם זאת, הצהרה זו היא הוגנת רק אם הפרטים נוספים של מספר הטלפון של מספר הטלפון או כתובת הדואר האלקטרוני שלך. במקרה זה, כל הפעולות יבוצעו ישירות בממשק התוכנית ולא ייקח הרבה זמן. אבל מה לעשות, אם אתה מאשר את הזהות שאתה לא מקבל בשל היעדר נתונים אלה? קרא עוד.
אפשרות 2: ללא נתוני קשר
באותם מקרים, אם לא הבאת מספר טלפון נייד לחשבון Skype, או איבדו גישה אליהם, הליך שחזור סיסמה יהיה מורכב יותר, אבל עדיין מיושם.
- בצע את השלבים מס '1-4 המתוארים בחלק הקודם של המאמר, אך בשלב "אישור אישי", הגדר את הסימן על הנקודה "אין לי נתונים אלה", ולאחר מכן בחר את העכבר באמצעות העכבר והעתקה הקישור שהוצג בתיאור.
- פתח כל דפדפן והכנס את כתובת האתר המועתקת למחרוזת החיפוש ולאחר מכן לחץ על "Enter" או לחצן החיפוש.
- לאחר בדף שחזור חשבון, בשדה הראשון, הזן את כתובת תיבת הדואר, מספר הטלפון או את שם המשתמש שלך ב- Skype. מאז לא הראשון ולא השני במקרה בתיקון, ציין את ההתחברות ישירות מ סקייפ. בשנת השני, השדה צריך לציין את "כתובת דוא"ל ליצור קשר", למעט לשחזר. כלומר, זה צריך להיות תיבה שאינה קשורה לחשבון Microsoft. באופן טבעי, אתה צריך גישה אליו.
- מאז הכניסה מחשבון סקייפ שאתה יודע, ציין אותו כאשר אתה הראשון להתחיל את התוכנית. לאחר מכן, כאשר אתה צריך להזין סיסמה, לחץ על הקישור המסומן בתמונה למטה.
- הזן את התווים המוצגים בתמונה ולחץ על הבא.
- בחר אפשרות אישור זהות - דוא"ל או מספר טלפון (בהתאם למה שמחוברת לחשבון ומה שיש לך גישה עכשיו). במקרה של תיבת הדואר, תצטרך להזין את כתובתו, עליך לציין את ארבע הספרות האחרונות שלו עבור המספר. מה האפשרויות שבחרת על ידי הגדרת ואישורו, לחץ על הלחצן "שלח קוד".
- יתר על כן, תלוי איך אישרת את הזהות שלך, מצא דוא"ל מ- Microsoft או ב- SMS בטלפון. העתקה או שכתוב מחדש את הקוד שהתקבל, ציין אותו בשדה שהוקצו במיוחד עבור זה ולאחר מכן לחץ על "הבא".
- לאחר בדף "איפוס סיסמה", הזן שילוב קוד חדש פעמיים, ולאחר מכן המשך "הבא".
- הקפד לשחזר בהצלחה את החשבון ולשנות את הסיסמה ממנו, לחץ על "הבא" שוב.
- הזן את שילוב הקוד המעודכן והפעל "קלט" בסקייפ,
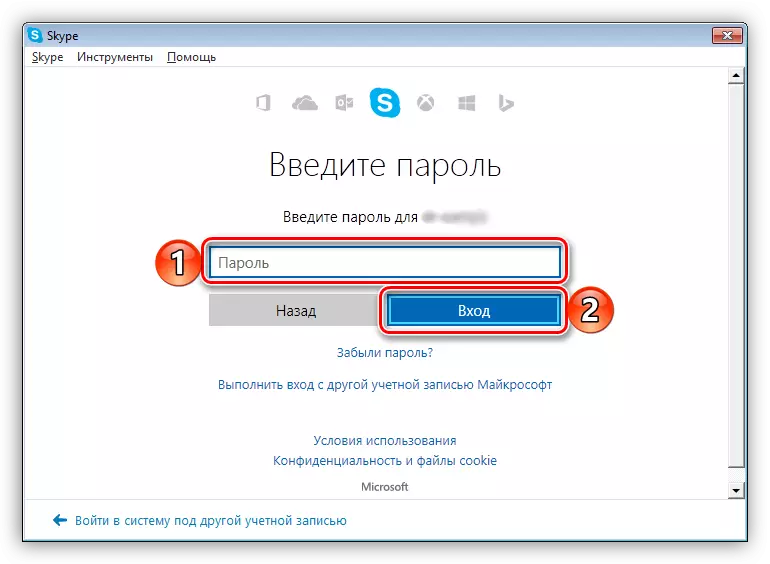
לאחר מכן, אתה תהיה נפגשו על ידי חלון התוכנית הראשי.
- הפעלת סקייפ, לחץ על הקישור "לא ניתן להיכנס בזווית התחתונה השמאלית".
- אתה תהיה מנותב את "הזזה סקייפ סקייפ" דף, שבו אתה רוצה ללחוץ על הקישור "אני לא זוכר את שם המשתמש או הסיסמה ...".
- לאחר מכן, לחץ על הקישור "אפס סיסמה", הנמצא מול הפריט סיסיפ סיסמאות (S).
- הזן דוא"ל המצורף לחשבון ולאחר מכן התווים שצוינו על התמונה. לחץ על הלחצן "הבא כדי להמשיך".
- בדף עם הדרישה כדי לבדוק את האישיות שלך, הגדר את הסימן מול הפריט "אין לי נתונים".
- אתה תהיה מנותב לדף שחזור חשבונות. אם זה לא יקרה אוטומטית, השתמש בקישור ישיר.
- הבא, בצע את מספר 3-18 מתוך סעיף המאמר "שחזור סיסמה ב Skype 8 ומעלה" , החלק השני שלה "אפשרות 2: ללא נתוני קשר" . עבור ניווט קל, השתמש בתוכן הממוקם בצד ימין.
- הפעל את היישום ובחר את החשבון בחלון הראשי שלו, בשילוב הקוד שממנו ברצונך לשחזר,
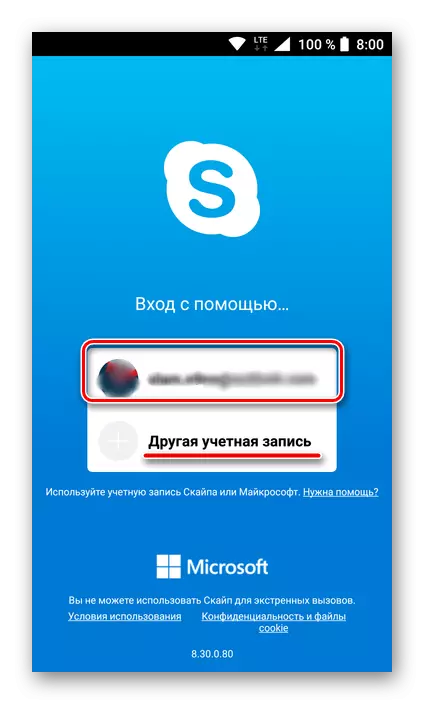
או ציין את ההתחברות אם נתונים אלה לא נשמרו קודם לכן.
- הבא, בשלב קלט הסיסמה, לחץ על מוכר מהדרכים הקודמות הקישור "שכחת את הסיסמה שלך?".
- הזן את התווים המוצגים בתמונה ולחץ על הבא.
- לקבוע את שיטת אישור של דואר או מספר טלפון.
- בהתאם לאפשרות שנבחרה, ציין את הכתובת של תיבת הדואר או את ארבע הספרות האחרונות של מספר הטלפון הנייד. קבל קוד במכתב או ב- SMS, להעתיק אותו ולהדביק אותו לשדה המתאים.
- לאחר מכן, בצע את השלבים מס '6-9 מתוך חלק מחיצה ראשונה של מאמר זה - "שחזור סיסמה ב- Skype 8".
- בצע צעדים מספר 1, המתואר לעיל. בשלב אישור הזהות, סמן את האפשרות האחרונה ברשימת האפשרות הזמינה - "אין לי נתונים אלה".
- העתק את הקישור המוצג בהודעה, לאחר שהדגיש אותו בעבר על ידי ברז ארוך ולאחר מכן בחירת הפריט המתאים בתפריט שמופיע.
- פתח את הדפדפן שלך, עבור אל דף הבית או לסרגל החיפוש שלו.
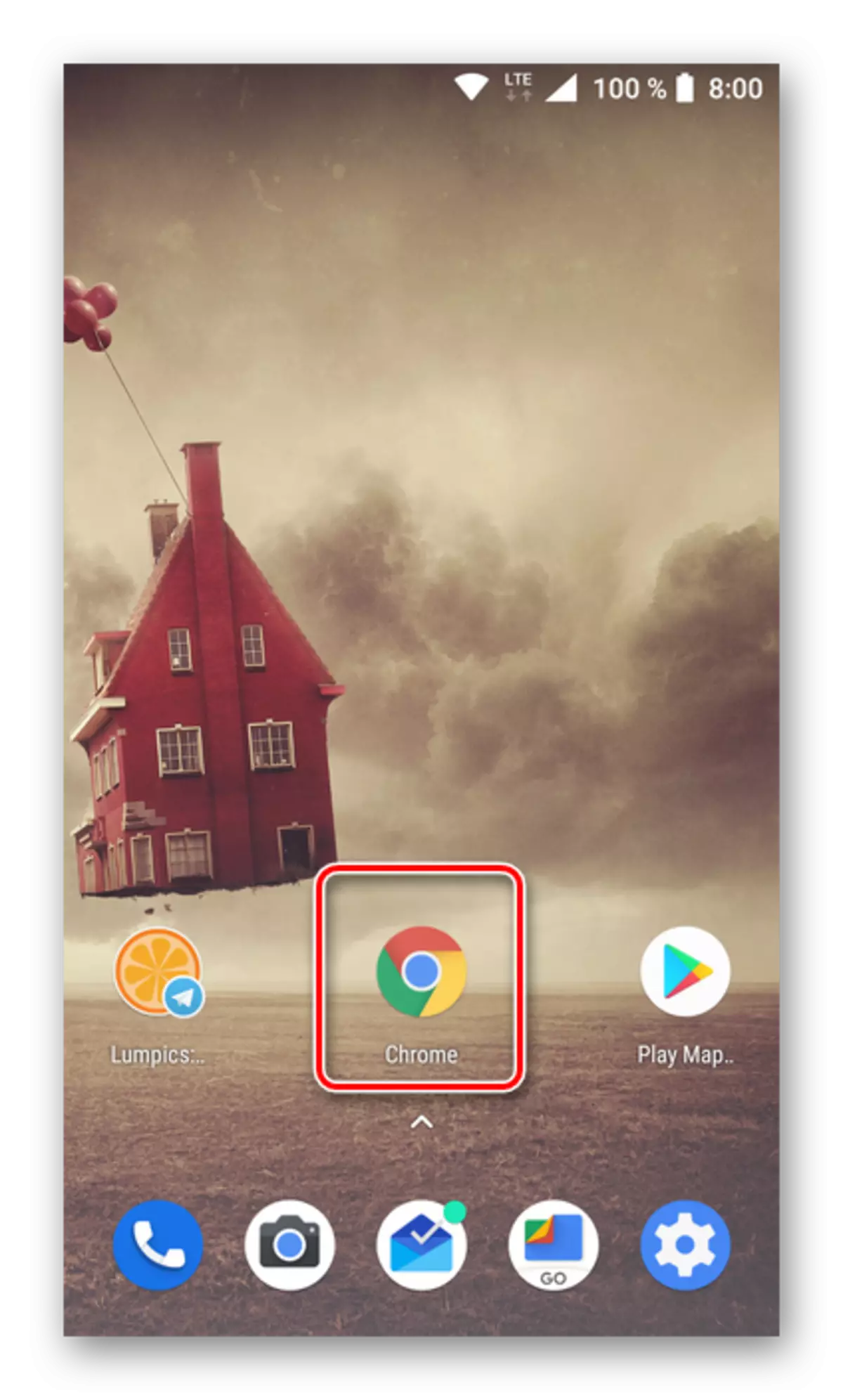
באותו אופן, כמו בשלב הקודם, החזק את האצבע על שדה הקלט. בתפריט שמופיע, בחר "הדבק".
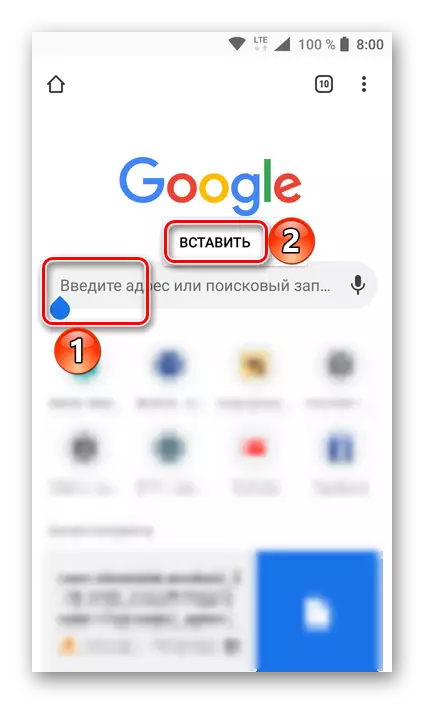
יחד עם הכנס טקסט, המקלדת הווירטואלית תיפתח בו עליך ללחוץ על כפתור הקלט - האנלוגי "Enter".
- תוכלו למצוא את עצמך בדף שחזור חשבונות. האלגוריתם הנוסף של פעולות אינו שונה מהעובדה ששקלת את אותה גרסה ("ללא מידע ליצירת קשר") של החלק הראשון של המאמר הנוכחי - "שחזור סיסמה בסקייפ 8 ומעלה". לכן, פשוט חזור על השלבים 3-18, בעקבות ההוראות המתוארים על ידינו.
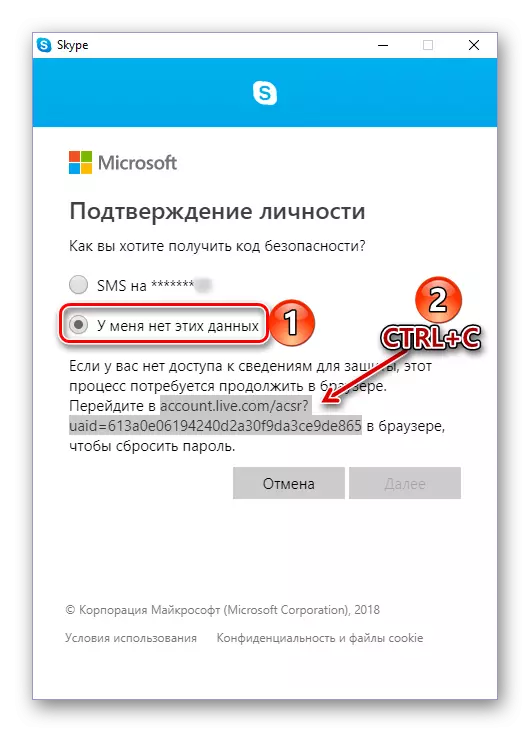
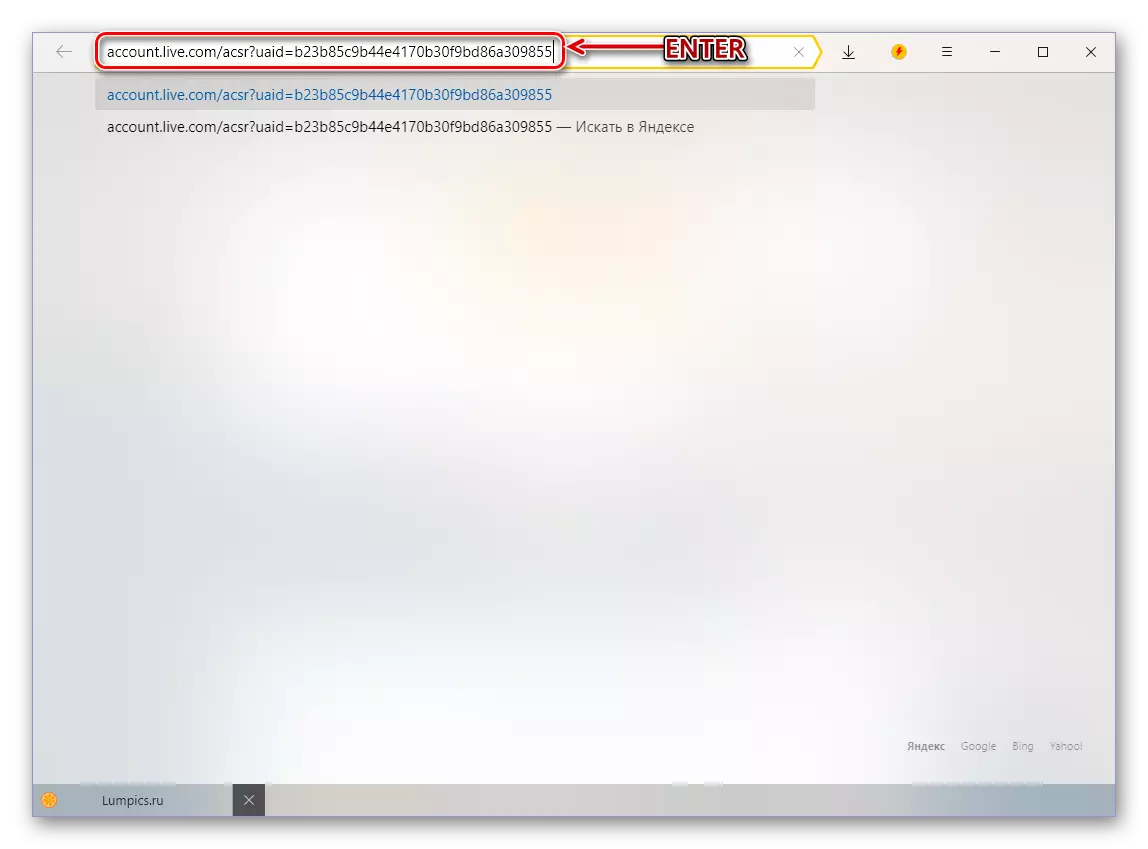
שחזור סיסמה ב סקייפ 7 ומטה
סקייפ קלאסי הוא הרבה יותר פופולרי מאשר אנלוגיה מעודכן שלה, וזה מבין את חברת החברה, אשר הסכימה לא להפסיק לתמוך בגרסה הישנה. ההתאוששות של הסיסמה ב"שבע "מתבצעת כמעט באותה אלגוריתם כמו ב"החידוש" שנחשב לעיל, עם זאת, בשל ההבדלים המהותיים בין הממשק, ישנם מספר ניואנסים ראויים לשיקול דעת מפורט.אפשרות 1: לפי מספר או דואר
לכן, אם מספר הטלפון הנייד שלך ו / או כתובת האימייל שלך מצורף לחשבון Skype שלך, כדי לשחזר את שילוב הקוד, עליך לבצע את השלבים הבאים:
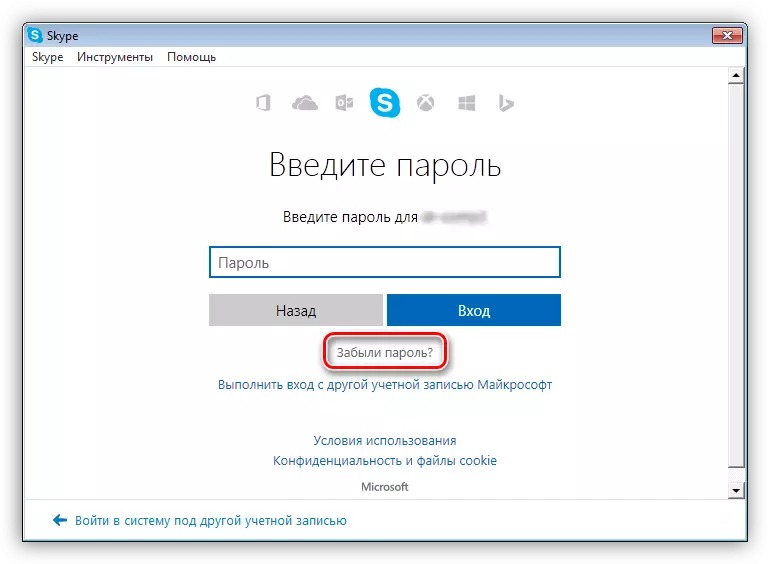
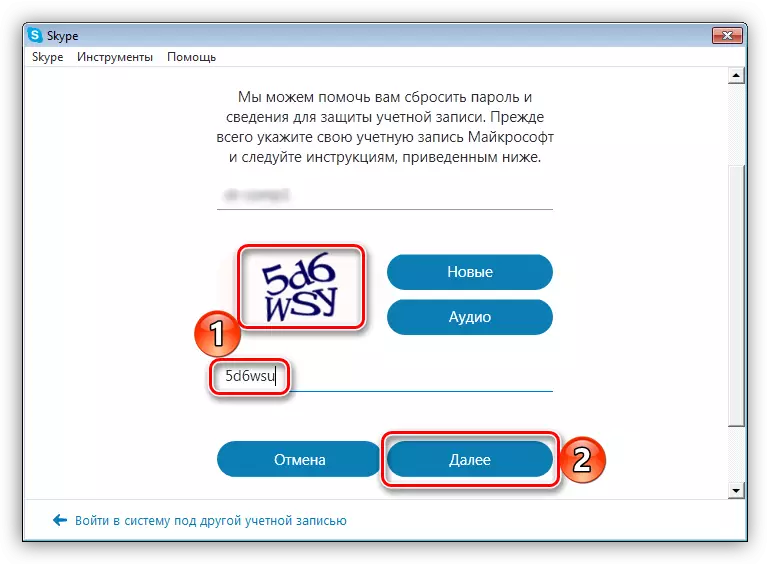
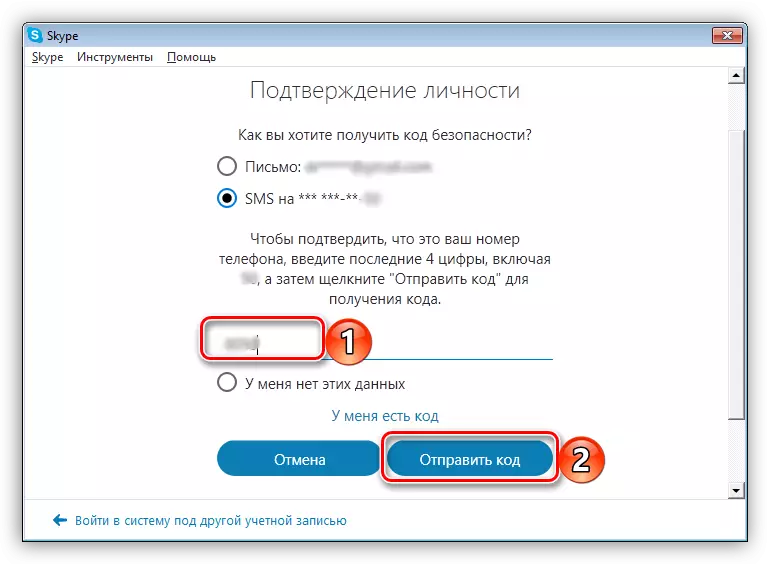
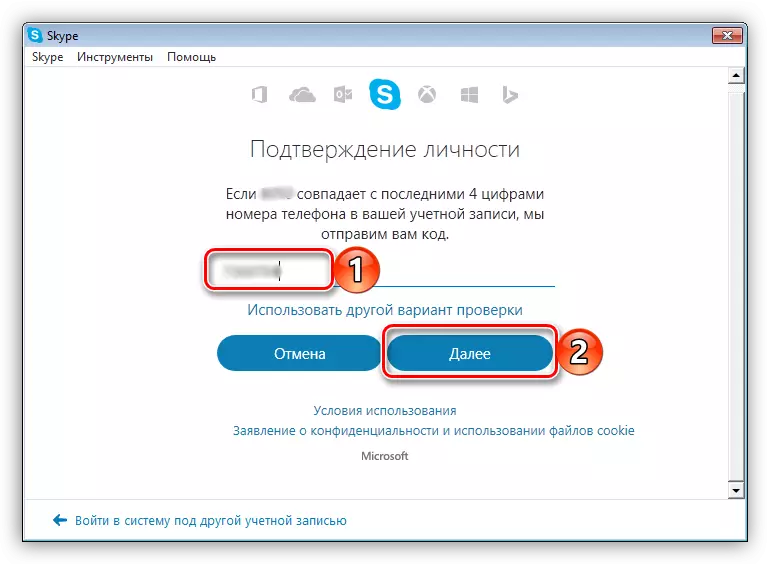
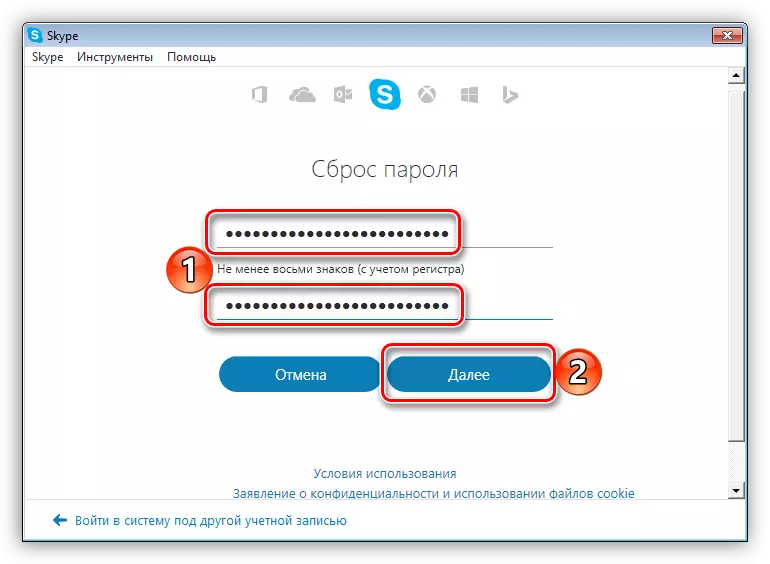
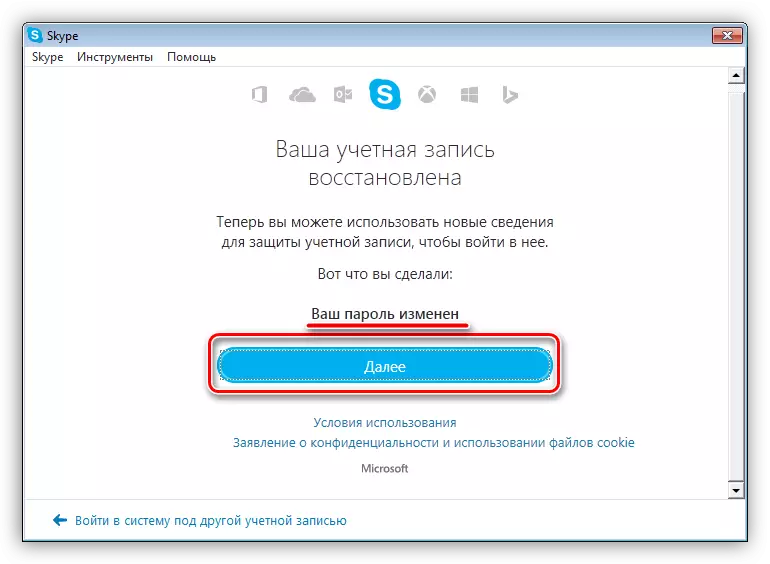
כצפוי, הליך שחזור סיסמה בגירסה השביעית של סקייפ אינו גורם לקשיים בתנאי שיש לך את היכולת לאפס את הסיסמה, כלומר, יש גישה לטלפון או בדואר המקושרים לחשבון.
אפשרות 2: ללא נתוני קשר
יש הרבה יותר קשה, אבל עדיין הוצא להורג הוא ההליך לשחזר גישה לחשבון Skype, כאשר אין לך מידע ליצירת קשר - לא מספר טלפון או דואר. עם זאת, במקרה זה, אלגוריתם הפעולות אינו שונה מהעובדה שיש לנו נחשב גבוה יותר על ידי הדוגמה של הגירסה השמינית של התוכנית, אז אנחנו פשוט לספר לך בקצרה מה צריך להתבצע.
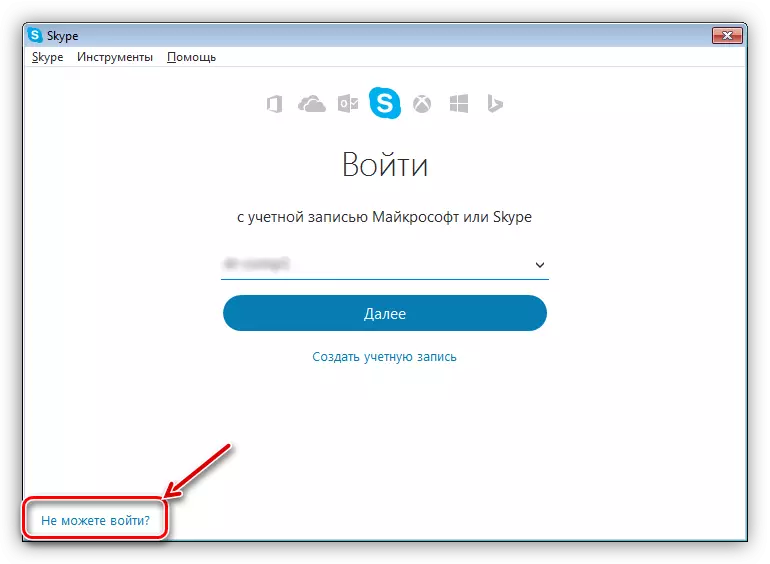
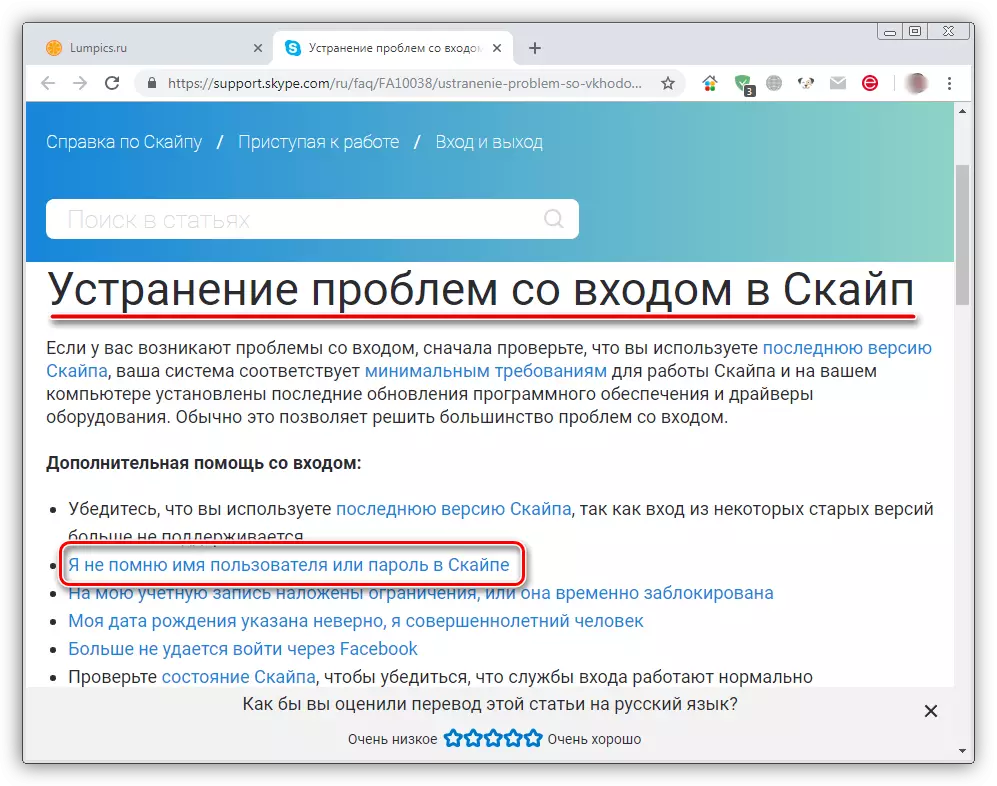
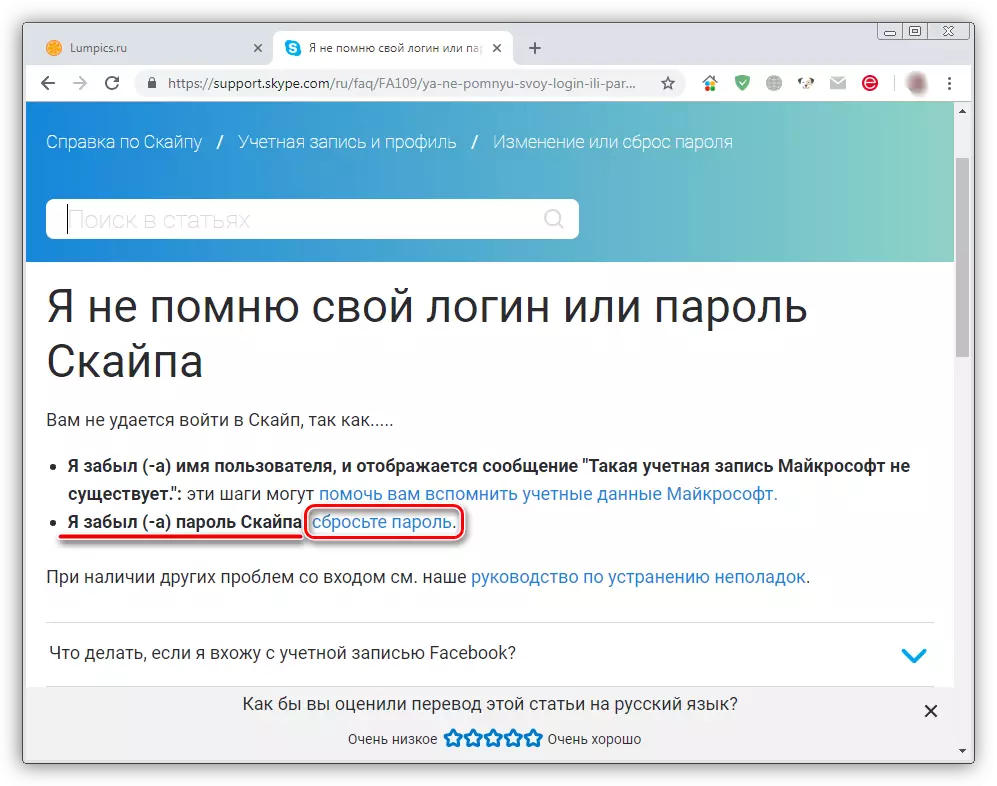
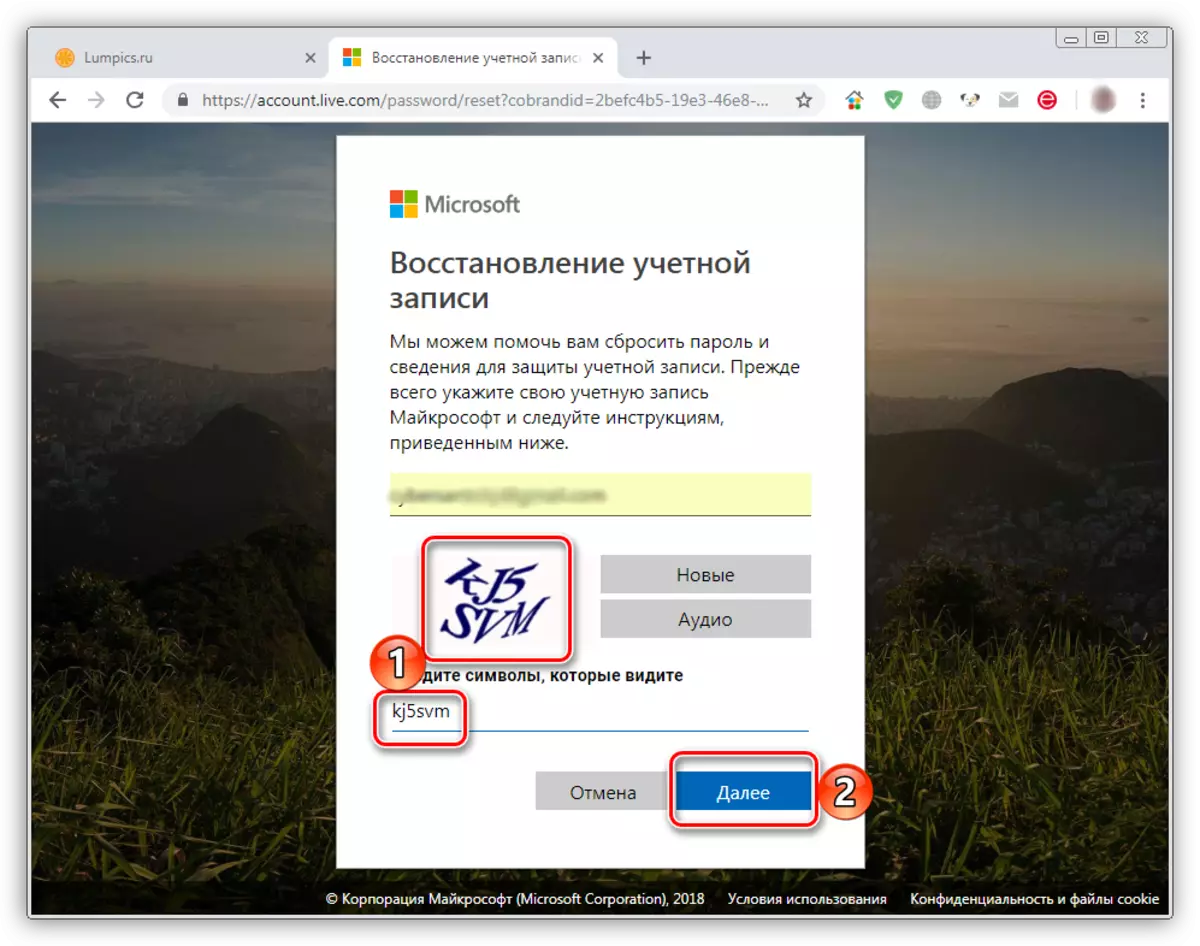
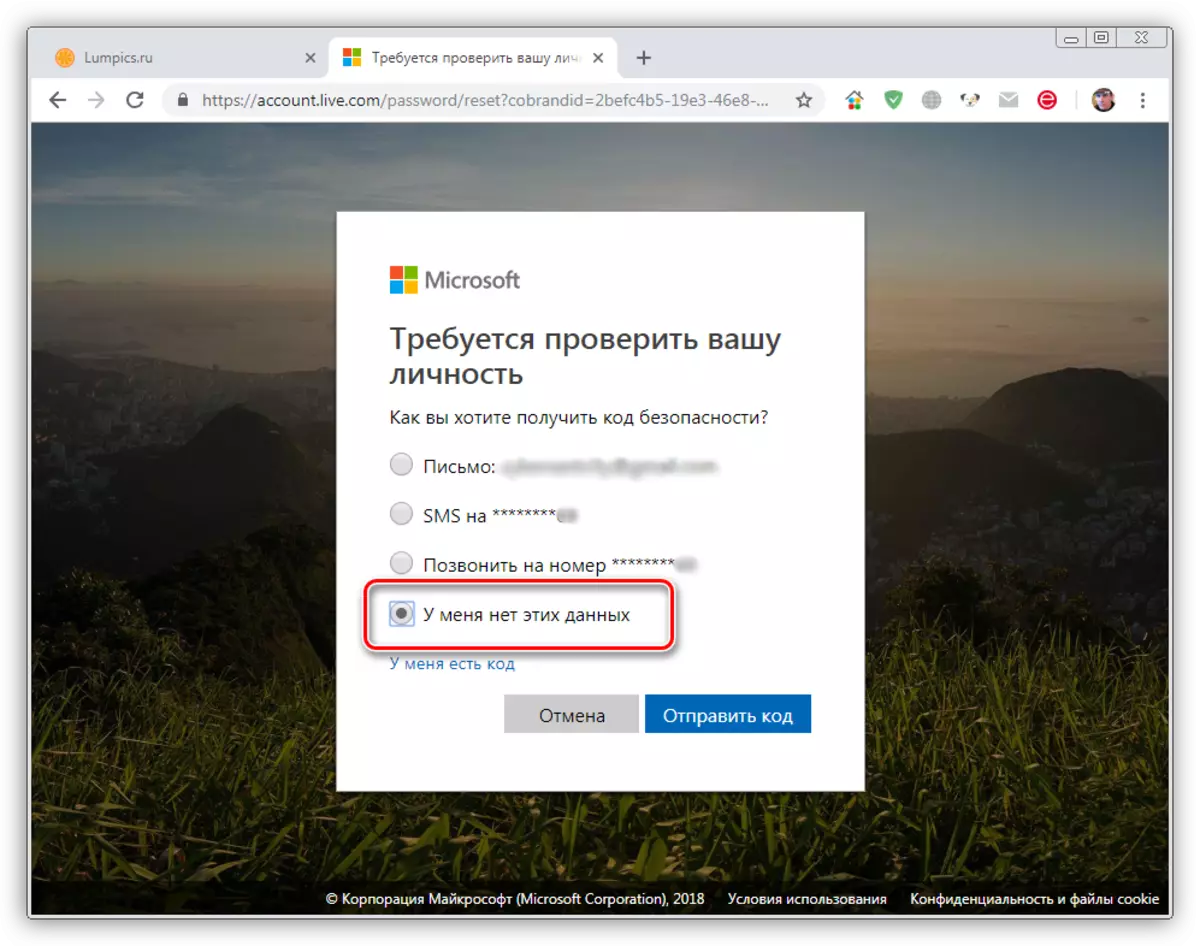
בקפידה בעקבות ההוראות המוצעות על ידינו, באפשרותך לשחזר סיסמה וגישה לחשבון בגירסה הישנה של סקייפ, גם אם אין לך גישה לטלפון ולדוא"ל, או שאתה פשוט לא ציינת אותם בחשבון.
גרסה ניידת של סקייפ.
יישום Skype שניתן להתקין על טלפונים חכמים עם מערכת הפעלה אנדרואיד ו- IOS, שימש כבסיס לאחיו הבכור - הגירסה המעודכנת לשולחן העבודה. הממשק שלהם הוא כמעט זהה והוא נבדל על ידי אוריינטציה ומיקום של כמה אלמנטים. לכן אנחנו רק בקצרה לשקול כיצד לפתור את המשימה עם מכשיר נייד הביע בנושא של מאמר זה.אפשרות 1: לפי מספר או דואר
אם יש לך גישה לדוא"ל או לטלפון, מספרם קשור לחשבון Skype ו / או Microsoft, בצע את הפעולות הבאות כדי לשחזר את הסיסמה:

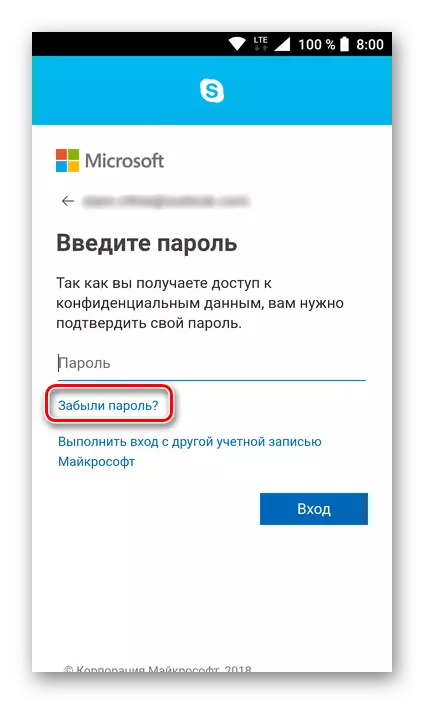
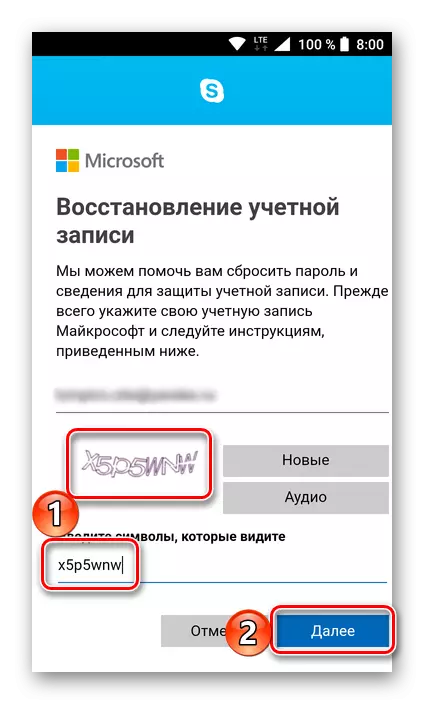
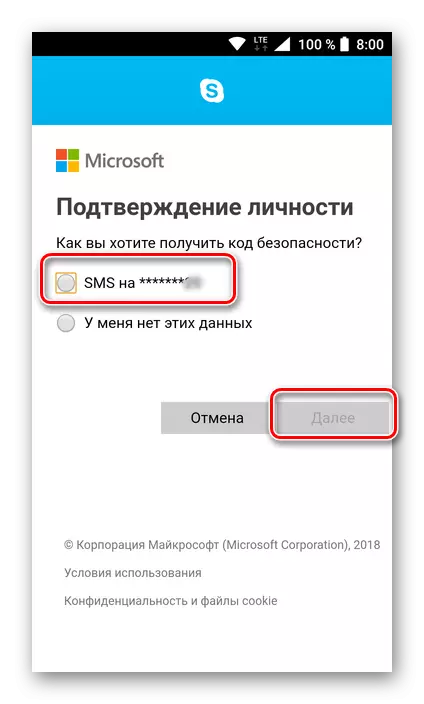
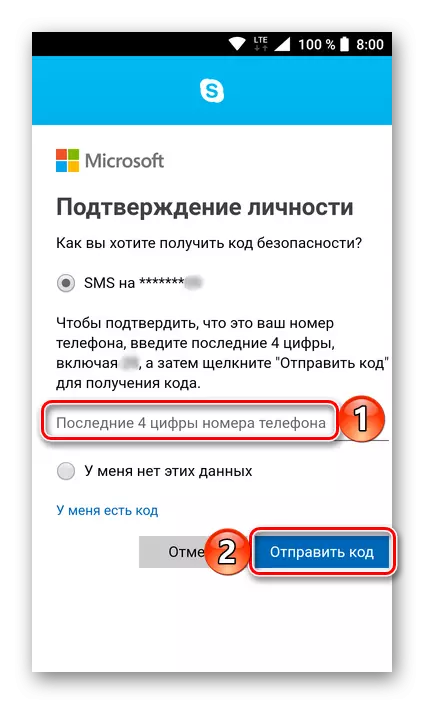
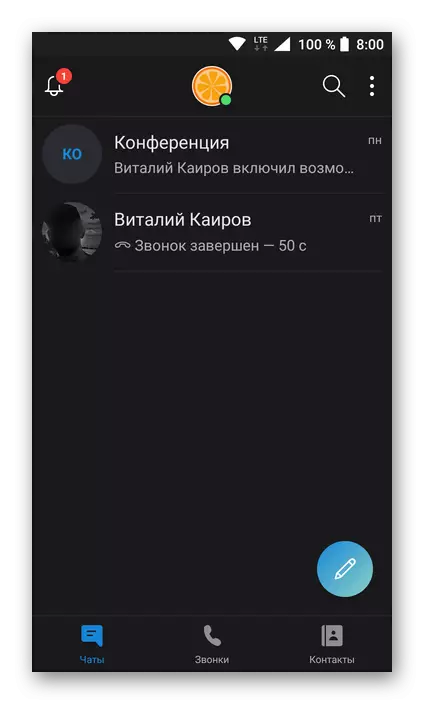
אפשרות 2: ללא נתוני קשר
עכשיו אנו גם בקצרה לשקול כיצד לשחזר את שילוב הקוד מתוך חשבון Skype בתנאי שאין לך נתוני קשר.
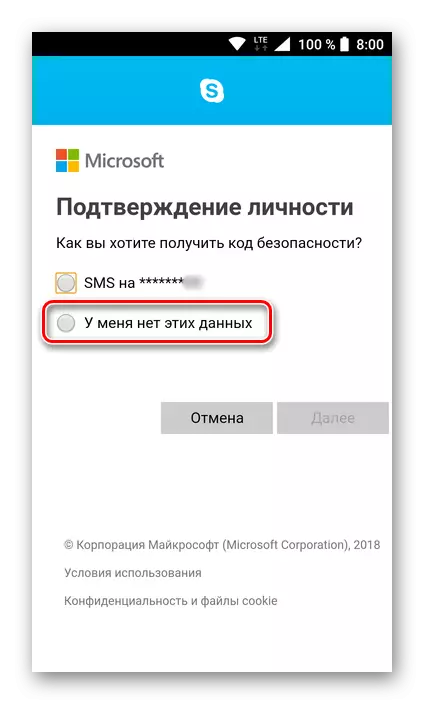
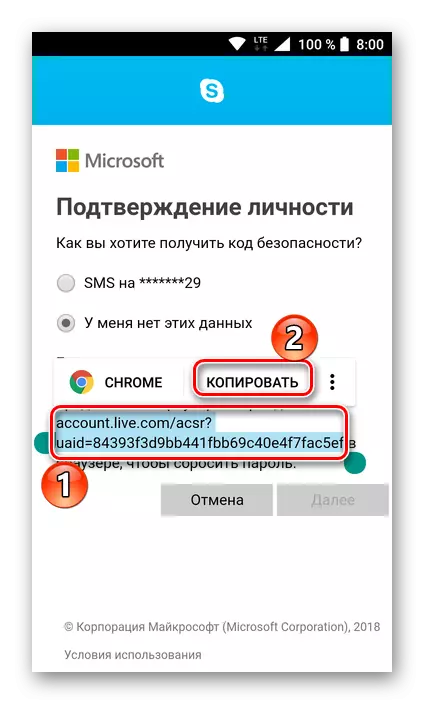
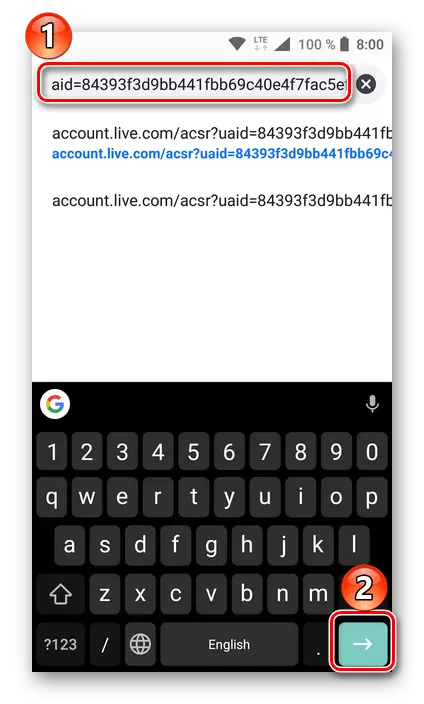
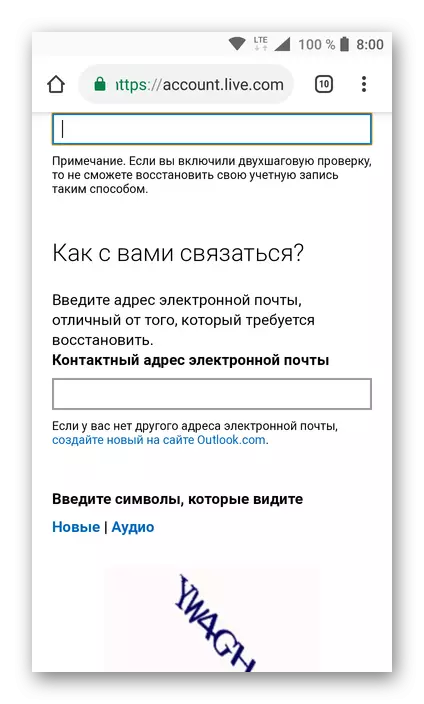
בשל העובדה כי סקייפ מודרני עבור המחשב ואת הגירסה הניידת שלה דומה מאוד, ההליך שחזור סיסמה בכל אחד מהם הוא כמעט זהה. ההבדל היחיד טמון במיקום - אופקי ואנכי, בהתאמה.
סיכום
בסיום זה, בדקנו בפירוט את כל האפשרויות עבור שחזור הסיסמה ב- Skype, אשר יעילים אפילו לכאורה במצבים חסרי תקווה לחלוטין. לא משנה מה הגירסה של התוכנית אתה משתמש - ישן, חדש או אנלוגי הנייד שלהם, אתה יכול לחזור גישה לחשבון ללא בעיות.
