
רוב המשתמשים בדרך כלל צריכים לעבוד, לפחות עם שתי פריסות שפה של המקלדת במחשב - קירילית ולטינית. במצב הרגיל, החלפה נעשית ללא בעיות על ידי החלת שילוב מפתח או שימוש בלחיצה על הסמל המתאים בסעיף "סרגל הכלים". אבל לפעמים עם ביצוע נתונים של מניפולציות, בעיות יכול להתעורר. בואו להבין את זה מה לעשות אם השפה במקלדת לא השתנה במחשבים עם Windows 7.
יש אפשרות פעולה מהירה יותר, אבל אשר דורש שינון של הצוות.
- הקלד Win + R על המקלדת והזן את הביטוי לתוך החלון שנפתח:
ctfmon.exe.
לחץ על הלחצן אישור.
- לאחר הפעולה שצוינה, היכולת לעבור את הפריסה תשוקל.

לפיכך, כל אחת משתי האפשרויות שצוין לשיקה ידנית של הקובץ CTFMON.EXE אינה דורשת אתחול מחדש של המחשב, שהוא הרבה יותר נוח מאשר בכל פעם כדי להפעיל מחדש את המערכת לחלוטין.
שיטה 2: "עורך הרישום"
אם ההשקה הידנית של הקובץ CTFMON.EXE אינה עוזרת ומקלדת אינה מתגברת בכל מקרה, זה הגיוני לנסות לפתור את הבעיה על ידי עריכת הרישום של המערכת. כמו כן, השיטה הבאה תאפשר לחסל את הבעיה באופן דרמטי, כלומר, ללא צורך לבצע מעת לעת פעולות כדי להפעיל את קובץ ההפעלה.
תשומת הלב! לפני ביצוע נהלים עבור עריכת רישום מערכת, אנו משכנעים ממליצים ליצור גיבוי זה כדי להיות מסוגל לשחזר את המדינה הקודמת בעת ביצוע פעולות שגויות.
- התקשר לחלון "הפעל" על ידי הגדרת שילוב Win + R והזן את הביטוי:
regedit.
הבא, לחץ על "אישור".
- בעורך הרישום פועל, אתה צריך לעשות כמה שינויים. עבור בצד שמאל של החלון ברצף בסעיפים "hkey_current_user" ו "תוכנה".
- לאחר מכן, פתח את סניף Microsoft.
- עכשיו ברצף ללכת "Windows", "הנוכחי" ו "לרוץ" חלקים.
- לאחר מעבר לסעיף "הפעלה", לחץ באמצעות לחצן העכבר הימני (PCM) לפי שם ובתפריט שנפתח, בחר "צור" ולחץ על "פרמטר מחרוזת" ברשימה המתקדמת.
- פרמטר מחרוזת שנוצר מוצג בחלק הימני של העורך. אתה צריך לשנות את שמו ל "Ctfmon.exe" ללא ציטוטים. השם יכול להיות כתוב מיד לאחר יצירת פריט.
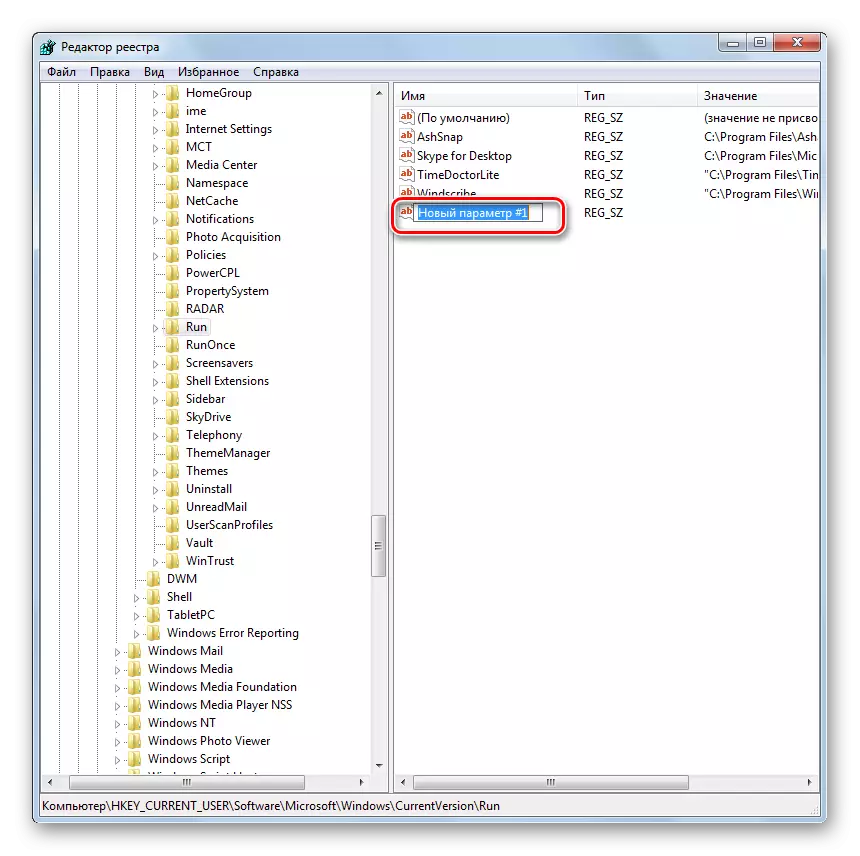
אם לחצת על מיקום מסך אחר, במקרה זה שמו של פרמטר מחרוזת נשמר. לאחר מכן, כדי לשנות את שם ברירת המחדל לשם הרצוי, לחץ על פריט PCM זה ובחר "שינוי שם" ברשימה.

לאחר מכן, השדה לשינוי השם יהיה פעיל שוב, ואתה יכול להזין אותו:
ctfmon.exe.
הבא לחץ על הזן או פשוט ללחוץ על כל קטע של המסך.
- עכשיו לחץ פעמיים על פרמטר מחרוזת שצוין.
- בשדה הפעיל שפתח את Windows, הזן את הביטוי:
C: \ windows \ system32 \ ctfmon.exe
לאחר מכן לחץ על "אישור".
- לאחר מכן, אלמנט "Ctfmon.exe" עם הערך שהוקצה אליו יוצג ברשימת המחיצות "הפעלה". משמעות הדבר היא כי הקובץ Ctfmon.exe יתווספו autoload windovs. כדי להשלים את הליכי שינוי, יהיה עליך להפעיל מחדש את המחשב. אבל תהליך זה יצטרך להגשים רק פעם אחת, ולא מעת לעת, כפי שהיה בעבר. עכשיו הקובץ Ctfmon.exe יתחיל באופן אוטומטי יחד עם ההשקה של מערכת ההפעלה, וזה אומר שאין שום בעיות עם חוסר האפשרות לשנות את פריסת שפת המקלדת.

שיעור: כיצד להוסיף תוכנית ל - Windows 7 autoload
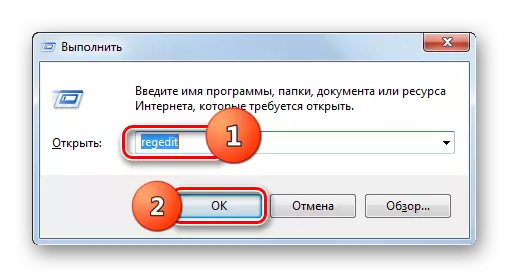
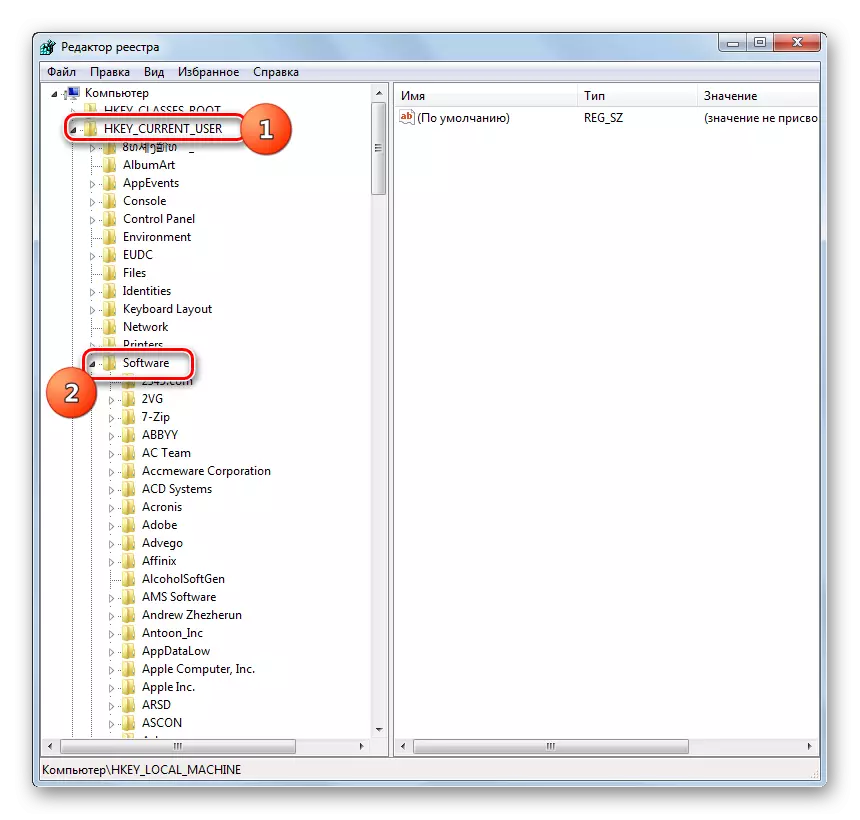
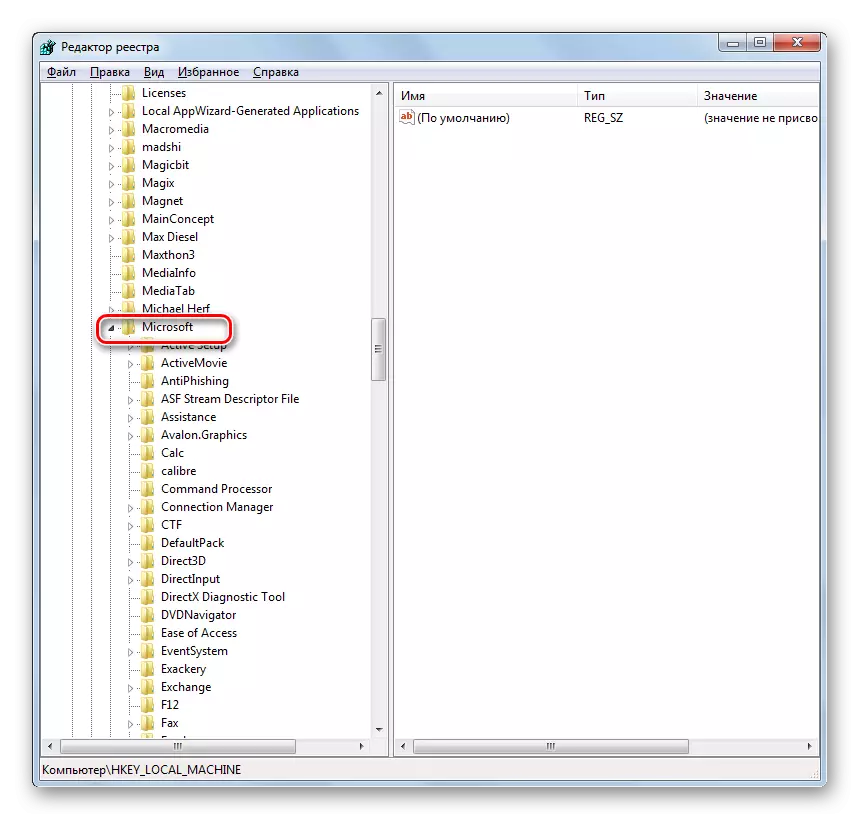
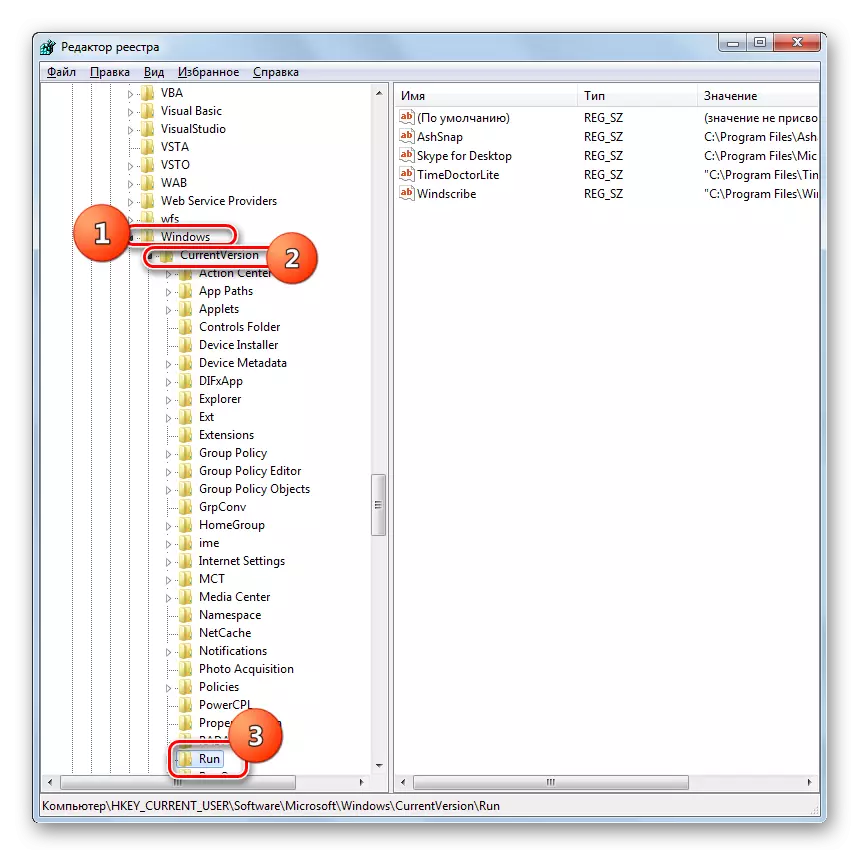
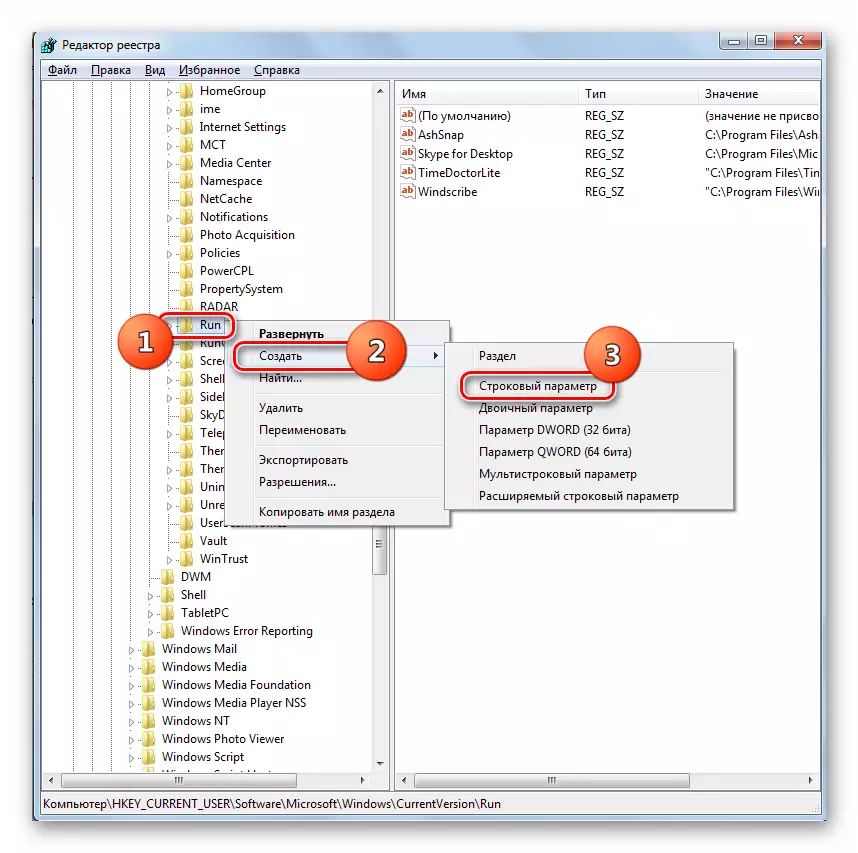
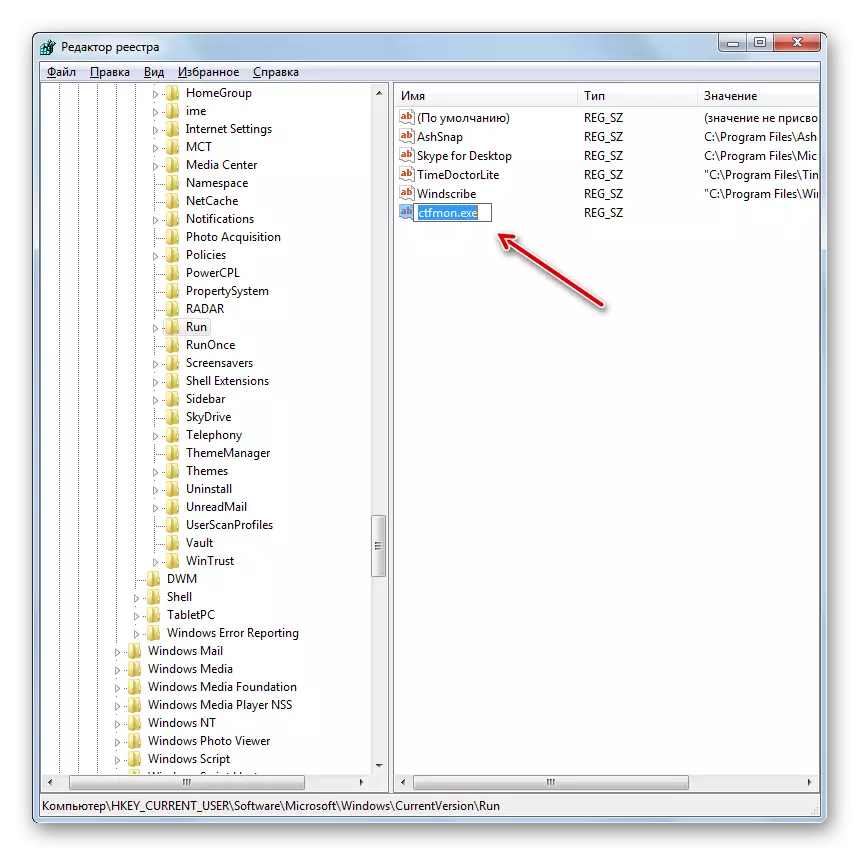


כדי לחסל את הבעיה עם האפשרות לשנות את פריסת השפה במחשב עם Windows 7, אתה יכול מספר שיטות: פשוט אתחול מחדש של המחשב, הפעלה ידנית של קובץ ההפעלה ועריכת הרישום של המערכת. האפשרות הראשונה היא מאוד לא נוח עבור משתמשים. השיטה השנייה היא פשוטה, אך במקביל אינה דורשת בכל פעם שהפעיל מחדש של המחשב מזוהה. השלישי מאפשר לך לפתור את המשימה באופן דרמטי להיפטר מהבעיה עם זמני מיתוג ולתמיד. נכון, זה הקשה ביותר של אפשרויות המתואר, אבל בעזרת ההוראות שלנו, זה בהחלט אפשרי לשלוט אפילו משתמש טירון.
