
באמצעות טכנולוגיית Bluetooth, מתחבר למחשב של מכשירים שונים ללא שימוש בחוטים. עם זאת, זה ייקח מניפולציות מסוימות לפעולה נכונה. התהליך כולו מחולק לשלושה צעדים פשוטים, אשר נשקול בפירוט למטה.
התקן את Bluetooth במחשב Windows 7 שלך
באתר שלנו יש כבר מאמר שבו ההוראות של הגדרת Bluetooth מוצגות ב- Windows 10. אתה יכול לקרוא אותו על ידי התייחסות להלן, ועל הבעלים של הגירסה השביעית של מערכת ההפעלה הזו, הכנו את המדריך הבא.לפני היציאה, אל תשכח ללחוץ על "החל", כך שכל השינויים נכנסים לתוקף. אם לאחר זמן מה ההגדרות שתבחר הוצגה, ממליצה להיכנס למערכת תחת חשבון מנהל המערכת וחזור על ביצוע ההוראה.
שלב 3: הוספת התקנים
עכשיו המחשב מוכן לעבוד עם התקנים המחוברים באמצעות טכנולוגיית Bluetooth. בעת חיבור הפריפריה, הוסף אותו לרשימת החומרה ולהגדיר את הפרמטרים אם זה לא יקרה באופן אוטומטי. התהליך כולו נראה כך:
- חבר את התקן Bluetooth הרצוי ולאחר מכן פתח את "התחל" ובחר את הקטגוריה "התקנים ומדפסות".
- בחלק העליון של החלון, לחץ על הלחצן "הוספת התקן".
- כדי לחפש ציוד חדש, לחץ על "הבא" והמתן עד לסיום הסריקה.
- הרשימה צריכה להציג התקן מחובר חדש עם סוג "Bluetooth". בחר אותו וללכת לשלב הבא.
- עכשיו נמצא הפריפריה יוצג ברשימת הציוד. כדי להגדיר אותו, לחץ על סמל העכבר הימני ובחר "פעולות Bluetooth".
- המתן עד שתוקף השירותים לסרוק ולהפעיל את הצורך. לדוגמה, האוזניות "תקשיבו למוסיקה", והמיקרופון יש "כתוב צליל".
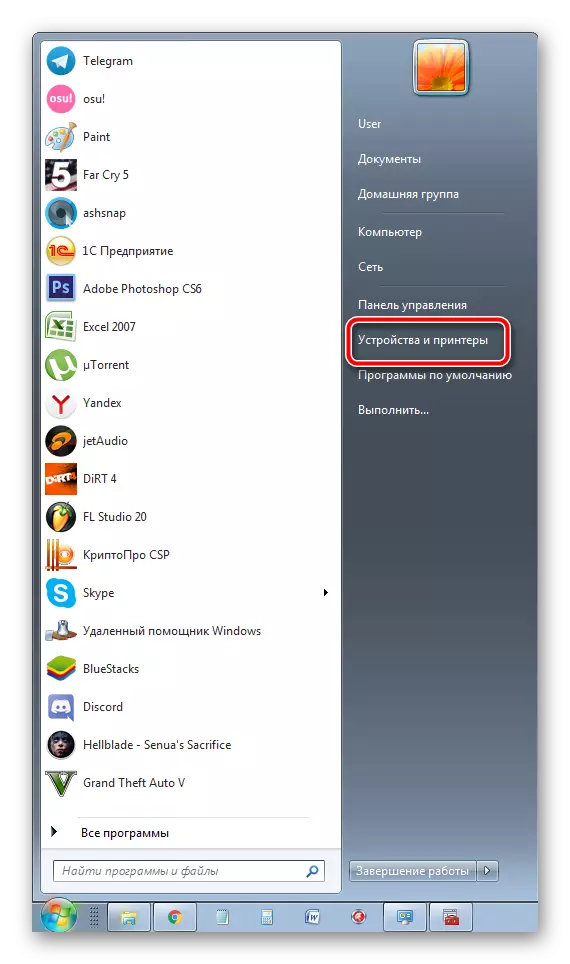
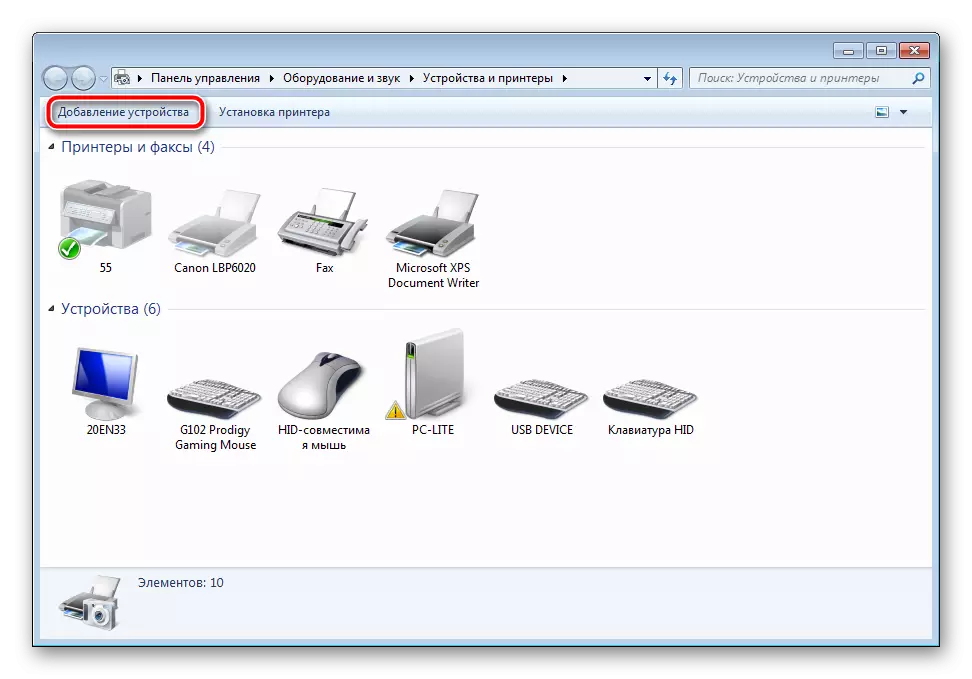
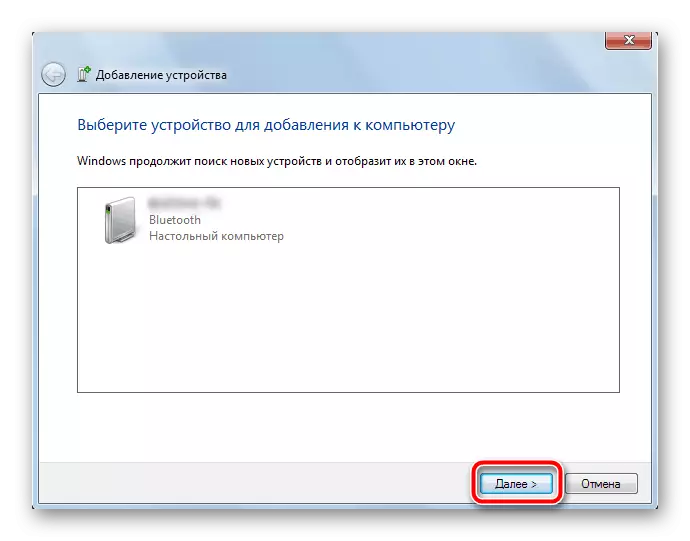
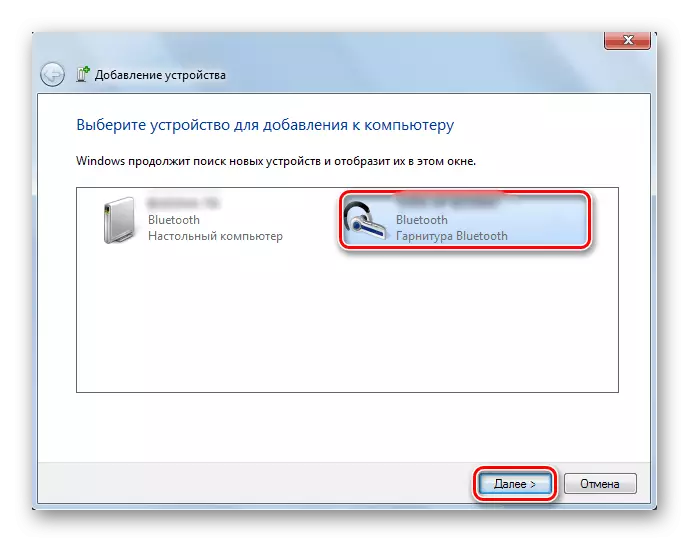
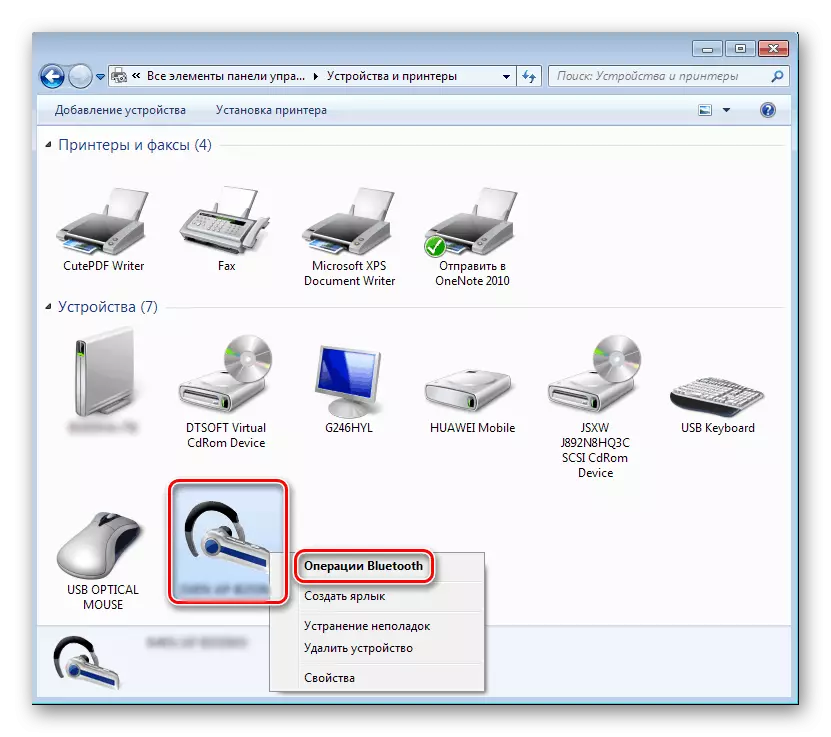
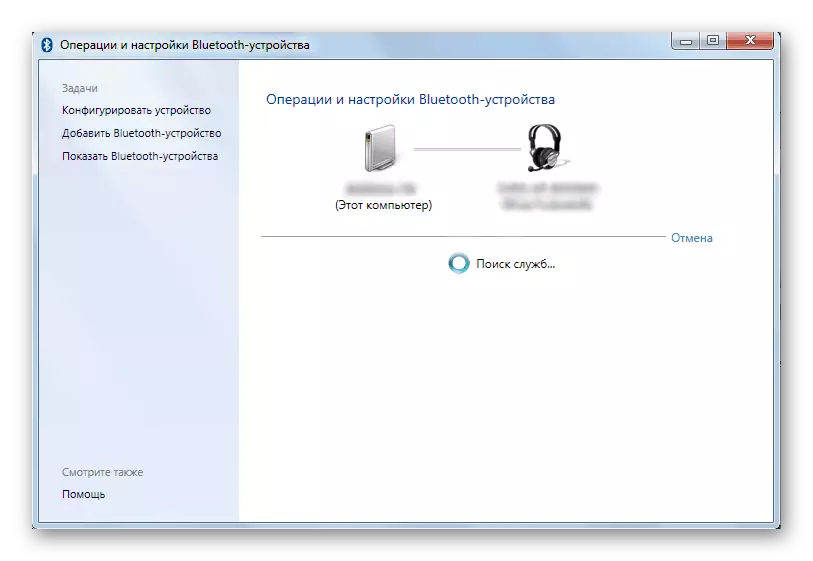
ההוראות המפורטות לחיבור התקנים אלחוטיים שונים למחשב ניתן למצוא בחומרים האחרים שלנו על הקישורים הבאים.
קרא גם: כיצד לחבר עכבר אלחוטי, אוזניות, עמודות, התקנים ניידים למחשב
על כך, תהליך ההתקנה Bluetooth ב- Windows 7 נגמר. כפי שאתה יכול לראות, אין שום דבר מסובך זה, אפילו משתמש חסר ניסיון שאין לו ידע נוסף או מיומנויות תתמודד עם המשימה. אנו מקווים שהמנהיגות שלנו היתה שימושית והצלחת לפתור את המשימה ללא קשיים מיוחדים.
