
לא כל המשתמשים בציוד הרשת מודעים לכך שהנתב הרגיל, מלבד מטרתה העיקרית, כלומר חיבור רשתות מחשב שונות כשער, הוא מסוגל לבצע עוד פונקציות נוספות ושימושיות מאוד. אחד מהם נקרא WDS (מערכת הפצה אלחוטית) או מה שנקרא מצב גשר. בואו לגלות יחד, למה אתה צריך גשר על הנתב וכיצד להפעיל אותו ולהגדיר?
להגדיר את הגשר על הנתב
נניח שאתה צריך להגדיל את טווח הרשת האלחוטית שלך ויש לך שני נתב במלאי. לאחר מכן תוכל לחבר נתב אחד לאינטרנט, והשני לרשת Wi-Fi של התקן הרשת הראשון, כלומר, לבנות גשר מוזר בין רשתות מהציוד שלך. וכאן זה יעזור WDS טכנולוגיה. אתה כבר לא צריך לקנות נקודת גישה בנוסף עם פונקציה ממסר של האות.של החסרונות של מצב הגשר, יש צורך להדגיש אובדן בולט של שיעורי העברת נתונים באתר בין הנתבים הראשיים והשניים. בואו ננסה להגדיר באופן עצמאי להגדיר את WDS על נתבי TP-Link, על מודלים של יצרנים אחרים, הפעולות שלנו יהיו דומות עם פערים קלים בשמות של מונחים וממשק.
שלב 1: הגדרת הנתב הראשי
קודם כל, אנו מגדיר את הנתב, אשר יספק גישה לרשת הגלובלית דרך ספק האינטרנט. לשם כך, אנחנו צריכים להיכנס ללקוח האינטרנט של הנתב ולבצע את השינויים הדרושים לתצורת החומרה.
- בכל דפדפן במחשב או במחשב המקושר לנתב, אנו רושמים נתב IP בשורת הכתובת. אם לא שינית את הקואורדינטות של ההתקן, ולאחר מכן כברירת מחדל זה בדרך כלל 192.168.0.1 או 192.168.1.1, ולאחר מכן לחץ על מקש Enter.
- אנו עוברים אימות כדי להזין את ממשק האינטרנט של הנתב. על קושחת המפעל ואת שם המשתמש, ואת הסיסמה גישה להגדרות התצורה זהות: מנהל. במקרה שינית את הערכים האלה, אם כן, באופן טבעי, אנו מציגים את הנוכחי. לחץ על הלחצן "אישור".
- בלקוח האינטרנט שנפתח, אנחנו מיד עוברים לתוך הגדרות מתקדמות עם קבוצה שלמה ביותר של פרמטרים נתב שונים.
- בצד שמאל של הדף אנו מוצאים את מחרוזת "מצב אלחוטי". לחץ עליו עם לחצן העכבר השמאלי.
- בתפריט המשנה הפושל, אנחנו הולכים "הגדרות אלחוטיות".
- אם עדיין לא עשית זאת קודם לכן, תוכל להפעיל את השידור האלחוטי, אנו מקצה את שם הרשת, הגדר את קריטריוני ההגנה ומילה קוד. והכי חשוב, אנחנו בהחלט להשבית את ההגדרה האוטומטית של הערוץ Wi-Fi. בתמורה, שמנו סטטיים, כלומר, קבוע, ערך בעמוד הערוץ. לדוגמה, "1". תזכור את זה.
- שמור את תצורת הנתב המתוקנת. ההתקן אתחול מחדש. עכשיו אתה יכול ללכת לנתב כי יהיה ליירט ולהפיץ את האות מן הראשי.
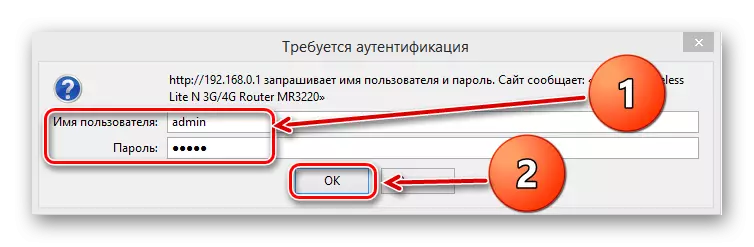
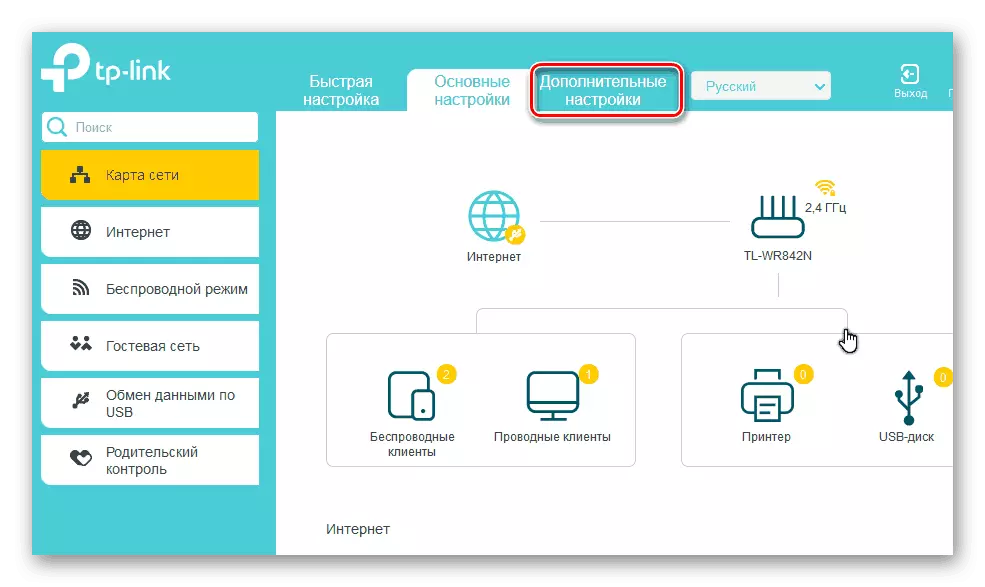
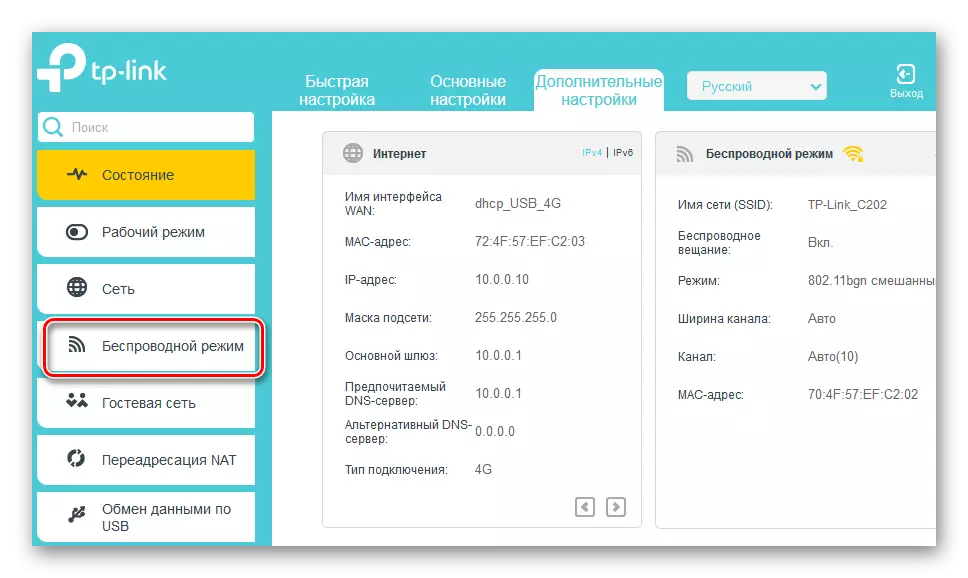
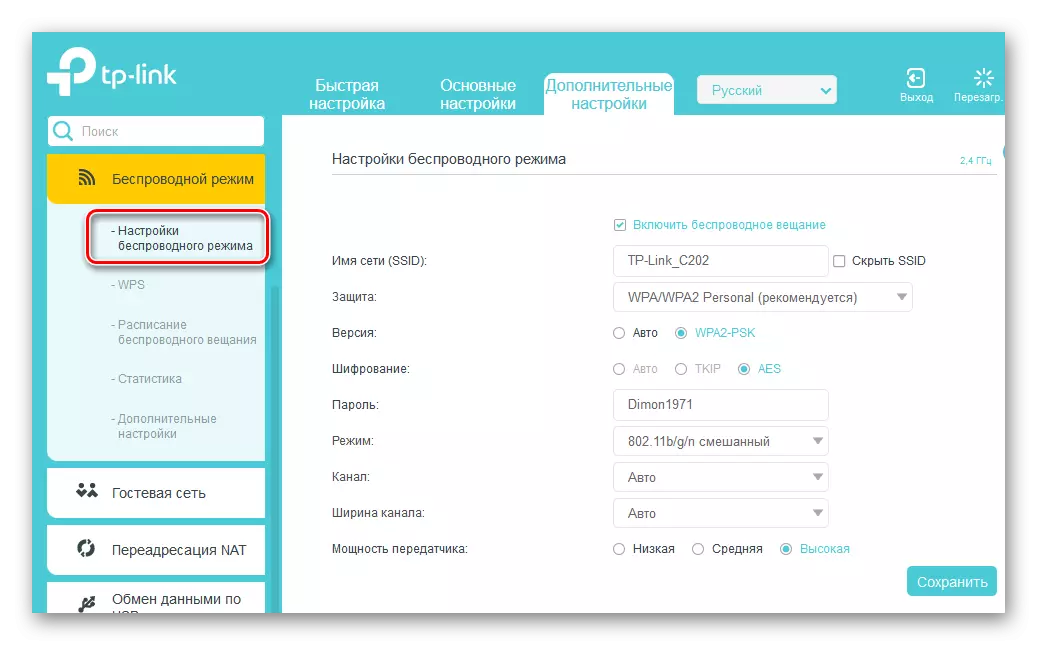
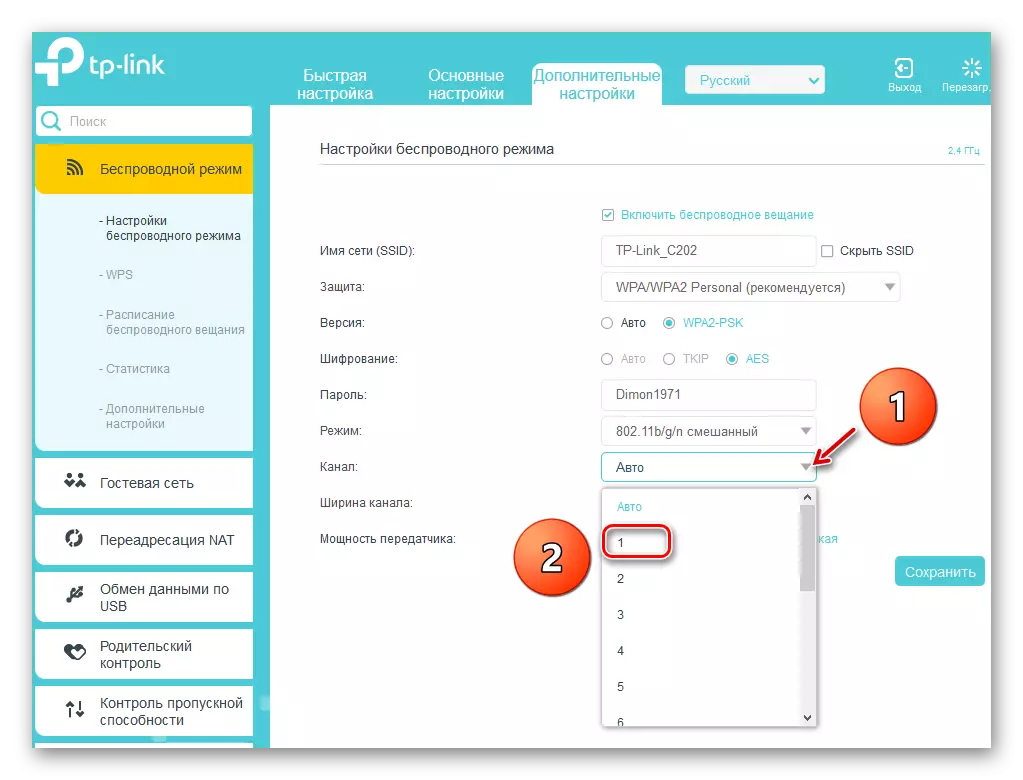
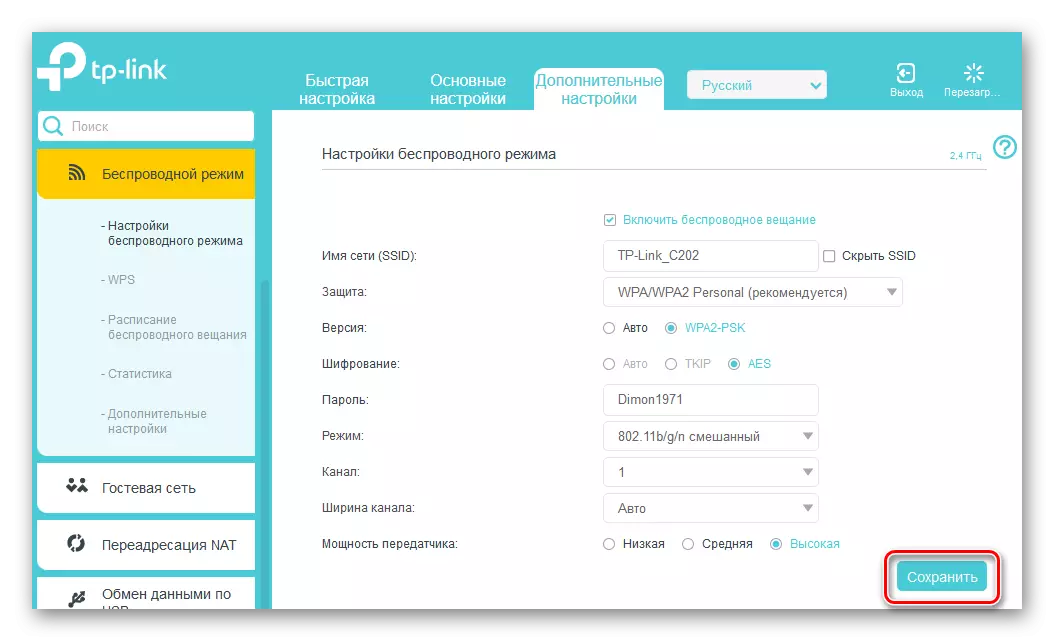
שלב 2: הגדרת הנתב השני
עם הנתב הראשי, חשבנו ולהמשיך עם התצורה של המשני. לא ניפגש כאן קשיים מיוחדים. אתה רק צריך תשומת לב וגישה הגיונית.
- על ידי אנלוגיה עם תוספות 1, אנו מזינים את ממשק האינטרנט של ההתקן ופתח את הדף של הגדרות תצורה נוספות.
- קודם כל, אנחנו צריכים לשנות את כתובת ה- IP של הנתב, הוספת יחידה לספרה האחרונה של הקואורדינטות העיקריות של הנתב הראשי. לדוגמה, אם המכשיר הראשון יש כתובת 192.168.0.1, אז השני חייב להיות 192.168.2.2, כלומר, שני נתבים יהיו בתחתית אחת, כדי למנוע סכסוך של ציוד בינם לבין עצמם. כדי לשנות את כתובת ה- IP, לפרוס את התרשים "רשת" בעמודה השמאלית של הפרמטרים.
- בתפריט המשנה שמופיע, בחר את הקטע "LAN", היכן והולך.
- שנה את הכתובת של הנתב לערך אחד ולאשר על ידי לחיצה על הסמל "שמור". את ROUTER RETOOTS.
- עכשיו כדי להזין את לקוח האינטרנט של הנתב בדפדפן האינטרנט, אתה כבר מקבל את כתובת ה- IP החדשה של המכשיר, כלומר, 192.168.0.2, אנחנו עוברים אימות והזן את ההגדרות המורחבות. לאחר מכן, פתח את הדף של פרמטרים נוספים של מצב אלחוטי.
- בבלוק WDS, אנו מפנים את הגשר, מניחים סמן לשדה המתאים.
- תחילה עליך לציין את שם רשת הנתב הראשית. לשם כך, סרוק את אסתר הרדיו שמסביב. חשוב מאוד כי רשתות ה- SSID של הנתב המוביל והמשני היו שונות.
- ברשימת רשימת נקודת הגישה, אשר מזוהים במהלך תהליך הסריקה, אנו מוצאים את נתב הראשי ולחץ על הסמל "חבר".
- במקרה של חלון קטן, אשר את השינוי האוטומטי בערוץ הנוכחי של הרשת האלחוטית. על שני הנתבים הערוץ חייב להיות זהה!
- אנו בוחרים את סוג ההגנה ברשת החדשה, מומלץ ביותר על ידי היצרן.
- אנו קובעים גירסה וסוג של הצפנת רשת, המצאת סיסמה כדי להזין רשת Wi-Fi.
- לחץ על הסמל "שמור". הנתב השני אתחול מחדש עם ההגדרות שהשתנות. גשר "בנוי". אתה יכול להשתמש.
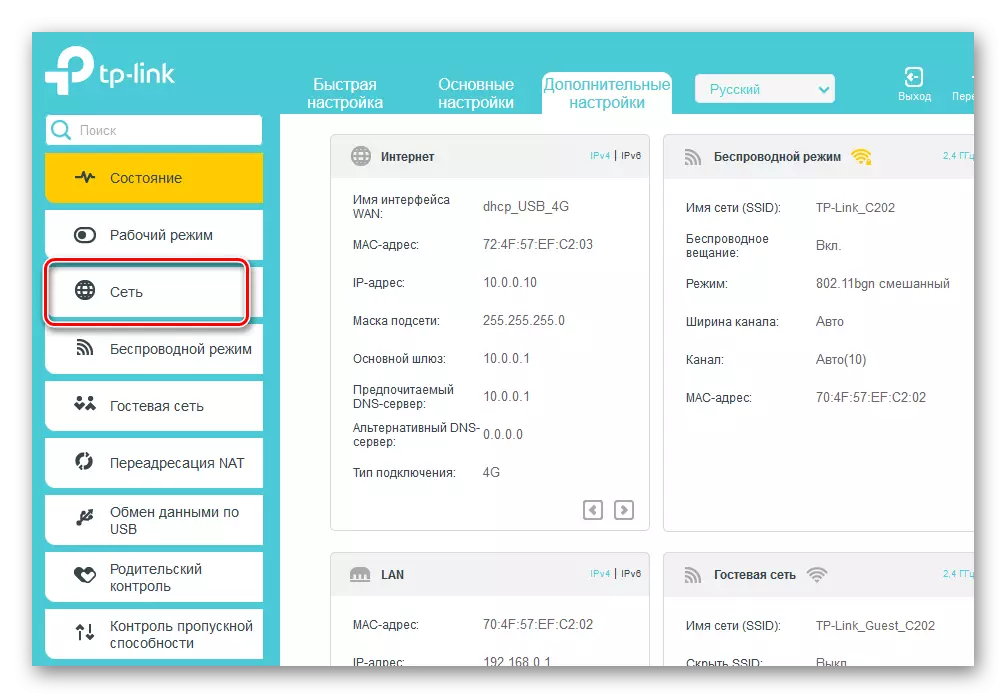
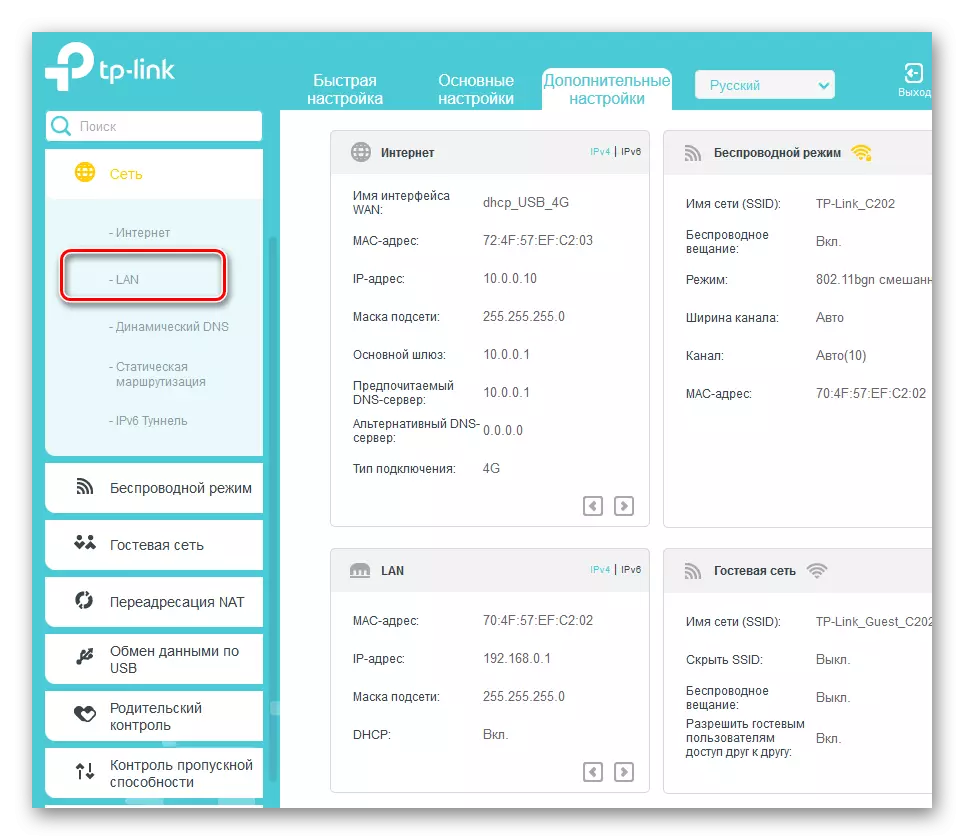
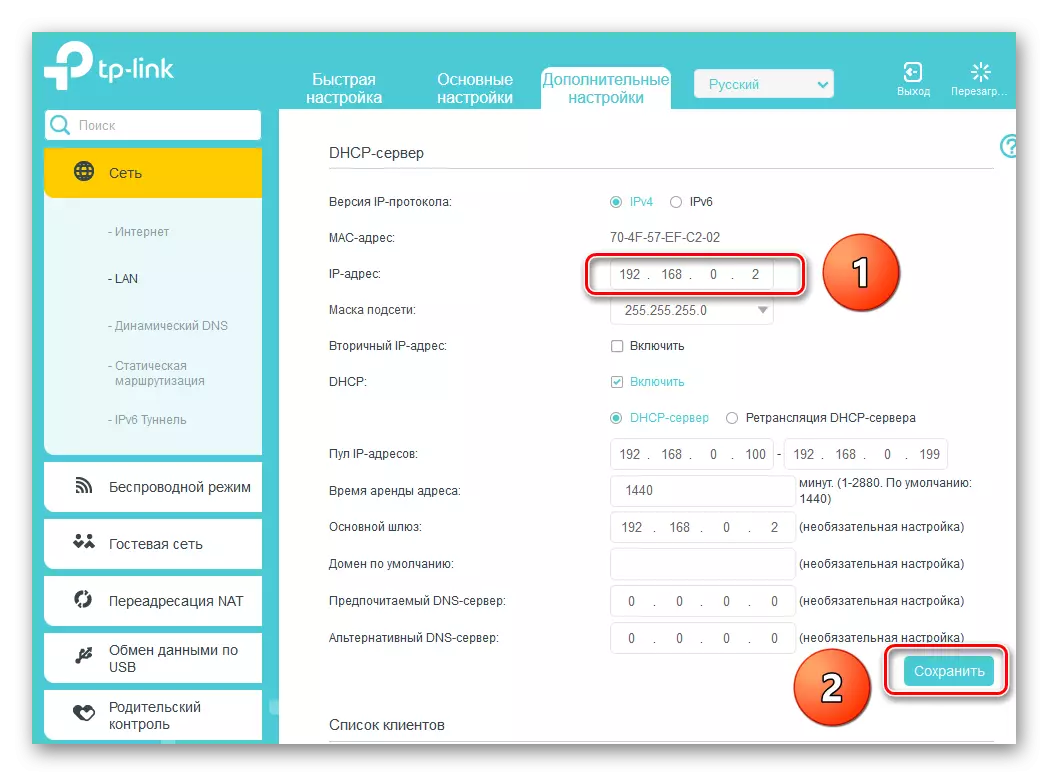
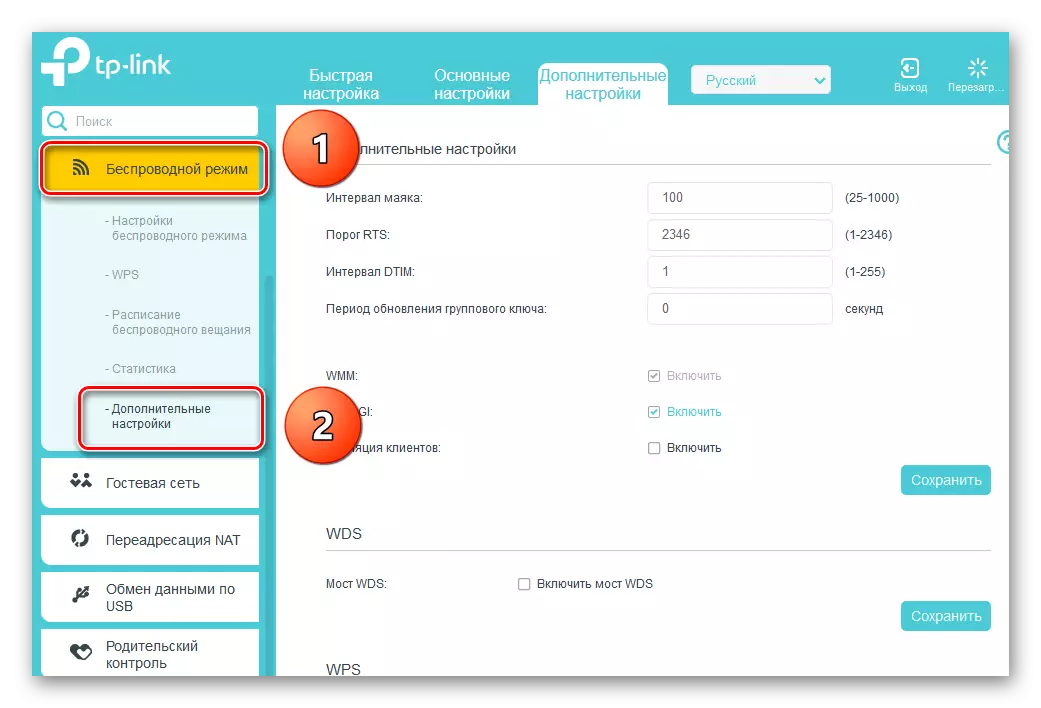
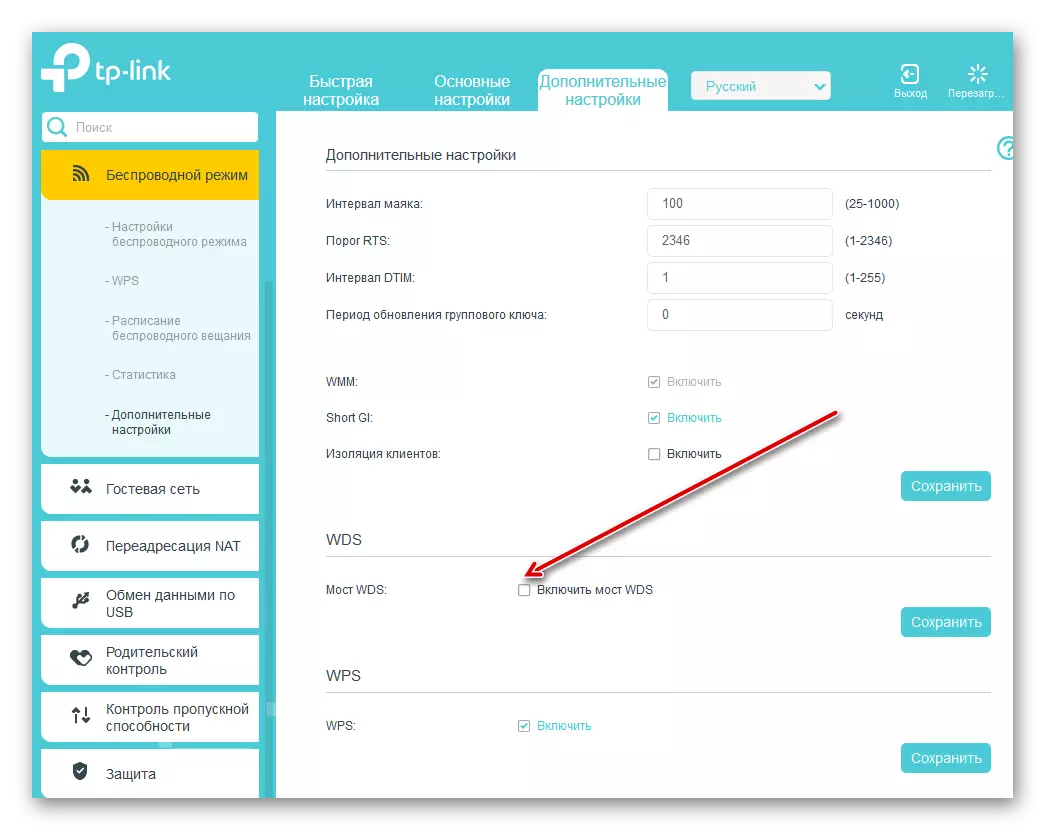
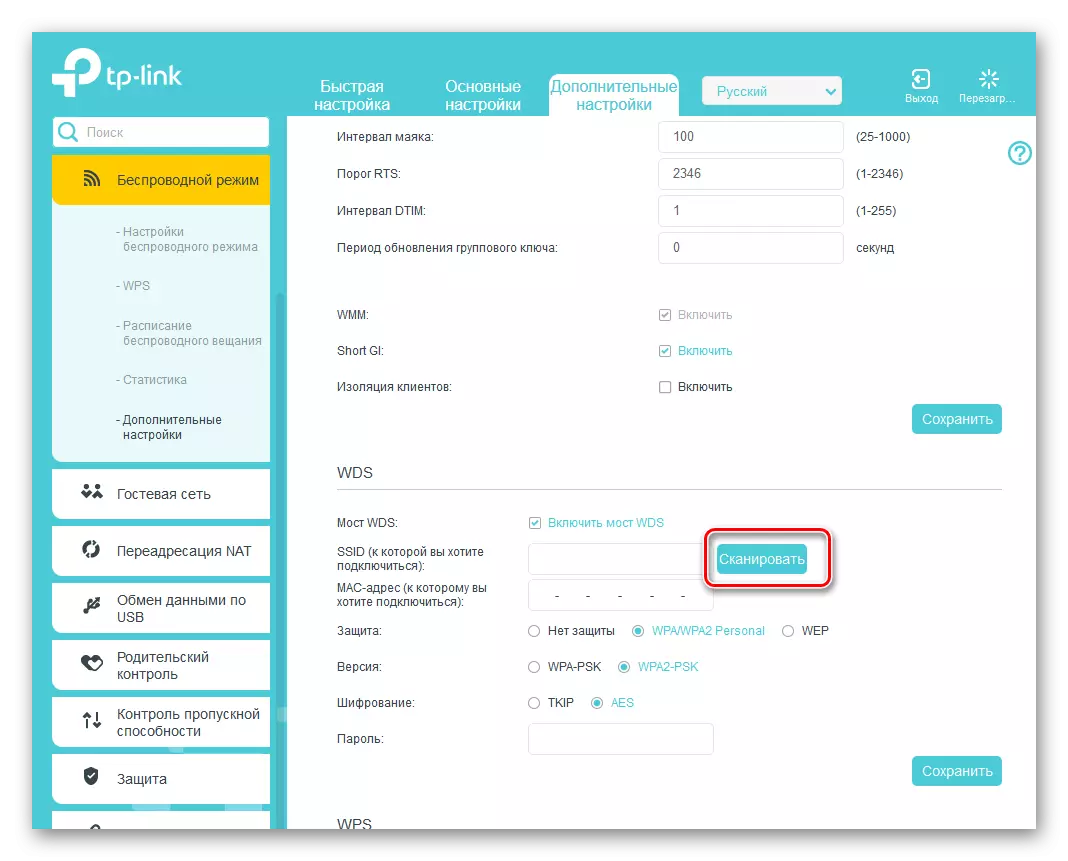
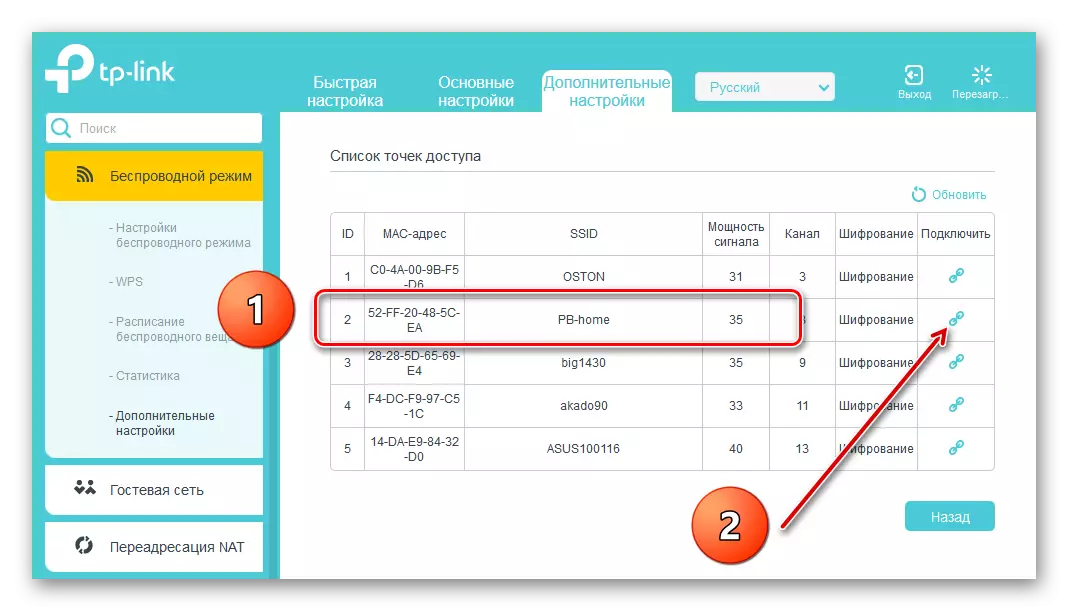
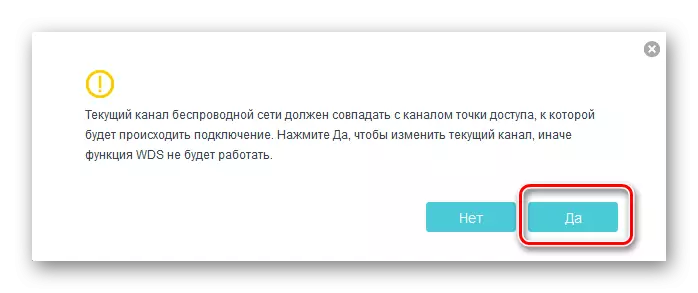
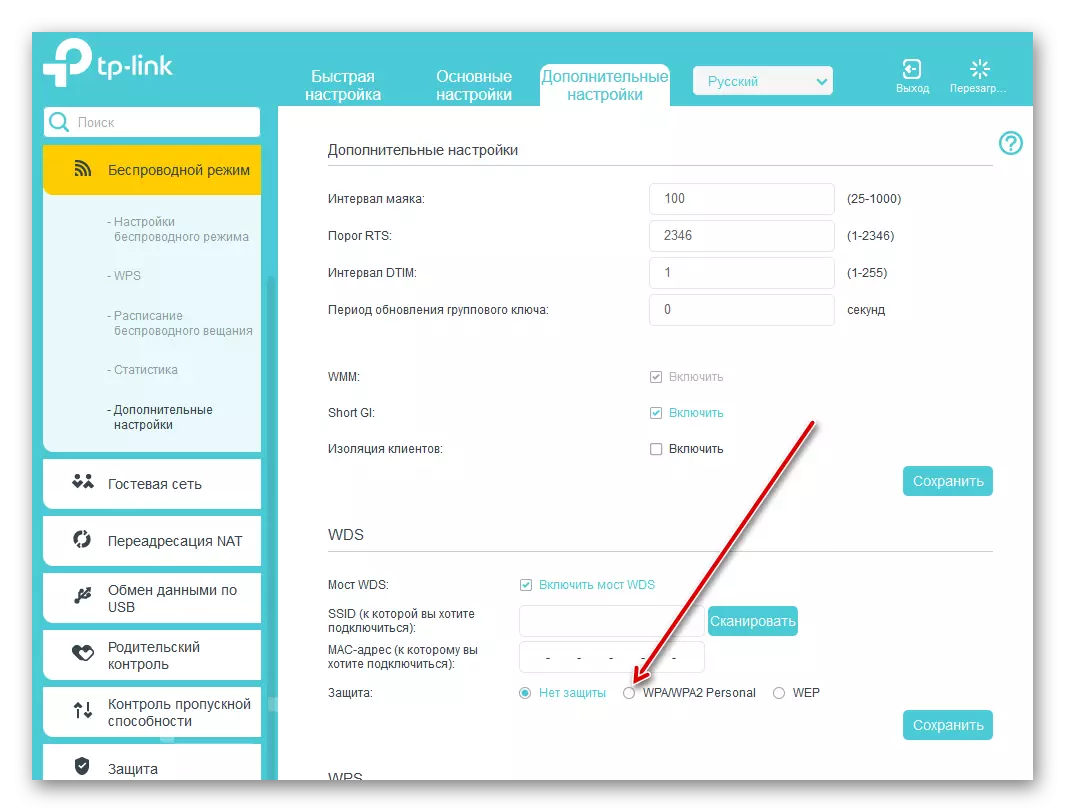
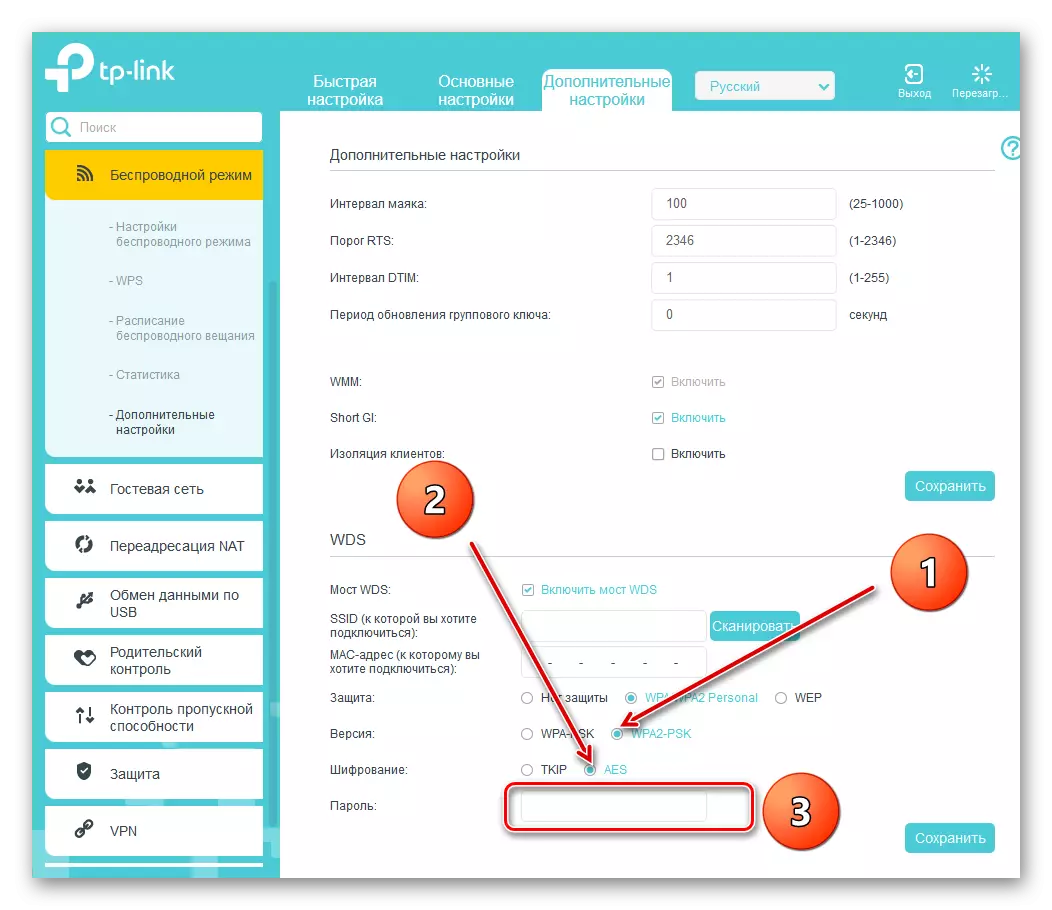
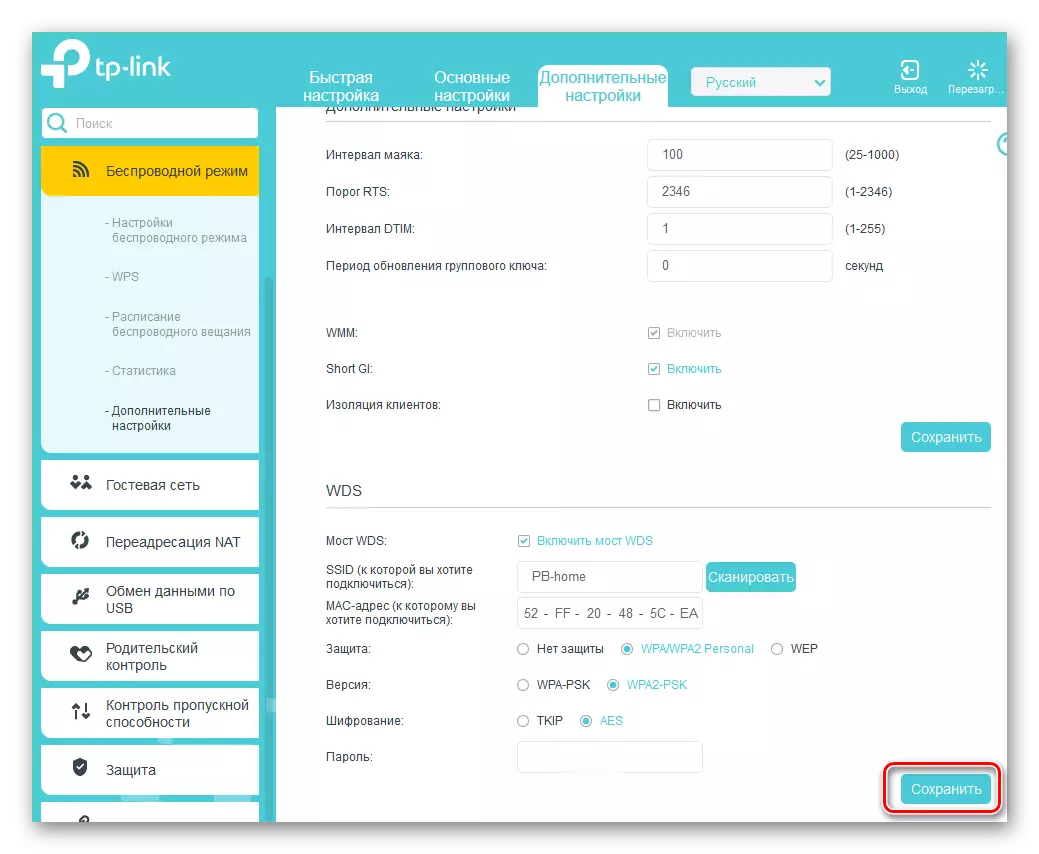
לסיום הנרטיב שלנו, לשים לב לעובדה חשובה. במצב WDS, אנו יוצרים רשת נוספת בנתב השני, עם השם והסיסמה שלך. הוא מספק לנו גישה לאינטרנט דרך הנתב הראשי, אבל הוא לא שיבוט של הרשת הראשונה. בכך, ההבדל העיקרי בין טכנולוגיית WDS ממצב המהדר, כלומר, מהדר. אנו מאחלים לכם חיבור לאינטרנט יציב ומהיר!
קרא גם: סיסמה לאפס על נתב
