
אחת הפונקציות החשובות ביותר של תוכנית Skype היא האפשרות של תקשורת קול ווידאו. אבל, למרבה הצער, בעיות עם צליל נמצאים בתוכנית זו. לא, לעומת זאת, מיד להאשים את כל דבר סקייפ. אולי הבעיה קשורה לפעולה של מכשיר רבייה קול (אוזניות, רמקולים וכו '). בואו לגלות מה התמוטטות ותקלות יכול להיות באביזרים אלה, ומה לעשות במקרה זה.
סיבה 1: חיבור שגוי
אחת הגורמים הנפוצים ביותר לחוסר הצליל בתוכנית סקייפ, ובמחשב בכללותו, הוא החיבור הלא נכון כדי לשחזר את השמעת הקול. לכן, בדוק היטב כיצד בחוזקה את ההתקן ומחברי המחשב מחוברים זה לזה. כמו כן, לשים לב לחיבור הנכון. ייתכן שהכנסת את התקע מהמכשיר לא בקן. לעתים קרובות, את הצבע של תקע ואת הקן המיועד זה בקנה אחד. תקן ייצור זה מוחל על מנת להבטיח כי אפילו משתמש לא מוכן יכול להתחבר ללא בעיות מיוחדות. לדוגמה, זהו סימון הצבע המשמש במחבר סוג RCA, אשר משמש במיוחד בעת חיבור הרמקולים.סיבה 2: התמוטטות ציוד
סיבה נוספת לבעיה של מכשיר רבייה קול עשוי להיות התמוטטות. זה יכול להיגרם על ידי השפעות חיצוניות: נזק עקב ההשפעה, incrress נוזל, ירידה מתח, וכו ' במקרים מסוימים, ייתכן שהמכשיר יפרוש בשל נישואין בייצור, או עולה על פעולתו. אם אתה יודע כי לאחרונה, ציוד הקול היה נתון כל השפעות שליליות, אז זה עשוי להיות הסיבה לאופנו הפעולה שלה.
כדי לבדוק אם הסיבה לבעיה האינטראקציה של סקייפ עם התקן השמעת קול בהתמוטטותה, אתה יכול פשוט לחבר התקן שמע נוסף למחשב שלך, ולבדוק את הביצועים שלה ב- Skype. לחלופין, לחבר את המכשיר שאתה חושד בהתמוטטות, למחשב אחר. אם, במקרה הראשון, ההשמעה תהיה נורמלית, ובמקרה השני, אפילו במחשב אחר, הצליל לא יופיע, המקרה הוא רק בהתמוטטות הציוד.
סיבה 3: בעיה עם נהגים
בנוסף, ייתכן שיש מצב המתבטא בהיעדר או נזק של נהגים האחראים על האינטראקציה של Windows עם ציוד קול. במקרה זה, מערכת ההפעלה פשוט לא תראה את ההתקנים המחוברים.
- כדי לבדוק את הביצועים של מנהלי ההתקנים, אתה צריך ללכת למנהל ההתקן. לחץ על שילוב המקלדת של המפתחות Win + R. זה מוביל לעובדה כי "לרוץ" חלון נפתח. אנו מזינים לשם "Devmgmt.msc", ולאחר מכן לחץ על הלחצן "אישור".
- פותח "מנהל התקן". בחר את הקטע "צליל, וידאו והתקני משחקים". בסעיף זה, יש למקם את מנהל ההתקן של השמעת הצלילים המחוברת.
- אם אין נהגים, עליך להתקין אותו באמצעות דיסק ההתקנה של הציוד המחובר, במקרה של נוכחותה, או על ידי הורדת מנהל ההתקן מהאתר הרשמי. אם אתה לא יודע מה בדיוק להוריד, ואיפה לחפש, אז אתה יכול להשתמש בתוכניות מיוחדות להתקנת מנהלי התקנים.
אם הנהג הוא, אבל עליו יש איזה סוג של סימן (סימן קריאה, צלב אדום, וכו '), אז זה אומר שזה עובד בצורה לא נכונה. ניתן גם לבדוק את ביצועי הנהג על ידי לחיצה עליו ובחירת הפריט "מאפיינים" מהתפריט שמופיע.
- בחלון שנפתח, ובלבד שהכל בסדר עם הנהגים, חייב להיות כתובת: "המכשיר עובד בסדר".
- אם הכתובת שונה, או שמו של ההתקן מסומן עם סוג של סמל כלשהו, אז אתה צריך להסיר את מנהל ההתקן ולהגדיר אותו שוב. לשם כך, לחץ על השם, וברשימה שמופיעה, בחר את הפריט "מחק".
- לאחר מכן, אנחנו להגדיר את הנהג מחדש, אחת מאותן שיטות שנדונו לעיל.
תוכל גם לנסות לעדכן את מנהלי ההתקנים על-ידי לחיצה על הפריט הרלוונטי של תפריט ההקשר.
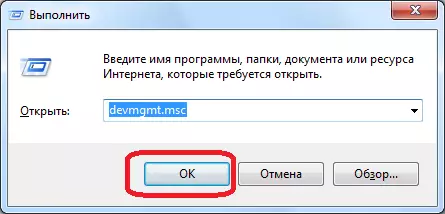
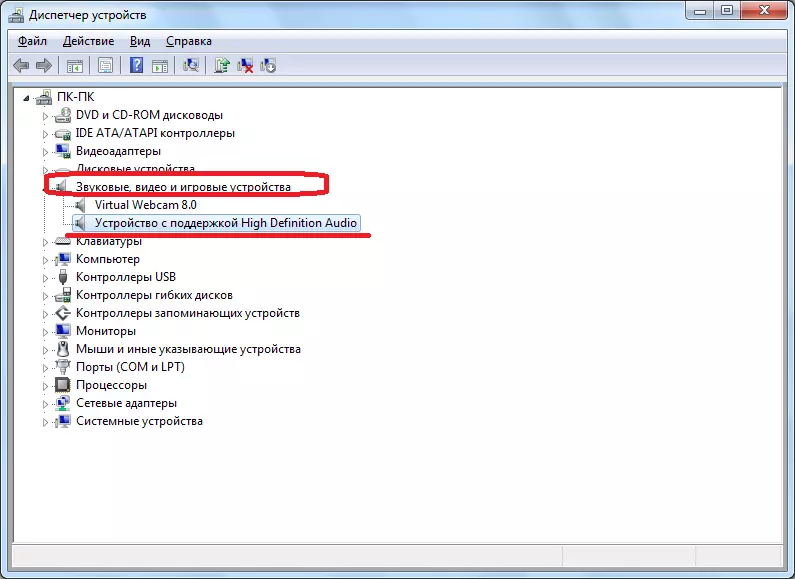
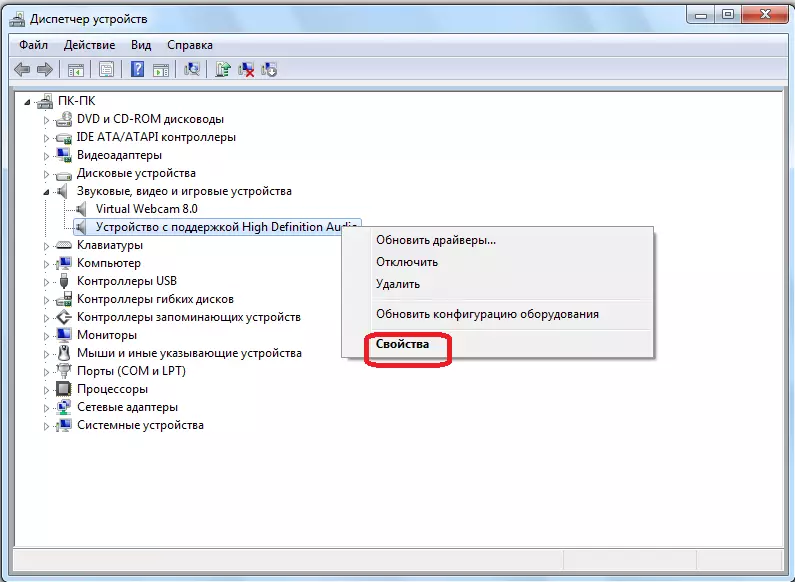
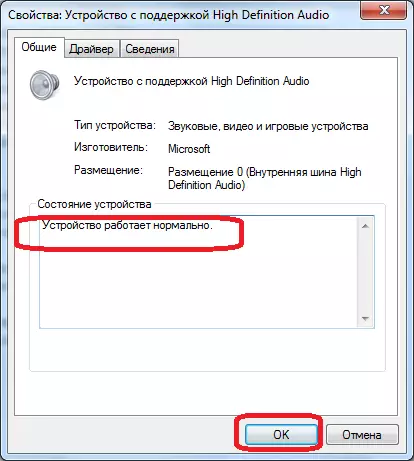
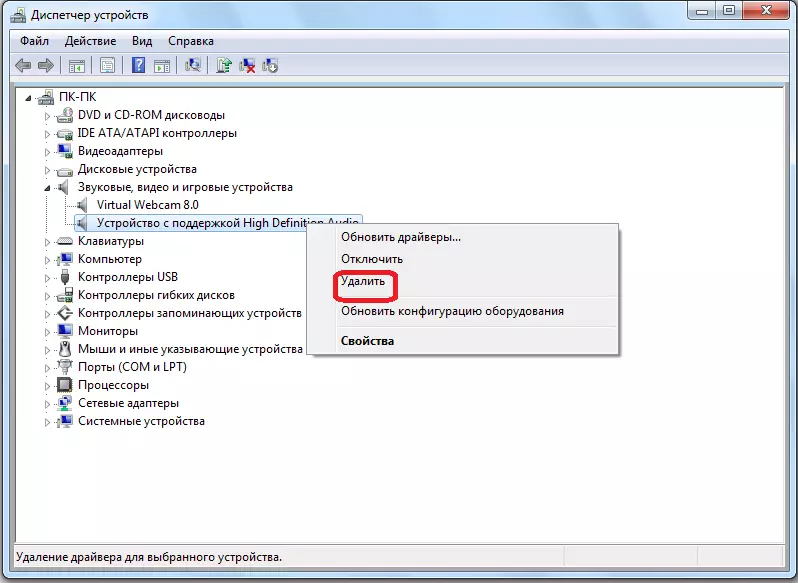
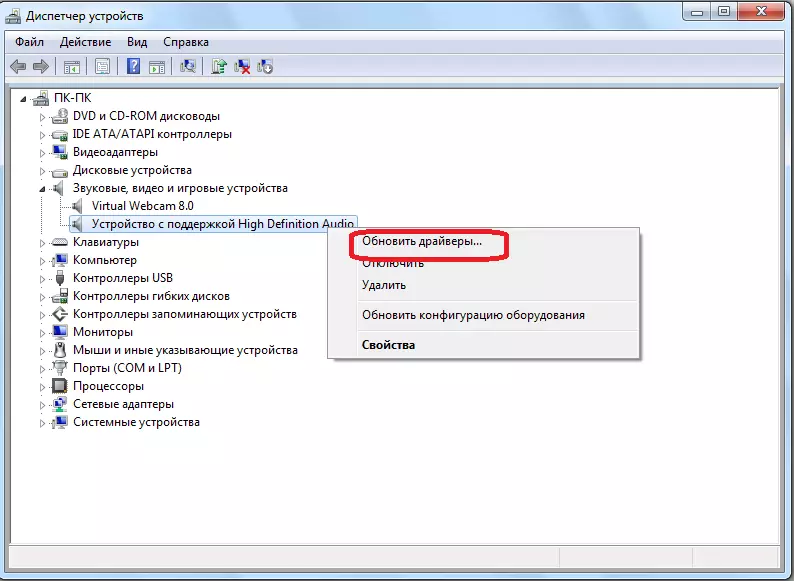
סיבה 4: בחר את ההתקן בהגדרות סקייפ
אפשרות נוספת להתרחש עם התקן השמעת קול ב- Skype עשוי להיות מבחר שגוי של ציוד בהגדרות התוכנית עצמם.הגדרות השמעה קול ב- Skype 8 ומעלה
על מנת לאמת את נכונות הבחירה בציוד בסקייפ 8, עליך לבצע את קבוצת הפעולות הבאה.
- לחץ על בלוק שמאל של חלון התוכנית על ידי אלמנט "יותר", המיוצג כסמל המתאר נקודה. ברשימה פתיחה, בחר את הפריט "הגדרות".
- בחלון הגדרות שנפתח, לחץ על הקטע "צליל ווידאו".
- הבא, בסעיף מופיע, עבור אל "דינמיקה" הגדרות בלוק. מול שמו, יש להציג את שם הציוד האקוסטי, המשתמש ב- Skype כדי צליל פלט. ככלל, בהגדרות ברירת המחדל יש "התקן תקשורת ברירת מחדל". לחץ על שם זה.
- רשימה של חיבורי שמע המחוברות למחשב תיפתח. בחר אז מהם שדרכו אנו רוצים לשמוע את בן שיח.
- לאחר בחירת ההתקן, הקפד לא לשכוח לבדוק אם עוצמת הקול ב- Skype אינה כבויה. אם המחוון בלוק "Dynamics" מוגדר ל "0" או על ערכים נמוכים אחרים, זה רק הסיבה מדוע בן שיחו לא נשמע או נשמע גרוע. על ידי גרירתו לימין למספר הנדרש של חטיבות, כדי להשיג רמה נוחה של צליל. וזה הכי טוב פשוט לשים את ראנר על ערך "10", וכן ישירות להתאים את עוצמת הקול באמצעות מובנה רמקול או אוזניות.
- לאחר בחירת הציוד ולהתאים את עוצמת הקול, באפשרותך לבדוק את איכות הצליל. לשם כך, לחץ על "סאונד בדוק" פריט. אם הבעיה היתה במסגרת Skype, לאחר לחיצה על הלחצן שצוין, המנגינה צריכה להישמע. משמעות הדבר היא כי התקן השמעת קול מוגדר כראוי.
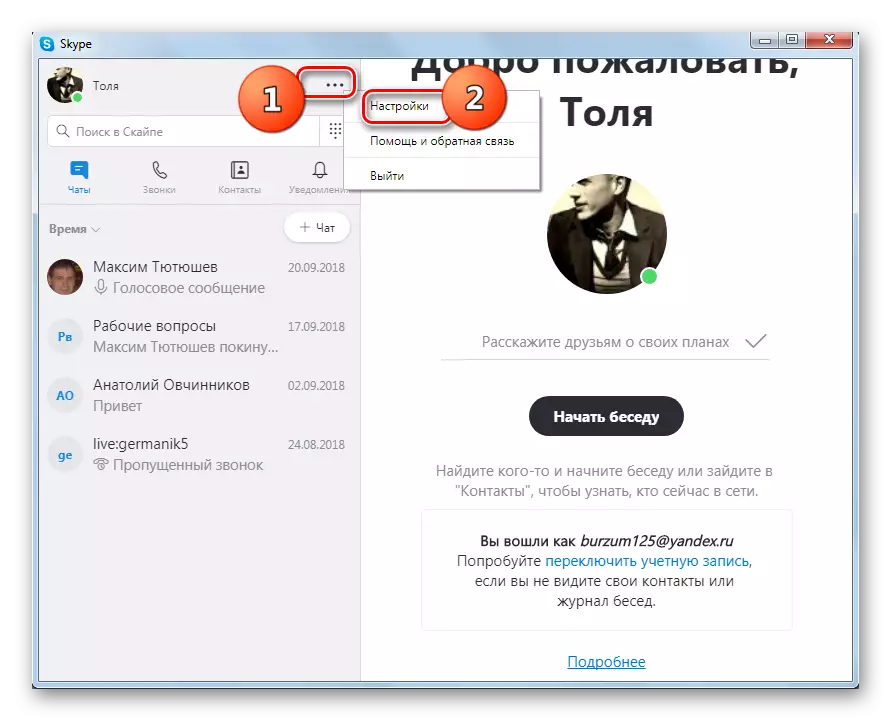
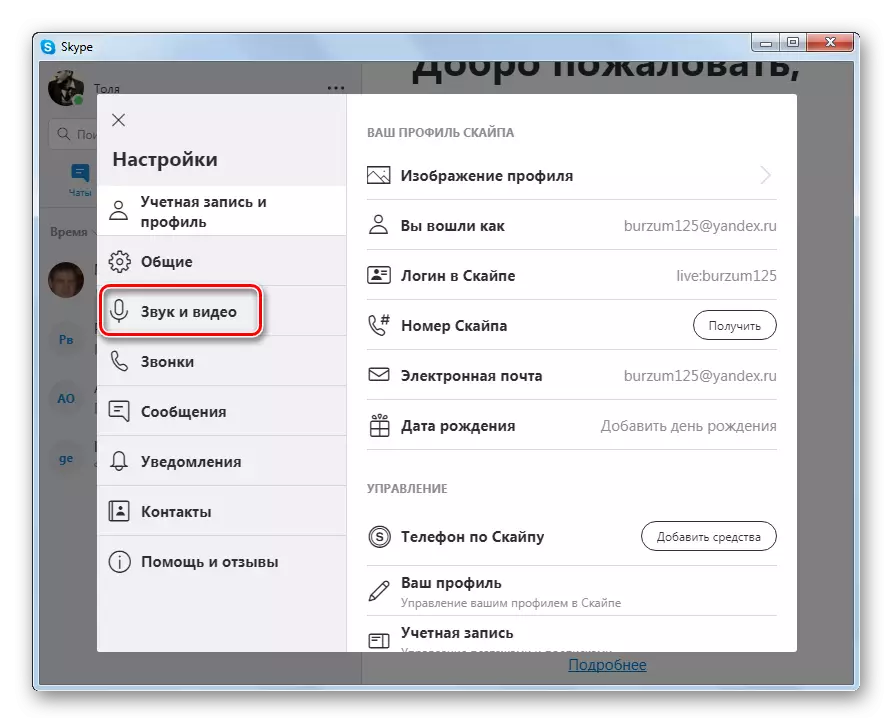
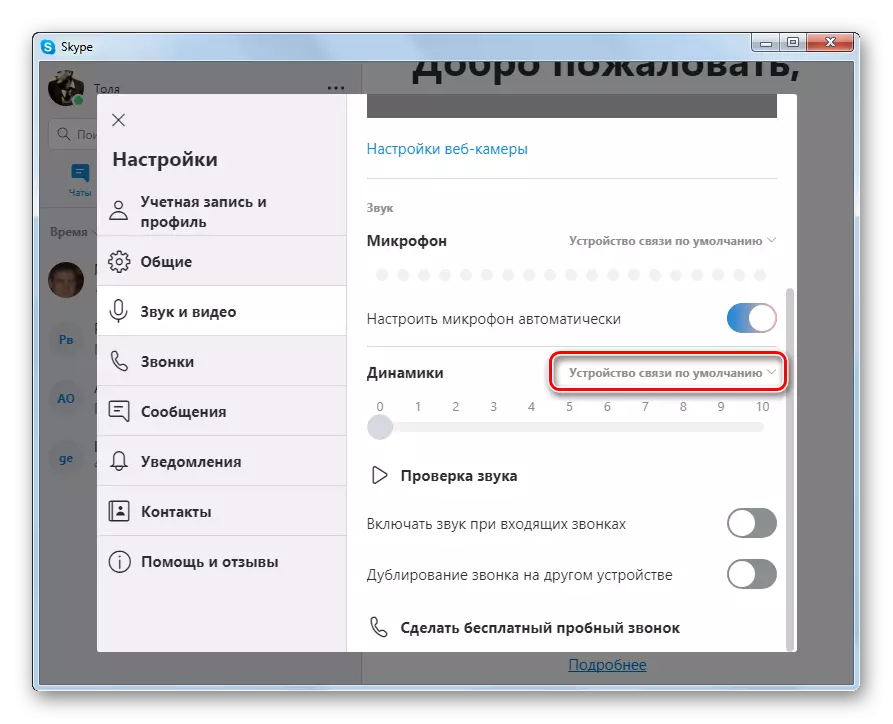

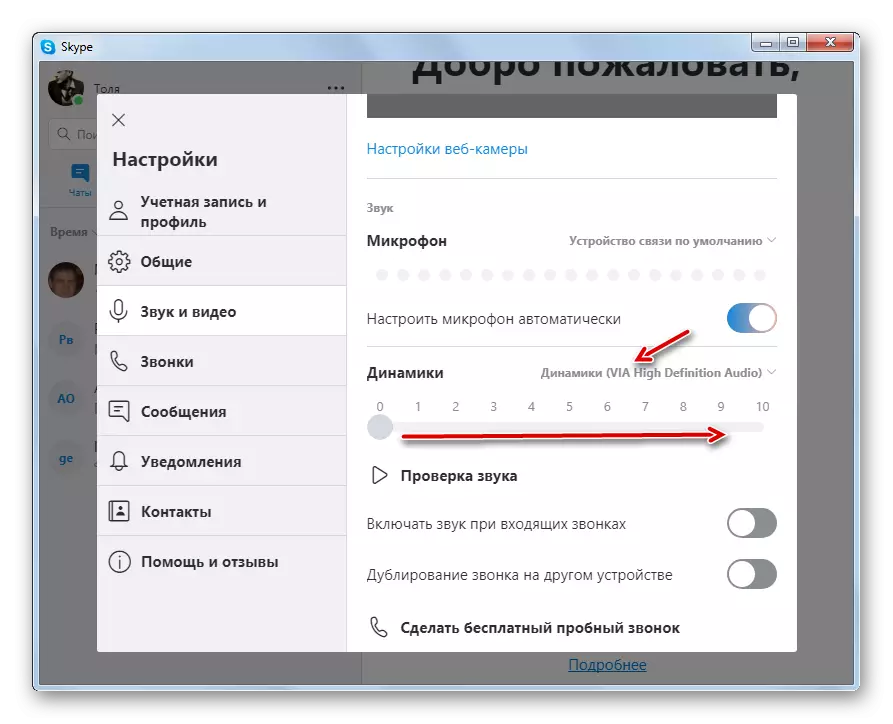
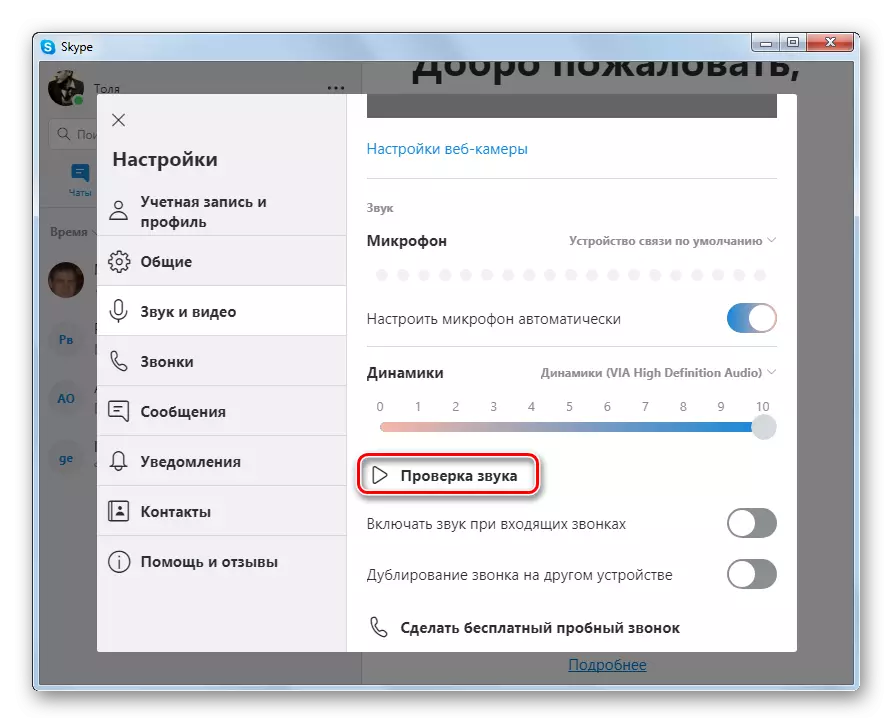
הגדרות השמעה קול ב- Skype 7 ומטה
על ידי אלגוריתם דומה, להגדיר את ההשמעה של צליל ב סקייפ 7 וגירסאות מוקדמות של התוכנית, אבל באופן טבעי יש ניואנסים כאן.
- כדי לבדוק את הגדרות הקול בגרסאות אלה של Messenger, עבור אל 'כלים' בתפריט 'ולאחר מכן לחץ על "הגדרות ...".
- בחלון הגדרות שנפתח, עבור אל "הגדרות הקול".
- בחלון הבא, אנחנו מחפשים "רמקולים" הגדרות בלוק. זה פשוט שם יש טופס כאשר אתה לוחץ על איזה, באפשרותך לבחור התקן ספציפי מכל מחובר למחשב שבאמצעותו יועבר הקול ב- Skype.
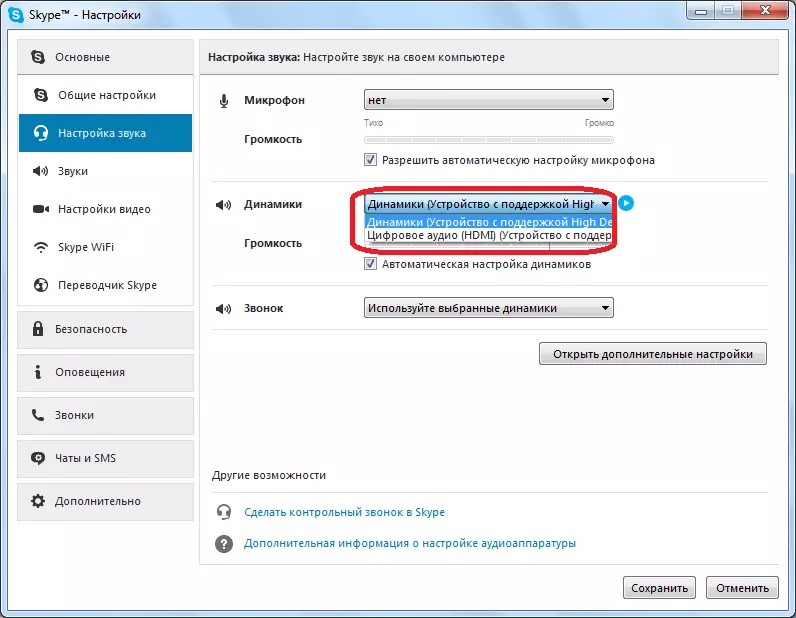
ודא שההתקן שאתה צריך נבחר. אם זה לא, אז לעשות את הבחירה הנכונה.
- על מנת לבדוק את הביצועים של התקן השמע ב- Skype, אתה יכול פשוט ללחוץ על הכפתור הממוקם לצורה של בחירת ציוד. עם הפעולה הנכונה של המכשיר, היא צריכה להוציא צליל אופייני.
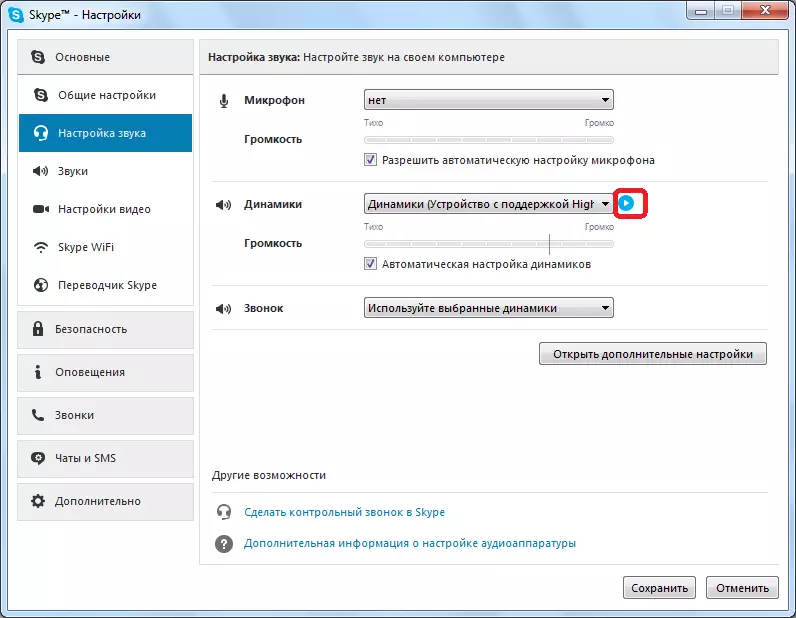
מידע נוסף על המקרים השונים של פתרון היעדרו של קול ב- Skype, מחובר לא רק עם הבעיות של הדיבורית האישית, אתה יכול לגלות על ידי קריאת שיעור מיוחד המוקדש לנושא זה.
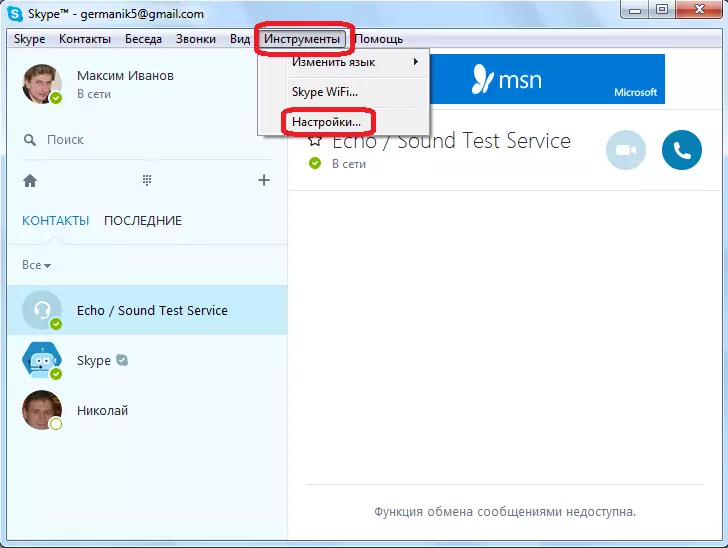
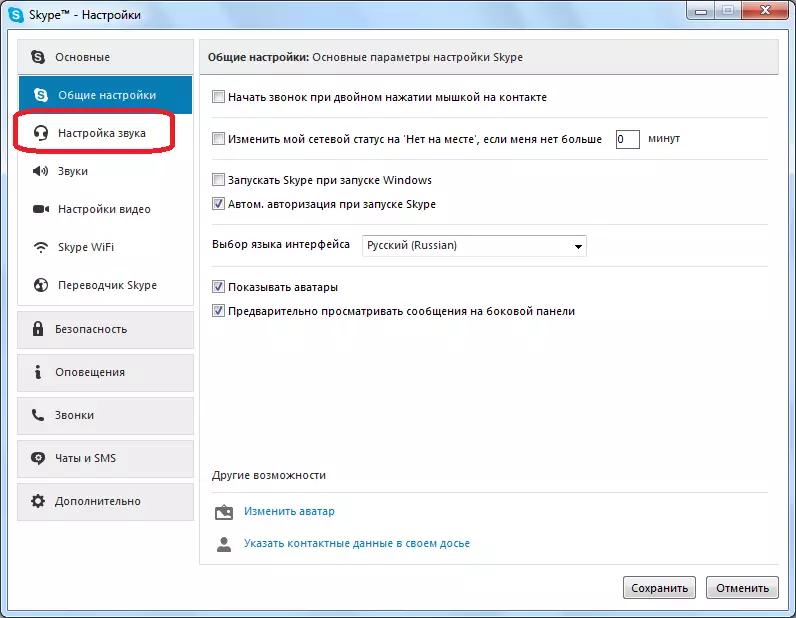
כפי שניתן לראות, הבעיות של התקני השמעת קול ב- Skype יכולים להיגרם על ידי הסיבות המגוונות ביותר, החל מתמוטטות של ציוד לשחזור קול, ולסיים עם ההגדרה של מערכת ההפעלה או סקייפ. מספר משימה 1 היא לזהות את הגורמים לתקלות, והשאלה השנייה היא חיסול שלהם.
