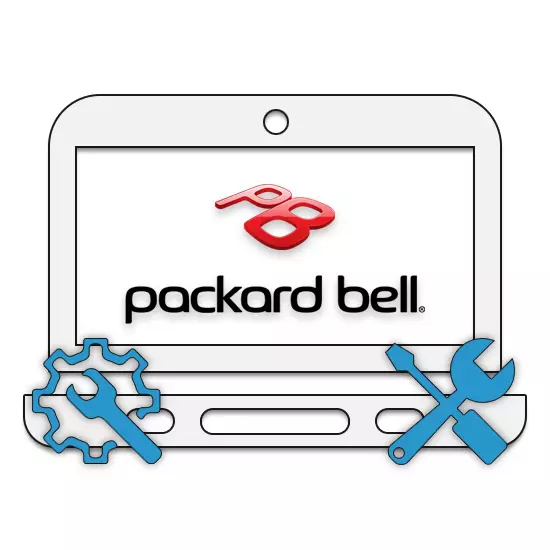
כיום, Packard Bell אינו משתמש בפופולריות רחבה כמו יצרני מחשבים ניידים אחרים, אבל זה לא מונע ממנה לייצר מחשבים ניידים נעים, נבדלים על ידי אמינות. באפשרותך לפתוח מחשב נייד דומה בהוראות הבאות המוצגות ללא קשר למודל.
פתח Packard בל הנייד
הליך פירוק ניתן לחלק לשלושה שלבים מחוברים. כל צעד עשוי להיות האחרון אם אתה מגיע למטרה.שלב 1: לוח תחתון
חלק התמיכה של הדיור הנייד הוא החשוב ביותר במסגרת התהליך הנדון. זה מחובר עם המיקום של תיקון ברגים.
- ראשית, לכבות את המחשב הנייד דרך כלי המערכת ולנתק את מתאם החשמל.
- הסר את הסוללה לפני הפיכת המחשב הנייד.

במקרה זה, הסוללה אינה שונה מרכיבים דומים במכשירים אחרים.
- באמצעות מברג, לפתוח את הברגים סביב המערכת של הפאנל על פני השטח התחתון.

אל תנסה להסיר באופן מלא את הברגים לפני הסרת הפאנל.
- על חלקים גלוי של לוח האם, להסיר את בר RAM. כדי לעשות זאת, מהדק תפסים מתכת קטנים בכיוון ההפוך מ RAM.
- יתר על כן, אתה צריך לפתוח את הדיסק הקשיח mounts ולמשוך אותו החוצה. אל תשכח להציל את הברגים כך שבמקרה של הרכבה HDD היה קבוע היטב.
- מחשבים ניידים של Packard Bell מאפשרים לך להתקין שני כונן קשיח בבת אחת. הסר את המדיום השני מהצד הנגדי אם הוא מותקן.
- באזור קרוב יותר לתא הסוללה, למצוא ולהסיר את מתאם ה- Wi-Fi המובנה.
- ליד זה, לפתוח את הבורג לתקן את הכונן האופטי.

עבור הסרת הסופי של הכונן יצטרך ליישם קצת מאמץ.
- על כל המערכת שליפל, להסיר את הברגים העיקריים כי להדק את המכסה העליון והתחתון.
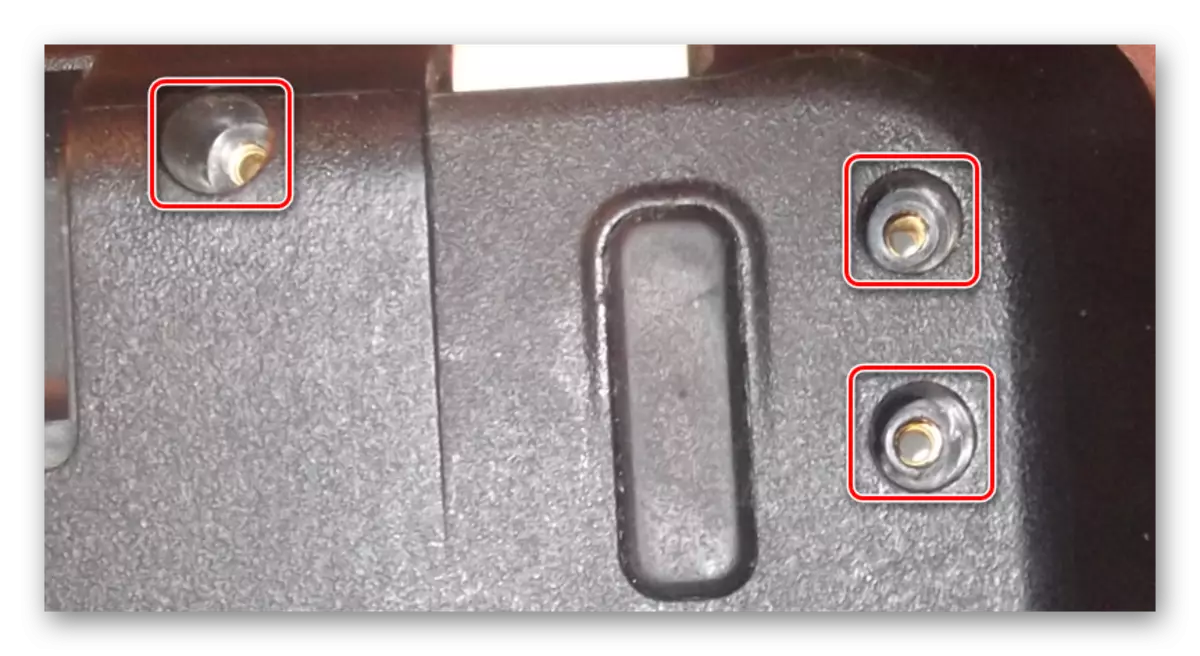
תשומת לב מיוחדת משולמת עבור מחברים באזור תא הסוללה וכונן. ברגים אלה אינם בולטים ויכולים לגרום לקשיים.









לאחר המתאר המניפולציות, באפשרותך לשנות את סר ה- RAM או בר הכונן הקשיח.
שלב 2: לוח העליון
ייתכן שתידרש פירוק לאחר מכן, למשל, להחליף את המקלדת. בצע את ההמלצות שלנו כדי לא לפגוע במקרה הפלסטיק של המחשב הנייד.
- באחת מזוויות הדיור, לטאטא בזהירות את הכיסוי העליון. כדי לעשות זאת, אתה יכול להשתמש בסכין או מברג שטוח.
- לעשות את אותו הדבר עם כל הצדדים של המחשב הנייד ולהרים את הלוח. כאן יש צורך להשבית לולאות בזהירות חיבור הרכיבים בשני חלקי המקרה.
- ניתוק המקלדת והמלחת, הסר את הכבל מלוח הבקרה והחוטים מהרמקולים.
- במקרה זה, המקלדת מובנית לתוך המכסה העליון ולכן יהיה צורך לעשות הרבה מאמץ להחליף אותו. לא נשקול בהליך זה בהוראה זו.
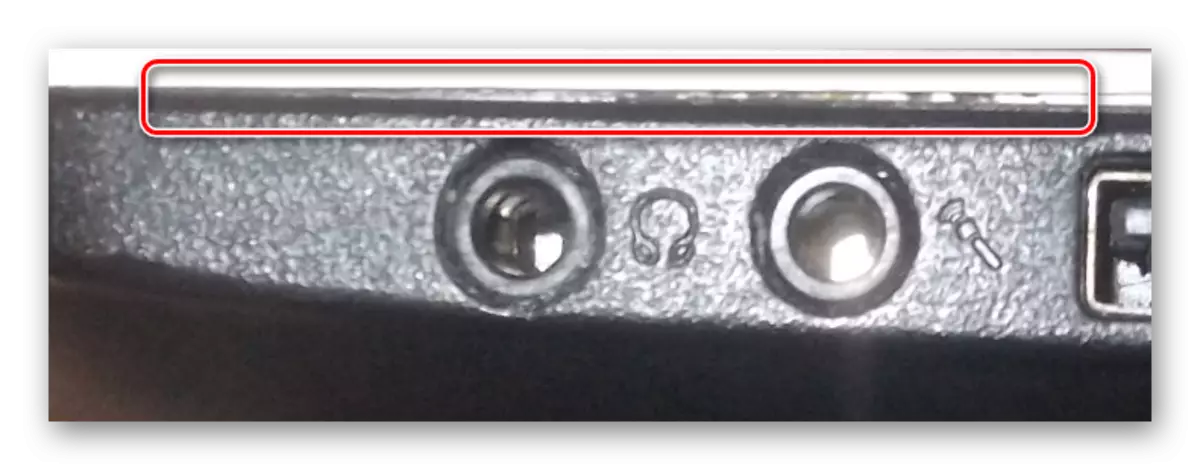



המורכבות היחידה הממומנת למדי היא ההליך להתנתקות לולאות.
שלב 3: לוח האם
השלב הסופי של פירוק, כפי שניתן לב, הוא לחלץ את לוח האם. זה נכון במיוחד אם אתה צריך לקבל גישה למעבד ולמערכת הקירור. בנוסף, ללא זאת, לא תוכל להשבית את מתאם החשמל המובנה או את המסך.
- כדי להסיר את הלידה, נתק את הלולאה הזמינה האחרונה מהלוח עם מחברי קול ויציאות USB נוספות.
- בדוק את לוח האם שלך למחוק את כל הברגים הרסנים.
- מהצד של הכונן האופטי, אנחנו משוך בעדינות את לוח האם, בעת ובעונה אחת גידלו אותו מעט מעל המקרה. לחץ חזק לא צריך להיות מיושם, כמו שאר אנשי הקשר עלול לסבול בגלל זה.
- בצד האחורי, לכבות את הלולאה הרחבה המחבר את לוח האם ואת המטריצה.
- בנוסף לכבל מהמסך, כבה את החוט מהיחידה המובנית של אספקת החשמל.
- אם אתה צריך להסיר ולפרק את המטריצה, אתה יכול אחד ההוראות שלנו.





קרא עוד: כיצד להחליף את המטריצה על מחשב נייד
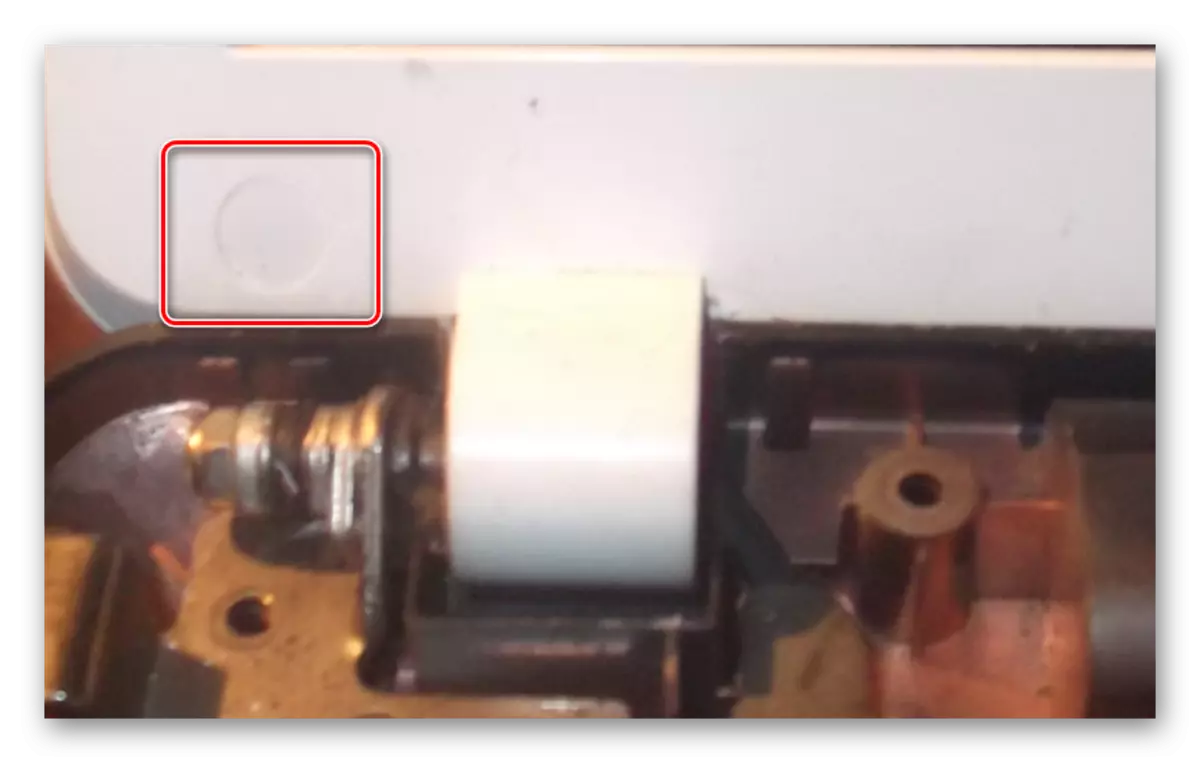
לאחר פעולות הפעולות עשו, המחשב הנייד יהיה מפורק לחלוטין ומוכן, למשל, להחליף את המעבד או ניקוי יסודי. אתה יכול לאסוף אותו באותו מדריך בסדר הפוך.
ראה גם: כיצד להחליף את המעבד על מחשב נייד
סיכום
אנו מקווים כי המידע שסופק עזר לך בהבנה של מכשיר הנייד מ Packard Bell. במקרה של נושאים נוספים בתהליך, תוכל ליצור איתנו קשר בהערות.
