
כדי לשמור על הפעולה הנכונה של המחשב ואת כל הרכיבים שלה, אתה צריך לפחות בצע את הרלוונטיות של התוכנה מותקנת על זה. יתר על כן, המרכיבים החשובים ביותר של התוכנה ואת מורכבת חומרה עם בעיות יכול להתעורר נהגים של התקנים.
באופן עצמאי, המערכת לא יכולה להחליט, ואינה יודעת כיצד להשתמש בזה או לציוד זה. הוא מקבל מידע על זה מתוכנה מיוחדת שלוקח על התחייבויות של מתווך בין מערכת ההפעלה, המתקנים המובנים ואת הפריפריה. תוכניות מיני כאלה נקראות נהגים.
בגירסאות מוקדמות יותר של מערכת ההפעלה של מיקרוסופט, משתמשים לעתים קרובות נאלצו באופן עצמאי ולהתקין סוג זה של מערכת בקרה. לפיכך, תהליך העדכון נהגים אלה גם שכב על כתפי המשתמשים. אבל החל עם Windows 7, הכל השתנה באופן דרמטי: עכשיו המערכת יכולה לחפש באופן עצמאי ולהתקין את התוכנה הדרושה עבור הפעולה הנכונה של הציוד. ב "תריסר" תהליך זה הוא בכלל פשוט ככל האפשר, ולפעמים אפילו לקוי עבור המשתמש.
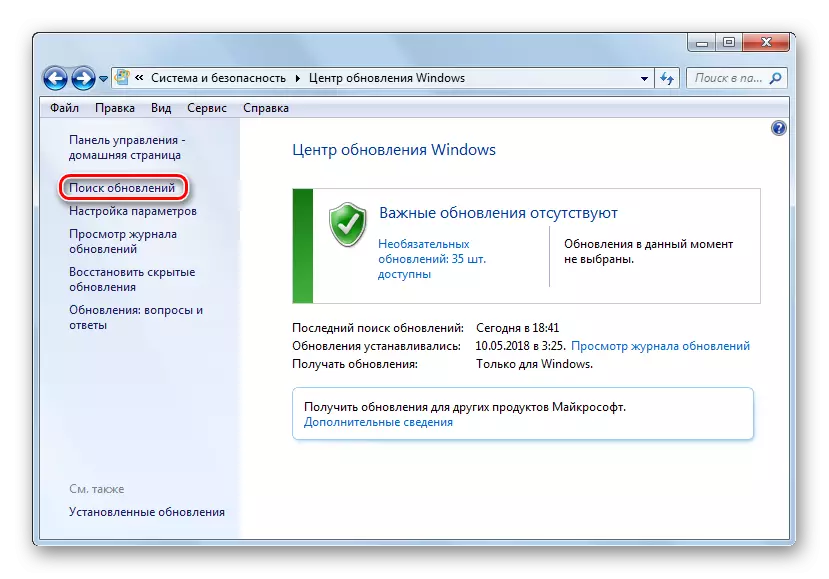
עם זאת, מרכיבים מסוימים של המחשב דורשים עדכוני מנהלי התקנים רגילים כדי לחסל כל שגיאות בעבודתם ולעמוד בדרישות מודרניות לתוכנה. Windows 10 עבור רוב מתמודד עם זה בעצמך, אבל לפעמים יש צורך להתקין עדכונים באופן ידני.
כיצד לעדכן מנהלי התקנים ב- Windows 10
מיד לציין כי אתה צריך לעדכן את הנהגים, אם אין סיבה מפורשת, זה לא שווה באופן מוחלט. כאשר הציוד פועל באופן מושלם, אתה בקושי יכול להבחין בכל שיפור בעבודתו לאחר העדכון. בנוסף, ההשפעה ההפוכה אפשרית.
היוצא מן הכלל היחיד הוא הנהג עבור מערכת הגרפיקה של המחשב שלך. כדי להבטיח ביצועים של כרטיס מסך אופטימלי, זה צריך להיות מעודכן באופן קבוע תוכנת השליטה שלה. בפרט, ולכן, גיימרים כל הזמן לקבל את אופטימיזציה של גרפיקה PC תחת משחקים מודרניים.
בנוסף, אוהבי המשחק יש לרשותם כלי עזר מיוחד עם קבוצה רחבה של הגדרות כמו חוויית Geforce מ NVIDIA ותוכנה Radeon מ AMD.
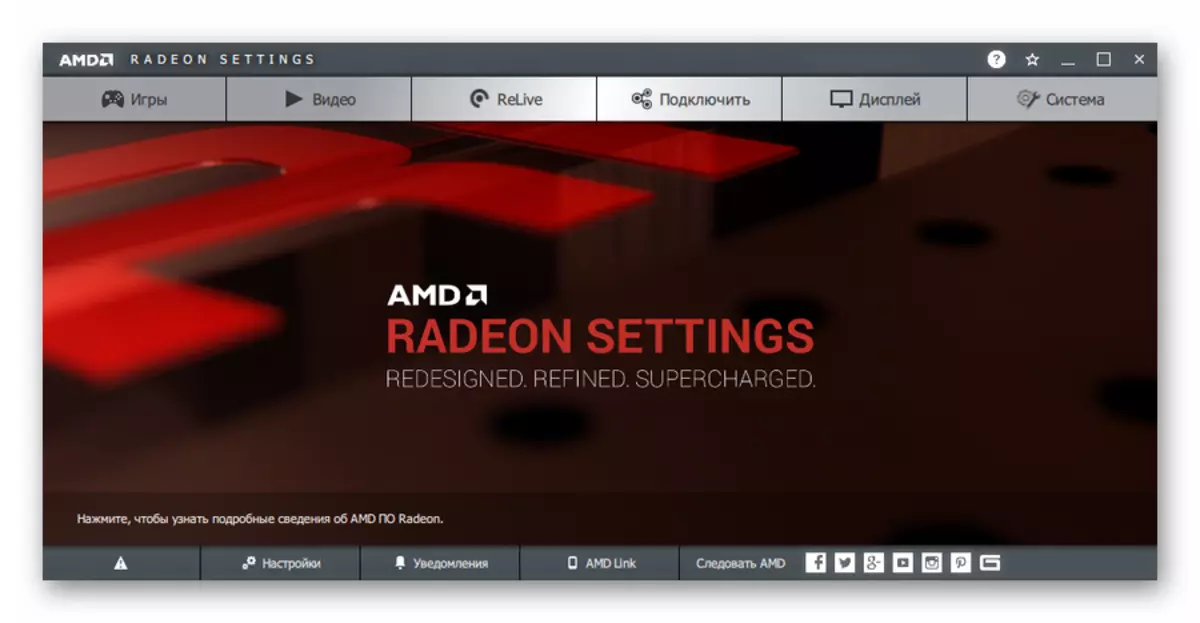
בסוף הפעולה, סביר להניח שתצטרך להפעיל מחדש את המחשב, אשר תקבל גם הודעה. ובכן, באפשרותך להציג את רשימת מנהלי ההתקנים המותקנים בקטגוריה "עדכוני מנהל התקן" בכתב העת Update System.
זוהי השיטה הפשוטה ביותר שבשתי מילים ניתן לתאר כמו "לחצה ונשכחה". לא נדרשת תוכנה נוספת, אך יש צורך בכלי מובנה של מערכת מובנית.
שיטה 2: מנהל התקן
אם יש לך את הצורך לעדכן את מנהל ההתקן עבור התקן מסוים במחשב, באפשרותך להשתמש באחד מהכלים החיוניים של Windows 10. זה איך אתה יכול להבין, הולך על מערכת "המכשיר" של המערכת, המספק מידע מפורט על כל אחד מהם רכיב חומרה מחשב בנפרד.
בין היתר, הכלי מאפשר לך לשנות את התצורה של התקנים שעבורו זמין אפשרות זו: הפעל, השבת ושינוי הפרמטרים שלהם. אבל המעניין ביותר עבורנו הוא היכולת לנהל מנהלי התקנים. יש פונקציונליות הכרחית לעדכון שליטה על תוכנה או החזרה לגרסה הקודמת.
- כדי להפעיל את הכלי הנ"ל, לחץ על סמל "התחל" עם לחצן העכבר הימני או לחץ על "Win + X" ולאחר מכן בתפריט ההקשר שנפתח, בחר מנהל התקן.
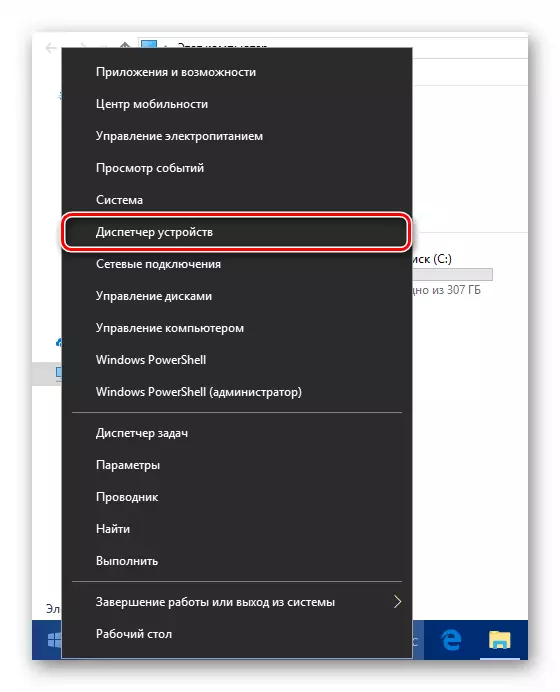
- ברשימת רכיבי החומרה של המחשב, מצא את ההתקן הרצוי ושוב לחץ עליו לחיצה ימנית. לאחר מכן, לחץ על "Refresh Driver" בתפריט המוקפץ.
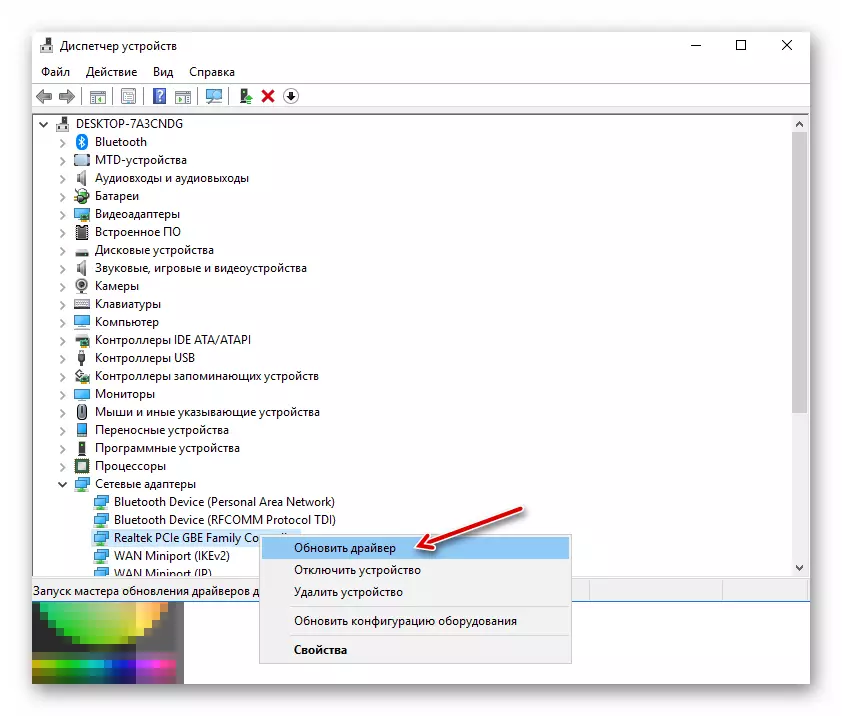
- אתה תוצע לך שתי דרכים להתקין עדכון: ממחשב או ישירות מהאינטרנט. חיפוש אוטומטי עבור מנהלי התקנים ברשת - ככלל, לא השיטה היעילה ביותר, אבל לפעמים עדיין עובד.
לחלופין, באפשרותך לבחור את מנהל ההתקן מהרשימה שכבר מותקן במחשב. זה אפשרי כי התוכנה הרצוי כבר זמין בזיכרון של המכשיר שלך. לכן, לחץ על "הפעל את חיפוש מנהל ההתקן במחשב זה".
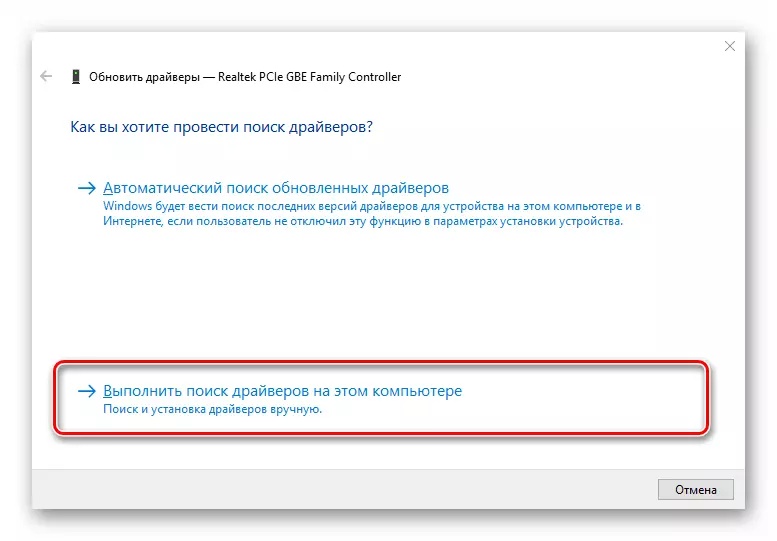
לאחר מכן עבור לרשימת התוכנה הזמינה עבור ההתקן שבחרת.
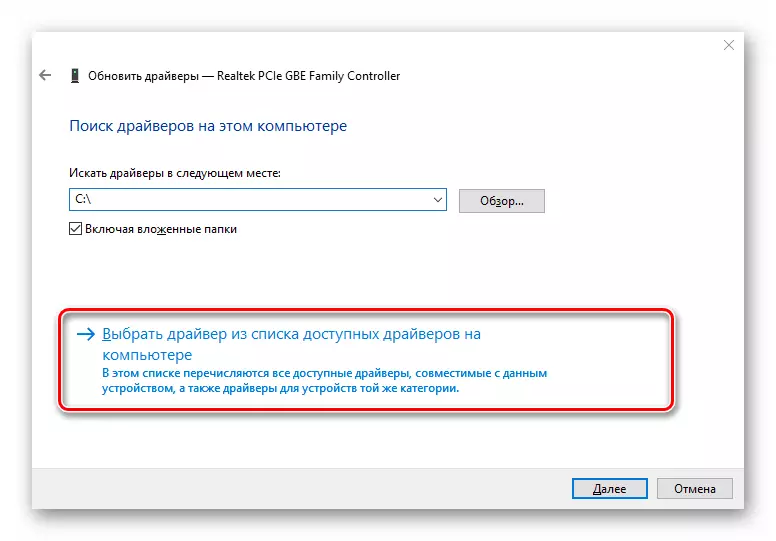
- בחלון שנפתח, יוצג רשימת הנהגים הקיימים במחשב, אם הם עדיין שם. ודא כי פריט "התקנים התואמים בלבד" מסומן. לאחר מכן בחר אחד מהפריטים ברשימה ולחץ על הלחצן "הבא".
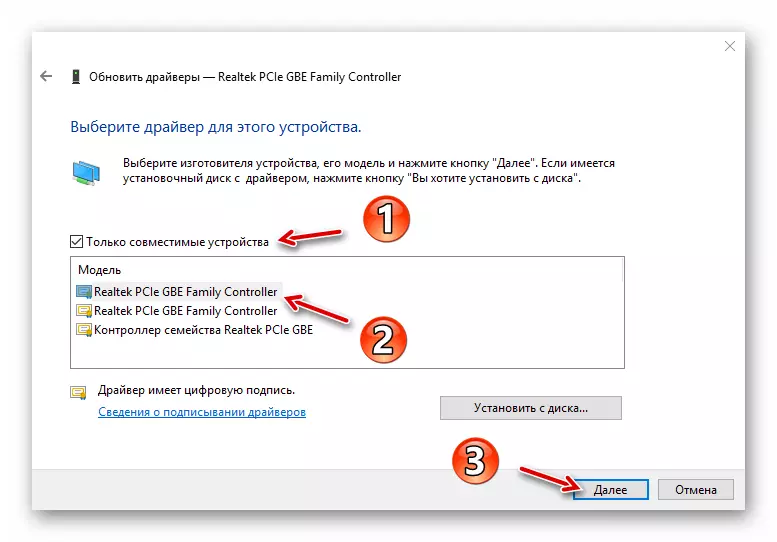
כתוצאה מכך, הנהג שצוין יותקן. זה אפשרי אם היתה בעיה עם המכשיר, זה ייעלם מיד, ואולי עבור זה אתה צריך להפעיל מחדש את המחשב. כמו כן, במקרה של כשל, אתה יכול לנסות להתקין נהג אחר מהרשימה הזמין ובכך לחסל את הבעיה.
שיטה 3: אתר היצרן
אם השיטות המתוארות לעיל לא הביאו את התוצאה הרצויה, פתרון סביר לחלוטין יטען את הרכיב או המחשב ישירות מאתר האינטרנט של היצרן בכללותו. רלוונטי במיוחד שיטה זו היא עבור מכשירים מיושנים או נדירים של פרטים מסוימים כמו מדפסות, MFPS, סורקים וציוד מיוחד מאוד.
אז, אתה יכול להעיף מבט על המידע על המכשיר ואת הגירסה של הנהג שלה במנהל ההתקן ולאחר מכן למצוא את התוכנה המתאימה באתר האינטרנט של היצרן.
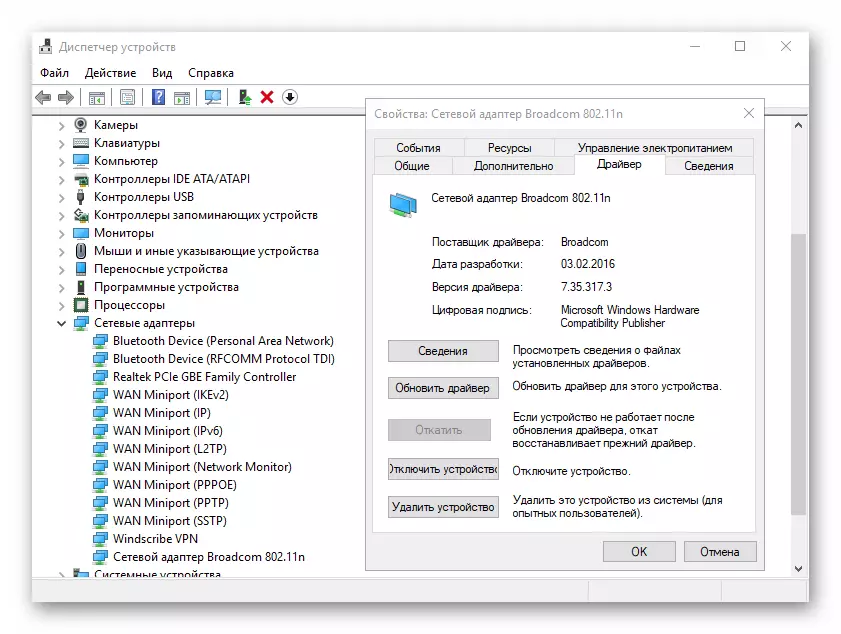
החיפוש יכול להתבצע על המשאב הרשמי של יצרן הרכיב, או באתר של הבורא של לוח האם שלך, אם המודל שלו ידוע אמין. אם אתה משתמש במחשב נייד, הדרך הנוחה ביותר למצוא את כל הנהגים במקום אחד - פתח את הדף המתאים של המכשיר בפורטל של היצרן הישיר שלו.
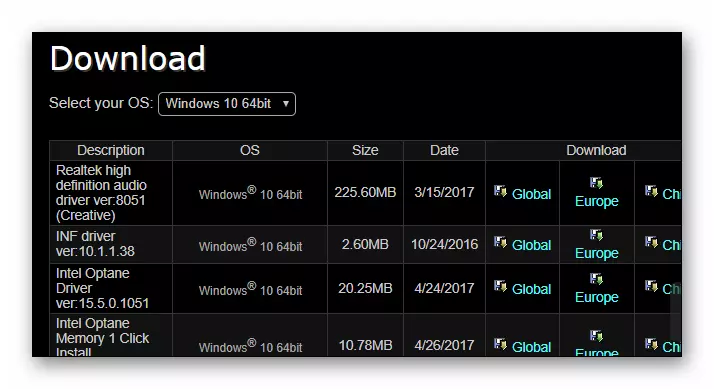
כמובן, זה בכלל לא צורך לחפש כל נהג על משאב אינטרנט מיוחד. זה צריך להיעשות רק אם הבעיות מתרחשות במכשיר.
שיטה 4: צד שלישי
יש דעה כי תוכניות מיוחדות המייצרות חיפוש אוטומטי והתקנת עדכונים של כל מנהלי ההתקנים במערכת - הפתרון הטוב ביותר למתחילים. עם זאת, זה בכלל לא בכלל. יתר על כן, המצב מושרש את ההפך: סוג זה של תוכנה הוא כלי טוב רק בידיו של משתמש מתקדם.
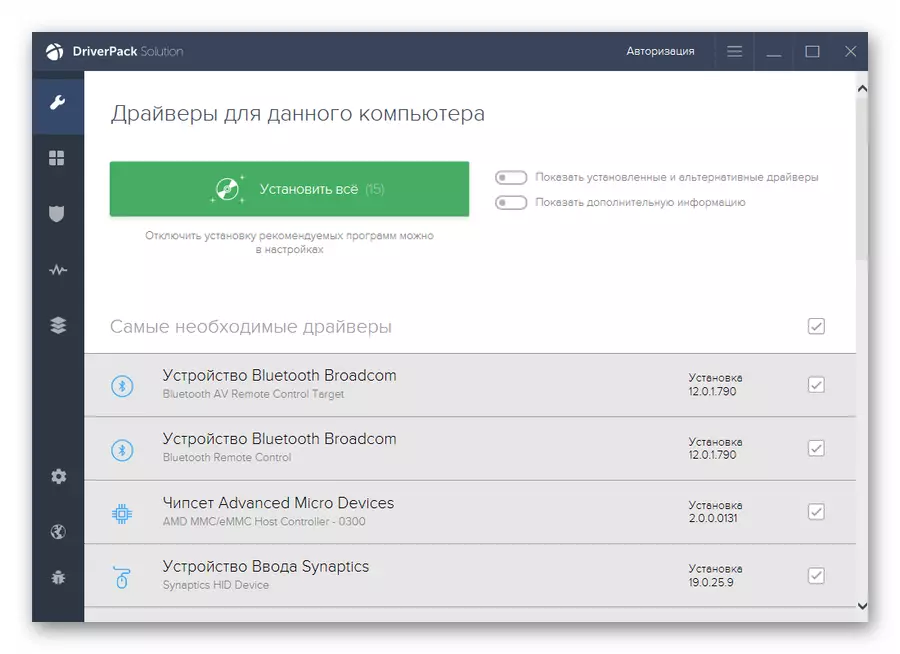
העובדה היא שכמעט כל השירותים האלה מציעים להתקין עדכוני מנהל התקן אפילו עבור אותם מכשירים שעובדים בצורה מושלמת וללא כשלים. במקרה הטוב, אם אתה לא יודע מה אתה מתקין, ההשפעה תהיה חסרת משמעות או בכלל לא, טוב, ובגרוע - הציוד יפסיק כראוי, ובכן, אם יתברר להתגלגל לגירסה הקודמת של התוכנה.
עם זאת, אי אפשר לקרוא לתוכנה כזו חסרת תועלת לחלוטין. לעתים קרובות מאוד במאגרי מסדי נתונים מסוג זה של תוכניות, אתה יכול למצוא נהגים עבור מכשירים מיושנים למדי ובכך לשפר את עבודתם.
קרא עוד: התוכניות הטובות ביותר להתקנת מנהלי התקנים
כתוצאה מכך, אנו מציינים כי באמצעות השיטות המתוארות לעיל תצטרך להיות נדיר למדי. ברוב המקרים, Windows 10 מוצא באופן עצמאי ומגדיר את הנהגים המתאימים ביותר. אבל שוב, אתה צריך לזכור: איך המחשב עובד, כולל ממך, כדי להיות זהיר בעת ההורדה ולהתקין משהו למכשיר שלך.
