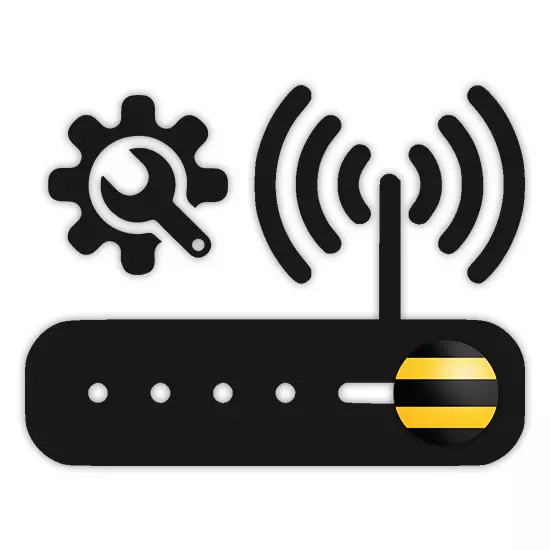
יחד עם האינטרנט מתוך ספקים אחרים, המשתמשים והשירותים של חברת Beeline משמשים לעתים קרובות על ידי משתמשים. במהלך הכתבה, נאמר לך כיצד להגדיר את הנתב לפעולה יציבה של חיבור האינטרנט.
הגדרת הנתב beeline
עד כה, ישנם דגמי נתב חדשים במיוחד או אלה שעליה הותקן הגירסה המעודכנת של הקושחה בתורן. בהקשר זה, אם המכשיר שלך חדל לעבוד, אולי הסיבה לא נמצאת בהגדרות, אלא היעדר תמיכה.אפשרות 1: תיבת חכמה
Beeline Smart Box Router הוא סוג הנפוץ ביותר של המכשיר, אשר ממשק האינטרנט שונה באופן משמעותי מן הפרמטרים של רוב המכשירים. במקביל, לא נוהל החיבור ולא לבצע שינויים בהגדרות יגרום לקשיים עקב ממשק אינטואיטיבי מובן באופן אינטואיטיבי.
- ראשית, כמו במקרה של כל מכשיר אחר, הנתב צריך להיות מחובר. לשם כך, לחבר אותו עם כבל ה- LAN מהמחשב או למחשב הנייד.
- הפעל את דפדפן האינטרנט והזן את ה- IP הבא: 192.168.1.1
- בדף עם צורת ההרשאה, הזן את הנתונים המתאימים מהנתב. אתה יכול למצוא אותם בתחתית לוח הדיור.
- שם משתמש - מנהל
- סיסמה -.
- במקרה של הרשאה מוצלחת, אתה תהיה מנותב לדף עם בחירה של סוג של הגדרות. אנו נשקול רק את האפשרות הראשונה.
- "הגדרות מהירות" משמשים להגדרת פרמטרים ברשת;
- "הגדרות מורחבות" - מומלץ למשתמשים מנוסים יותר, לדוגמה, בעת עדכון הקושחה.
- בשלב הבא בשדה "כניסה" ו "סיסמה", הזן נתונים מהחשבון האישי שלך באתר האינטרנט של BEELINE.
- כאן אתה גם צריך לציין את הנתונים עבור הרשת הביתית על מנת לחבר לאחר מכן התקני Wi-Fi נוספים. לבוא עם "שם רשת" ו "סיסמה" עצמך.
- במקרה של שימוש בחבילות טלוויזיה BEELINE, תוכל גם לציין את נמל הנתב אליו חיבור קידומת הטלוויזיה.

זה ייקח קצת זמן להחיל פרמטרים להתחבר. בעתיד, הודעה מוצגת בחיבור מוצלח לרשת ובמשך הליך הגדרה זה יכול להיחשב.

. לאחר מכן, לחץ על מקש Enter.
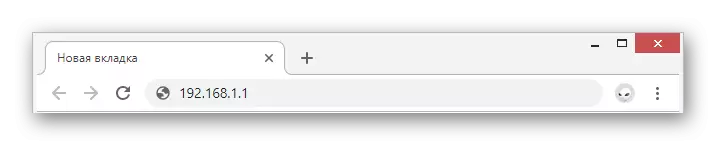
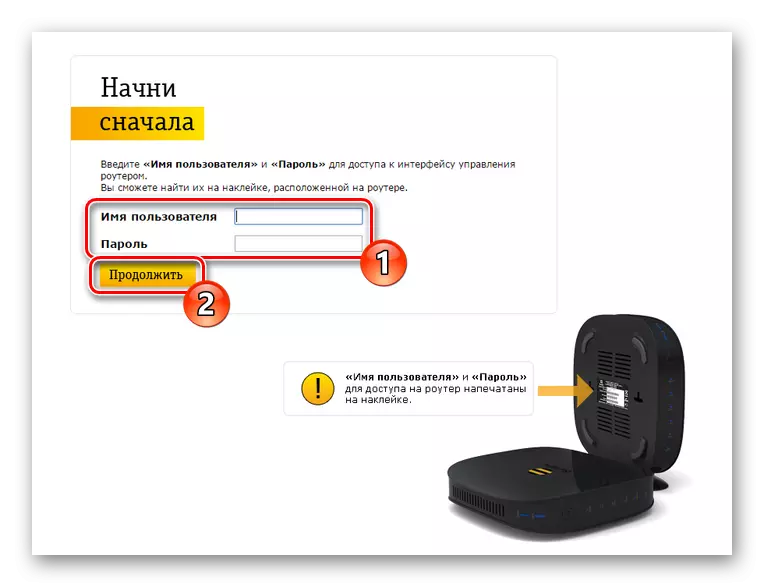
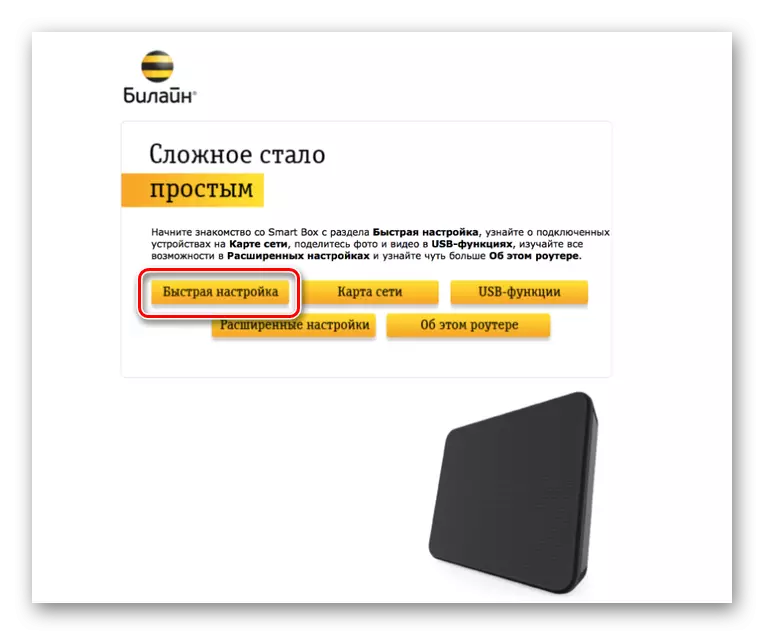
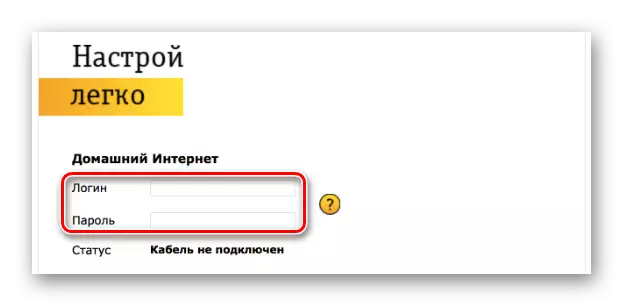
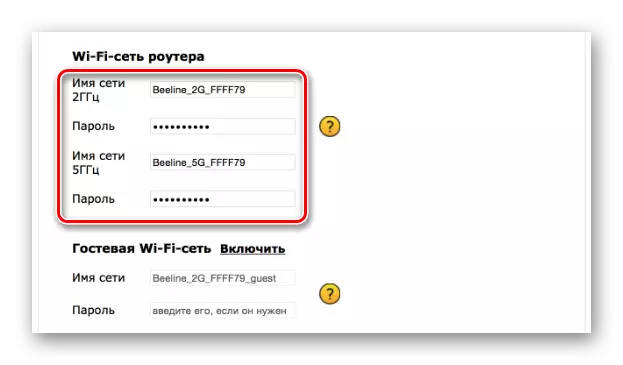
למרות ממשק אינטרנט דומה, מודלים שונים של נתבים beeline מן הקו החכם יכול להיות שונה באופן משמעותי בתוכנית התצורה.
אפשרות 2: Zyxel Keenetic Ultra
מודל נתב זה נכלל גם ברשימת המכשירים בפועל ביותר, לעומת זאת, בניגוד לתיבה חכמה, ההגדרות עשויות להיראות מורכבות. כדי למזער את ההשלכות השליליות האפשריות, נשקול באופן בלעדי "הגדרות מהירות".
- כדי להזין את ממשק האינטרנט של Zyxel Keenetic Ultra, עליך לחבר את הנתב למחשב.
- בשורת הכתובת של הדפדפן, הזן 192.168.1.1.
- בדף שנפתח, בחר באפשרות "תצורת אינטרנט".
- כעת להתקין את סיסמת מנהל המערכת החדשה.
- לאחר לחיצה על לחצן "החל", באפשרותך להפעיל אישור באמצעות התחברות והסיסמה ממשמשק האינטרנט הנתב.

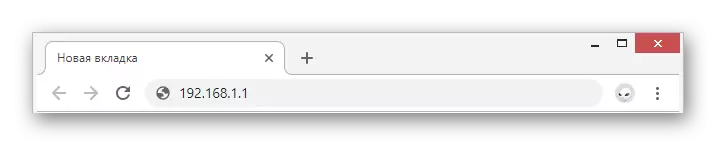
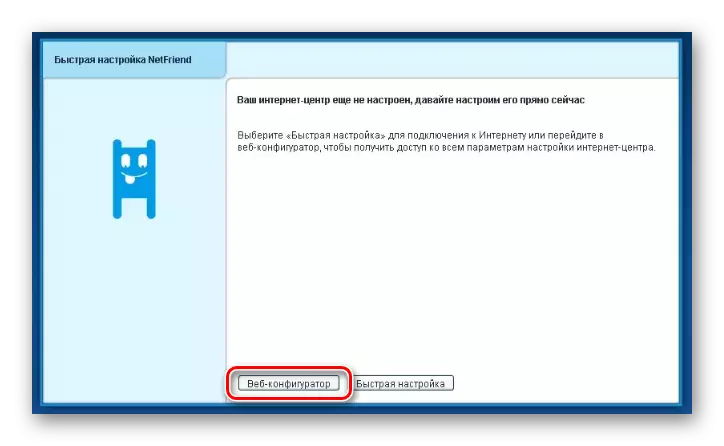

מרשתת
- בחלונית התחתונה, השתמש בסמל רשת ה- Wi-Fi.
- התקן את תיבת הסימון לצד "הפעל נקודת גישה", ואם יש צורך, "הפעל WMM". השדות הנותרים מתמלאים באותו אופן כפי שהראינו.
- שמור את ההגדרות כדי להשלים את ההגדרה.
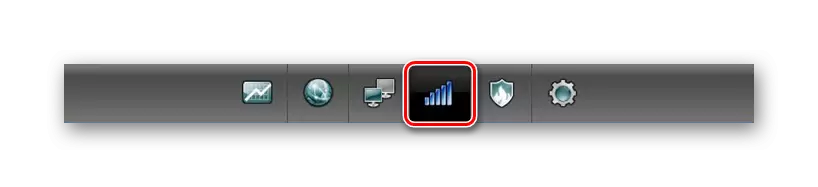
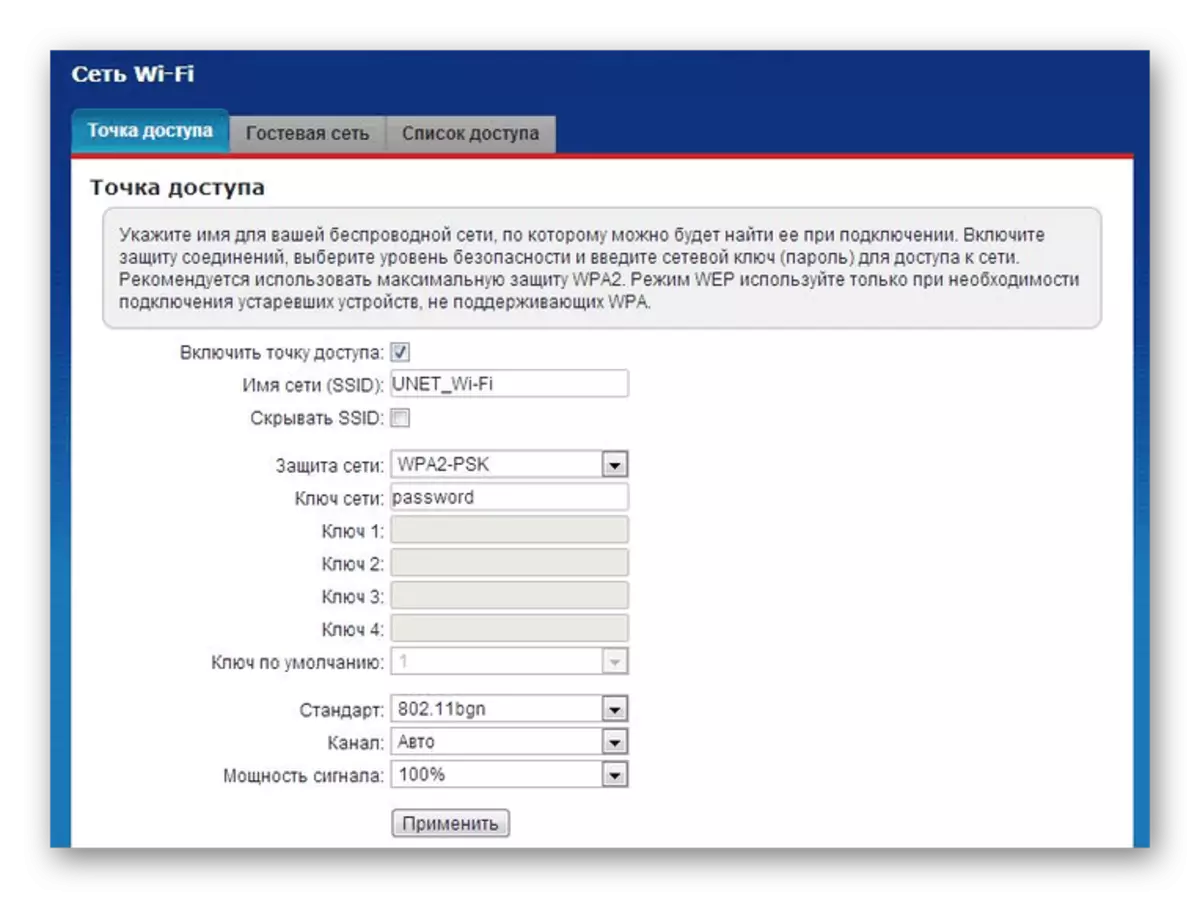
טֵלֶוִיזִיָה
- במקרה של שימוש בטלוויזיה מ Beeline, זה גם יכול להיות מוגדר. לשם כך, פתח את הקטע "אינטרנט" בלוח התחתון.
- בדף החיבור מהרשימה, בחר "חיבור Bradband".
- התקן סמן ליד הנמל שאליו מחובר קידומת הטלוויזיה. פרמטרים אחרים התערוכה כפי שצוין על צילום מסך למטה.
הערה: בדגמים שונים, פריטים מסוימים עשויים להיות שונים.

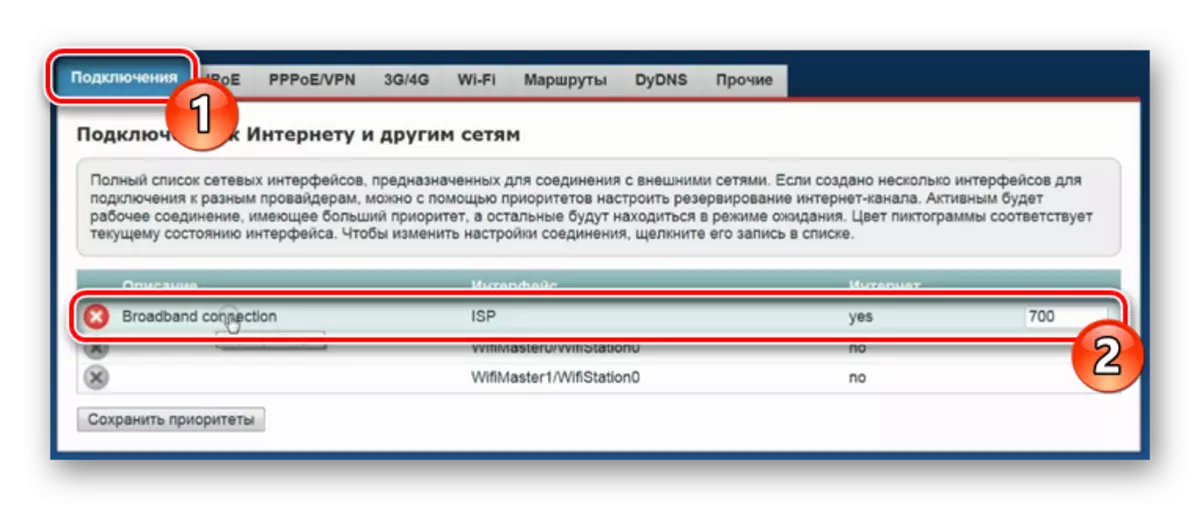
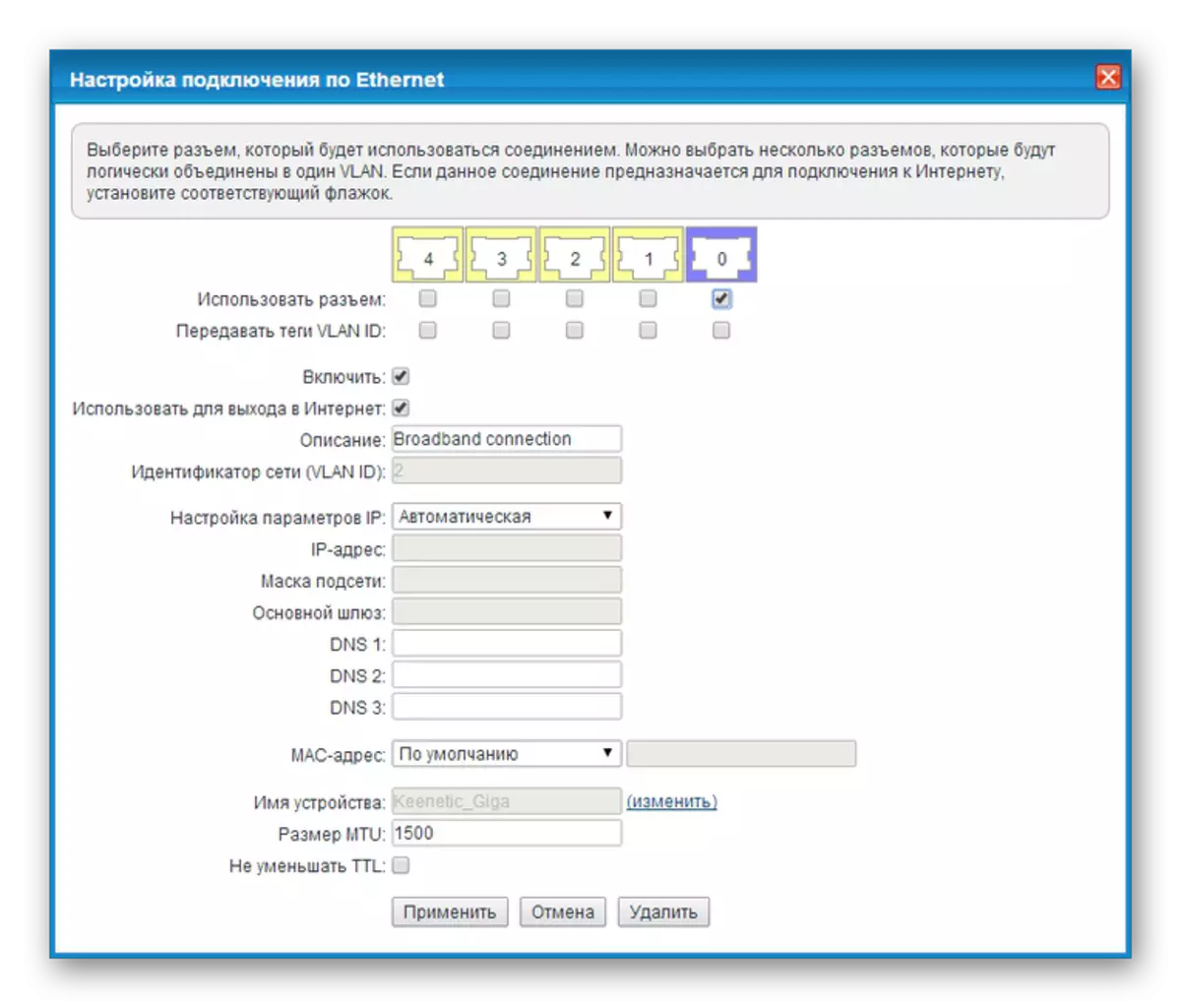
על העובדה של הגדרות שמירת, חלק זה של המאמר יכול להיחשב הושלמה.
אפשרות 3: Wi-Fi נתב Beeline
למספר המכשירים הנתמכים על ידי הרשת הקצובה, אך הוסרו מהפקה, הנתב של ה- Wi-Fi שייך. התקן זה שונה באופן משמעותי מחלק מההגדרות מהמודלים שנחשב קודם לכן.
- הזן את כתובת ה- IP של Drober Beeline 192.168.10.1 לשורת הכתובת של הדפדפן 192.168.10.1. בעת מבקש התחברות וסיסמה בשני השדות, ציין מנהל מערכת.
- הרחב את רשימת "הגדרות בסיסיות" ובחר "WAN". הפרמטרים משתנים בזאת בהתאם ללוח מסך למטה.
- על ידי לחיצה על הלחצן "שמור שינויים", המתן עד להשלמת היישום.
- לחץ על בלוק הגדרות Wi-Fi ומלאים את השדות בהתאם לאופן שבו הוא מוצג בדוגמה שלנו.
- כתוספת, שנה כמה פריטים בדף הבטיחות. דגש על צילום מסך למטה.
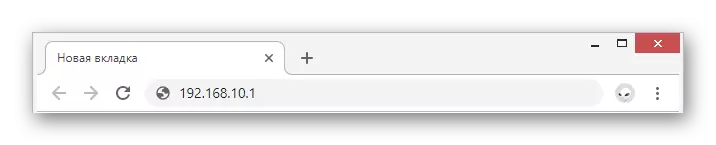
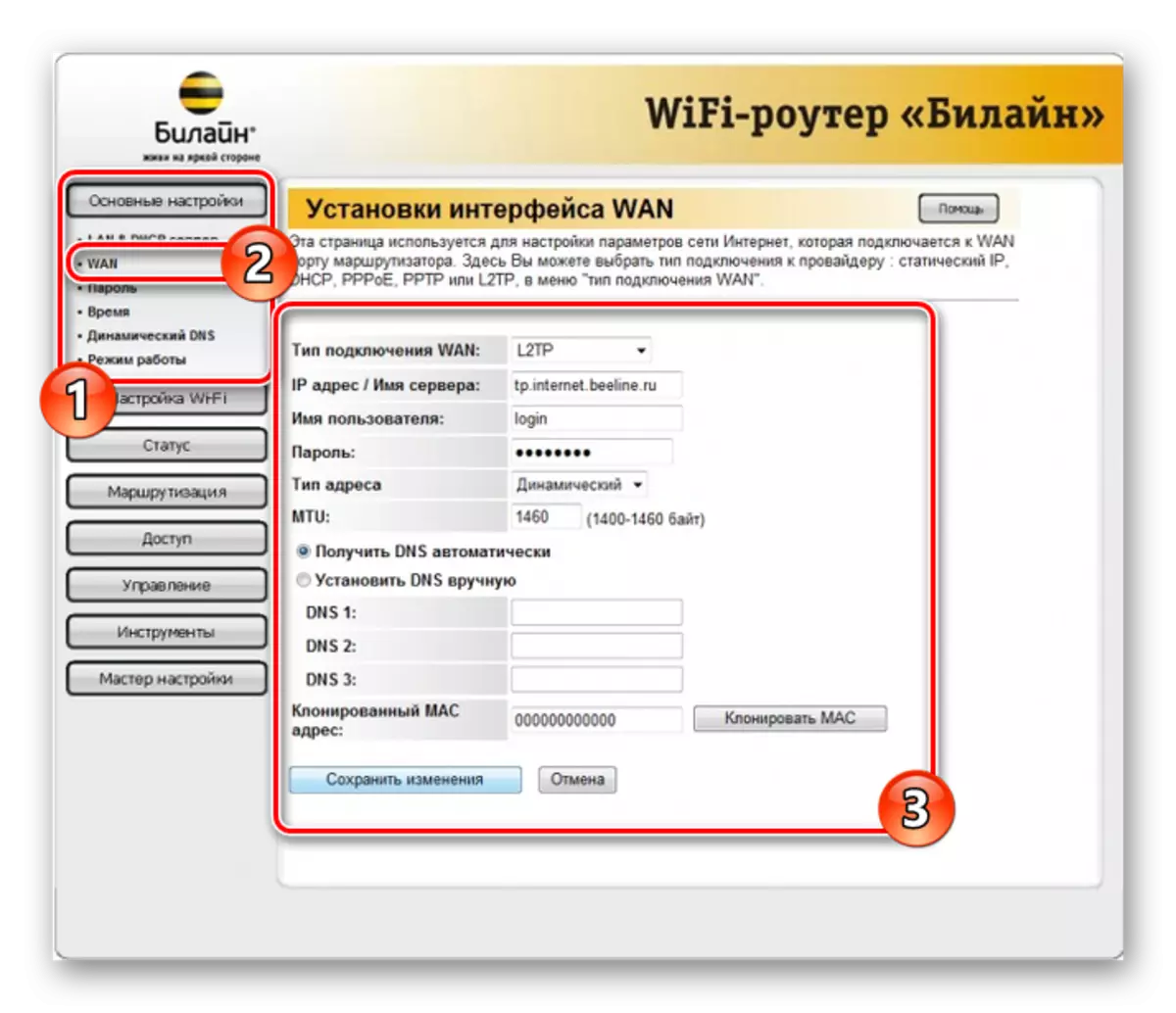
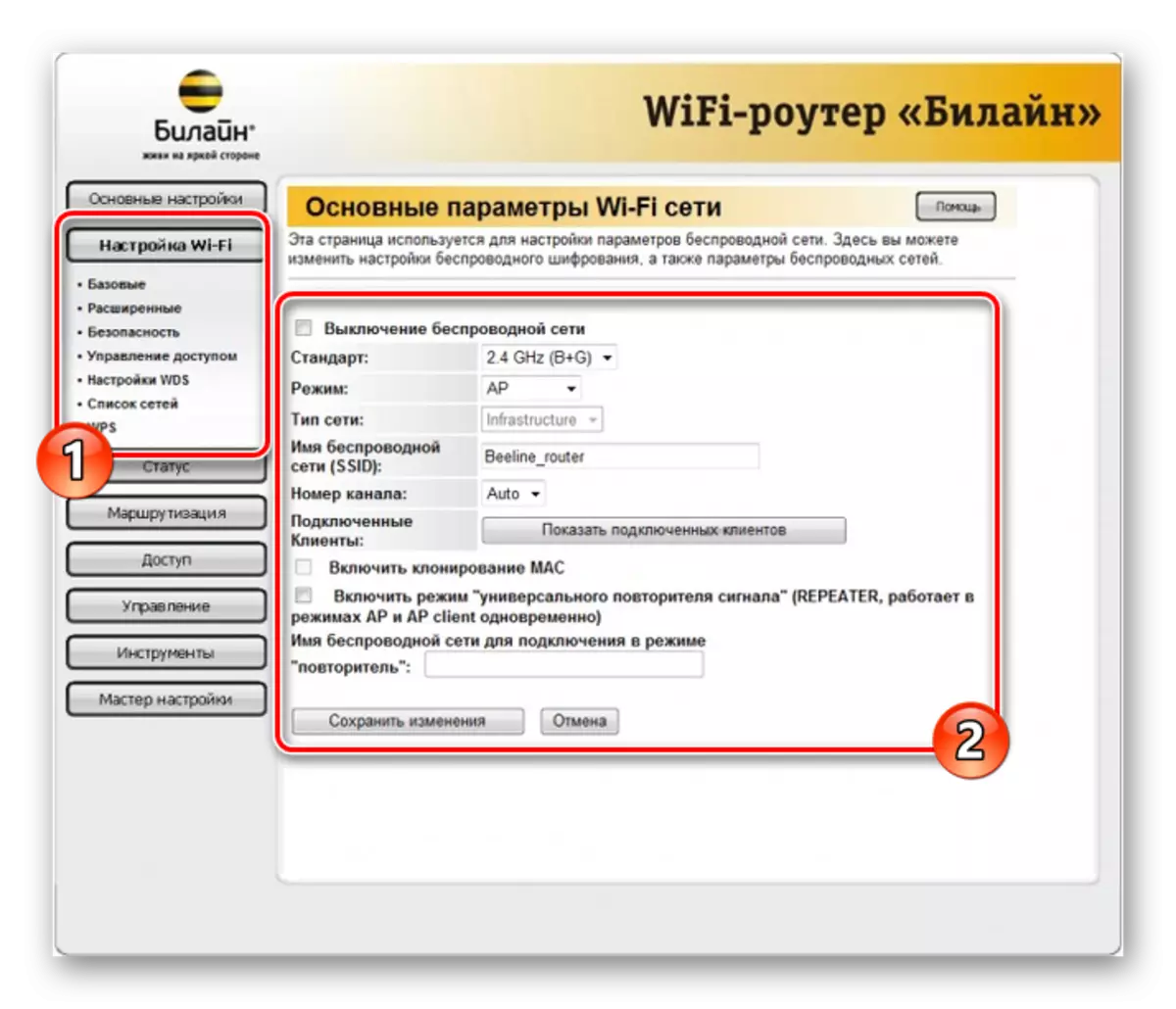
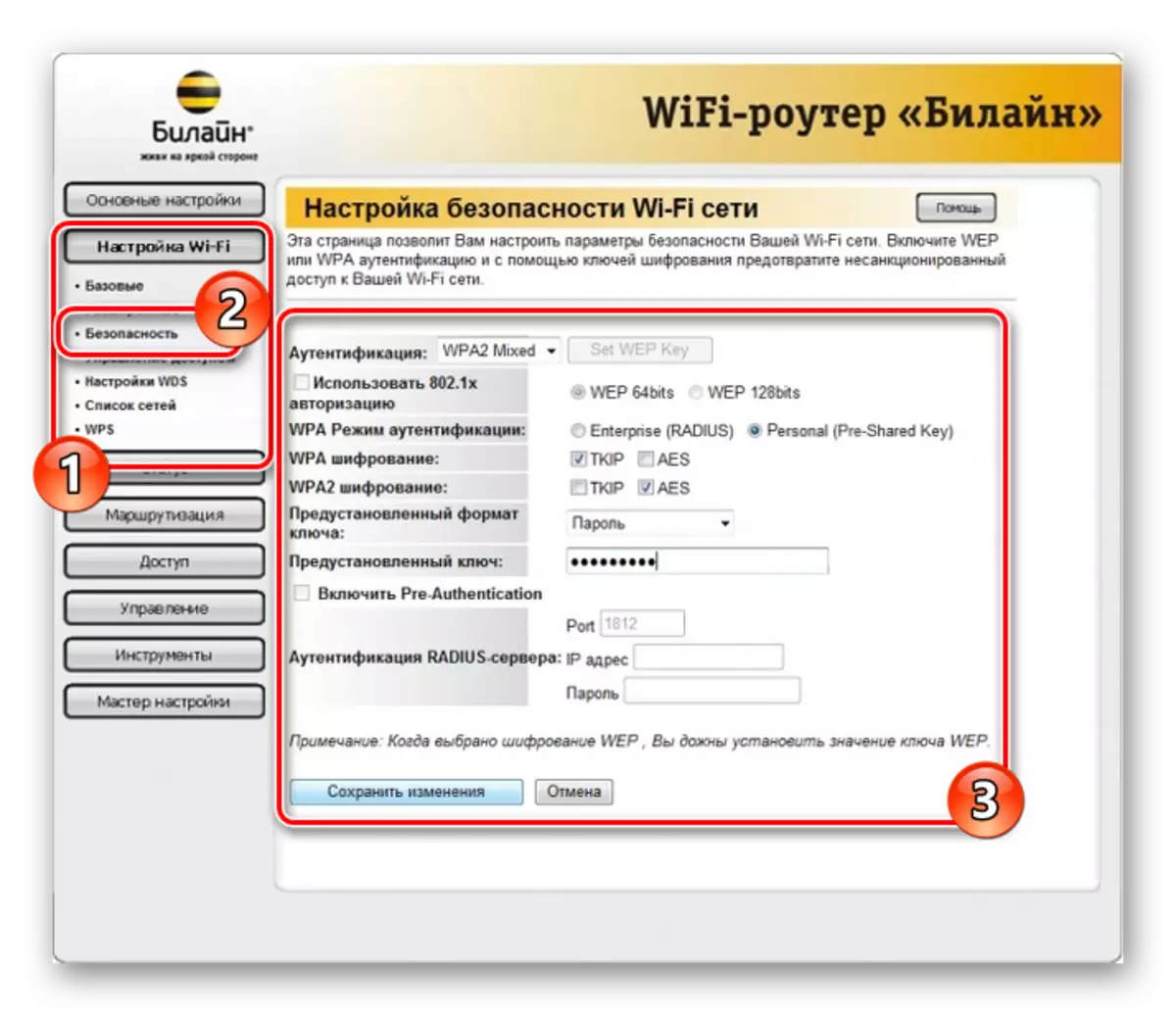
כפי שאתה יכול לראות, סוג זה של כרטיס בתור במונחים של הגדרות דורש מינימום של פעולה. אנו מקווים שהצלחת להגדיר את הפרמטרים הדרושים.
אפשרות 4: TP-Link Archer
מודל זה בהשוואה עם הקודם מאפשר לך לשנות מספר הרבה יותר גדול של פרמטרים בסעיפים שונים. במקביל, זה בבירור בעקבות ההמלצות, אתה יכול בקלות להגדיר את הפעולה של המכשיר.
- לאחר חיבור הנתב למחשב לשורת הכתובת של דפדפן האינטרנט, הזן את כתובת ה- IP של לוח הבקרה 192.168.0.1.
- במקרים מסוימים נדרשת יצירת פרופיל חדש.
- הפוך הרשאה בממשק האינטרנט באמצעות מנהל כסיסמה וכניסה.
- לנוחות בפינה הימנית העליונה של הדף, לשנות את השפה ל "רוסית".
- באמצעות תפריט הניווט, מעבר לכרטיסייה "הגדרות מתקדמות" וללכת לדף הרשת.
- להיות בסעיף "אינטרנט", להעביר את הערך "סוג החיבור" ל "כתובת IP דינמית" ולהשתמש בלחצן שמור.
- באמצעות התפריט הראשי, פתח את "מצב אלחוטי" ובחר "הגדרות". כאן אתה צריך להפעיל "שידור אלחוטי" ולציין שם עבור הרשת שלך.
במקרים מסוימים, ייתכן שיהיה צורך לשנות את הפרמטרים האבטחה.
- אם יש מצבים מרובים של הנתב, לחץ על הקישור "5 GHz". מלא את השדות של האפשרות שהוכנה בעבר על ידי שינוי שם הרשת.
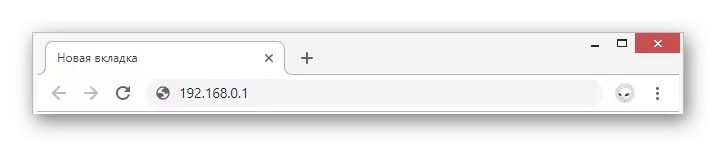
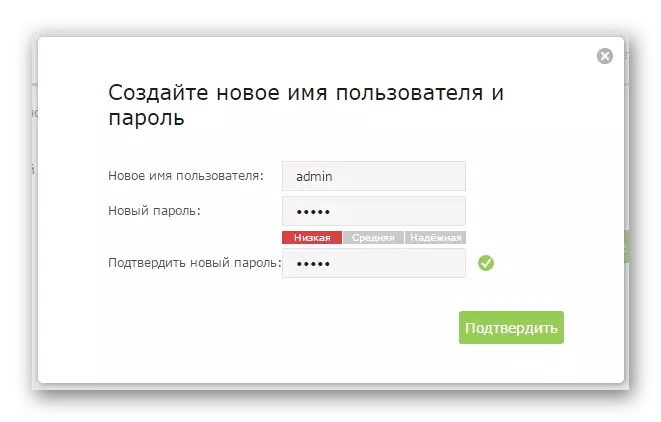
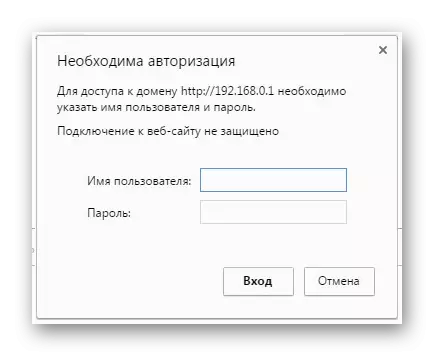
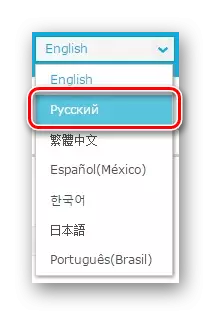
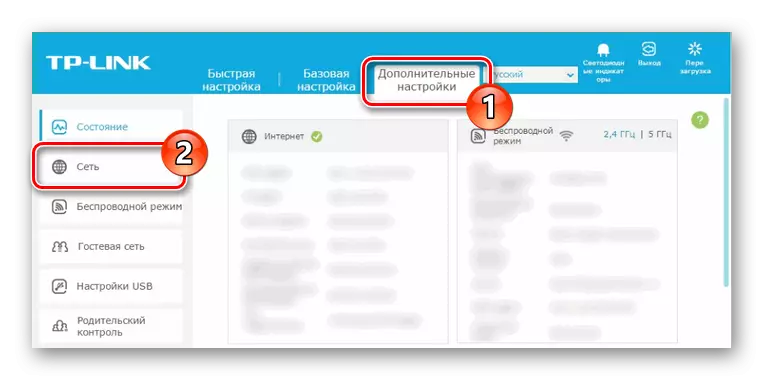
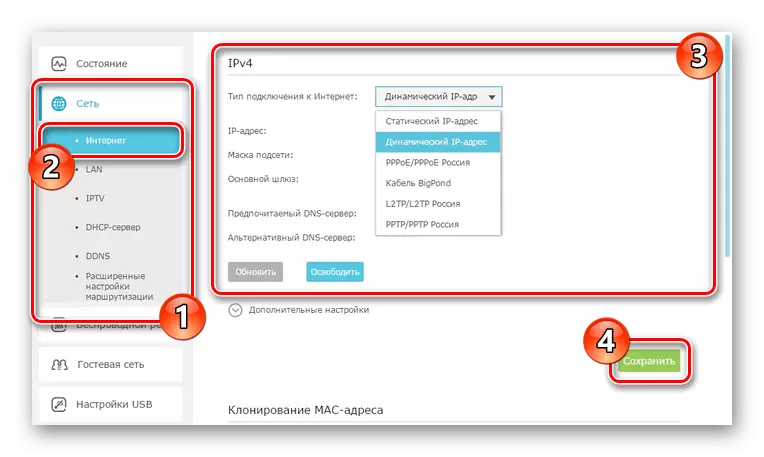
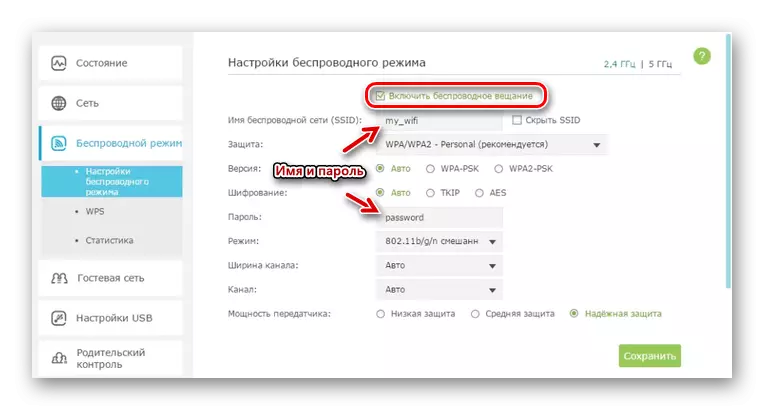
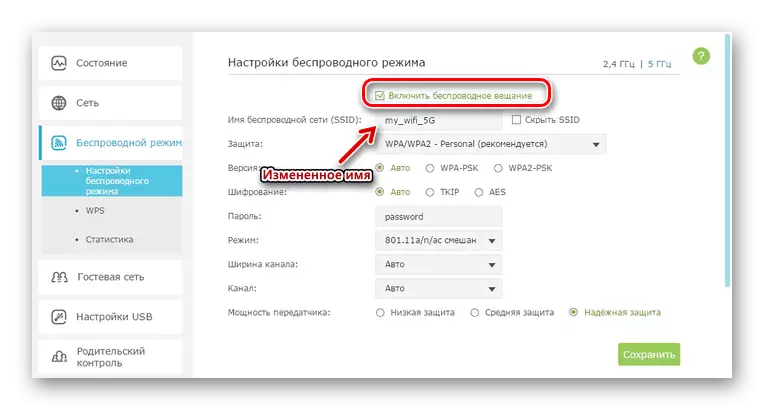
במידת הצורך, תוכל גם להגדיר את הטלוויזיה ב- TP-Link Archer, אך כברירת מחדל, השינוי בפרמטרים אינו נדרש. בהקשר זה, אנו משלים את ההוראות הנוכחיות.
סיכום
הדגמים שיש לנו שייכים לפופולריים ביותר, אבל מכשירים אחרים נתמכים גם על ידי רשת BEELINE. אתה יכול למצוא את רשימה מלאה של ציוד באתר הרשמי של מפעיל זה. ציין פרטים בהערות שלנו.
