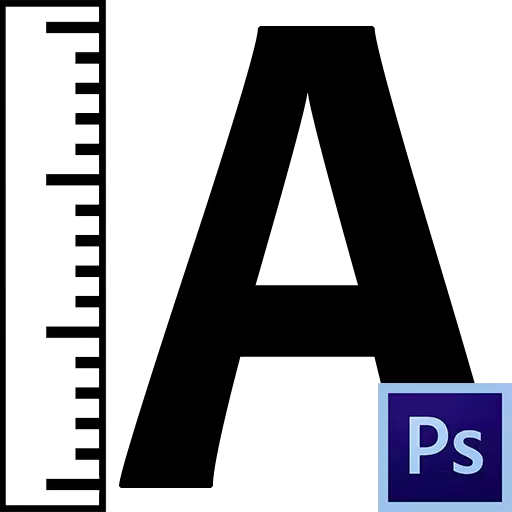
לפני מתחילים, Photoshop למדי לעתים קרובות השאלה היא: כיצד להגדיל את גודל הטקסט (גופן) יותר מ 72 פיקסלים המוצעים על ידי התוכנית? מה אם קחאל נדרש, למשל, 200 או 500?
Photospeaker חסרי ניסיון מתחיל לנקוט סוגים שונים של טריקים: טקסט בקנה מידה באמצעות הכלי המתאים ואף להגדיל את רזולוציית המסמך מעל תקן 72 פיקסלים לכל אינץ '(כן, וזה קורה).
להגדיל את גודל הגופן
למעשה, Photoshop מאפשר לך להגדיל את גודל הגופן עד 1296 נקודות, ועל כך יש פונקציה סטנדרטית. למעשה, זה לא פונקציה אחת, אבל לוח שלם של הגדרות גופן. זה נקרא מהתפריט "חלון" וקרא "סמל".

לוח זה מכיל הגדרת גודל גופן.
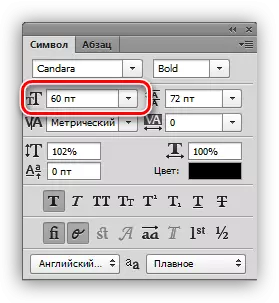
כדי לשנות את גודל, אתה צריך לשים את הסמן בתחום עם מספרים ולהזין את הערך הרצוי.
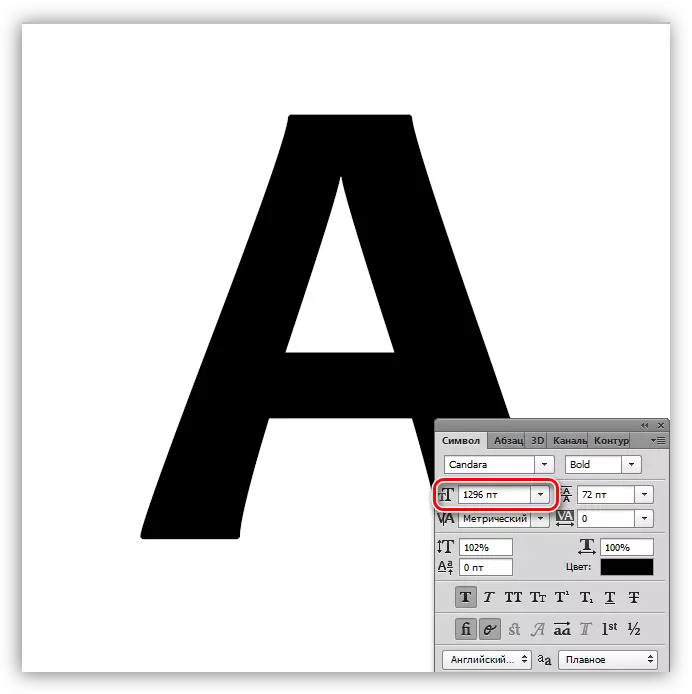
בהגינות יש לציין כי לא תוכל לטפס מעל ערך זה, ואת הגופן עדיין יהיה scaled. פשוט לעשות את זה נכון כדי לקבל סמלים באותו גודל על כתובות שונות.
1. להיות על שכבת הטקסט, לחץ על שילוב CTRL + T ולשים לב לפאנל העליון של ההגדרות. שם אנו רואים שני שדות: רוחב וגובה.

2. אנו מציגים את הערך הנדרש בתחום הראשון באחוזים ולחץ על סמל השרשרת. השדה השני יתמלא באופן אוטומטי עם אותם מספרים.

לכן, הגדלנו את הגופן בדיוק פעמיים.
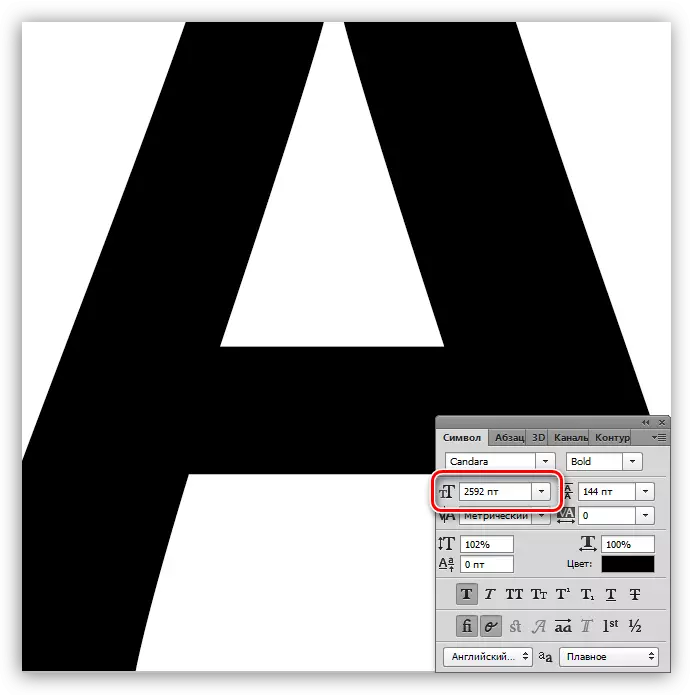
אם ברצונך ליצור מספר תווים של אותו גודל, יש לזכור ערך זה.
עכשיו אתה יודע איך להגדיל את הטקסט וליצור כתובות ענק ב- Photoshop.
