
TL-WR741ND מ TP-Link החברה מתייחס למעמד הבינוני של התקנים עם כמה תכונות מתקדמות כמו תחנת רדיו אלחוטית או WPS. עם זאת, כל הנתבים של יצרן זה יש את אותו ממשק ההתקנה מסוג זהה, כך שהוא מוגדר כראוי כדי להגדיר את הנתב המדובר אינו בעיות.
טרום תצורה TL-WR741ND
מיד לאחר הרכישה, כל נתב חייב להיות מוכן בהתאם: התקן, חבר את אספקת החשמל ולהתחבר עם מחשב או מחשב נייד.
- הגדר טכניקה זו נכונה יותר בהישג יד של כבל LAN כדי להתחבר למחשב. גורמים חשובים הם גם היעדר מקורות הפרעות רדיו ואלמנטים מתכת ליד המיקום של המכשיר: אחרת האות Wi-Fi יהיה יציב או נעלם בכלל.
- לאחר הצבת נתב, זה צריך להיות מופעל על ידי רשת כוח בעזרת הבלוק כי הולך בערכה, ולאחר מכן להתחבר למחשב. העיקרון של זה: הכבל מהספק מחובר למחבר ה- WAN, והמחשב עצמו מחובר לפוטקד, שניהם חייבים להיות מחוברים לנמלי LAN. כל המחברים במכשיר נחתמים, כך שלא צריך להיות שום בעיות עם ההליך.
- השלב הסופי של preprocessing הוא הכנת כרטיס רשת המחשב, כלומר התקנה של כתובות IPv4. ודא שהאפשרות נמצאת במצב "אוטומטי". ההוראות המפורטות לנוהל זה ממוקמות במאמר למטה.

קרא עוד: הגדרת Windows LAN 7

קביעת תצורה של TL-WR741ND
הגדרת הפרמטרים של הנתב שבתמורה אינה שונה מיוחדת מאותו פעולה עבור התקני TP אחרים, אך יש לו ניואנסים משלו - בפרט, את התצוגה ואת שם האפשרויות מסוימות על אפשרויות קושחה שונות. מומלץ להתקין את האפשרות החדשה ביותר בנתב - אתה יכול ללמוד על המאפיינים של ההליך מניהול נוסף.
שיעור: אנחנו פלאש TL-WR741ND נתב
גישה לממשק התצורה של התקן זה ניתן להשיג כדלקמן. התקשר לשורת הדפדפן והקלט 192.168.1.1 או 192.168.0.1. אם האפשרויות שצוינו אינן מתאימות, נסה THPLINKWIFI.net. הנתונים המדויקים עבור המופע שלך ניתן למצוא על המדבקה מודבקים לתחתית המקרה.

שילוב עבור כניסה לממשק הנתב הוא המילה מנהל כמו שם משתמש וסיסמה ביטוי.

המתן עד שהנתב יופעל מחדש, והמכשיר יהיה מוכן לעבודה.
מצב ההתקנה ידני
כניסה עצמאית של הפרמטרים של שיטה אוטומטית מעט מסובכת, אך בניגוד לאפשרות זו מאפשרת יותר להתאים את ההתנהגות של הנתב. נתחיל עם הגדרות חיבור לאינטרנט - האפשרויות הדרושות לך נמצאות בקטע "WAN" של פריט תפריט הרשת.

המכשיר הנדון תומך בחיבור בכל הפרוטוקולים המופצים במרחב שלאחר הסובייטי - שקול את התצורה עבור כל אחד מהם.
PPPoE
חיבור של סוג PPPoE הוא עדיין אחד הפופולריים ביותר הוא הראשי עבור ספקי המדינה כמו Ukrtelecom או Rostelecom. הוא מוגדר כדלקמן:
- בחר את סוג החיבור "PPPoE / Russia PPPoE" ולהזין נתונים עבור הרשאה. הסיסמה נדרשת לכתוב מחדש בשדה המתאים.
- יש רגע לא ברור למדי. העובדה היא כי TL-WR741ND תומך Dualaccess PPPoE טכנולוגיה: חיבור הראשון לרשת המקומית של ספק המקומי ורק אז לאינטרנט. אם הכתובת מוקצה באופן דינמי, ולאחר מכן המשך לשלב הבא, אך עבור הגירסה הסטטית תצטרך לגלול את הדף ולחץ על הלחצן "מתקדם".
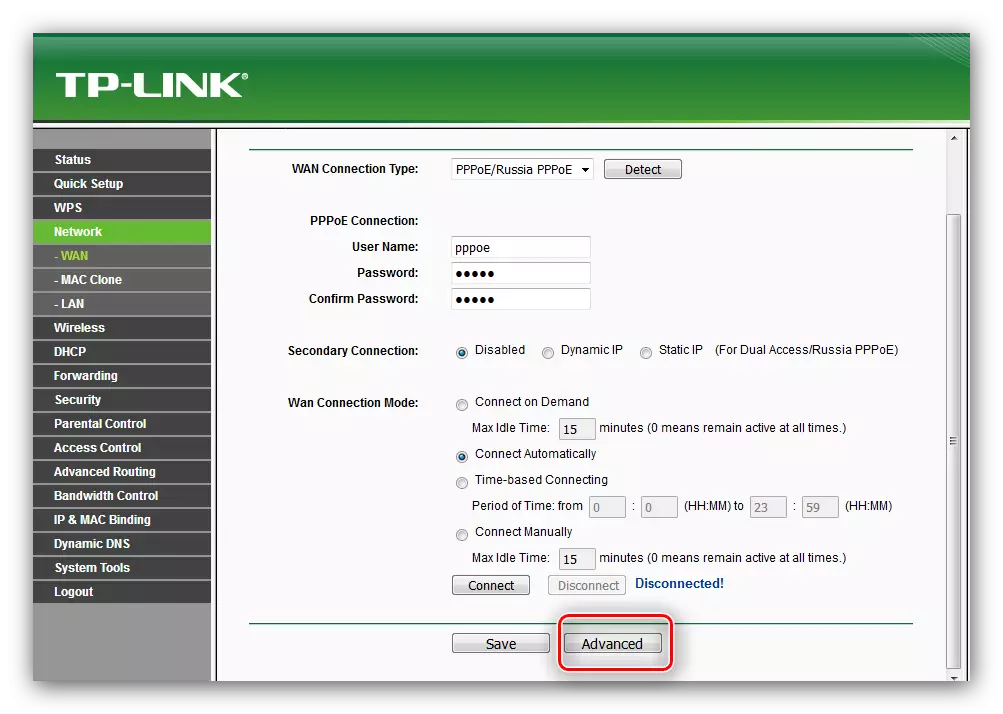
כאן, בדוק את האפשרויות "קבל את הכתובת מספק השירות" עבור IP ושרת שם התחום, ולאחר מכן לרשום את הערך שהונפק על ידי ספק ולחץ על "שמור".
- מצב חיבור WAN הגדר כיצד "להתחבר באופן אוטומטי", ולאחר מכן השתמש בלחצן "שמור".
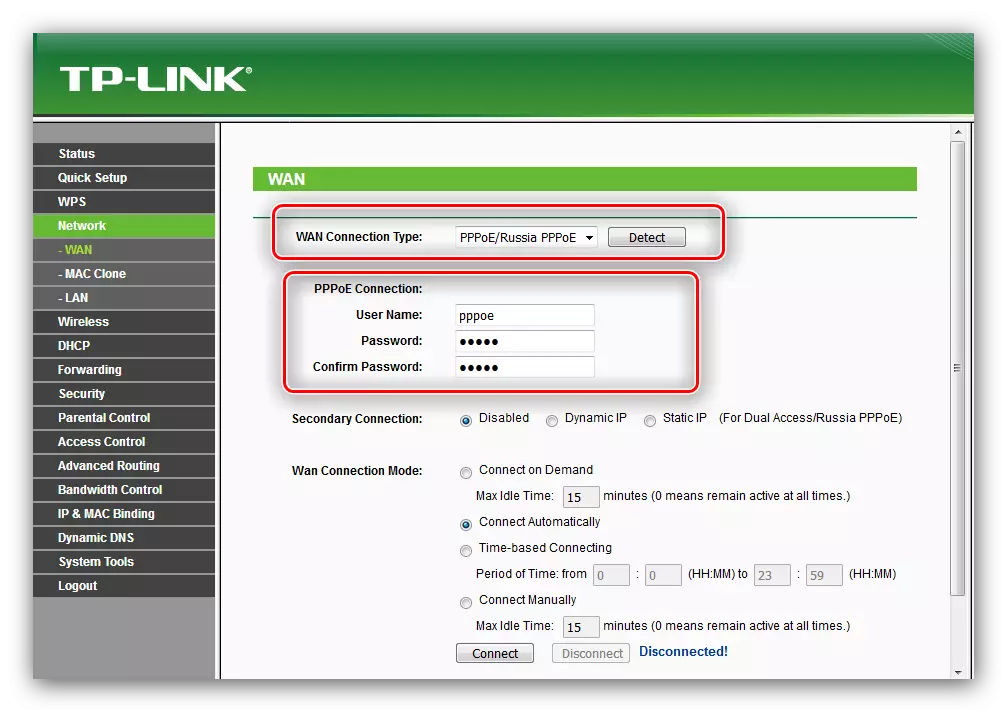
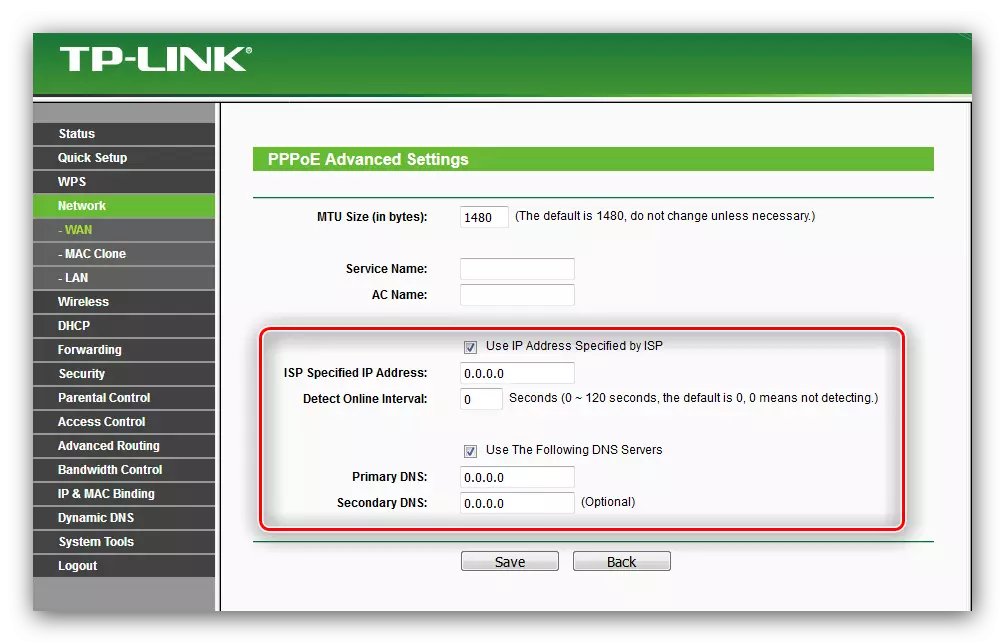
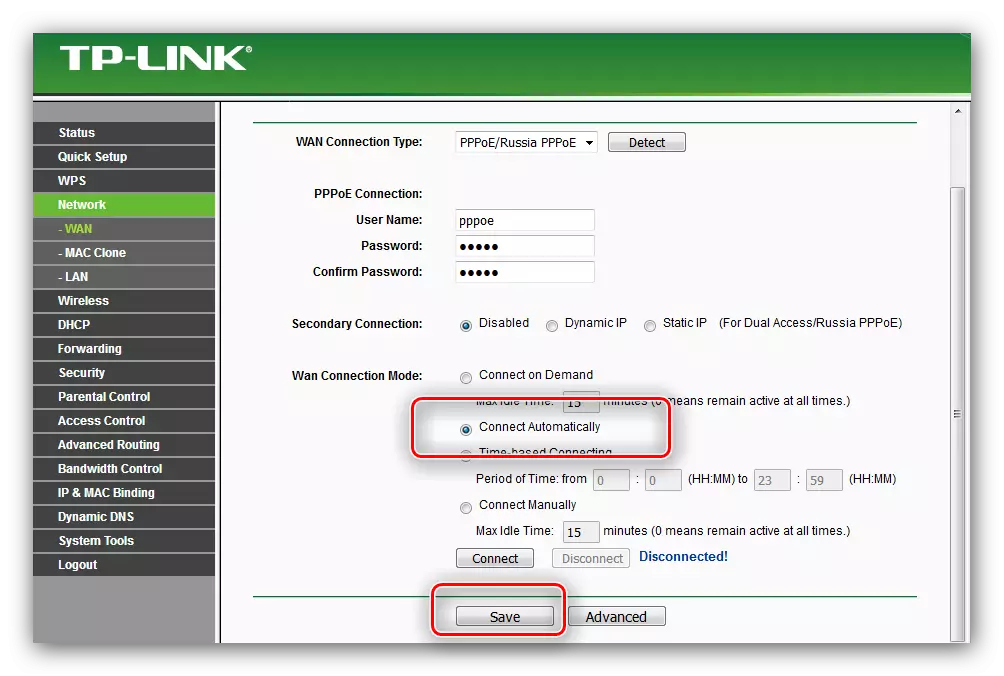
L2TP ו- PPTP.
חיבור L2TP או PPTP בנתב TL-WR741ND מוגדר על ידי אלגוריתם זה:
- בחר את האפשרויות "L2TP / Russia L2TP" או "PPTP / רוסיה PPTP" בתפריט בחירת החיבור.
- לחץ על שדות "כניסה" ו- "סיסמה" כדי להתחבר לשרת ספק.
- הזן את שם שרת ה- VPN של הצהרת האינטרנט וקבע את שיטת ה- IP. לקבלת האפשרות "סטטית", יהיה עליך להזין גם את הכתובת בשדות המסומנים.
- אתה צריך לבחור את מצב החיבור "באופן אוטומטי". השתמש בלחצן שמור כדי להשלים את העבודה.

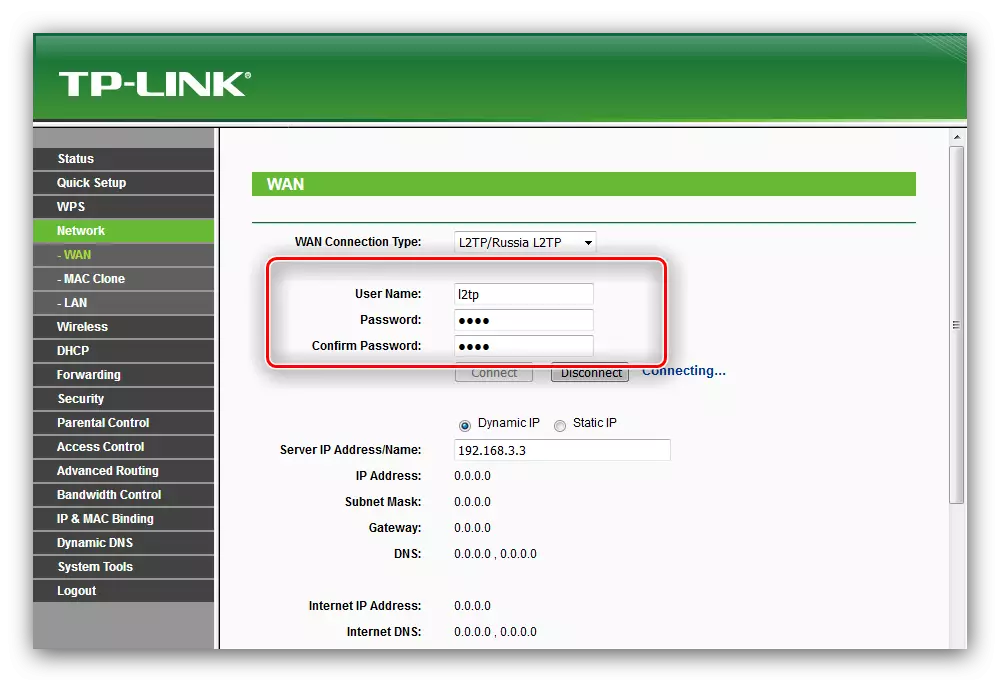
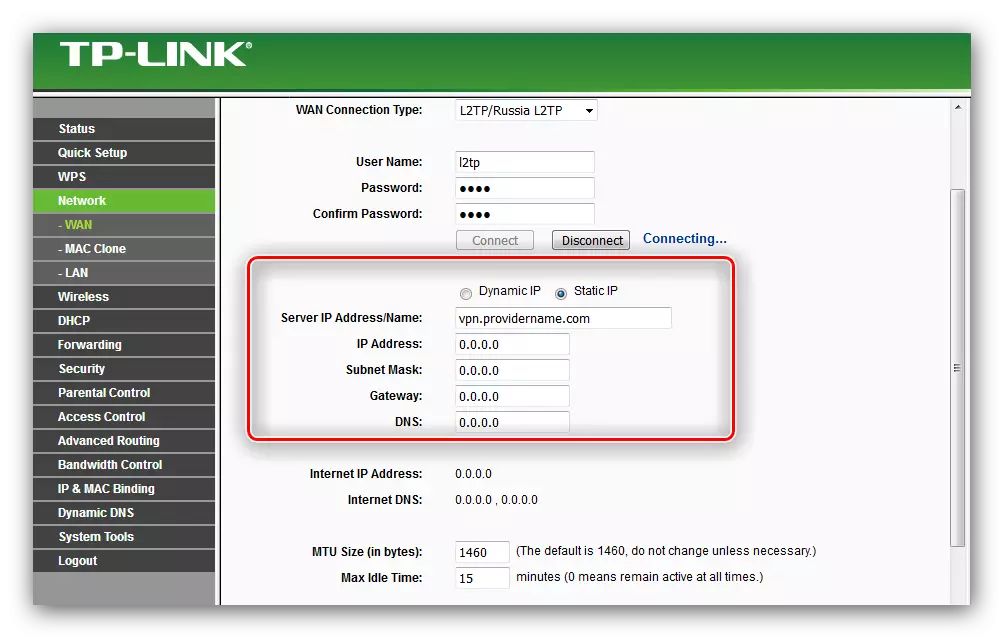

דינמי וסטטי IP
שני סוגים אלה של קשרים מותאמים הרבה יותר קל מאשר השאר.
- כדי להגדיר את החיבור DHCP, זה מספיק כדי לבחור "דינמי IP" במאפיינים של סוג החיבור, הגדר את שם המארח ולחץ על "שמור".
- קצת יותר קשה עבור כתובת סטטית - קודם כל, בחר באפשרות חיבור זה.

לאחר מכן הזן את ערכי כתובות ה- IP ושרתי שמות דומיין שהונפקו על-ידי הספק ושמור את ההגדרות.


לאחר קביעת התצורה של האינטרנט, יש להפעיל מחדש את הנתב - לשם כך, פתח את בלוק "כלי מערכת", בחר באפשרות "הפעל מחדש" ולהשתמש בלחצן הפעלה מחדש.
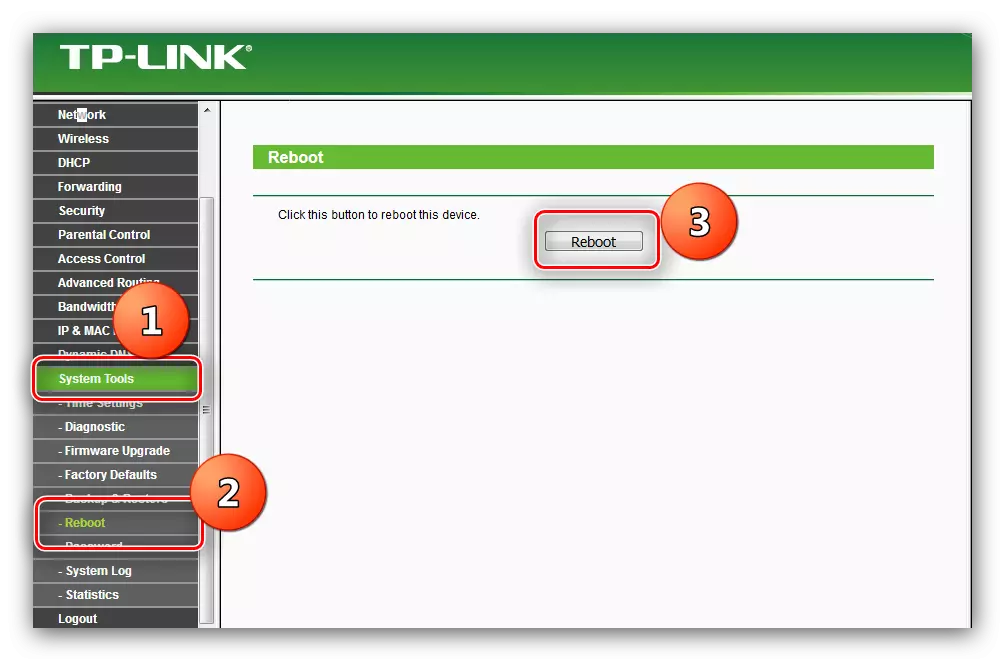
הגדרת Wi-Fi
שלב התצורה הבא הוא להגדיר את הגדרות הרשת האלחוטית, אשר מורכב משני שלבים: הגדרות Wi-Fi הגדרות אבטחה.
- לחץ על LKM על "מצב אלחוטי" לחסום ולסמן את האפשרות "הגדרות בסיסיות".
- ברירת המחדל של SSID היא שם מודל הנתב בתוספת מספר ספרות של המספר הסידורי. אתה יכול לעזוב כפי שהוא, אבל מומלץ לשנות משהו אחר לא להתבלבל.
- חשוב מאוד לבחור את האזור הנכון: לא רק את איכות קבלת Wi-Fi תלוי בזה, אלא גם בטיחות.
- הגדרות של מצב, טווח וערוץ יש לשנות ממלאי רק במקרה של בעיות.
- האפשרות "הפעלת רדיו אלחוטית" מאפשרת לגאדג'טים "חכמים" כמו Google Home או אמזון Alexa מחובר לנתב ללא השתתפות מחשב. אם אתה לא צריך את זה, לכבות את הפונקציה. אבל הפרמטר "הפעל SSID שידור" עדיף להשאיר מופעל. אל תשנה את האפשרות האחרונה מבלוק זה ולחץ על "שמור".

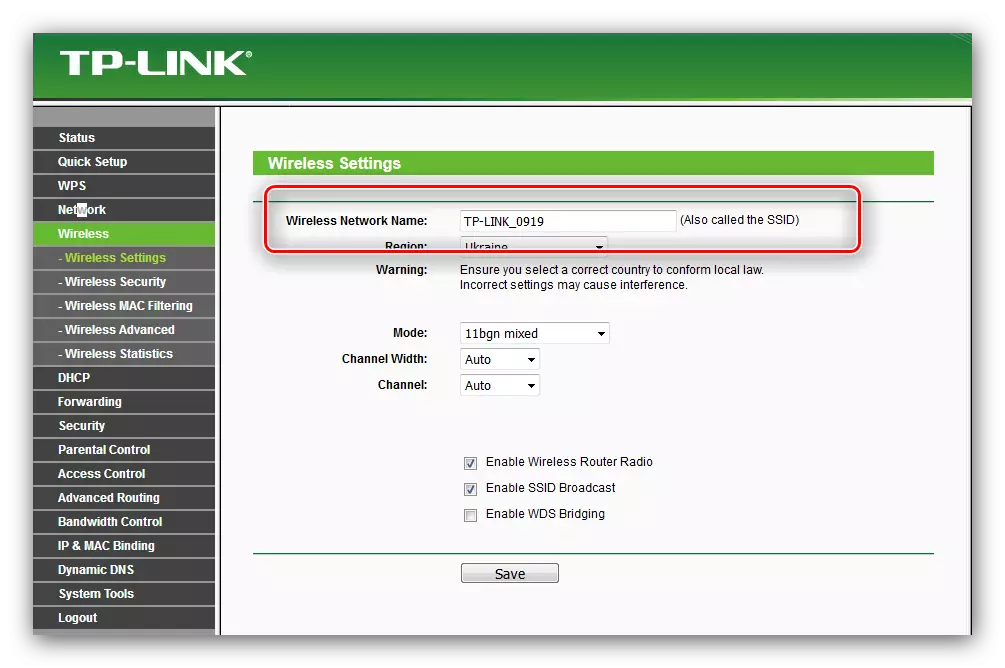

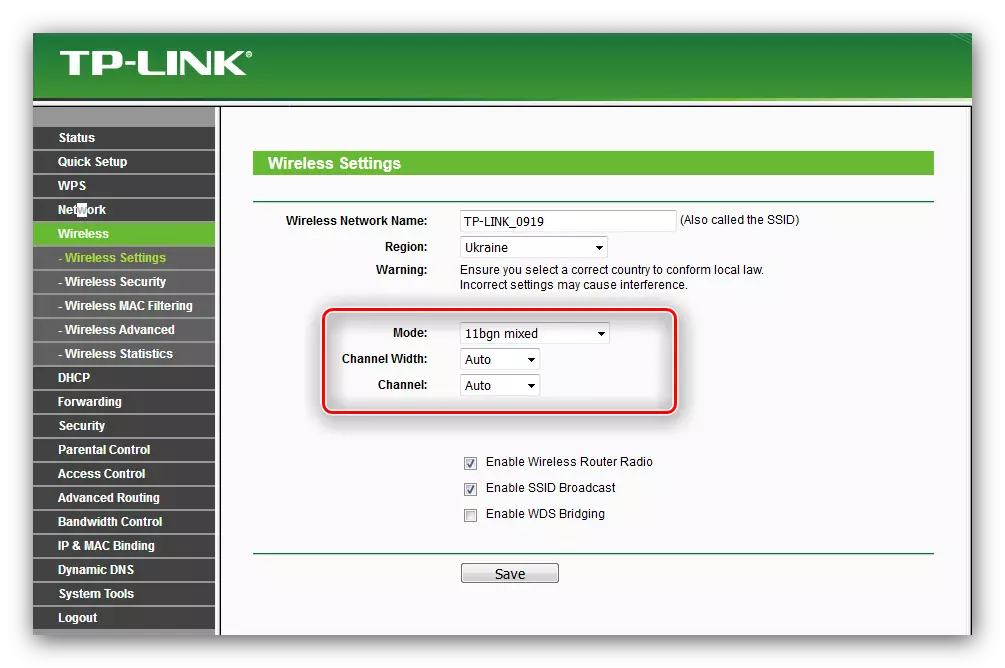
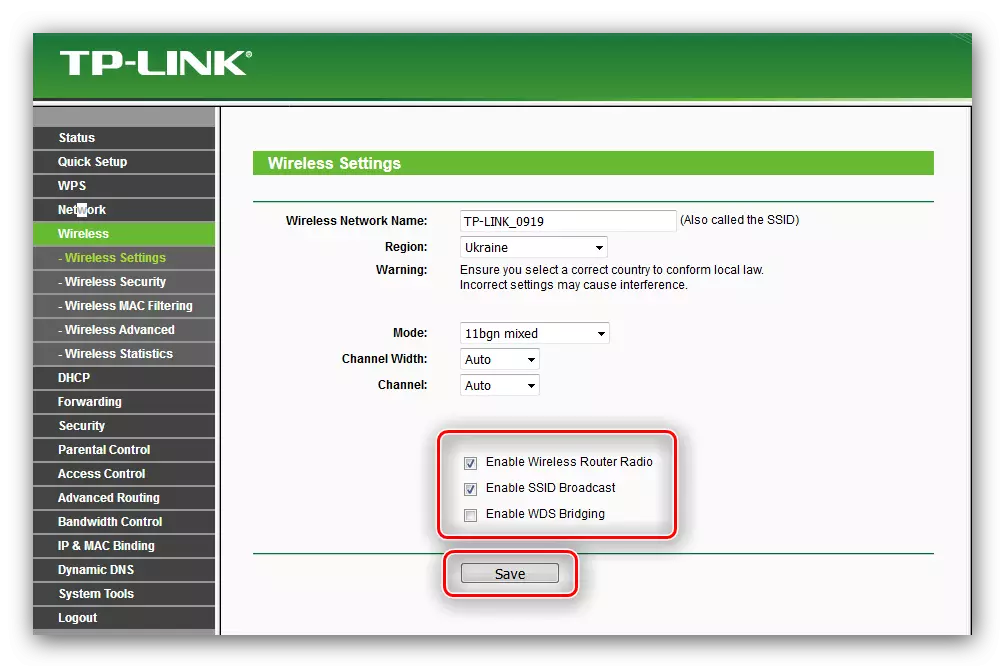
עכשיו ללכת לפרמטרים האבטחה.
- עבור אל "הגדרות אלחוטיות".
- שים את הנקודה מול האופציה "WPA / WPA2 - אישי". להקים את הגירסה של פרוטוקול והצפנה כמו "WPA2-PSK" ו "AES", בהתאמה. הזן את הסיסמה שמתאימה לך.
- גלול במהלך הלחצן 'שמור פרמטר' ולחץ עליו.
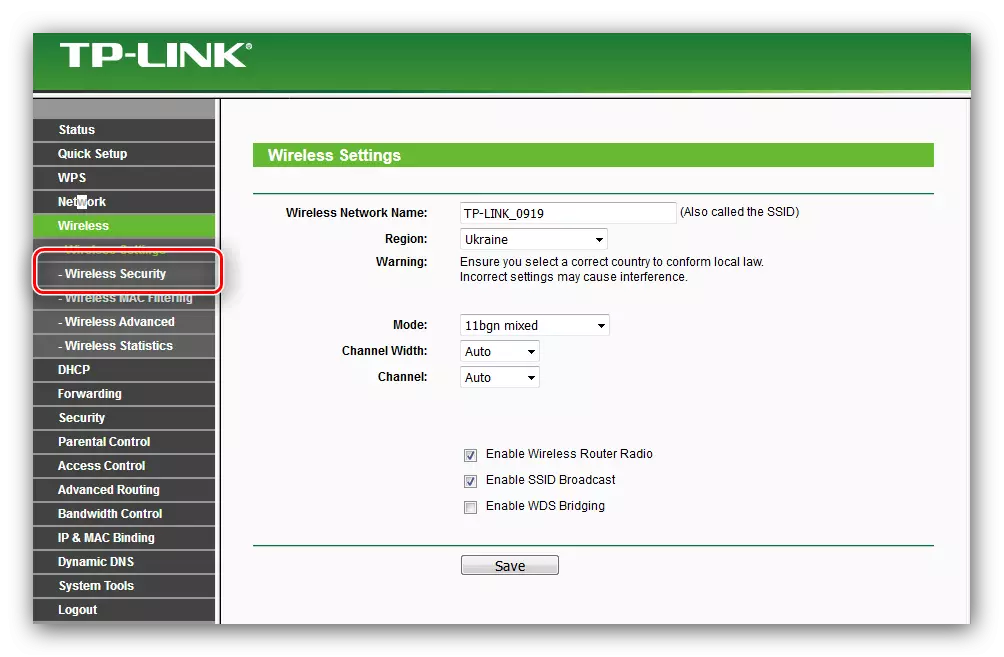

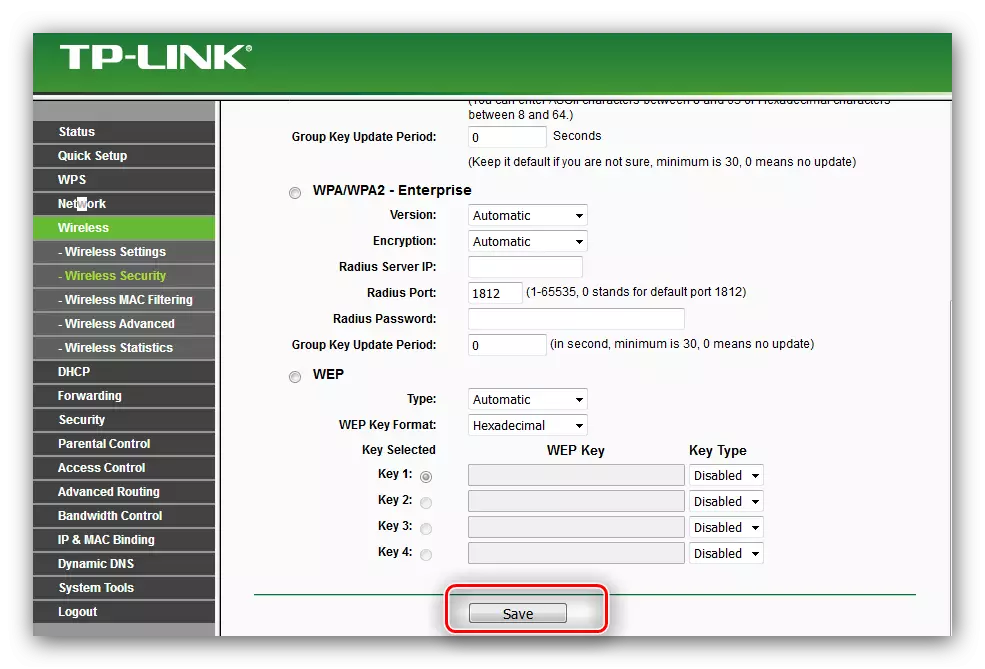
לאחר שמירת ההגדרות, הפעל מחדש את הנתב ונסה להתחבר ל- Wi-Fay. אם עשית הכל נכון, הרשת תהיה זמינה.
WPS.
רוב הנתבים המודרניים מצוידים בתכונה "Wi-Fi Protected Setup", אחרת WPS.
על כמה גרסאות של התקני TP-Link, אפשרות זו נקראת «QSS», הגדרה מאובטחת מהירה.
תכונה זו מאפשרת לך להתחבר לנתב מבלי להזין סיסמה. יש לנו כבר שקל את ההגדרות של יכולות WPS על מגוון של נתבים, ולכן אנו מייעצים לך להכיר את החומר הבא.

קרא עוד: מהו WPS וכיצד להשתמש בו
שינוי נתוני ממשק גישה
מטעמי אבטחה, עדיף לשנות את הנתונים לגישה להתאמת הנתב. אתה יכול לעשות את זה ב "כלי מערכת" פריטים - "סיסמה".

- ראשית, הזן את נתוני ההרשאה הישנה - מילה ברירת המחדל של מנהל המערכת.
- לאחר מכן, הזן את שם המשתמש החדש. לבוא עם סיסמה חדשה ונוחה ומורכבת פעמיים כדי להסיע אותו לתרשים הראשי ואת הגרף הזנת מחדש. שמור את השינויים והפעל מחדש את ההתקן.

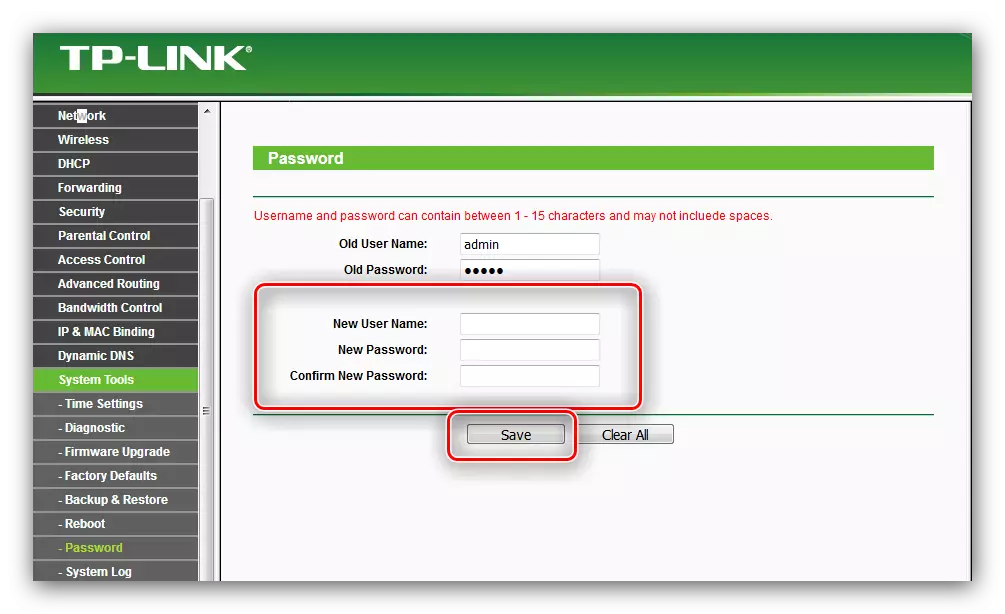
סיכום
זה כל מה שרצינו לספר לך על התצורה של TP-LINK TL-WR741ND נתב. ההוראה יצאה מפורטת, ואין שום קשר, אבל אם נתקלים בבעיות, ואז שאלו שאלה בהערות, ננסה לענות עליה.
