
"לוח הבקרה" הוא אחד המרכיבים החשובים ביותר של מערכת ההפעלה Windows, ושמו מדבר בעד עצמו. עם כלי זה, שליטה ישירה, תצורה, ההשקה ושימוש של כלי מערכת רבים ופונקציות מתבצעים, כמו גם פתרון בעיות שונות. במאמר הנוכחי שלנו נספר לך אילו דרכים להשיק את "פאנל" האחרון, הגירסה העשירית של מערכת ההפעלה ממיקרוסופט.
אפשרויות פתיחה "לוח בקרה"
Windows 10 שוחרר די הרבה זמן, ונציגים של מיקרוסופט מיד ציינו כי זו תהיה הגירסה העדכנית ביותר של מערכת ההפעלה שלהם. נכון, אף אחד לא בוטל את העדכון, שיפור ושינוי חיצוני פשוט - זה קורה כל הזמן. מכאן, כמה קשיים של פתיחת "לוח הבקרה" זרימת. אז, חלק מהדרכים פשוט נעלמות, חדשים מופיעים במקום זאת, המיקום של אלמנטים המערכת משתנה, אשר גם לא לפשט את המשימה. לכן אז זה יהיה על כל אפשרי, רלוונטי בזמן כתיבת חומר זה, אפשרויות לפתיחת "פאנל".
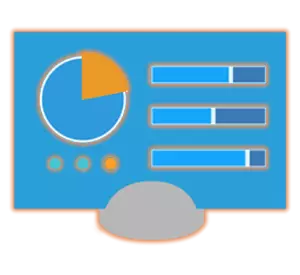
שיטה 1: הפקודה Enter
השיטה הפשוטה ביותר של הפעלת "לוח הבקרה" היא להשתמש בפקודה מיוחדת, ואתה יכול להזין אותו מיד בשני מקומות (או ליתר דיוק, את האלמנטים) של מערכת ההפעלה.
"שורת הפקודה"
"שורת הפקודה" הוא עוד מרכיב חשוב ביותר של Windows, אשר מאפשר לך לקבל גישה מהירה פונקציות רבות של מערכת ההפעלה, לנהל אותו ולבצע הגדרה רזה. אין זה מפתיע שיש פקודה במונסולה ולפתוח את "פאנל".
- בכל דרך נוחה, להפעיל את "שורת הפקודה". לדוגמה, באפשרותך ללחוץ על "Win + R" במקלדת, אשר גורמת לחלון "הפעל" והזן CMD. כדי לאשר, לחץ על "אישור" או "Enter".
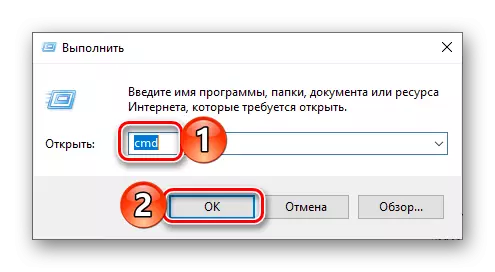
לחלופין, במקום הפעולות המתוארות לעיל, אתה יכול פשוט ללחוץ על לחצן העכבר הימני (PCM) על סמל התחל ולבחור את "שורת הפקודה (מנהל המערכת) פריט (אם כי למטרות שלנו, נוכחות של זכויות ניהול אינו חובה ).
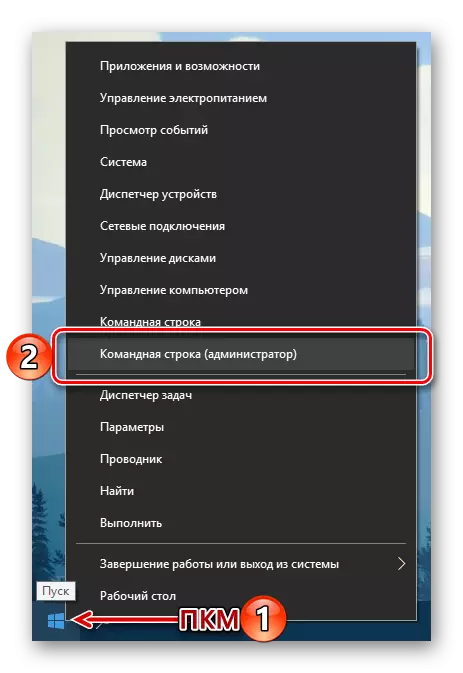
- בממשק הנוכחי של המסוף, הזן את הפקודה למטה (ומוצג בתמונה) ולחץ על "Enter" כדי לבצע את זה.
לִשְׁלוֹט
- מיד לאחר מכן, "לוח הבקרה" ייפתח בתצוגה הסטנדרטית שלו, כלומר, בצופה "סמלים קלים".
- התקשר לחלון "הפעל" על-ידי לחיצה על מקש "Win + R" במקלדת.
- הזן את הפקודה הבאה במחרוזת החיפוש.
לִשְׁלוֹט
- לחץ על "Enter" או "אישור". פעולה זו תפתח את "לוח הבקרה".
- כל דרך נוחה להתקשר לתיבת החיפוש. לשם כך, תוכל ללחוץ על לחצן העכבר השמאלי (LKM) לאורך הסמל המתאים בשורת המשימות או לחץ על המקשים "Win + S".
- בקו הפתוח, התחל להקליד את הבקשה שבה אתה מעוניין - "לוח הבקרה".
- ברגע שיישום החיפוש מופיע בתוצאות החיפוש, לחץ על LKM על הסמל שלה (או שם) כדי להתחיל.
- פתח את "הפרמטרים" של Windows 10 על ידי לחיצה על תמונת הציוד בתפריט "התחל" או לחיצה על מקש "Win + i" במקלדת.
- בשורת החיפוש הממוקמת מעל לרשימת הפרמטרים הזמינים, התחל להקליד "לוח בקרה".
- בחר בתוצאות היחידות שהוצגו בהנפקה כדי להתחיל את הרכיב המתאים של מערכת ההפעלה.
- פתח את תפריט התחלה על-ידי לחיצה על הלחצן המתאים בשורת המשימות או על-ידי מקש "Windows" במקלדת.
- גלול ברשימה של כל היישומים עד לתיקייה עם השם "שירות - Windows" ולחץ עליו עם לחצן העכבר השמאלי.
- ברשימת הרשימה, מצא את "לוח הבקרה" והפעל אותו.
- עבור אל שולחן העבודה ולחץ על PCM באזור ריק.
- בתפריט ההקשר המופיע, מעבר לסירוגין ל "צור" - "תווית".
- ב "ציין את המיקום של האובייקט", הזן את הפקודה "שליטה" שכבר מוכר לנו, אך רק ללא ציטוטים, ולאחר מכן לחץ על "הבא".
- לבוא עם שם התווית. האופציה האופטימלית והובנית ביותר תהיה "לוח בקרה" . לחץ על "סיום" כדי לאשר.
- התווית "לוח הבקרה" תתווסף לשולחן העבודה של Windows 10, שבו אתה תמיד יכול להפעיל אותו כפול על ידי לחיצה על LKM.
- עבור אל שולחן העבודה ולחץ באמצעות לחצן העכבר הימני על התווית שנוצרו. בתפריט ההקשר, בחר "מאפיינים".
- בחלון שיהיו פתוח, לחץ על LKM על השדה מול הפריט "האתגר המהיר".
- לחלופין, החזק את המקשים במקלדת, אשר בעתיד שבו ברצונך להשתמש כדי להפעיל במהירות את לוח הבקרה. על ידי הגדרת שילוב, תחילה לחץ על הלחצן "החל", ולאחר מכן "אישור" כדי לסגור את חלון המאפיינים.
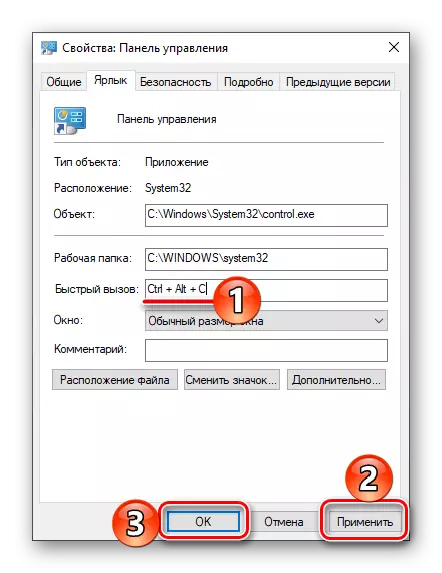
הערה: בשטח "אתגר מהיר" ניתן לציין רק את השילוב של מפתחות שעדיין לא נעשה שימוש בסביבת ההפעלה. לכן לחיצה, לדוגמה, לחצנים "Ctrl" במקלדת, מוסיף אותו באופן אוטומטי "Alt".
- נסה להשתמש במקשים החמים שהוקצו כדי לפתוח את מחיצת מערכת ההפעלה בחשבון.
- בכל דרך נוחה, הפעל את "Explorer", לדוגמה, על ידי לחיצה על LKM על הסמל שלה בשורת המשימות או בתפריט התחלה (בתנאי שהוספת אותו שם).
- ברשימת ספריות המערכת, המוצגת בצד שמאל, מצא את שולחן העבודה ולחץ על כך עם לחצן העכבר השמאלי.
- ברשימת קיצורי הדרך הנמצאים בשולחן העבודה, תהיה תווית "לוח בקרה" שנוצר בעבר. למעשה, בדוגמה שלנו יש רק הוא.
- פתח את תפריט התחלה על-ידי לחיצה על התמונה שלו בשורת המשימות או באמצעות המפתח המתאים.
- מצא את התיקייה "אובייקט-חלונות" ולהרחיב אותו עם LKM קליק.
- עכשיו, לחץ לחיצה ימנית על תווית לוח הבקרה.
- בתפריט ההקשר שנפתח, בחר "עצור במסך הראשוני".
- לוח הבקרה ייווצר בתפריט התחלה.
- בכל אחת מהשיטות שנחשבו על ידינו, הפעל את לוח הבקרה.
- לחץ על הסמל שלה בשורת המשימות לחץ לחיצה ימנית ובחר "עצור שורת המשימות".
- מנקודה זו, תווית "לוח הבקרה" יהיה מעוגן, אשר ניתן לשפוט לפחות על פי זמינות קבועה של הסמלים שלה בשורת המשימות, גם כאשר האמצעים סגור.
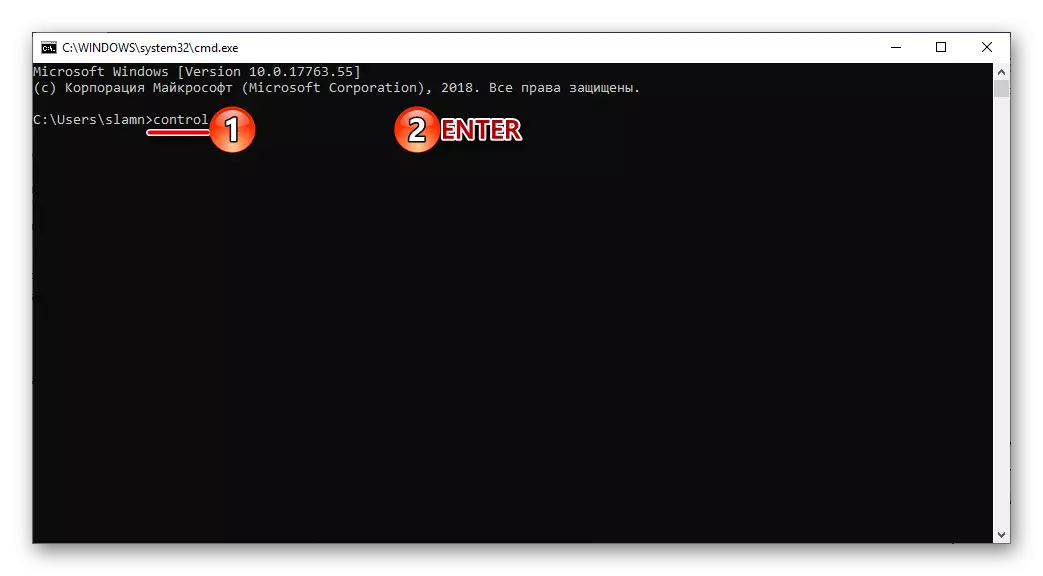
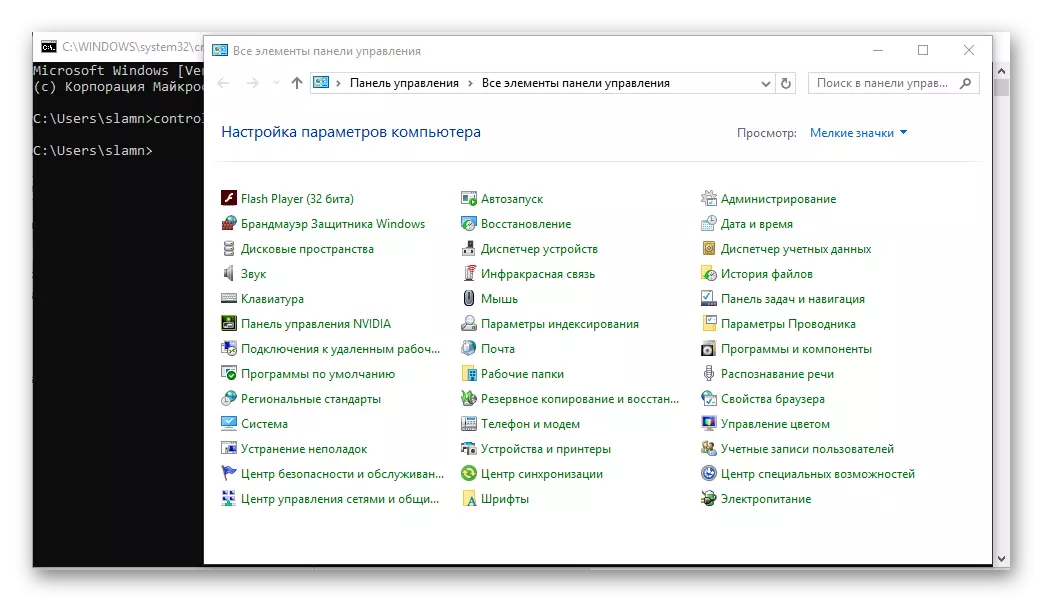
במידת הצורך, ניתן לשנות אותו על ידי לחיצה על הקישור הרלוונטי ובחירת האפשרות המתאימה מהרשימה הזמין.
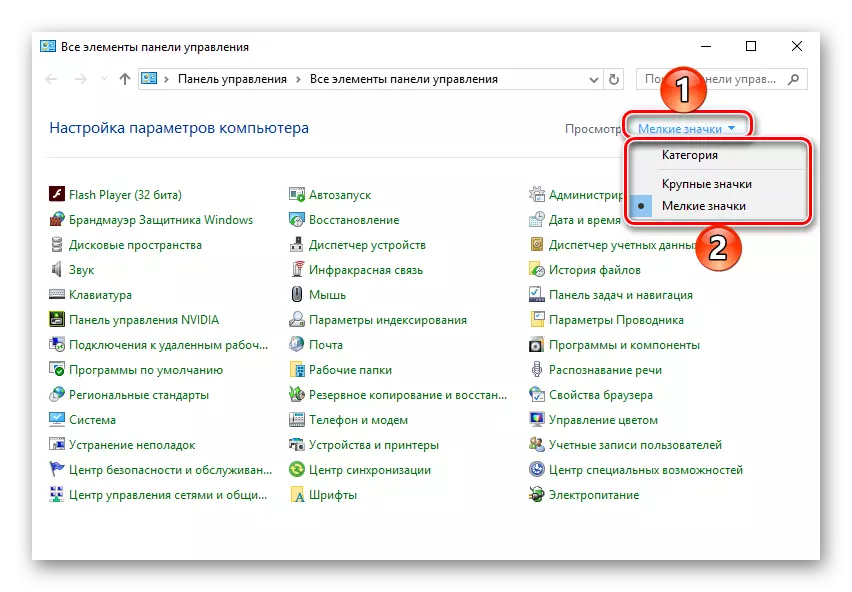
חלון "לרוץ"
האפשרות שתוארו לעיל ניתן לצמצם בקלות בצעד אחד, ביטול "פקודת הקו" מאלגוריתם הפעולה.
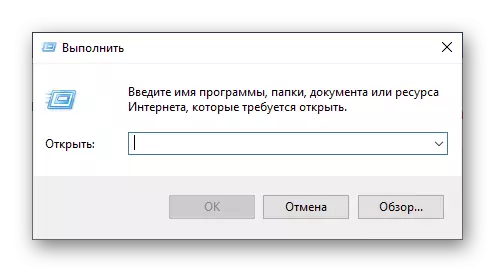
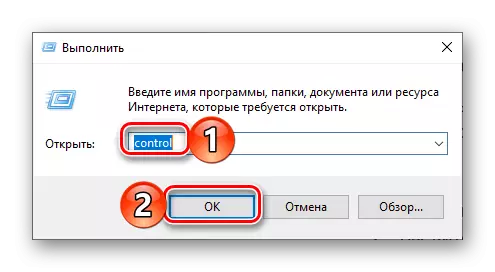
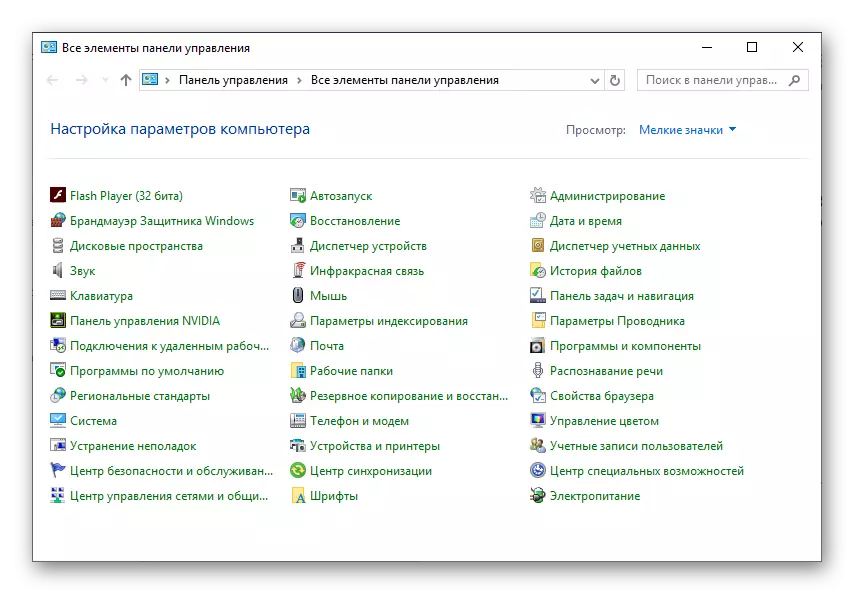
שיטה 2: פונקציית חיפוש
אחד המאפיינים הבולטים של Windows 10, אם אתה משווה את הגירסה הזו של מערכת ההפעלה עם קודמיו, הפך מערכת חכמה וחכמה במחשבה היטב, נאה, חוץ מזה, גם מסננים נוחים. כדי להפעיל את "לוח הבקרה", תוכל להשתמש בחיפוש כללי בכל רחבי המערכת וריאציותיו באלמנטים של מערכת בודדים.
חיפוש מערכת
כברירת מחדל, לוח המשימות של Windows כבר מציג סמל חיפוש או סמל חיפוש. במידת הצורך, זה יכול להיות מוסתר או, להיפך, להפעיל את התצוגה, אם זה היה בעבר מושבת. כמו כן, שילוב של מקשים חמים מסופק גם כדי להתקשר במהירות את הפונקציה.
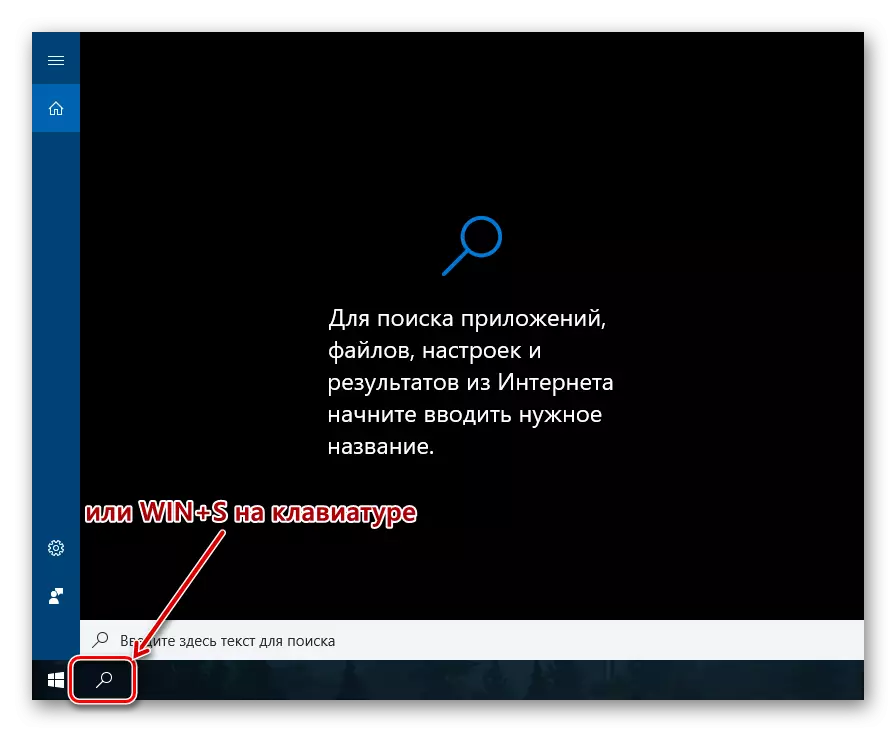
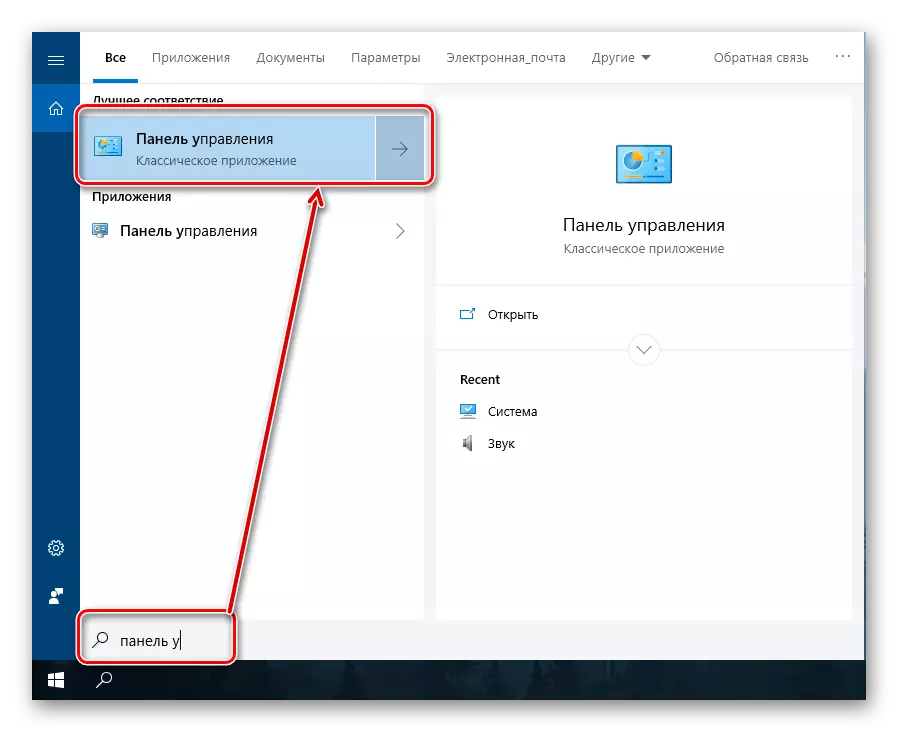
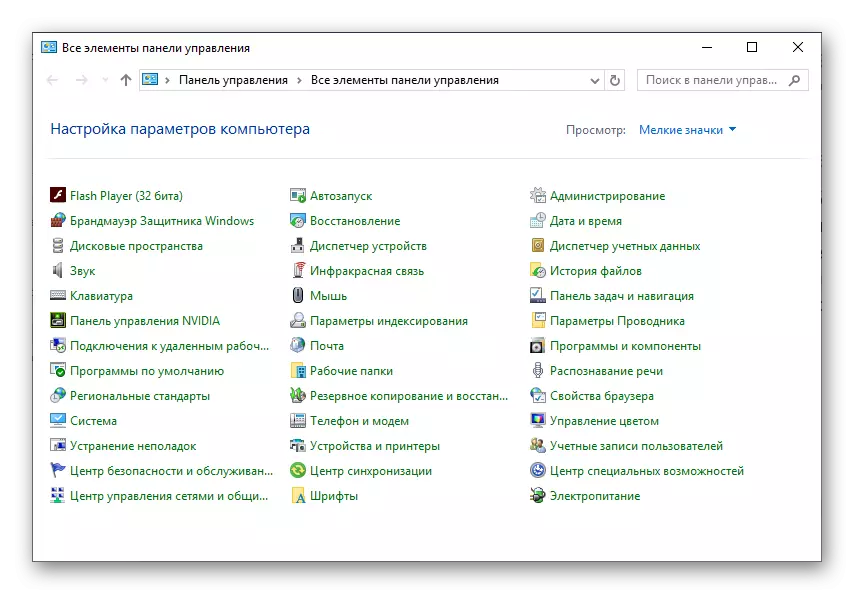
"פרמטרים" של המערכת
אם אתה מתייחס לעתים קרובות בקטע "פרמטרים" הזמינים ב- Windows 10, אתה בטח יודע שיש גם את האפשרות של חיפוש מהיר. במספר השלבים שבוצעו אפשרות זו לפתיחת "לוח הבקרה" הוא כמעט לא שונה מהקוד הקודם. בנוסף, סביר להניח כי עם הזמן "פאנל" יעבור בחלק זה של המערכת, ואפילו זה יוחלף בהם.
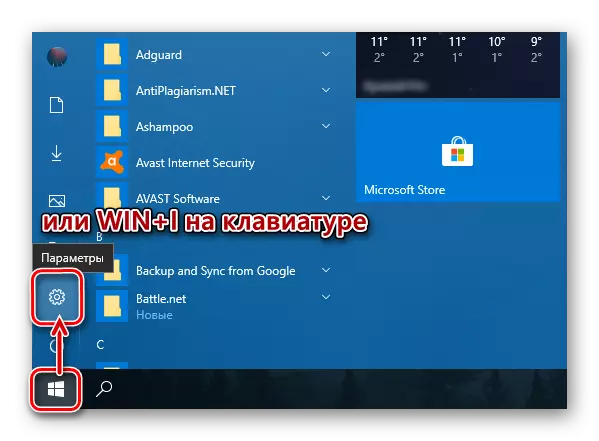
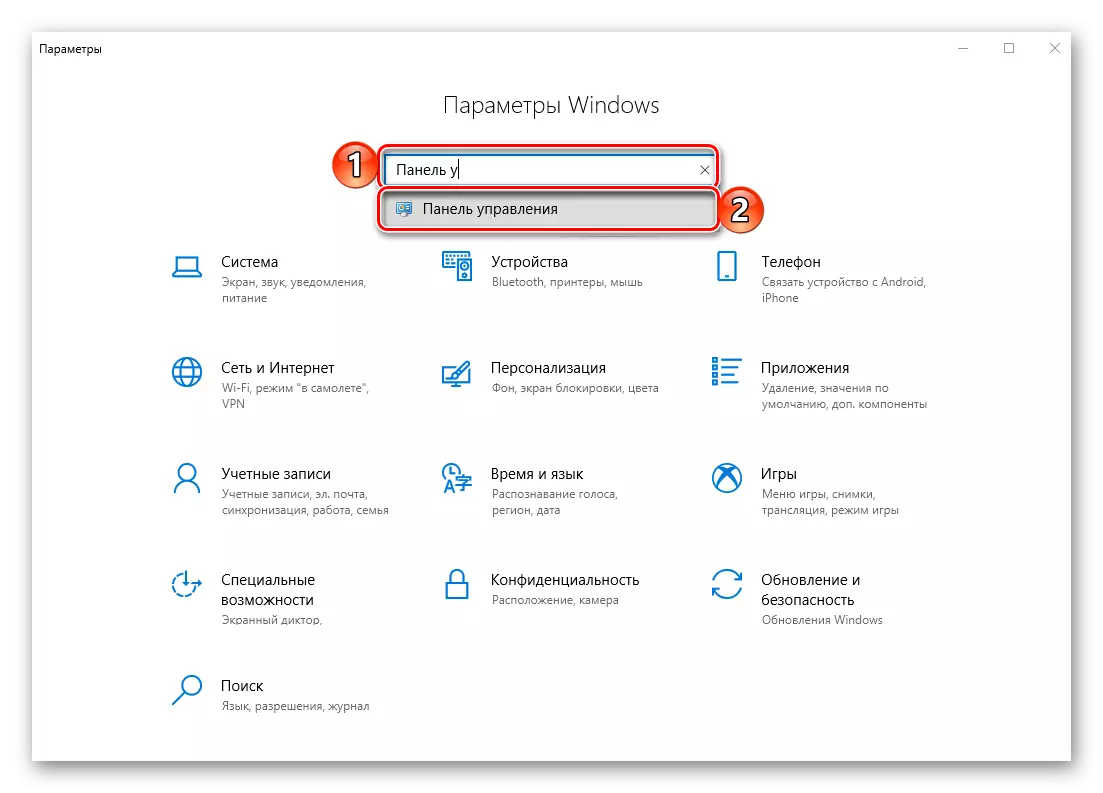
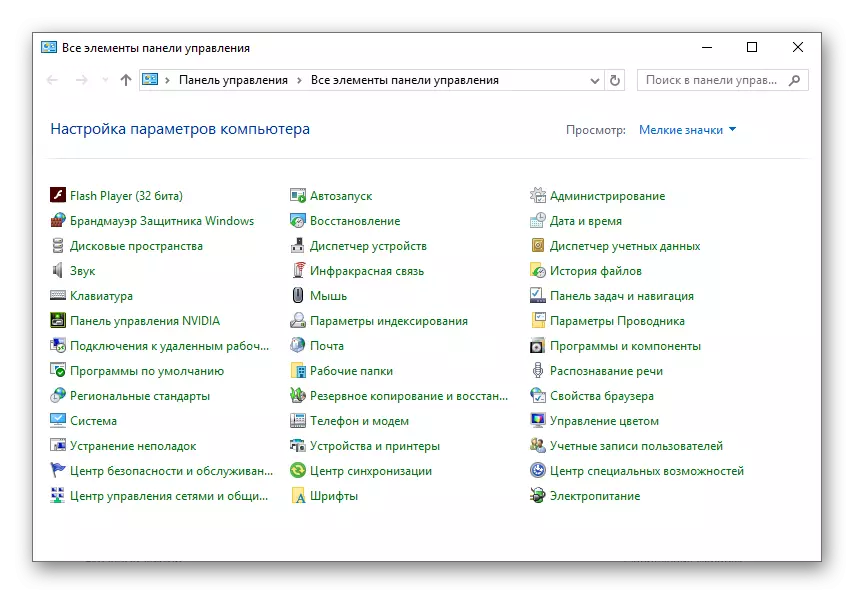
תפריט "התחל"
בהחלט כל היישומים, הן במקור המשולבים במקור במערכת ההפעלה, ואלה שנקבעו מאוחר יותר ניתן למצוא בתפריט "התחל". נכון, "לוח הבקרה" אתה מעוניין מוסתר באחת הספריות של המערכת.
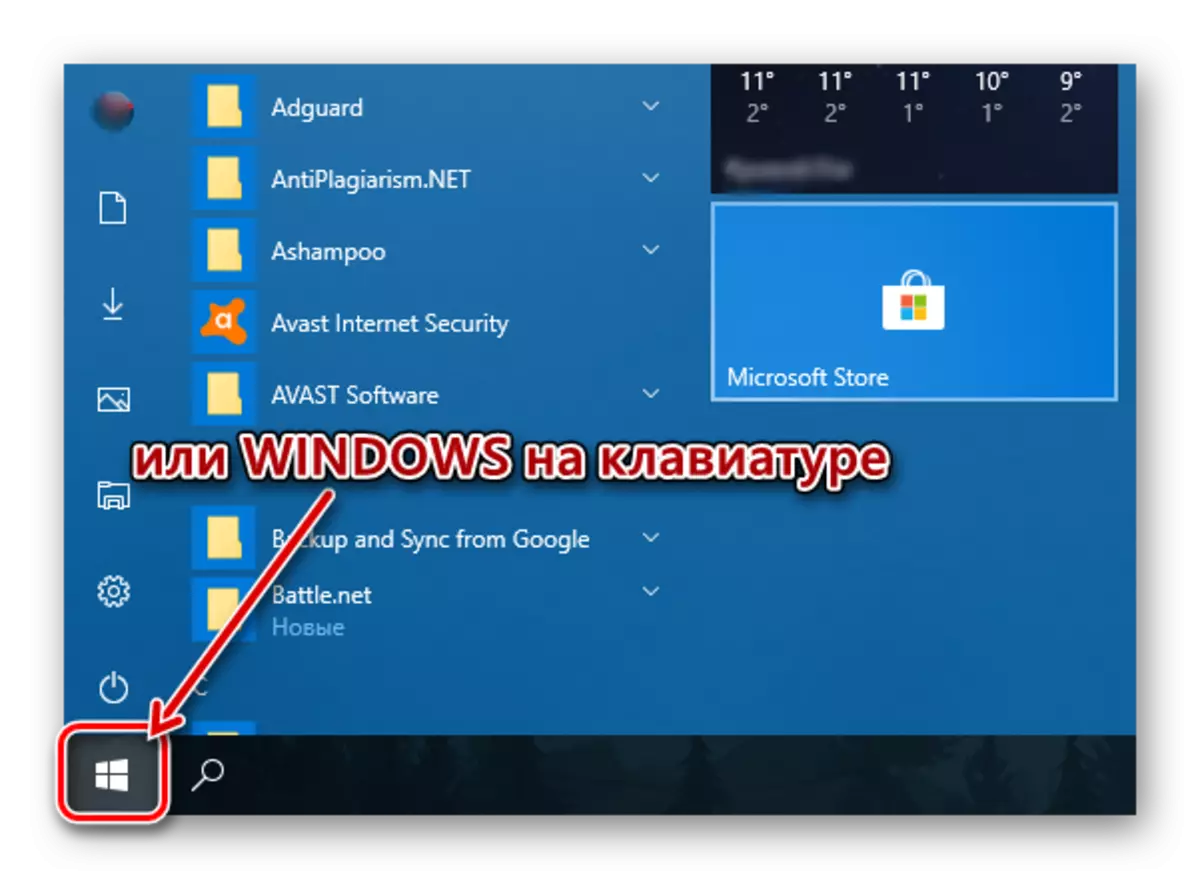
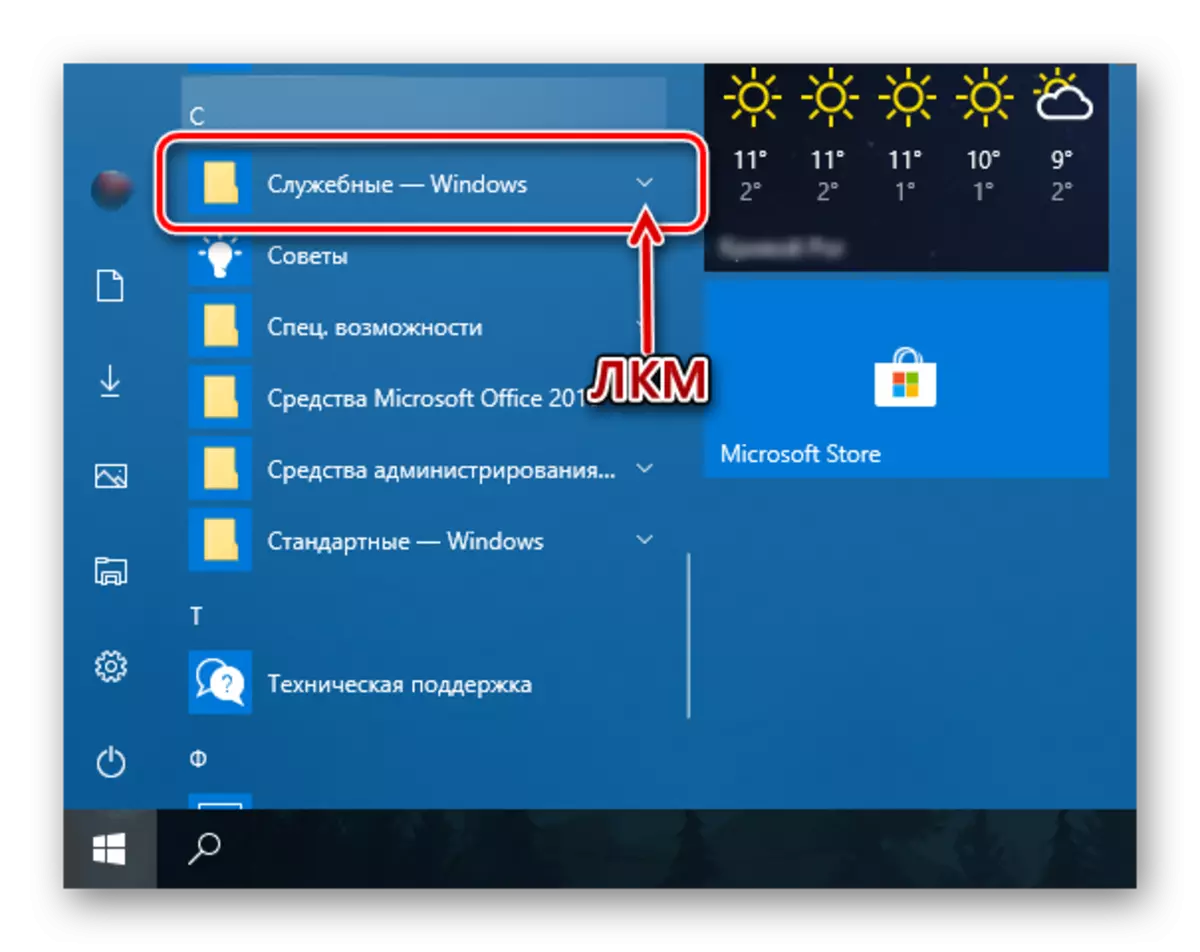
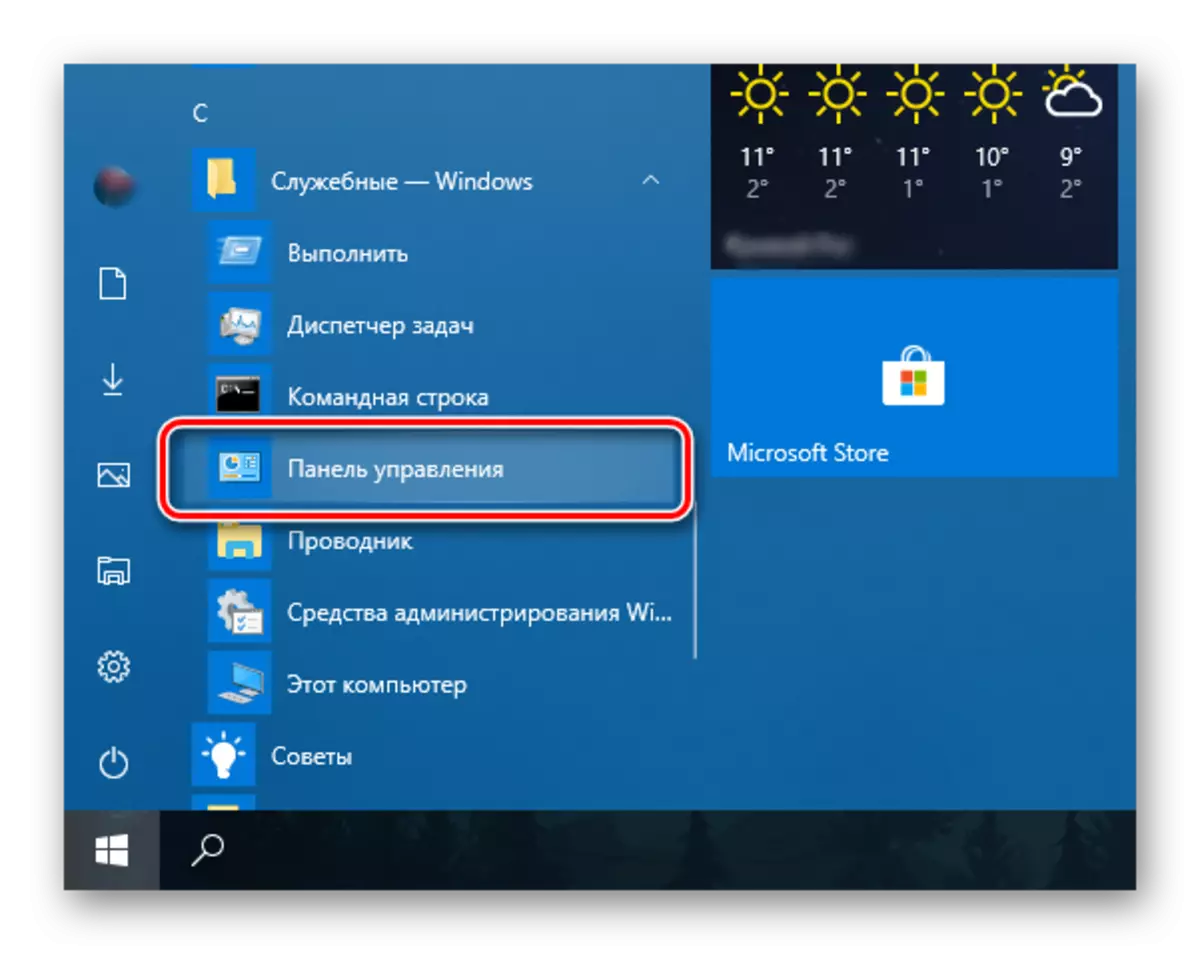
כפי שניתן לראות, יש לא מעט אפשרויות לפתיחת "לוח הבקרה" ב - Windows 10, אבל באופן כללי כולם יורדים להשיק או לחיפוש ידני. לאחר מכן, נאמר לך איך להבטיח את האפשרות של גישה מהירה למרכיב חשוב של המערכת.
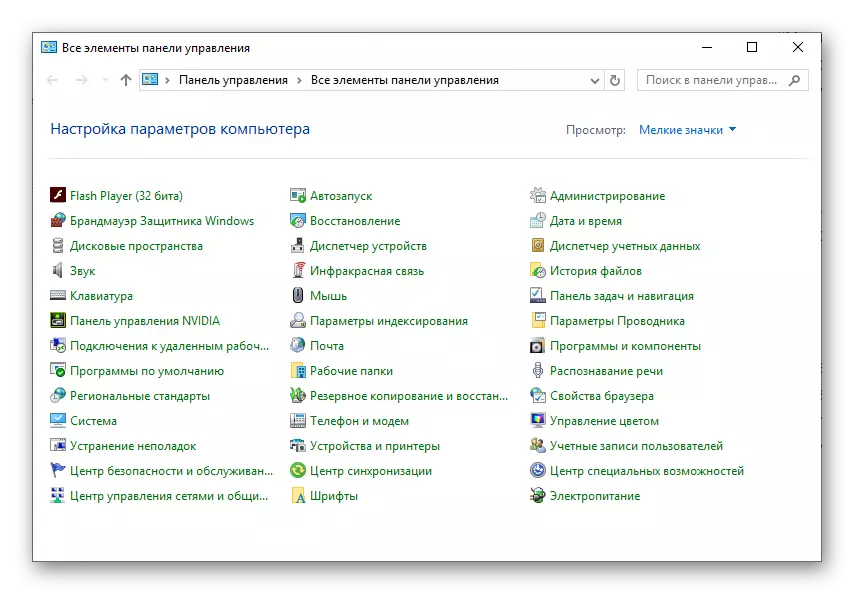
הוספת סמל "לוח הבקרה" לקבלת גישה מהירה
אם אתה באמת נתקל לעתים קרובות עם הצורך לפתוח את "לוח הבקרה", זה לא רשום בבירור לתקן את זה "בהישג יד". אתה יכול לעשות את זה בכמה דרכים, ואיזה לבחור - להחליט בעצמך.
"Explorer" ושולחן העבודה
אחד הקלים ביותר, נוח לפתור אפשרויות לפתרון המשימה היא להוסיף קיצור של היישום לשולחן העבודה, במיוחד שכן ניתן להתחיל להתחיל אותו דרך מערכת "מנצח".
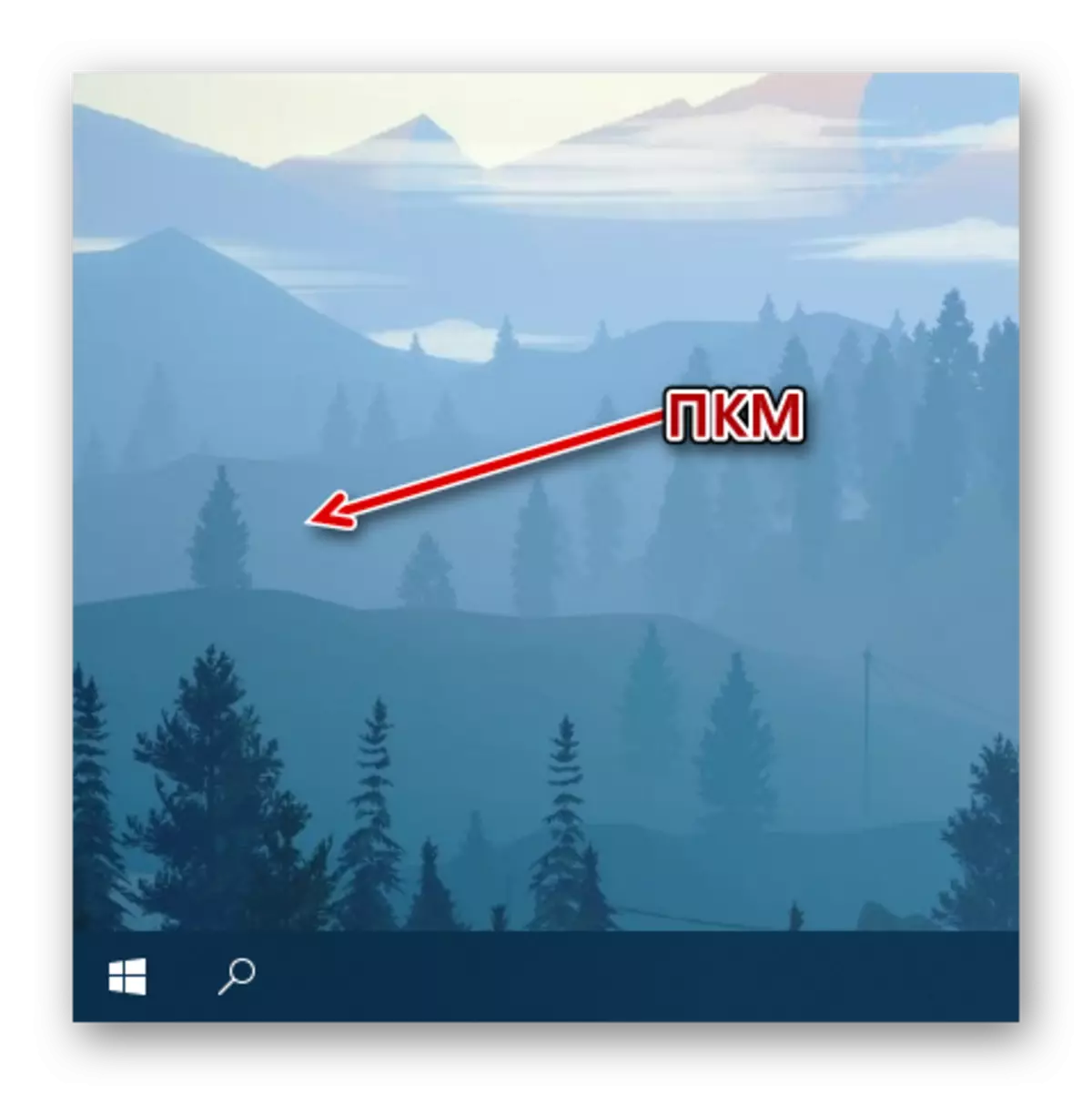
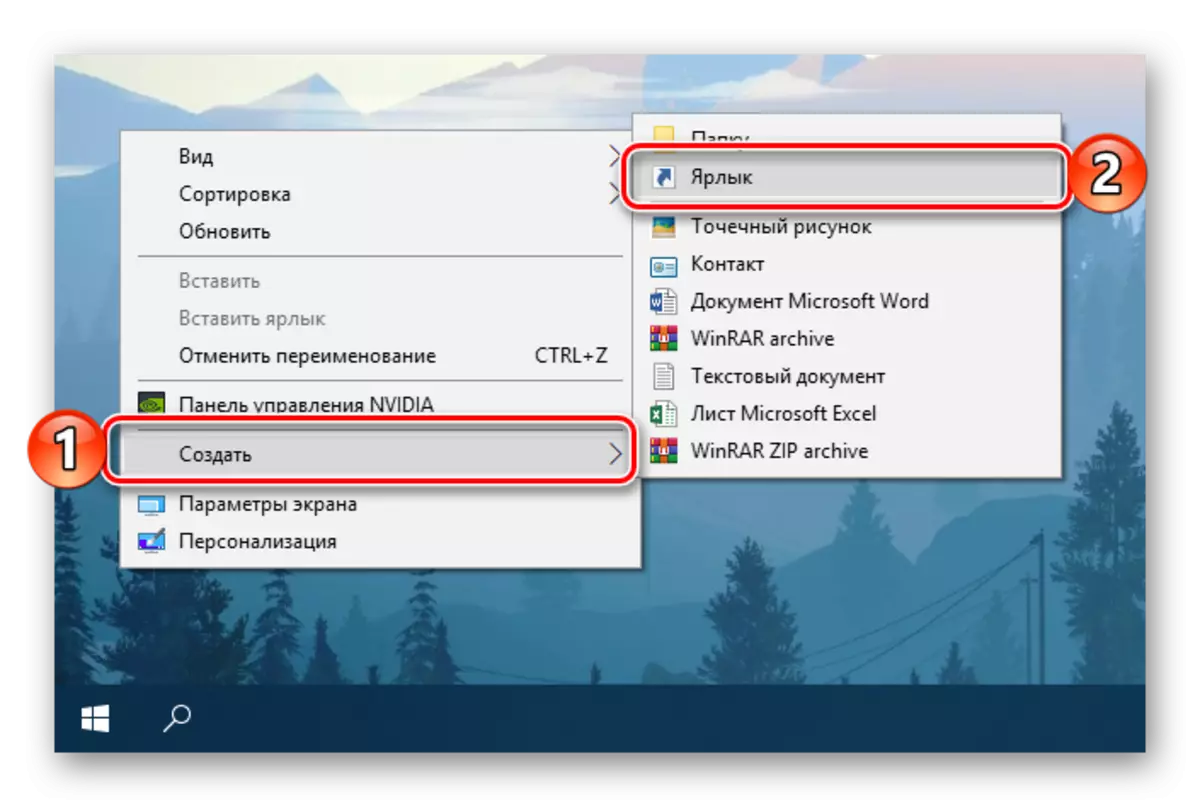
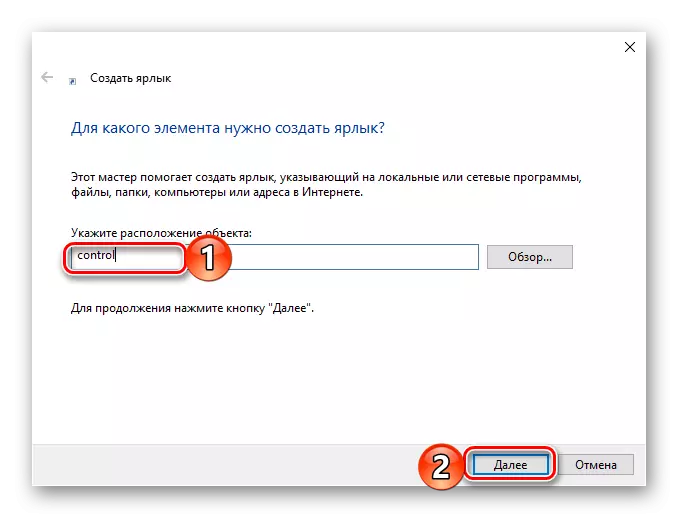
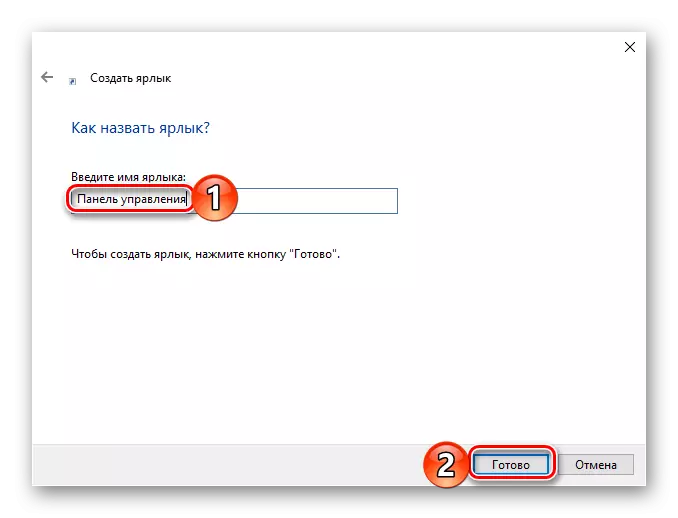
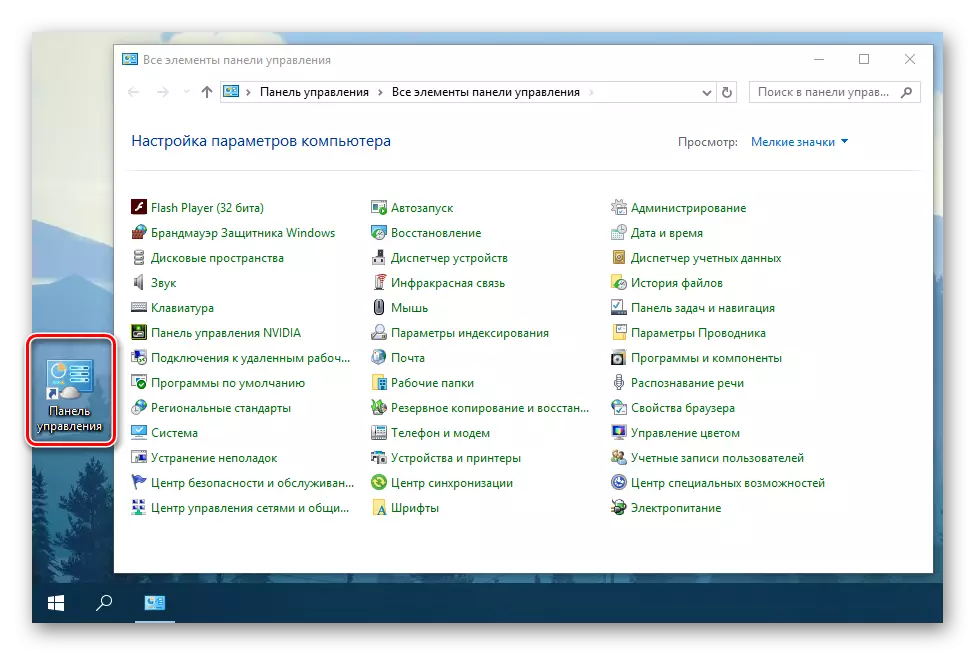
עבור כל קיצור דרך, אשר נמצא ב- Windows Desktop, באפשרותך להקצות שילוב המפתח שלך המספק שיחה מהירה. הוספנו "לוח הבקרה" לא יוצא מן הכלל הזה פשוט.
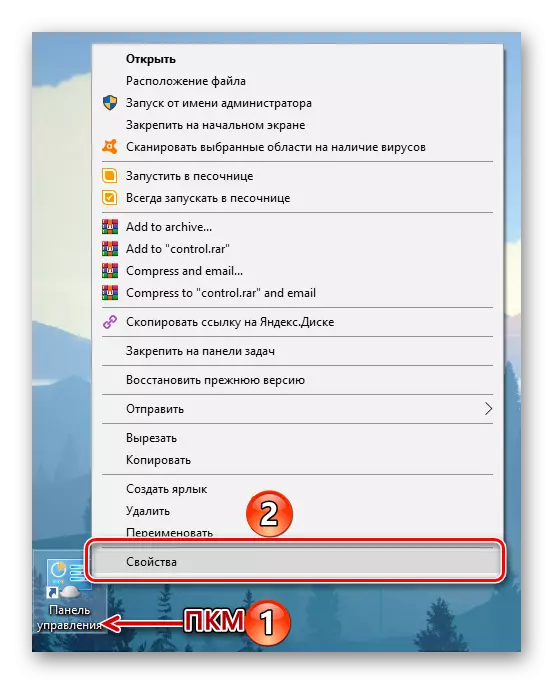
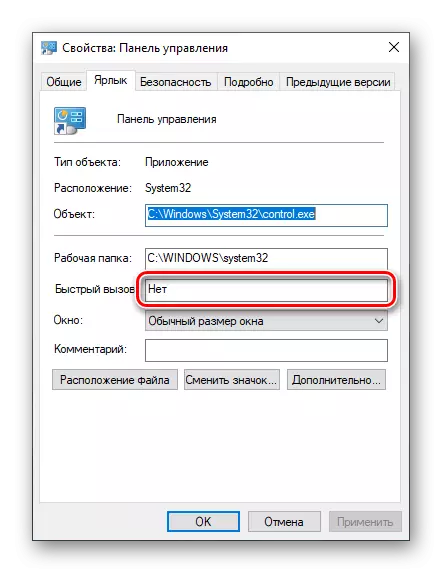
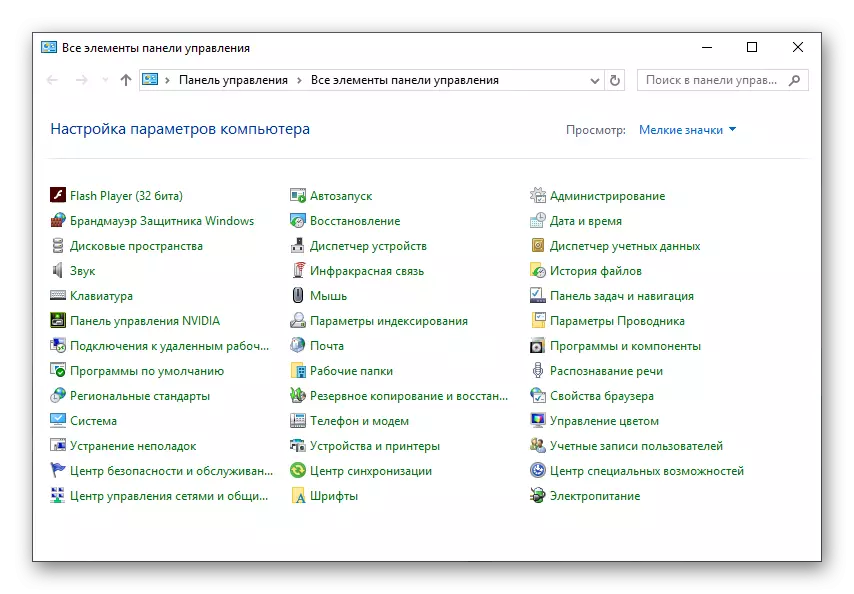
שים לב כי התווית "לוח הבקרה" שנוצרו כעת בשולחן העבודה יכולה להיות פתוחה דרך מערכת "Explorer" הסטנדרטית.
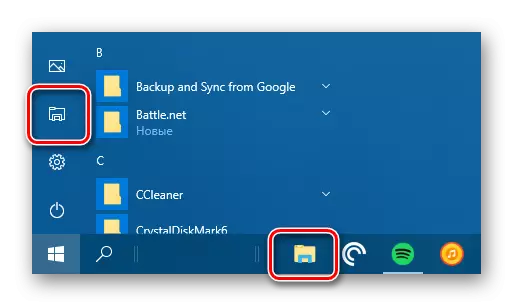
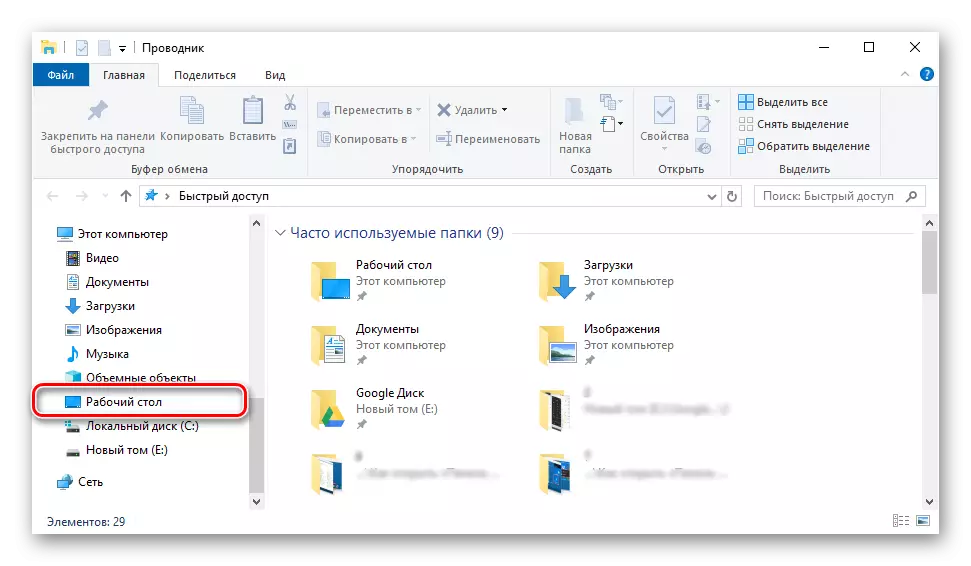
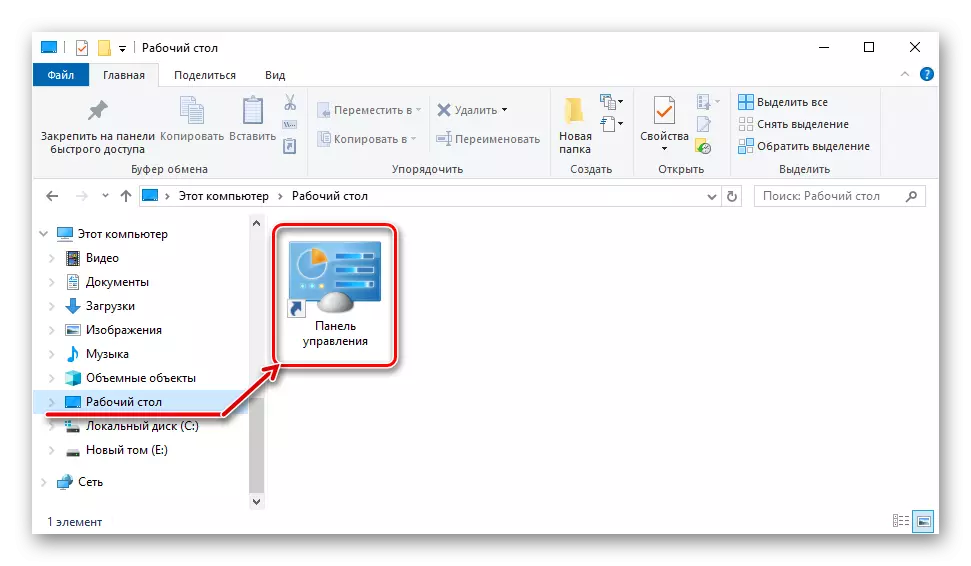
תפריט "התחל"
כפי שזיהינו בעבר, אתה יכול למצוא ולפתוח את "לוח הבקרה" אתה יכול באמצעות התפריט "התחל" על ידי יצירת קשר עם רשימת שירותי windovs. ישירות משם אתה יכול ליצור כל מה שנקרא אריח של כלי זה לגישה מהירה.
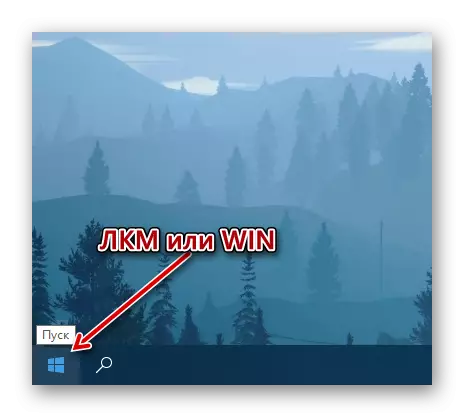
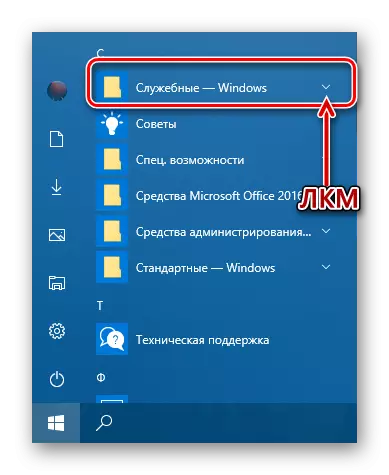
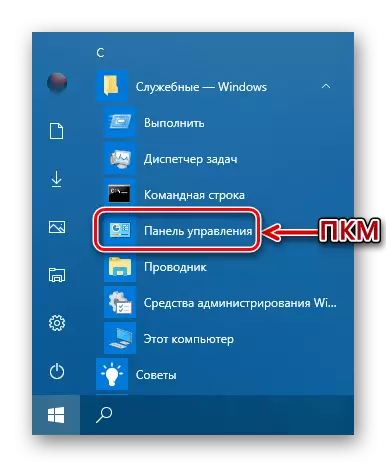
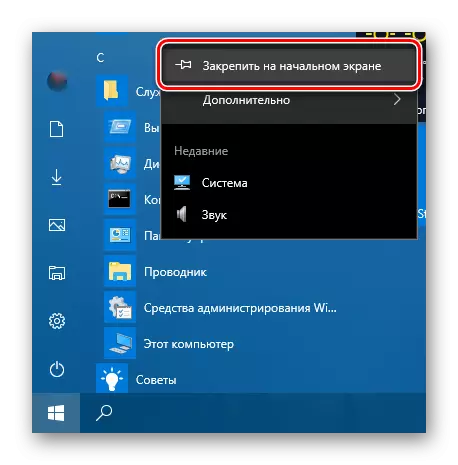
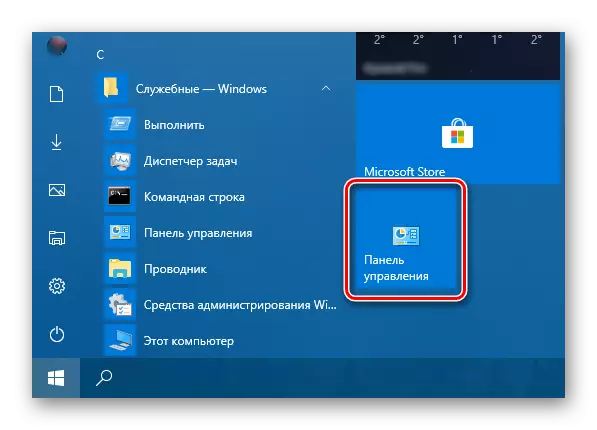
אם אתה רוצה, אתה יכול להעביר אותו בכל מקום נוח או לשנות את גודל (הצרכן מראה את הממוצע, אחד קטן הוא זמין בנוסף.
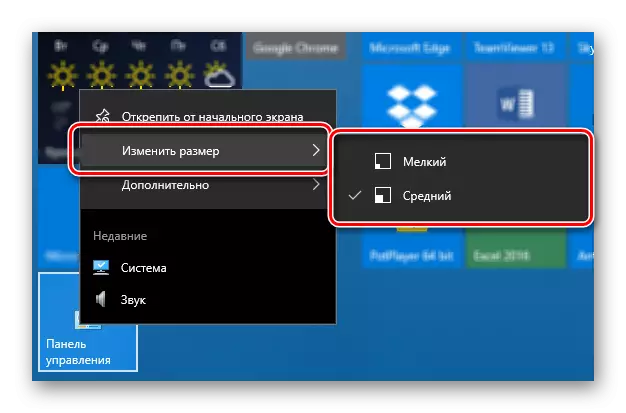
שורת המשימות
פתח את "לוח הבקרה" בדרך המהירה ביותר, בשלב זה, באותו זמן, זה אפשרי אם תחילה לתקן את קיצור הדרך שלה בשורת המשימות.
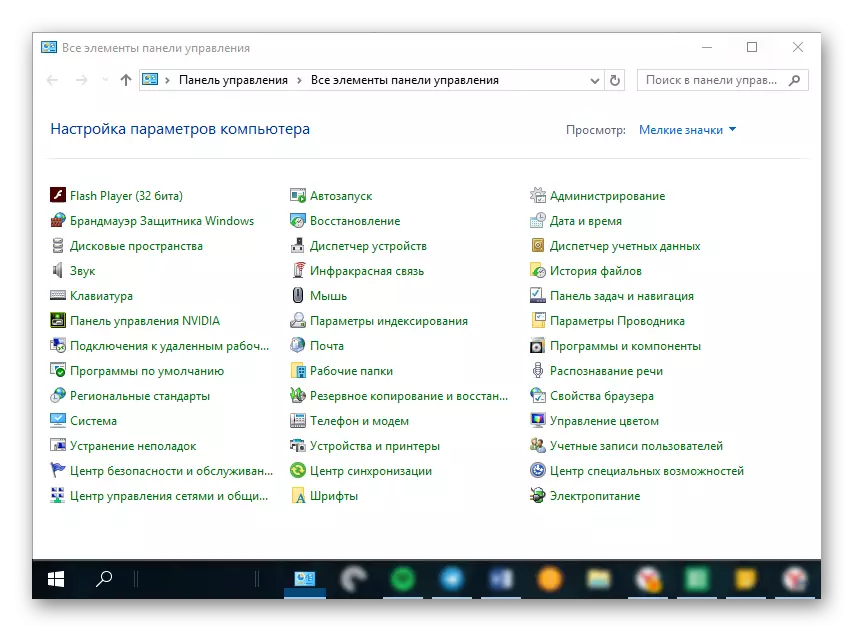
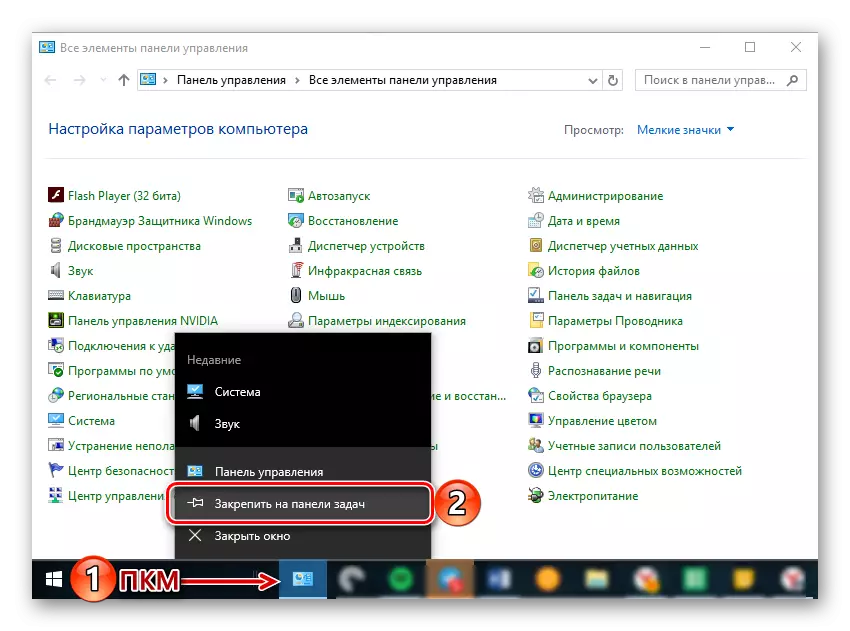
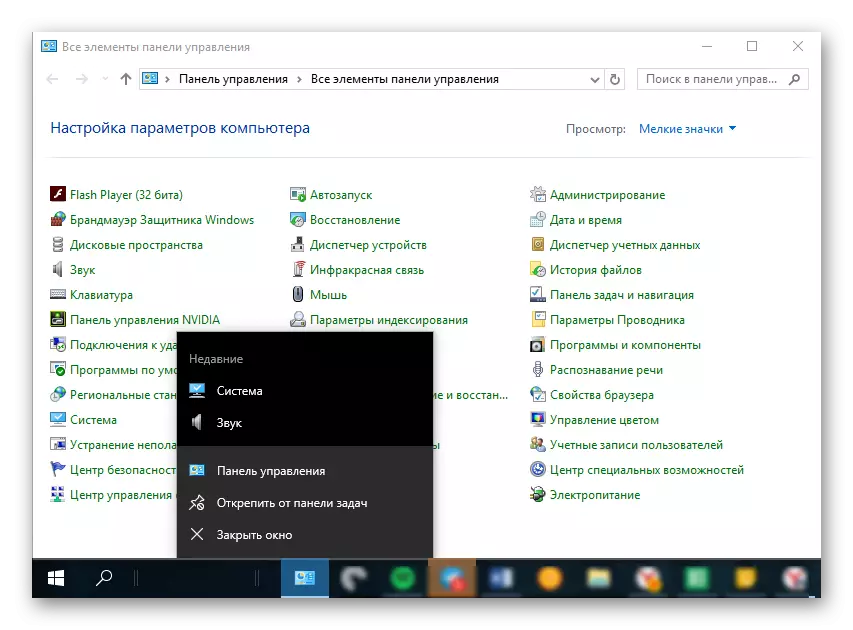
אתה יכול לפתוח את הסמל דרך אותו תפריט ההקשר או פשוט לגרור אותו על שולחן העבודה.
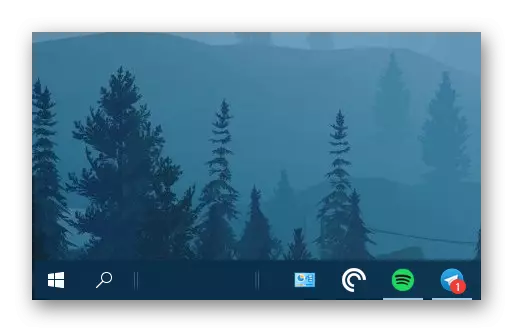
זה כמה קל ניתן להבטיח את האפשרות של הפתיחה המהירה ביותר ונוח של "לוח הבקרה". אם אתה באמת צריך לעיתים קרובות ליצור קשר עם קטע זה של מערכת ההפעלה, אנו ממליצים לבחור את האפשרות המתאימה כדי ליצור קיצור של האמור לעיל המתואר לעיל.
סיכום
עכשיו אתה יודע על כל שיטות זמין וקל ליישם לפתיחת "לוח בקרה" ב- Windows 10, כמו גם כיצד להבטיח את האפשרות של ההשקה המהירה והנוחה שלה על ידי תיקון או יצירת קיצור. אנו מקווים שהחומר הזה היה שימושי עבורך ועזר למצוא תשובה ממצה לשאלת הריבית.
