
משתמשי רשת אלחוטית עשויים להיתקל בירידה מהירות אינטרנט או זרימת תנועה גבוהה. ברוב המקרים, משמעות הדבר היא כי המנוי של צד שלישי מחובר ל- Wai Fay - או הרים את הסיסמה, או פריצה את ההגנה. הדרך הקלה ביותר להיפטר האורח הלא נאותה היא לשנות את הסיסמה כדי אמין. היום אנחנו אגיד לך איך זה נעשה עבור נתבים ממותגים ומודם מספק beeline
שיטות שינוי סיסמה על נתבים beeline
שינוי ניתוח ביטוי קוד כדי לגשת לרשת האלחוטית אינו שונה ממניפולציה כזו על נתבים ברשת אחרים - עליך לפתוח תצורת אינטרנט וללכת אל אפשרויות Wi-Fi.
הגדרות הנתב כלי עזר פתוח בדרך כלל ב 192.168.1.1 או 192.168.0.1. הנתונים המדויקים ונתוני ההרשאה כברירת מחדל ניתן למצוא על המדבקה, הנמצא בתחתית הדיור הנתב.
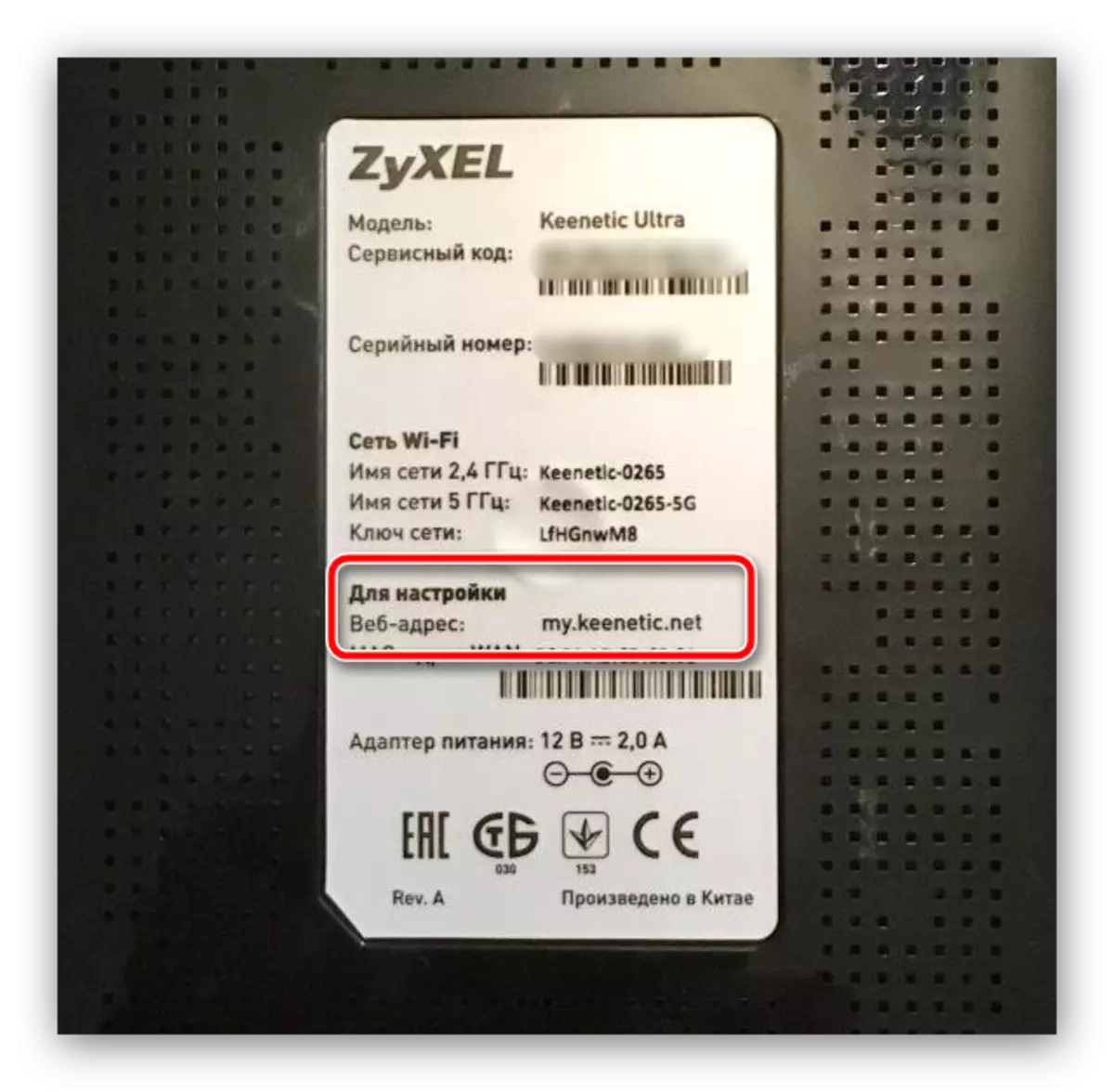
הינכם מתבקשים לשים לב כי בנתבים שכבר הותאמו קודם לכן, ניתן להתקין שילוב של כניסה וסיסמה, אשר שונה מהברירת המחדל שנכתבה. אם אינך מכיר אותם, האפשרות היחידה תהיה לאפס את הגדרות הנתב למפעל. אבל זכור - לאחר אפס, הנתב יצטרך להגדיר שוב.
קרא עוד:
כיצד לאפס את ההגדרות בנתב
כיצד להגדיר נתב beeline
המותג Beeline מוכר שני דגמים של נתבים - חכם תיבת zyxel קינטי אולטרה. שקול את ההליך לשינוי הסיסמה ב- Wi-Fi עבור שניהם.
קופסא חכמה.
על נתבי תיבת חכם, שינוי מילה הקוד כדי להתחבר ל- Wi-Fi הוא כדלקמן:
- פתח את הדפדפן והולך אל תצורת האינטרנט הנתב, הכתובת שהיא 192.168.1.1 או My.Keenetic.net. זה יהיה צורך להזין נתונים עבור הרשאה - כברירת מחדל זה המילה מנהל. הזן אותו בשני השדות ולחץ על "המשך".
- לחץ על הלחצן "הגדרות מתקדמות".
- לחץ על הכרטיסייה "Wi-Fi", ולאחר מכן תלחץ על "אבטחה" בתפריט השמאלי.
- הפרמטרים הראשונים שנבדקו - "אימות" ו"שיטת הצפנה ". הם חייבים להיות מותקנים כמו "WPA / WPA2-PSK" ו "Tkip-AES", בהתאמה: שילוב זה הוא הכי אמין היום.
- למעשה, יש להזין את הסיסמה בתחום אותו שם. אנו מזכירים את הקריטריונים העיקריים: מינימום שמונה ספרות (יותר טוב); אלפבית לטיני, מספרים וסימני פיסוק, רצוי ללא חזרה; אין להשתמש שילובים פשוטים כמו יום הולדת, שם שם משפחה ודברים טריוויאליים דומים. אם הוא נכשל לבוא עם סיסמה מתאימה, אתה יכול להשתמש גנרטור שלנו.
- בסוף ההליך, אל תשכח לשמור את ההגדרות - לחץ על "שמור" ולאחר מכן לחץ על הקישור "החל".
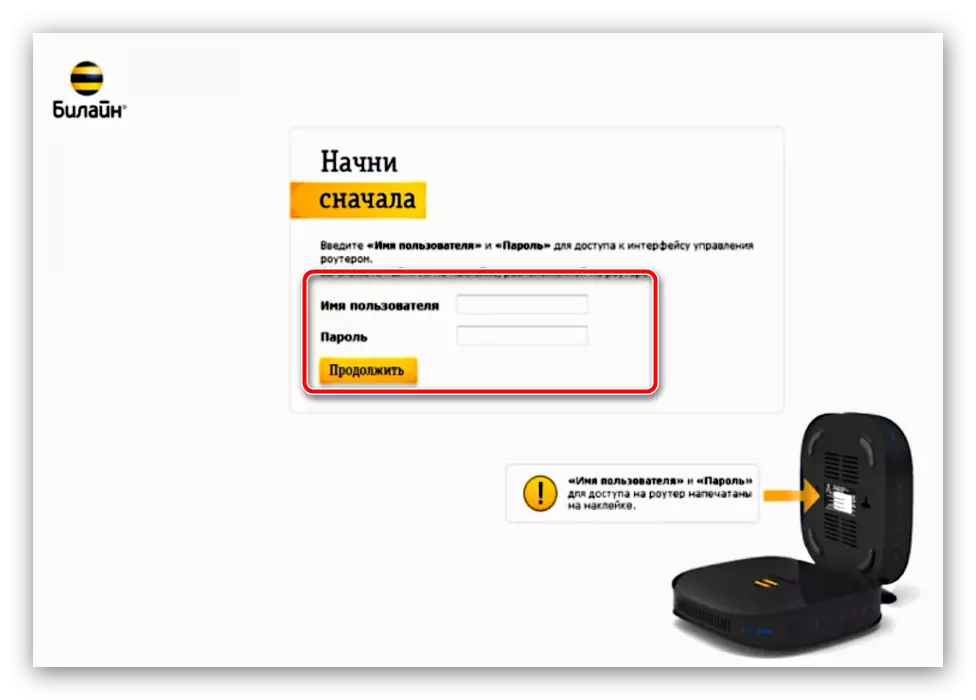
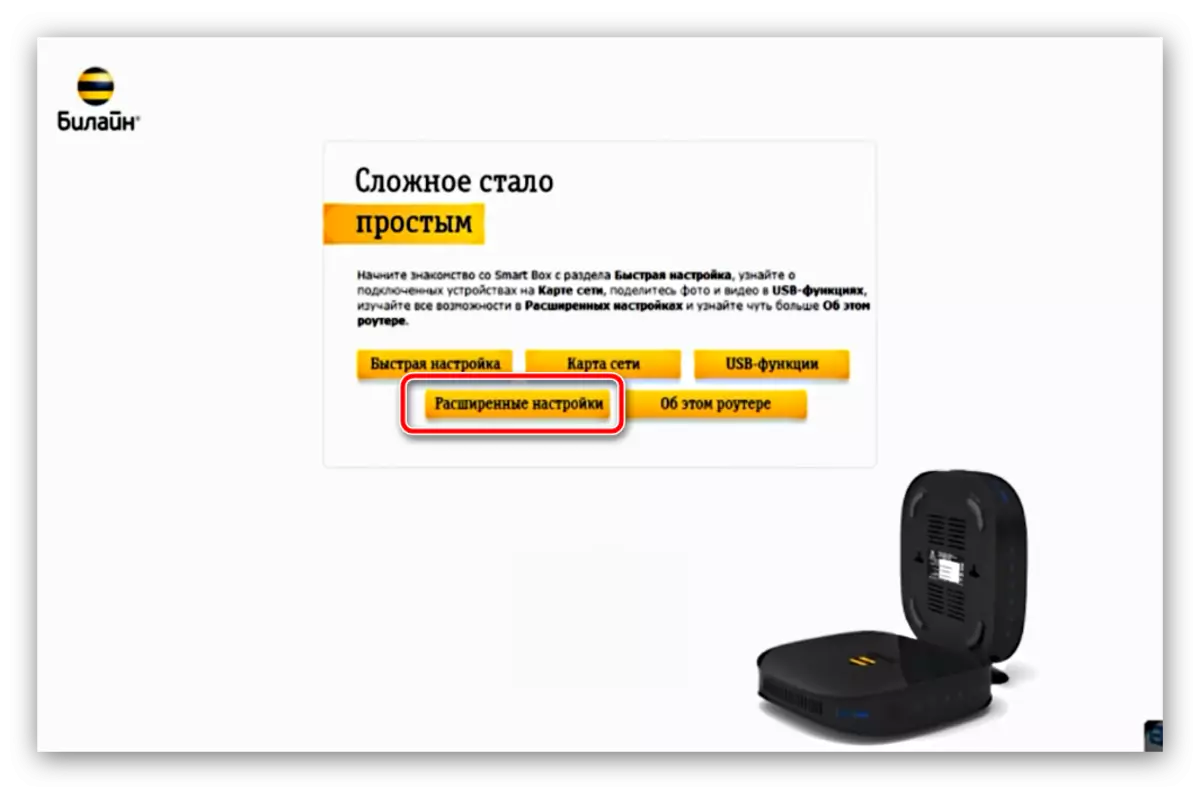
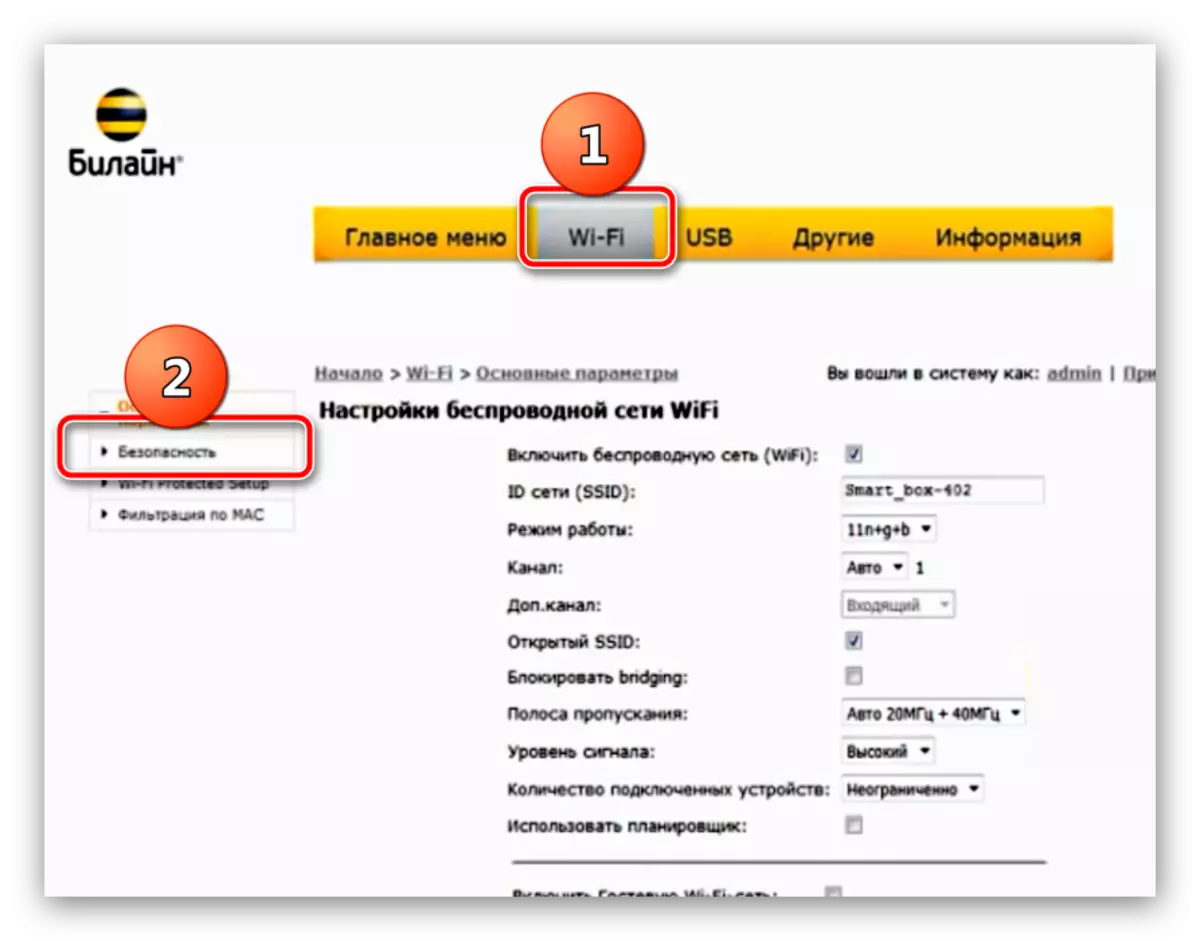
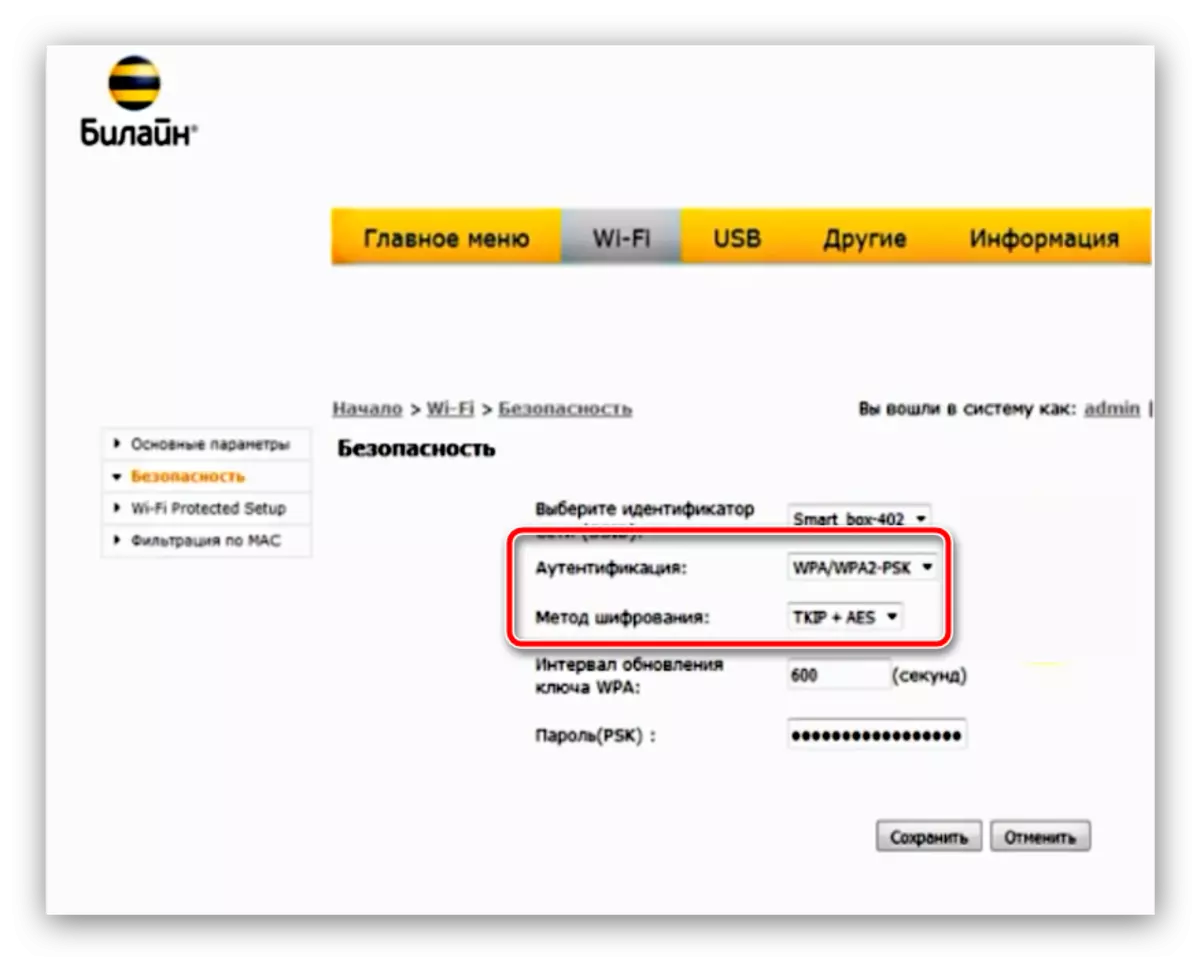

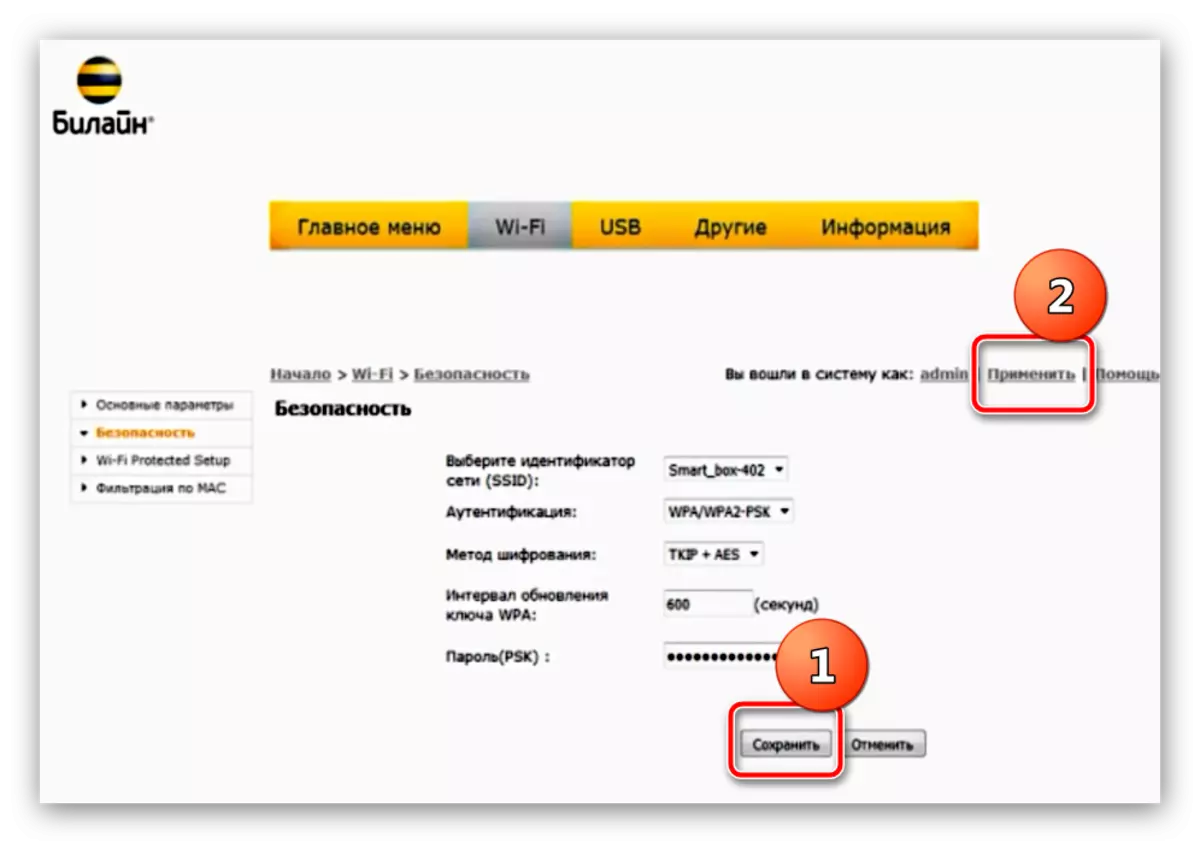
החיבור הבא ברשת האלחוטית יצטרך להזין סיסמה חדשה.
Zyxel קינטי אולטרה.
מרכז Zyxel Keenetic Ultra מרכז יש מערכת הפעלה משלו, ולכן ההליך שונה מאגרוף חכם.
- בא בתוכנית השירות של הנתב שבתמורה: פתח את הדפדפן ועבור לדף עם הכתובת 192.168.0.1, כניסה וסיסמה - מנהל.
- לאחר הורדת הממשק, לחץ על הלחצן "תצורת אינטרנט".
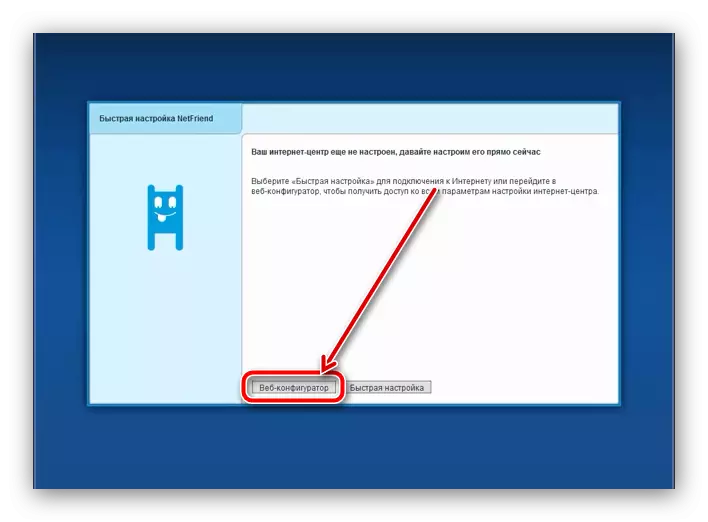
נתבי Zyxel גם דורשים סיסמה שינוי כדי לגשת לתוכנית השירות להגדרות - אנו ממליצים לעשות פעולה זו. אם אינך רוצה לשנות את הנתונים כדי להיכנס למינהל, אתה פשוט לחץ על הלחצן "אל תתקין סיסמה".
- בתחתית הדף של כלי השירות הוא סרגל הכלים - מצא את לחצן רשת ה- Wi-Fi ולחץ עליו.
- פאנל עם פרמטרים אלחוטיים ברשת ייפתח. האפשרויות שאנו זקוקים להן נקראות "הגנת רשת" ו "מפתח רשת". בפעם הראשונה, שהיא תפריט נפתח, יש לסמן את האפשרות "WPA2-PSK", ובשדה מפתח רשת, הזן מילת קוד חדש כדי להתחבר ל- Wi-Fay ולאחר מכן לחץ על "החל".
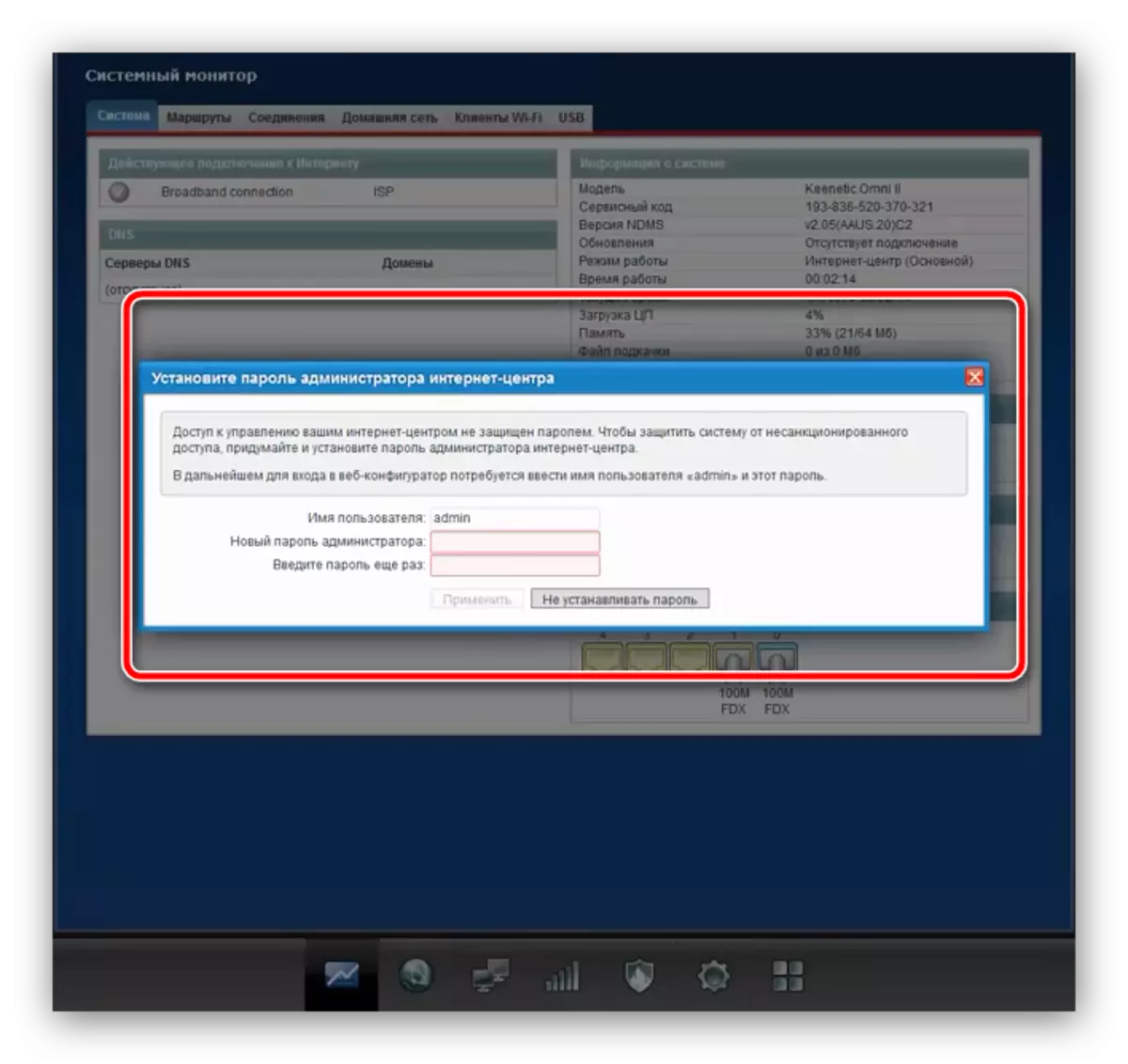
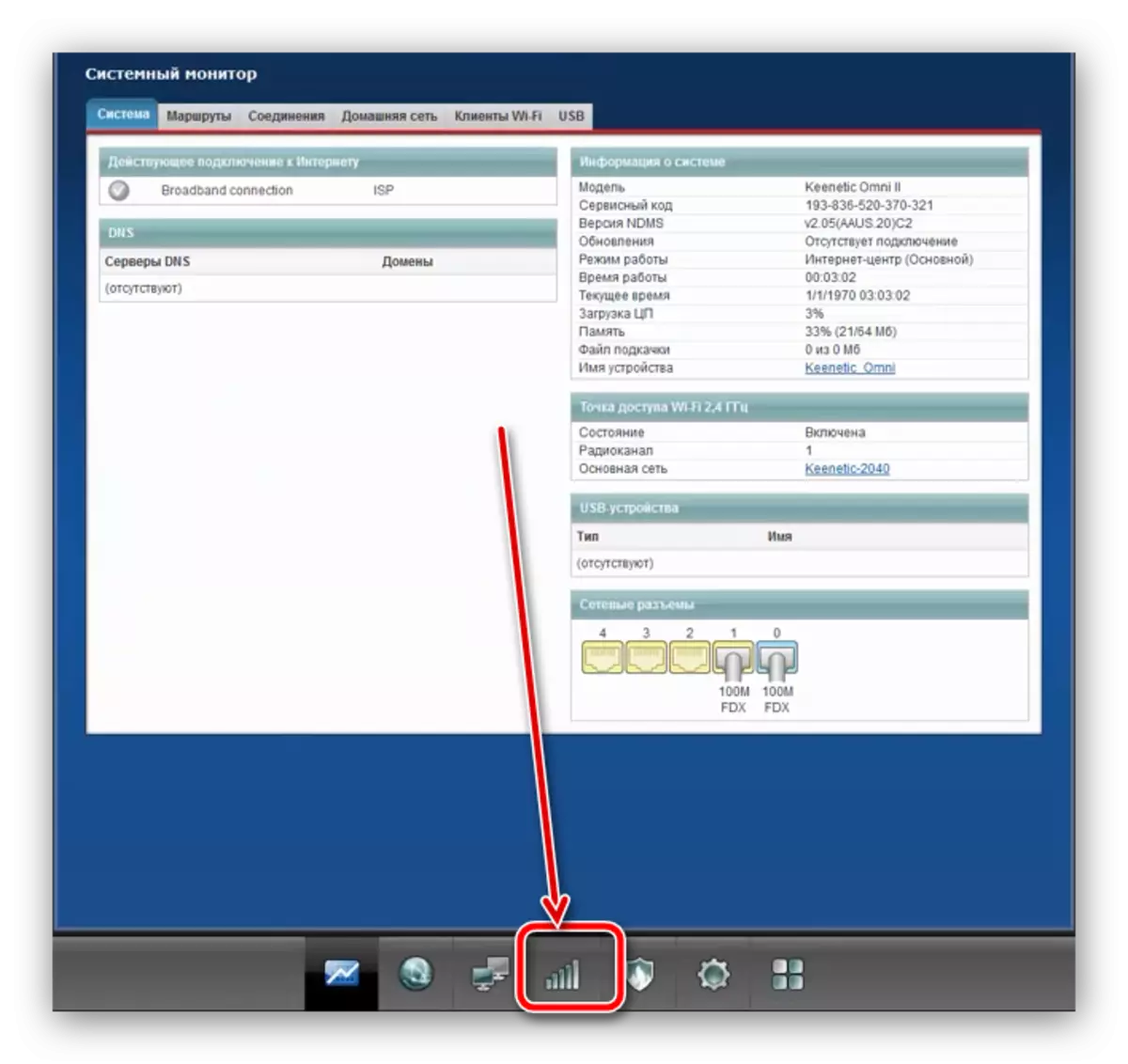
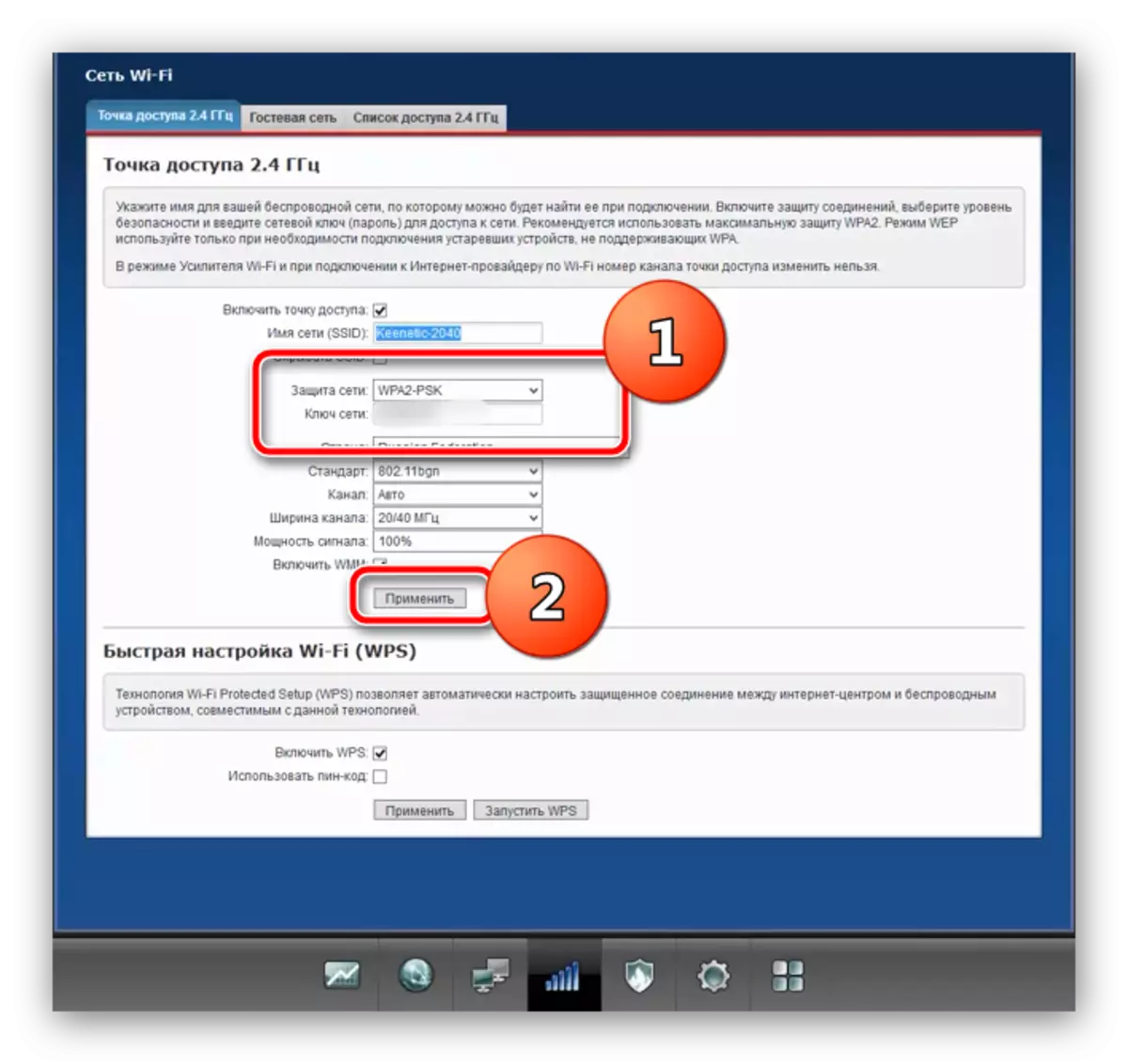
כפי שניתן לראות, שינוי הסיסמה אינו גורם לבעיות על הנתב. עכשיו ללכת לפתרונות ניידים.
Wi-Fi סיסמה לשנות על מודמים ניידים beeline
התקני רשת ניידים תחת המותג Beeline קיימים בשני וריאציות - ZTE MF90 ו- Huawei E355. נתבים ניידים, כמו גם התקנים נייח מסוג זה, מוגדר גם באמצעות ממשק האינטרנט. כדי לגשת אליו, מודם צריך להיות מחובר למחשב באמצעות כבל USB ולהתקין את מנהלי ההתקן אם הוא אינו קורה אוטומטית. עבור ישירות לשינוי סיסמת ה- Wi-Fi על הגאדג'טים שצוינו.Huawei E355.
אפשרות זו קיימת במשך זמן רב, אך עדיין פופולרי בקרב המשתמשים. שינוי מילה הקוד על Wi-Fi במכשיר זה מתרחשת על פי אלגוריתם זה:
- חבר את המודם למחשב והמתן עד שההתקן יוכר על ידי המערכת. לאחר מכן, הפעל את דפדפן האינטרנט ועבור לדף השירות להגדרות, הממוקמת ב - 192.168.1.1 או 192.168.3.1. בפינה הימנית העליונה יש את הלחצן "כניסה" - לחץ עליו והזן את נתוני האימות כמנהל המילה.
- לאחר הורדת Configurator, עבור אל הכרטיסייה הגדרות. לאחר מכן, הרחב את הקטע "Wi-Fi" ובחר "הגדרת אבטחה".
- בדוק כי "הצפנה" ו "מצב הצפנה" יש להגדיר "WPA / WPA2-PSK" ו "AES + TKIP" בהתאמה. בשדה מפתח WPA, הזן את הסיסמה החדשה - הקריטריונים זהים לגבי נתבים שולחניים (שלב 5 הוראות עבור תיבת חכמה מעל המאמר). בסוף, לחץ על "החל" כדי לשמור את השינויים שהוזנו.
- לאחר מכן הרחב את הקטע "מערכת" ובחר "הפעלה מחדש". אשר את הפעולה והמתנה לסוף ההפעלה מחדש.
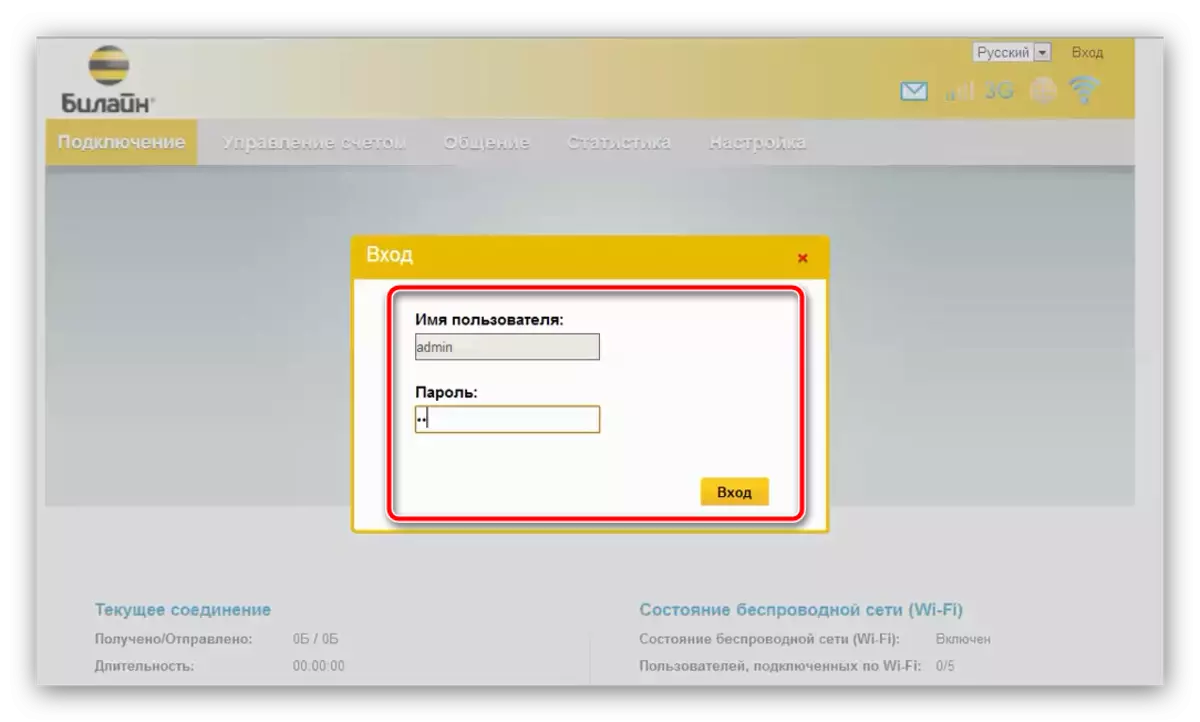
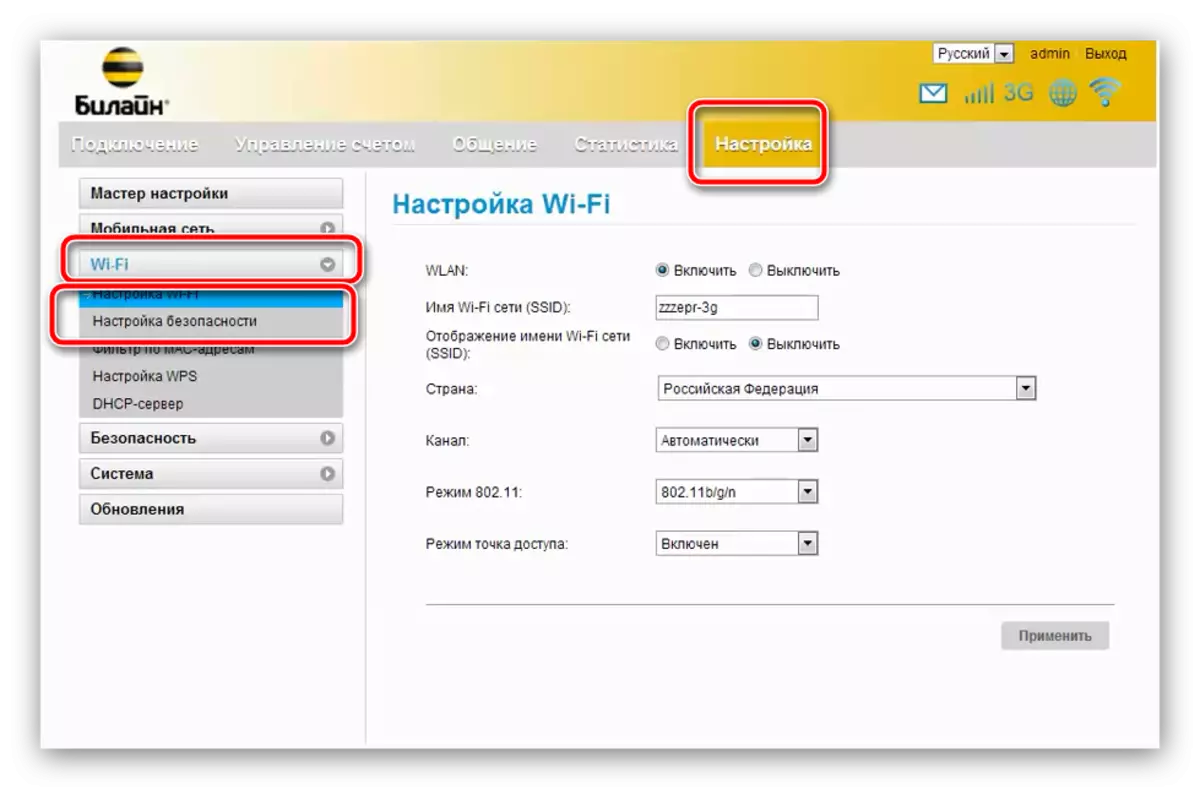
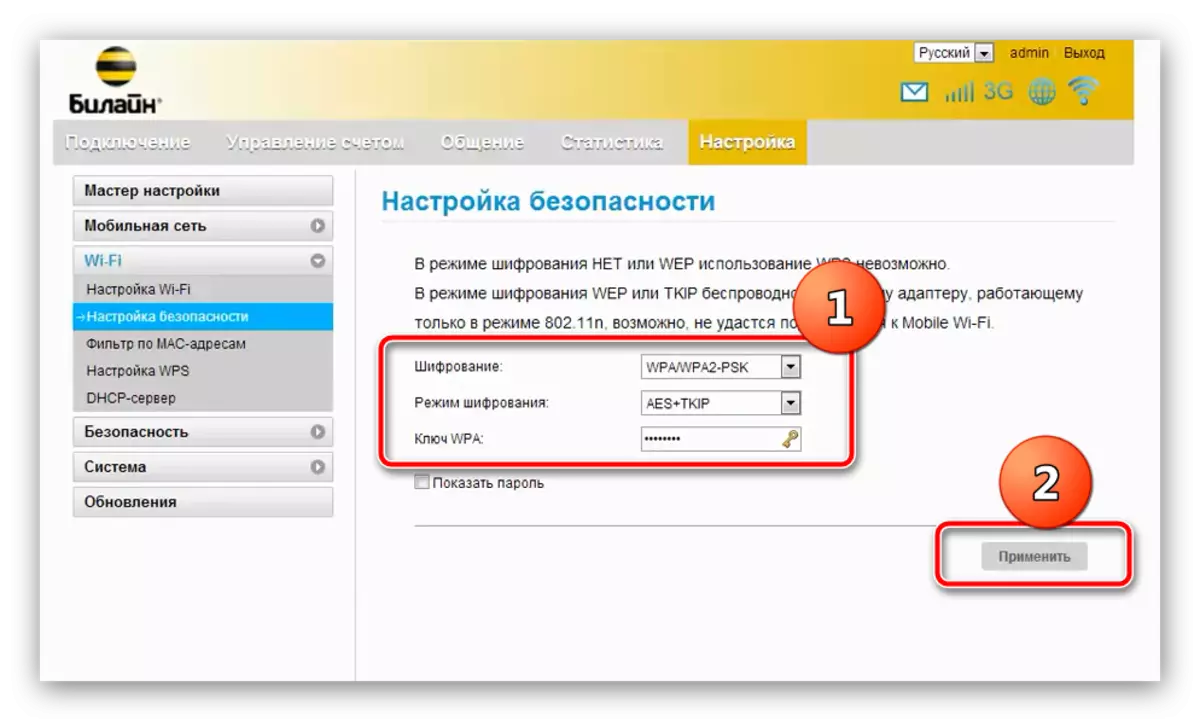
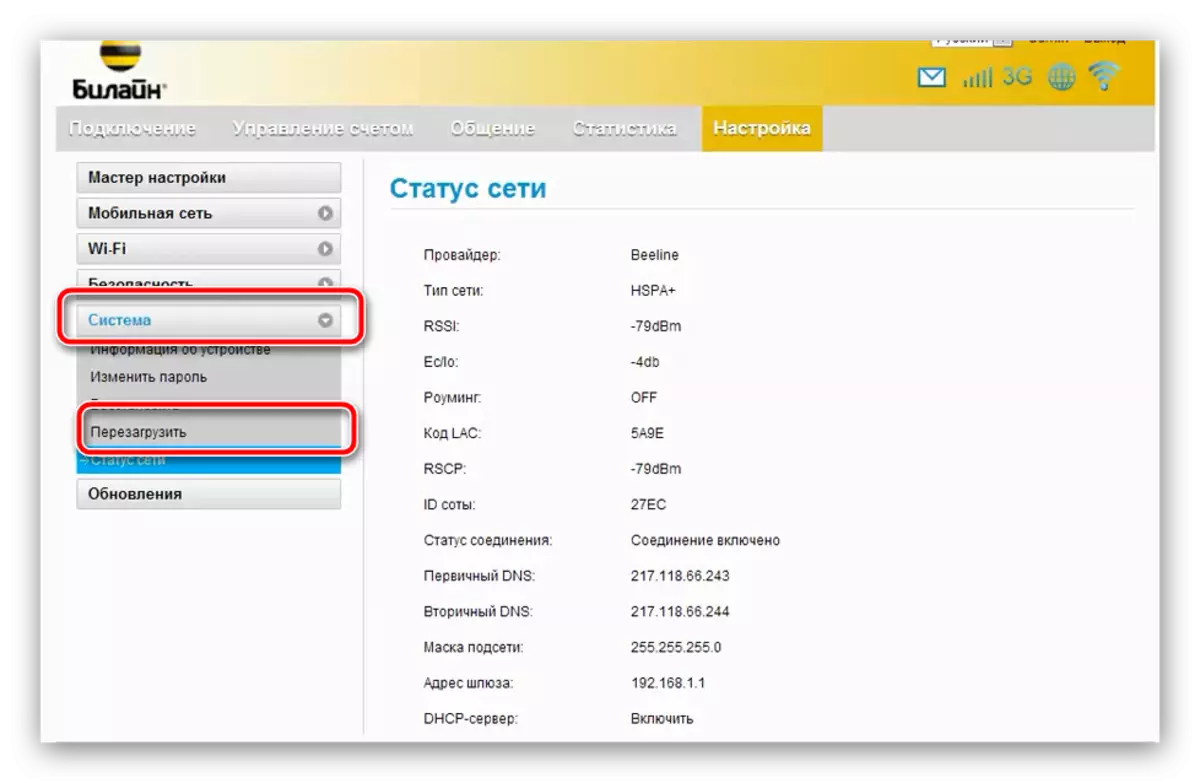
אל תשכח לעדכן סיסמאות ל- Wi Fay על כל המכשירים שלך.
ZTE MF90.
הנייד 4G מודם מ ZTE הוא חדש ועשיר יותר באפשרות של חלופה לעיל Huawei E355 שהוזכר לעיל. המכשיר תומך גם בשינוי סיסמת הגישה ל- Wi-Fay, המתרחשת בדרך זו:
- חבר את ההתקן למחשב. לאחר קביעתו, התקשר לדפדפן האינטרנט וללכת לדמות המודם - כתובת 192.168.1.1 או 192.168.0.1, סיסמת מנהל.
- בתפריט אריח, לחץ על "הגדרות".
- בחר "Wi-Fi". אפשרויות שצריך לשנות הן רק שתיים. הראשון הוא "סוג ההצפנה ברשת", זה חייב להיות מוגדר "WPA / WPA2-PSK". השני הוא שדה "סיסמה", זה המקום שבו אתה צריך להזין מפתח חדש לחיבור לרשת אלחוטית. בצע זאת ולחץ על "החל" והפעל מחדש את ההתקן.

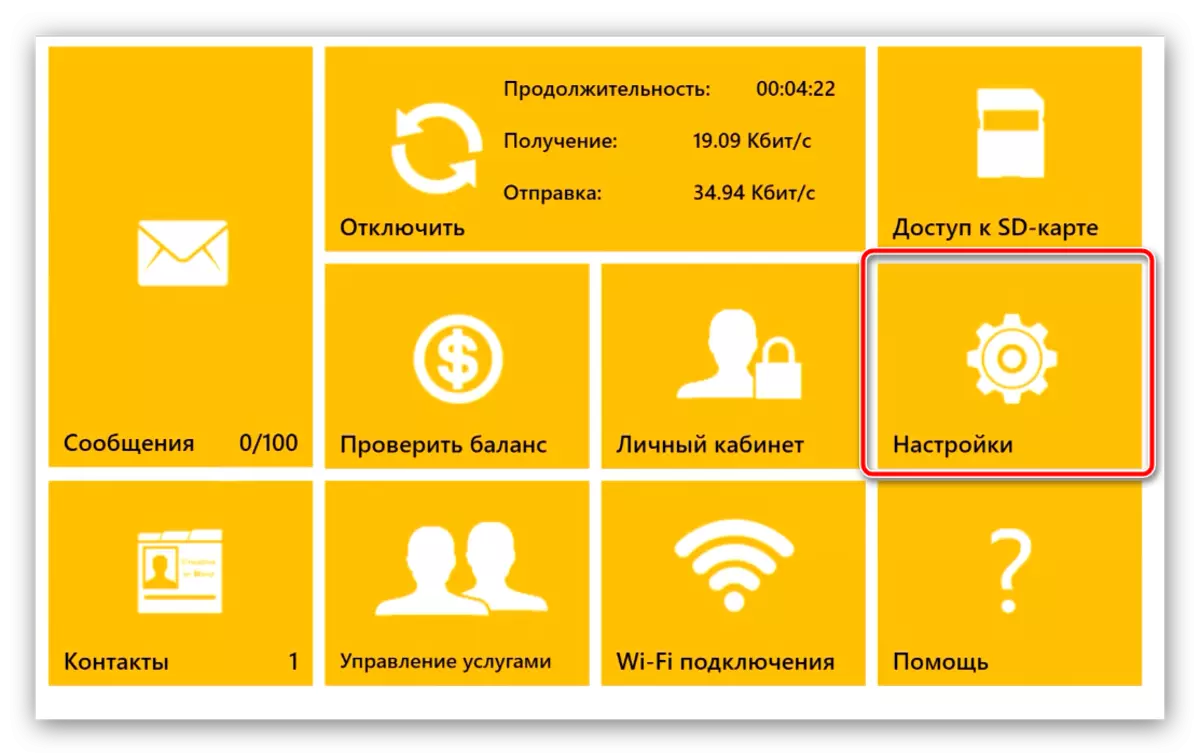
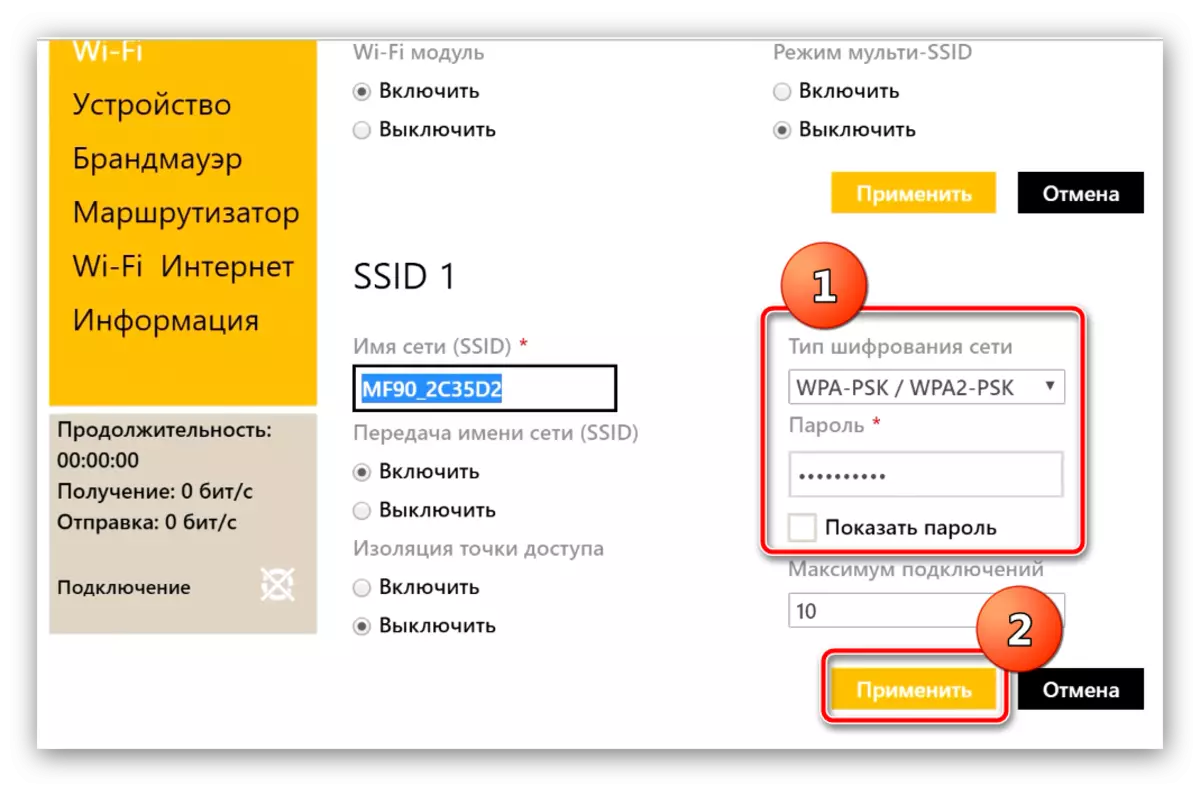
לאחר מניפולציה זו, הסיסמה תעודכן.
סיכום
מדריך Wi-Fi סיסמה שלנו על נתבים ומודמים בתור מגיע לסיומה. לבסוף, אנחנו רוצים לציין כי מילות קוד רצוי לשנות לעתים קרובות יותר, עם מרווח של 2-3 חודשים.
