
נושא ההרשמה הוא קבוצה של נתונים ספציפיים המאפשרים לך לשנות את המראה של ממשק מערכת ההפעלה. אלה יכולים להיות שולט, סמלים, רקעים, חלונות, סמנים ורכיבים חזותיים אחרים. במאמר זה נדבר כיצד להתקין נושאים כאלה במחשב שבו פועל Windows 7.
התקנת נושאים ב- Windows 7
בכל הגרסאות של Win 7, למעט Starter וביתי בסיסי, יש נושא משמרת פונקציה. בלוק ההגדרות המתאימות נקרא "התאמה אישית" ובברירת מחדל כולל מספר אפשרויות עיצוב. כאן ניתן גם ליצור נושא משלך או להוריד חבילה מאתר התמיכה הרשמי של Microsoft.
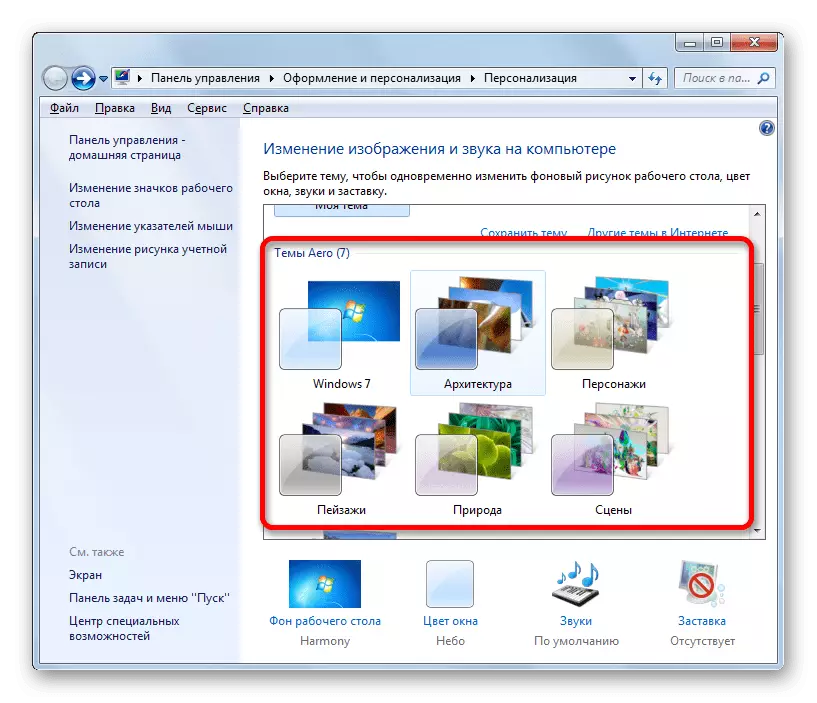
קרא עוד: שנה את הנושא של רישום ב- Windows 7
בעת שימוש בשיטות שמוצגות המאמר לעיל, תוכל לשנות במהירות כמה אלמנטים או למצוא נושא פשוט ברשת. נלך להמשיך ולשקול את האפשרות להתקין נושאים מותאמים אישית שנוצרו על ידי חובבי. ישנם שני סוגים של חבילות עיצוב. הראשון מכיל רק את הקבצים הדרושים ודורשים מדריך. השני הוא ארוז במתקינים מיוחדים או בארכיון עבור התקנה אוטומטית או חצי אוטומטי.
הכנה
על מנת להתחיל לעבוד, אנחנו צריכים לבצע הכנה קטנה - להוריד ולהתקין שתי תוכניות המאפשרות לך להשתמש בנושאים של צד שלישי. זוהי נושא משאבים- מחלף ואוניברסלי נושא פאלאס.
הערה כי כל הפעולות הבאות, כולל ההתקנה של עצמם, אתה מבצע על אחריותך. זה נכון במיוחד של משתמשים של מכלולים פיראט "שבעה".
הורד Theme-Resource Changer
הורד אוניברסלי נושא patcher
לפני תחילת ההתקנה, אתה צריך ליצור נקודת שחזור, כמו כמה קבצי מערכת ישתנו, אשר בתורו יכול להוביל לקריסה של "Windows". פעולה זו תסייע לחזור לביצועיה במקרה של ניסוי לא מוצלח.
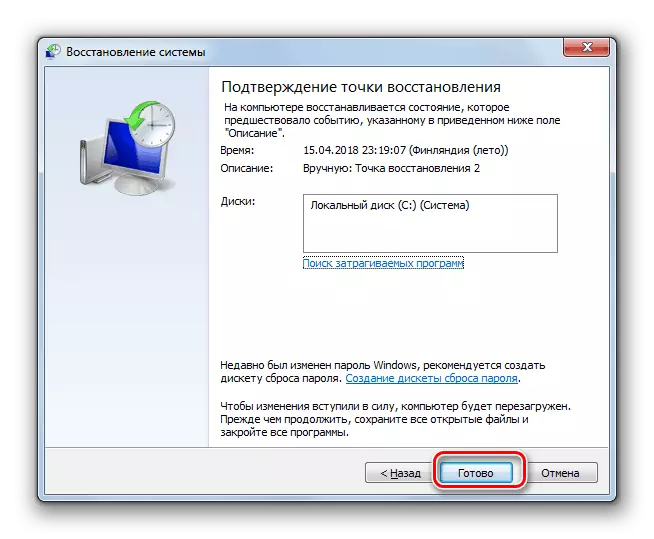
קרא עוד: שחזור המערכת ב- Windows 7
- לפרוק את הארכיון המתקבל באמצעות 7-zip או winrar.

- אנו פותחים את התיקיה עם נושא-משאבים-צ'אן ולהפעיל את הקובץ המתאים לפריקה של מערכת ההפעלה שלנו מטעם מנהל המערכת.

אפשרות 1: חבילות עור חבילות
זוהי האפשרות הקלה ביותר. חבילת עיצוב זו היא ארכיון המכיל את הנתונים הדרושים ומתקין מיוחד.
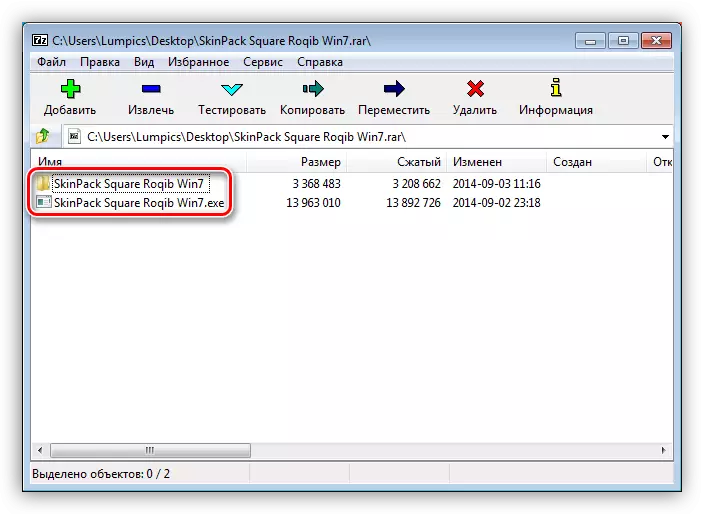
- כל התוכן ניתנים לפרוק לתיקיה נפרדת ומפעילים קובץ עם תוסף EXE מטעם מנהל המערכת.
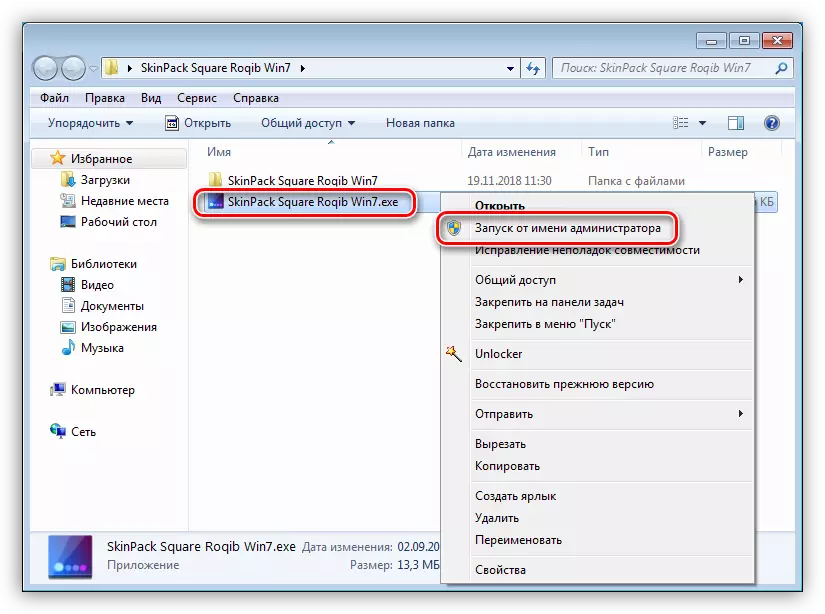
- אנו לומדים את המידע בחלון החל ולחץ על "הבא".

- אנו מגדירים את תיבת הסימון לאימוץ הרישיון ולחץ על "הבא" שוב.
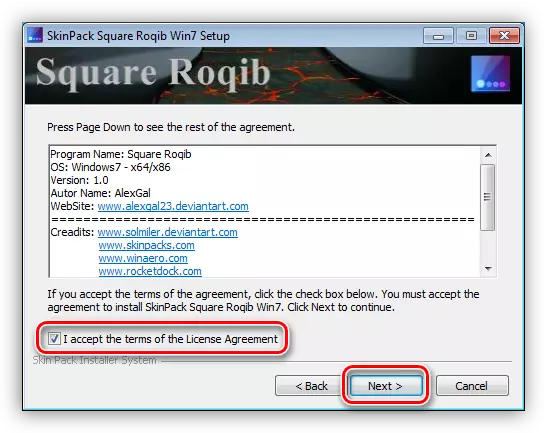
- החלון הבא מכיל רשימה של פריטים להיות מותקנים. אם אתה מתכנן להשלים את המראה של המראה, אז כל daws נשארים במקום. אם המשימה היא לשנות רק, לדוגמה, הנושא, הטפט או הסמלים, ולאחר מכן להשאיר דגלים רק ליד עמדות אלה. נקודות "נקודת שחזור" ו "UXTheme" חייב להישאר מסומן בכל מקרה. בסוף ההגדרה, לחץ על "התקן".
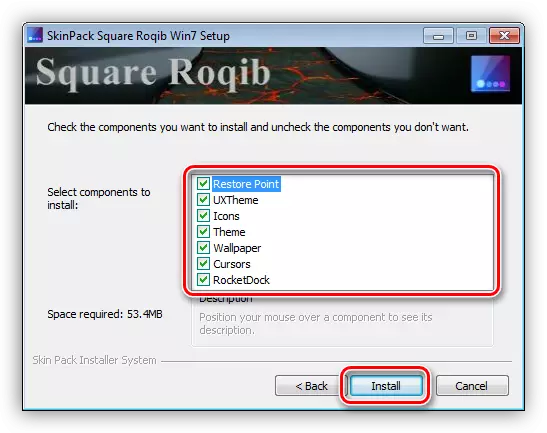
- לאחר שהחבילה מותקנת במלואה, לחץ על "הבא".

- הפעל מחדש את המחשב באמצעות מתקין או באופן ידני.

על מנת להחזיר את המראה של האלמנטים, זה מספיק כדי למחוק חבילה כתוכנית רגילה.

קרא עוד: התקנה ומחיקה של תוכניות ב- Windows 7
אפשרות 2: חבילות 7TSP
שיטה זו מרמזת על שימוש בתוכנית עזר אחרת - 7TSP GUI. חבילות שיש לה הרחבה 7TSP, 7Z או Zip.
הורד 7TSP GUI.
אל תשכח ליצור נקודת שחזור מערכת!
- פתח את הארכיון עם התוכנית שהורדת והסר את הקובץ היחיד במקום נוח.
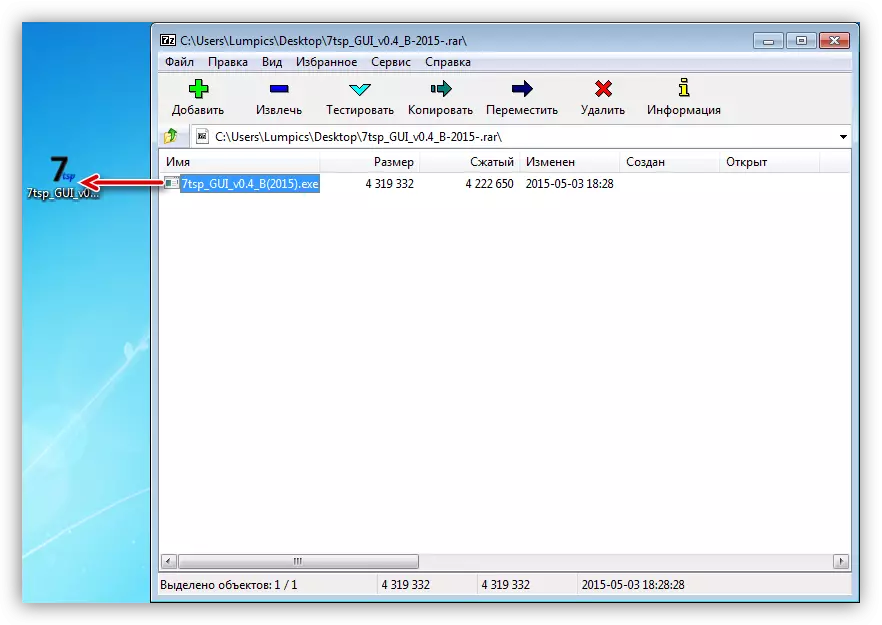
- לרוץ בשם מנהל המערכת.
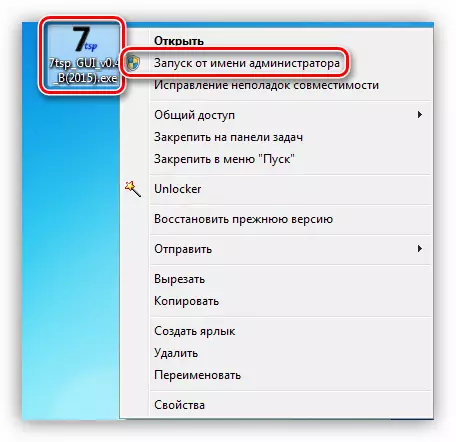
- לחץ על הלחצן הוספה של החבילה החדשה.
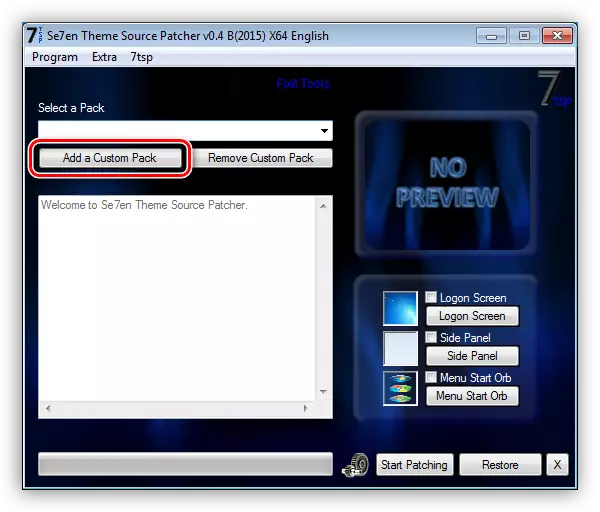
- אנו מוצאים ארכיון עם הנושא, גם טעון מראש מהאינטרנט ולחץ על "פתח".
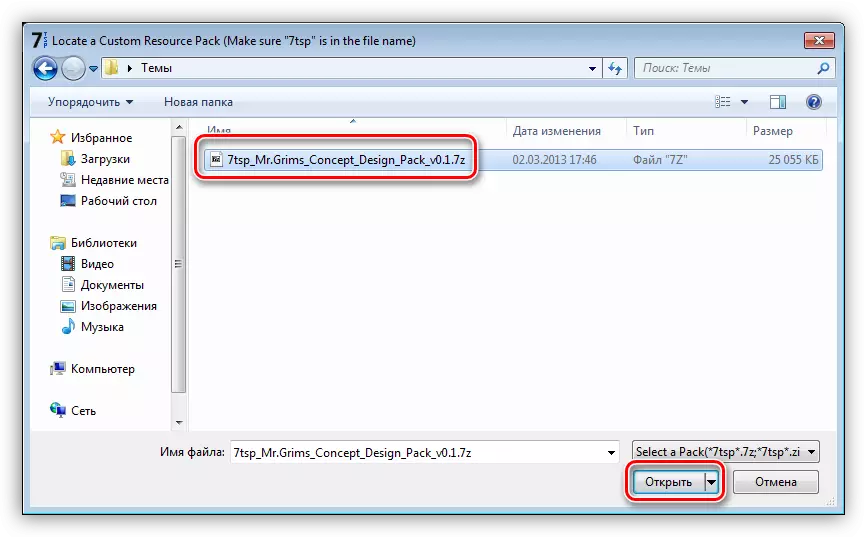
- לאחר מכן, אם נדרש, לקבוע אם לפתור את התוכנית כדי לשנות את מסך הפתיחה, את לוח הצד של כפתור "Explorer" ואת "התחל". זה נעשה על ידי דגלים בצד ימין של הממשק.
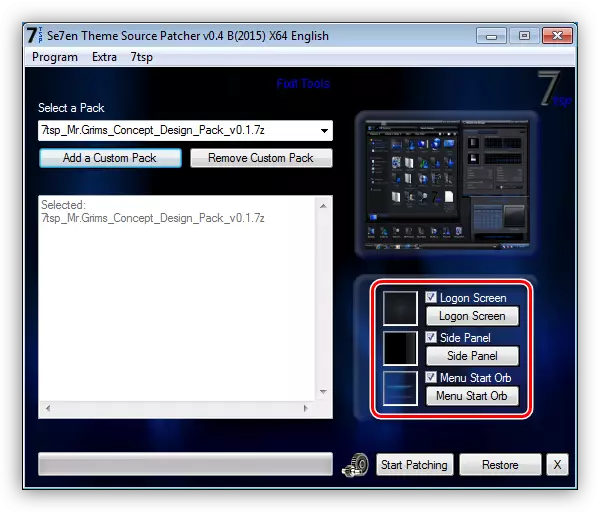
- הפעל את ההתקנה עם הלחצן שמוצג בנגנון המסך למטה.
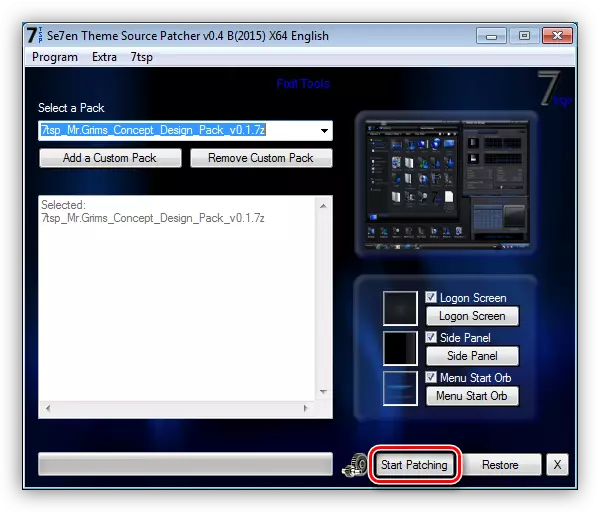
- 7TSP יציג חלון עם הרישום של פעולות עתידיות. כאן תלחץ על "כן".

- אנו מחכים להשלמת ההתקנה, שבמהלכם יצטרך המחשב להפעיל מחדש, ובמקרים מסוימים, פעמיים.
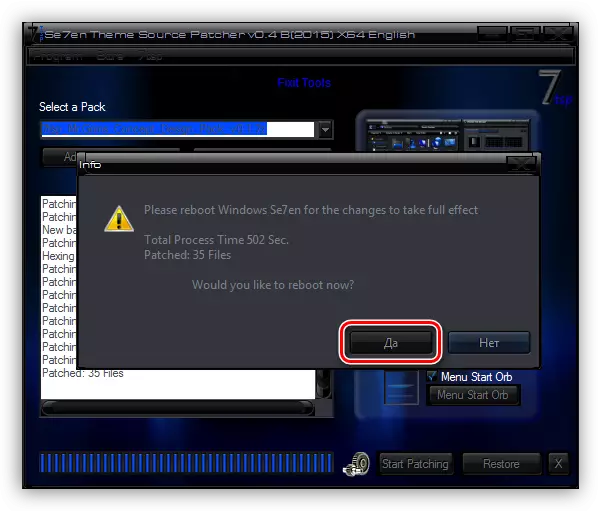
אתה יכול להחזיר הכל "כפי שהוא" באמצעות נקודת שחזור קבוע מראש. במקביל, כמה סמלים יכולים להישאר אותו דבר. על מנת להיפטר מבעיה זו, פתח את "שורת הפקודה" ופעל לפי תור הפיקוד
Taskkill / f / im explorer.exe
DEL / A "C: \ Users \ Lappics \ AppData \ Local \ IconCache.db"
התחל explorer.exe.
כאן, "C:" - מכתב דיסק האות, "גשמים" - שם החשבון שלך במחשב. הפקודה הראשונה מפסיקה את "Explorer", השני מוחק את הקובץ המכיל את המטמון של הסמלים, והשלישי מתחיל את Explorerer.exe שוב.
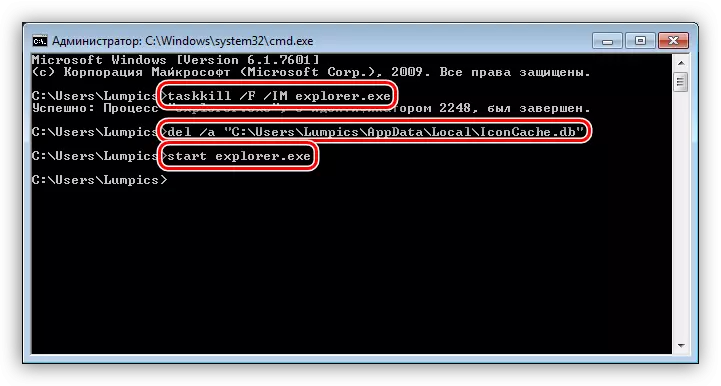
קרא עוד: כיצד לפתוח "שורת פקודה" ב - Windows 7
אפשרות 3: התקנה ידנית
אפשרות זו מרמזת תנועה ידנית של הקבצים הדרושים לתיקיית המערכת ולחלפת משאבים ידנית. נושאים אלה מתווספים בצורה ארוז והן כפופות לחלץ ראשוני לספרייה נפרדת.
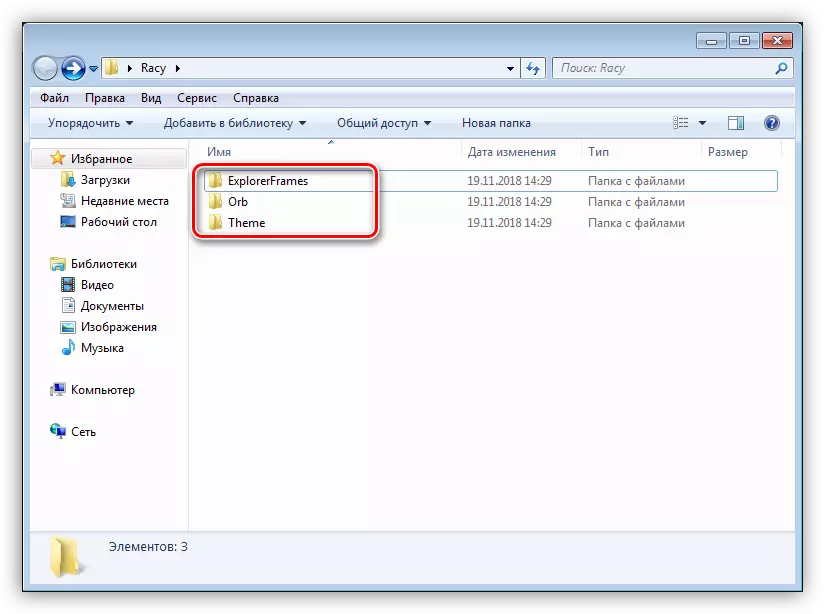
העתקת קבצים
- קודם כל, לפתוח את התיקייה "נושא".
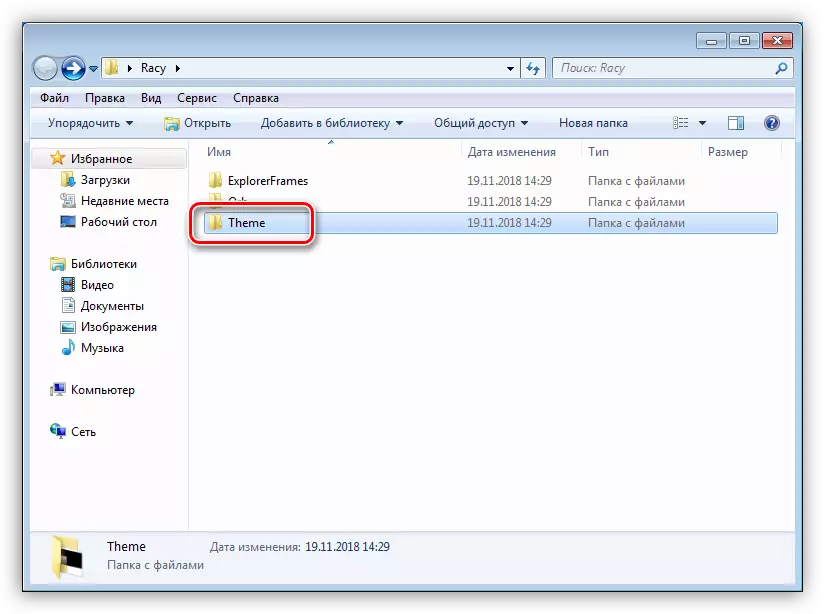
- אנו מקצים ומתייחסים את כל תוכנו.

- לעבור את הדרך הבאה:
C: \ windows \ משאבים \ ערכות נושא
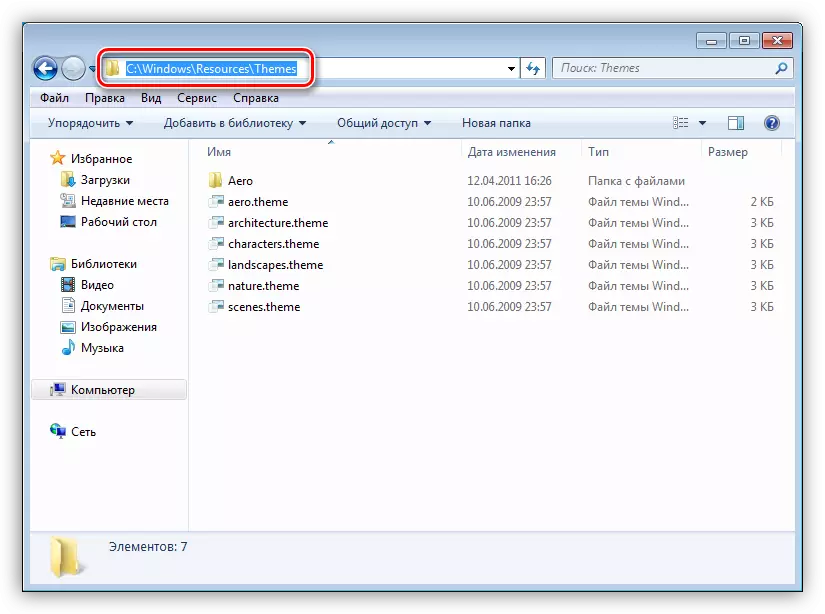
- הכנס את הקבצים שהועתקו.
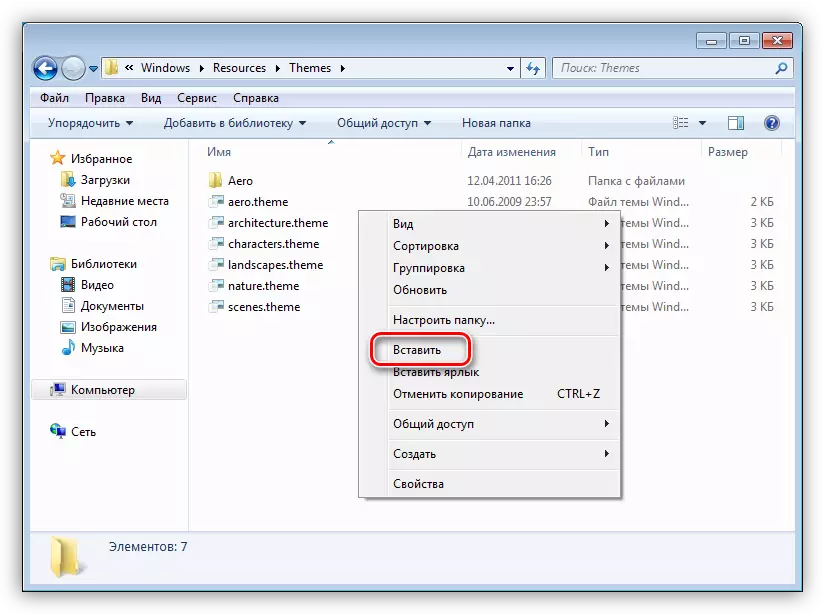
- זה מה שצריך לקרות:
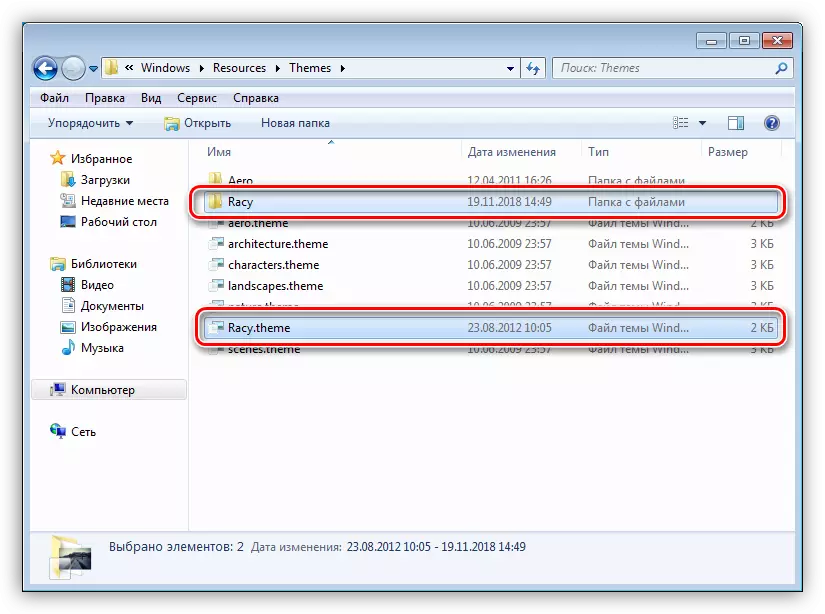
לידיעתך, בכל המקרים עם התוכן של תיקיות זו ("נושאים", בחבילה שהורדת) לא צריך שום דבר אחר.
החלפת קבצי מערכת
על מנת להיות מסוגל להחליף קבצי מערכת אחראי על פקדים, אתה צריך לקבל את הזכויות לשנות אותם (למחוק, להעתיק, וכו '). אתה יכול לעשות את זה באמצעות השירות להשתלט.
הורד לקחת שליטה
תשומת הלב: נתק את תוכנית האנטי-וירוס אם זה מותקן במחשב.
קרא עוד:
כיצד לגלות איזו אנטי וירוס מותקן במחשב
כיצד לכבות אנטי וירוס
- לפרוק את התוכן של הארכיון שהורדת לספרייה מוכנה.
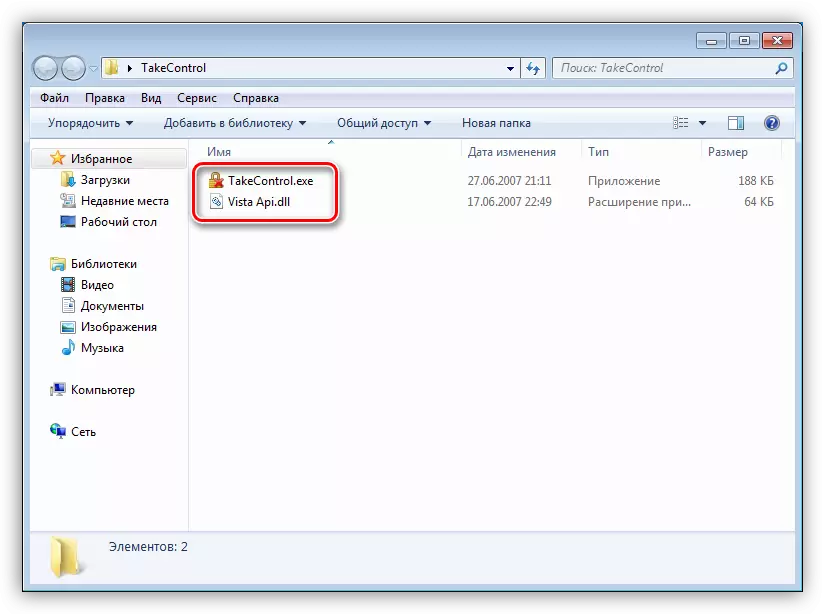
- הפעל את כלי השירות בשם מנהל המערכת.
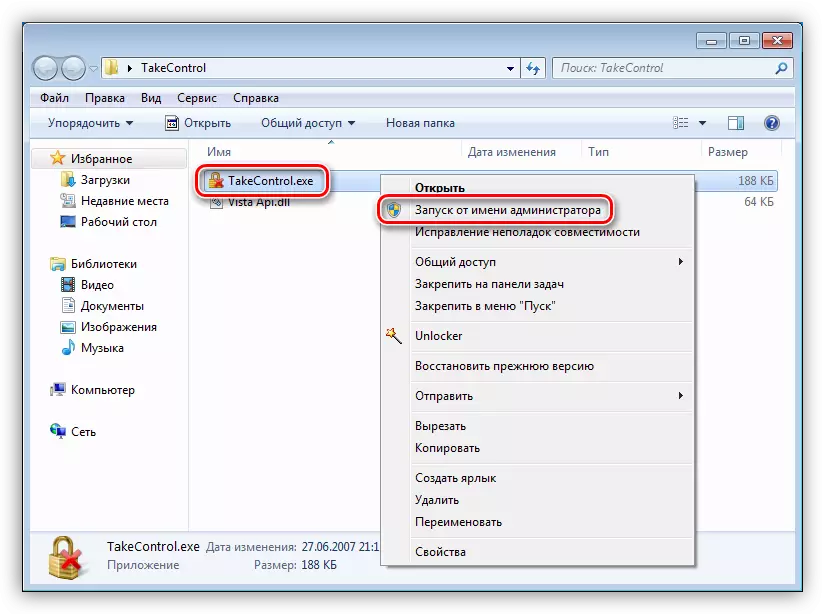
- לחץ על הלחצן "הוסף".
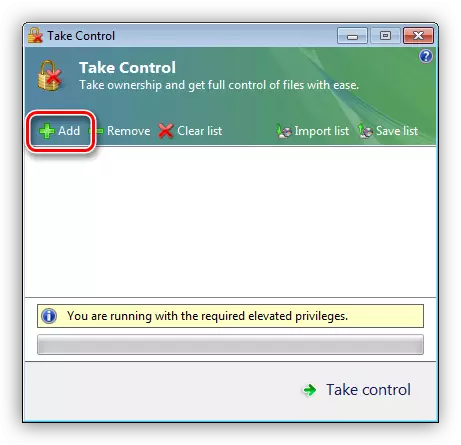
- עבור החבילה שלנו, אתה רק צריך להחליף את קובץ ExplorerFrame.dll. אנחנו הולכים בדרך
C: \ windows \ system32
אנו מדגישים אותו ולחץ על "פתח".
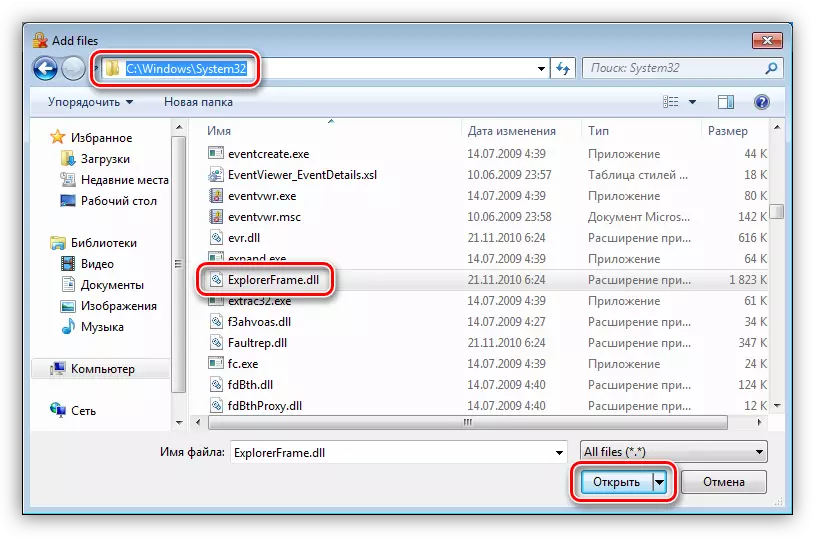
- לחץ על הלחצן "קח בקרה".

- לאחר ביצוע הפעולה, הליך השירות יוכרז על ידי השלמתו המוצלחת.

קבצי מערכת אחרים עשויים גם להיות כפופים לשינוי, לדוגמה, Explorer.exe, Shell32.dll, imagres.dll, וכו ' כל אחד מהם ניתן למצוא בספריות הרלוונטיות של החבילה שהורדת.
- השלב הבא הוא להחליף קבצים. אנו הולכים לתיקייה "Explorerframes" (בחבילה שהורדת ו לפרוק).
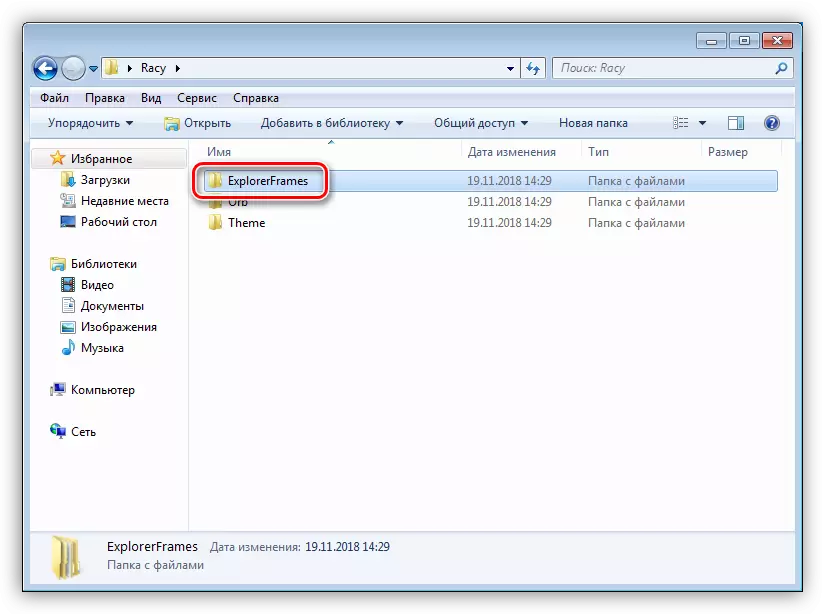
- פתח ספריה נוספת אם היא נמצאת מקבילה לסיביות של המערכת.

- העתק את הקובץ ExplorerFrame.dll.

- עבור לכתובת
C: \ windows \ system32
אנו מוצאים את הקובץ המקורי ושנה את שמו. רצוי להשאיר את השם המלא כאן, רק הוספת סיומת כלשהי, למשל, ".old".

- הכנס מסמך שהועתק.
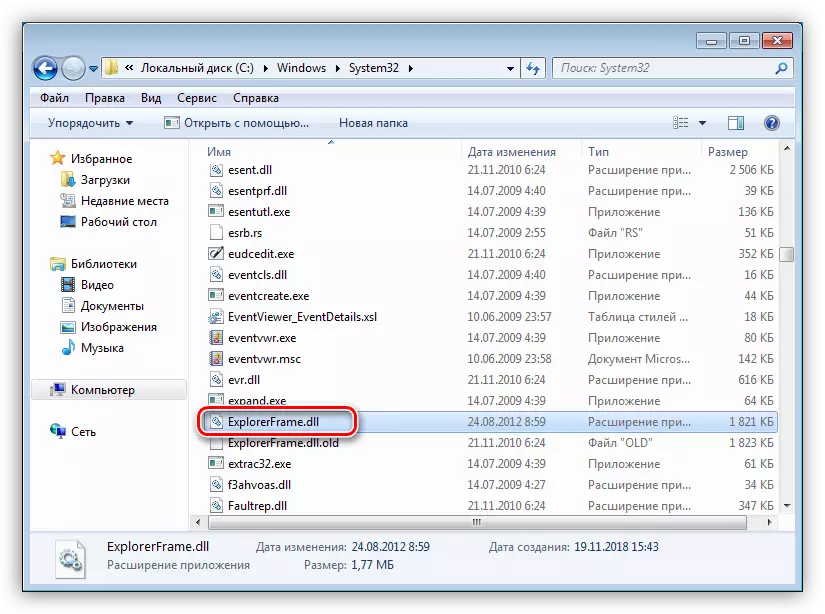
באפשרותך להחיל שינויים על-ידי טעינת מחשב או "מנצח" כמו ביחידת השחזור בפסקה השנייה, החלת הפקודה הראשונה והשלישית בתורו. הנושא המזוהה עצמו ניתן למצוא בסעיף "התאמה אישית".

סמלים החלפת
בדרך כלל, חבילות אלה אינן מכילות סמלים, והם חייבים להוריד ולהתקין בנפרד. להלן אנו נותנים קישור למאמר המכיל הוראות עבור Windows 10, אבל הם מתאימים ל"שבע ".
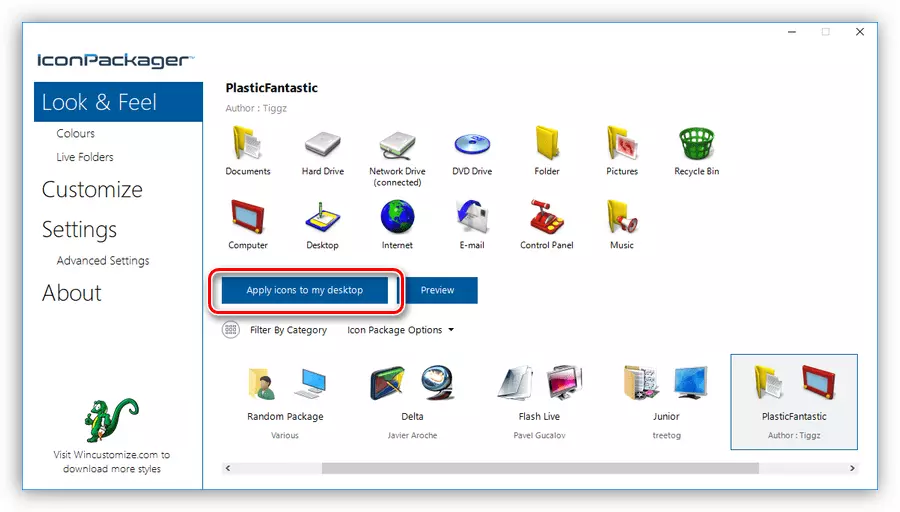
קרא עוד: התקן סמלים חדשים ב- Windows 10
החלפת כפתור "התחל"
עם הלחצנים "התחל", המצב הוא זהה עם סמלים. לפעמים הם כבר "תפור" בחבילה, ולפעמים הם צריכים להוריד ולהתקין אותם.
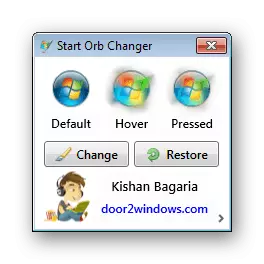
קרא עוד: כיצד לשנות את הלחצן "התחל" ב- Windows 7
סיכום
שינוי הנושא של העיצוב של Windows הוא עסק מרתק מאוד, אבל דורש קצת טיפול מהמשתמש. ודא כי כל הקבצים ממוקמים בתיקיות המתאימות, וגם לא לשכוח ליצור נקודות שחזור כדי למנוע בעיות שונות בצורה של כשלים או אובדן מלא של ביצועי המערכת.
- כל התוכן ניתנים לפרוק לתיקיה נפרדת ומפעילים קובץ עם תוסף EXE מטעם מנהל המערכת.
