
באופן רשמי, Windows ללכת נתמך רק בגירסה הארגונית (Enterprise), עם זאת, ההוראה להלן תאפשר לך לבצע USB חי בכל Windows 8 ו- 8.1. כתוצאה מכך, תקבל מערכת הפעלה על כל כונן חיצוני (כונן הבזק מסוג USB, כונן קשיח חיצוני), העיקר הוא שזה עבד מהר מספיק.
כדי לבצע פעולות במדריך זה תצטרך:
- כונן הבזק מסוג USB או דיסק קשיח עם נפח של לפחות 16 GB. רצוי כי הכונן מהיר מספיק נתמך USB0 - במקרה זה, טעינה ממנו ועבודה בעתיד יהיה יותר נוח.
- דיסק התקנה או ISO תמונה עם Windows 8 או 8.1. אם אין לך את זה, לאחר מכן תוכל להוריד את גרסת ההיכרות מאתר האינטרנט של Microsoft הרשמי, זה יהיה גם לעבוד.
- חינם GIMAGX השירות, אשר ניתן להוריד מן האתר הרשמי https://www.autoitscript.com/site/autoit-tools/gimagex/. השירות עצמו הוא ממשק גרפי עבור Windows ADK (אם קל יותר - עושה את הפעולות המתוארות מתחת למשתמש טירון).
יצירת USB חי עם Windows 8 (8.1)
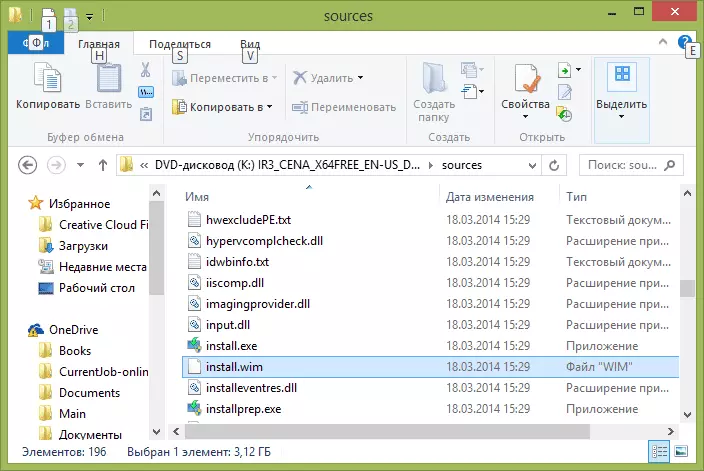
הדבר הראשון שיהיה צורך להפוך את Windows ללכת אתחול Flash Drive היא להסיר את הקובץ Install.wim מתמונת ISO (עדיף לעלות אותו במערכת, עבור זה ב- Windows 8, זה מספיק כדי ללחוץ על על הקובץ) או בדיסק. עם זאת, אתה לא יכול לחלץ - זה מספיק כדי לדעת היכן הוא: מקורות \ Install.wim - קובץ זה פשוט מכיל את כל מערכת ההפעלה.
הערה: אם אין לך קובץ זה, אבל במקום זאת יש Install.esd, אז, למרבה הצער, אני לא יודע דרך פשוטה להמיר ESD ל WIM (שיטה מורכבת: התקנת תמונה לתוך מחשב וירטואלי ולאחר מכן יצירת Install.wim עם מערכות מותקנות). קח את ערכת ההפצה עם Windows 8 (לא 8.1), בהחלט יהיה wim.
השלב הבא, הפעל את כלי השירות GIMAGEX (32 סיביות או 64 סיביות, בהתאם לגרסה המותקנת במחשב מערכת ההפעלה) וללכת לפיקדון החל בתוכנית.
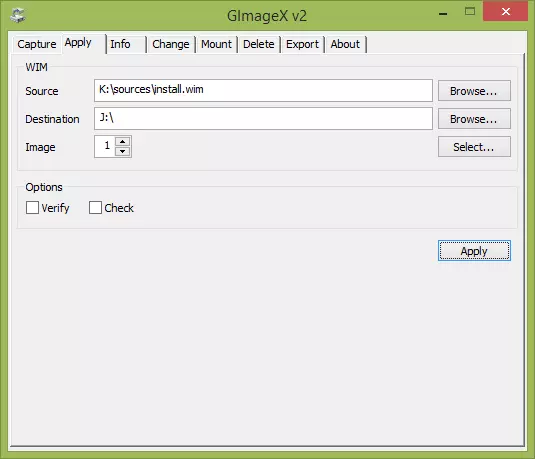
בשדה המקור, ציין את הנתיב להתקנה .Wim, ובשדה היעד - הנתיב לכונן הבזק או לדיסק USB חיצוני. לחץ על הלחצן "החל".
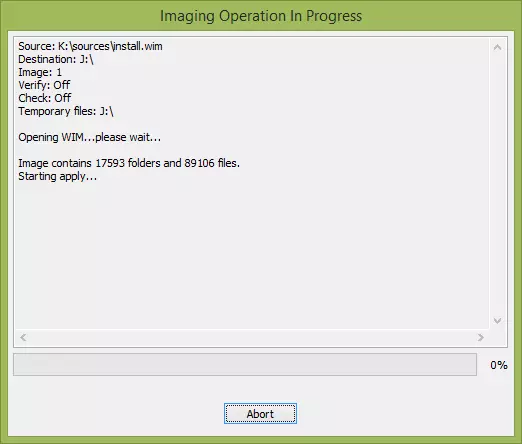
המתן עד לתהליך של פריקת Windows 8 קבצים לכונן (כ -15 דקות לפי USB 2.0).
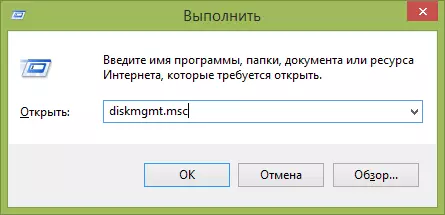
לאחר מכן, הפעל את כלי השירות Windows Management (באפשרותך ללחוץ על מקשים של Windows + R והזן DiskMGMT.MSC), מצא את הכונן החיצוני שאליו הותקנו קובצי המערכת, לחץ על לחץ לחיצה ימנית ובחר "הפוך את הקטע פעיל "(אם הפריט אינו פעיל, ניתן לדלג על הצעד).
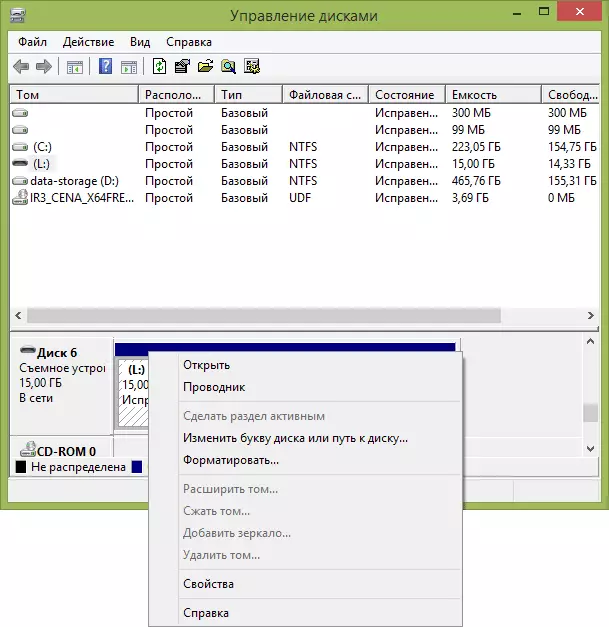
השלב האחרון הוא ליצור רשומת אתחול, כך שתוכל לאתחל מהחלונות שלך כדי לעבור כונן הבזק. הפעל את שורת הפקודה בשם מנהל המערכת (באפשרותך ללחוץ על מקשי Windows + X ובחר את פריט התפריט הרצוי) והזן את האפשרויות הבאות, לאחר כל פקודה לחיצה על Enter:
- L: (כאשר L הוא האות של כונן הבזק או דיסק חיצוני).
- Windows \ System32
- Bcdboot.exe l: \ Windows / S L: / f הכל

על זה, את ההליך ליצירת כונן פלאש אתחול עם Windows כדי להשלים. יש לך מספיק כדי להוריד אותו ממנו לתוך ה- BIOS של המחשב כדי להפעיל את מערכת ההפעלה. כאשר אתה הראשון להתחיל עם Live USB, יהיה עליך לבצע הליך ההתקנה דומה לזה כאשר אתה הראשון להתחיל את Windows 8 לאחר התקנה מחדש של המערכת.
