
למשתמשים להגדיר לפעמים רשתות מקומיות וקבוצות ביתיות, אשר מאפשר לך להחליף קבצים בין המכשירים המחוברים לאינטרנט בתוך אותה מערכת. ספריות כלליות מיוחדות נוצרות, מדפסות רשת מתווספות ושלבים אחרים נעשים בקבוצה. עם זאת, זה קורה כי גישה לכל או כמה תיקיות מוגבל, אז אתה צריך לתקן באופן ידני בעיה זו.
אנו פותרים את הבעיה עם גישה לתיקיות רשת ב- Windows 10
לפני שתבואו להכיר את כל השיטות האפשריות לפתרון הבעיה, אנו ממליצים לך שוב לוודא שהרשת המקומית וקבוצת הבית הוגדרו כראוי ועכשיו הם פועלים כהלכה. כדי להתמודד עם שאלה זו, המאמרים האחרים שלנו יעזרו לך, המעבר להיכרות עם זה מתבצע על ידי לחיצה על הקישורים הבאים.אם לאחר תחילת השירות, המצב לא השתנה, אנו ממליצים לך לשים לב לשתי השיטות הבאות עבור התאמת ספריית הרשת.
שיטה 1: אספקת גישה
לא כל תיקיות ברירת המחדל פתוחים לכל משתתפי הרשת המקומיים, רק מנהלי מערכת יכולים להציג ולערוך. מצב זה קבוע ממש במספר קליקים.
שים לב שההוראה המפורטת להלן נעשית רק באמצעות חשבון מנהל המערכת. במאמרים אחרים, הקישור הבא תוכלו למצוא מידע על אופן הזנת הפרופיל הזה.
קרא עוד:
ניהול זכויות חשבון ב- Windows 10
השתמש בחשבון מנהל המערכת ב- Windows
- בתיקיה הנדרשת, לחץ באמצעות לחצן העכבר הימני ובחר את "ספק גישה" מחרוזת.
- ציין משתמשים שרוצים לספק את ניהול הספרייה. לשם כך, בתפריט המוקפץ, לקבוע את "הכל" או את שם החשבון הספציפי.
- בפרופיל נוסף, הרחב את הקטע "הרשאות" ובדוק את הפריט הרצוי.
- לחץ על לחצן המניה.
- תקבל הודעה שהתיקיה פתוחה לגישה משותפת, צא מהתפריט על ידי לחיצה על "Ready".
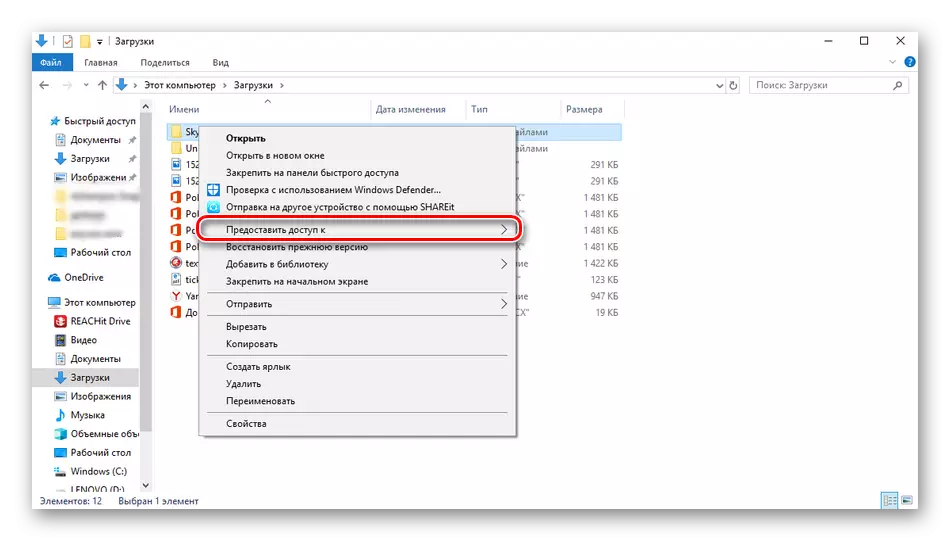
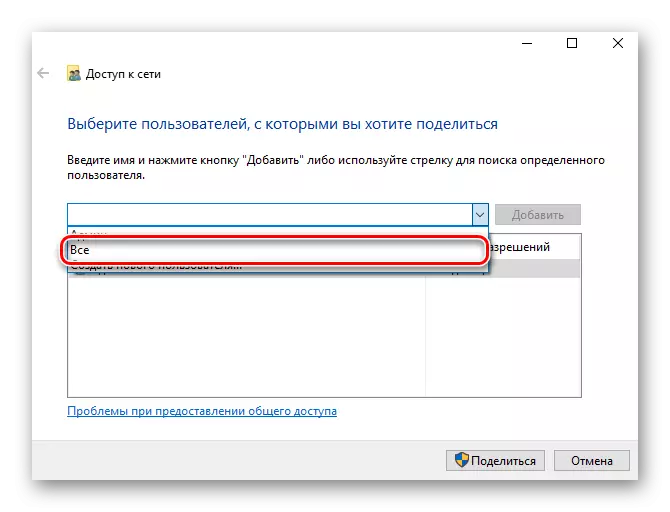
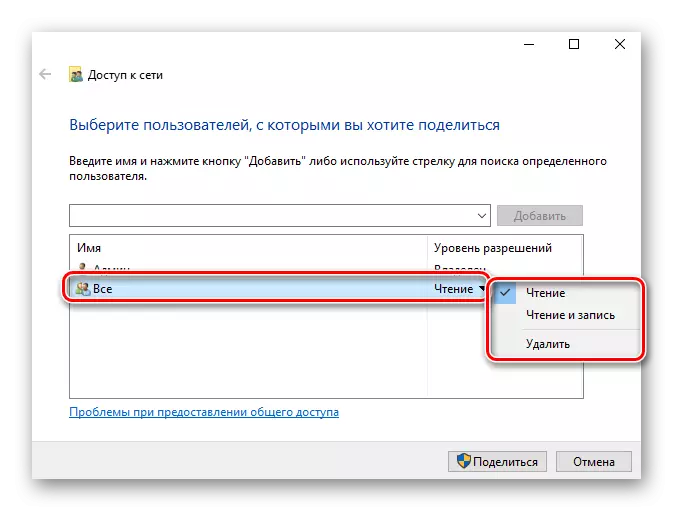


בצע פעולות כאלה עם כל הספריות הנמצאות בלתי נגישות. עם השלמת הליך זה, משתתפים אחרים בבית או בקבוצת עבודה יוכלו לעבוד עם קבצים פתוחים.
שיטה 2: הגדרת שירותי רכיבים
לצייד את "שירות רכיבים" על פי רוב משמש על ידי מנהלי רשת לעבוד עם יישומים ספציפיים. במקרה של הגבלת תיקיות רשת, ייתכן גם כדי לערוך כמה פרמטרים ביישום זה, והוא נעשה ככה:
- פתח את תפריט ההתחלה ומצא את היישום הקלאסי של "שירותי רכיבים" דרך החיפוש.
- בשורש הצמד, הרחב את הקטע "שירותי רכיבים", פתח את ספריית המחשבים, לחץ על PCM ל "המחשב שלי" ובחר את הפריט "מאפיינים".
- התפריט ייפתח, כאשר בכרטיסייה "מאפייני ברירת מחדל" של רמת האימות המוגדרת כברירת מחדל, הגדר את רמת "ברירת המחדל", וכן את "רמת התחזות ברירת המחזות" מציינת את "ההתגלמות". כאשר ההתקנה הושלמה, לחץ על "החל" וסגור את חלון המאפיינים.



לאחר ביצוע הליך זה, מומלץ להפעיל מחדש את המחשב ולנסות להזין שוב את תיקיית הרשת, הפעם הכל צריך להצליח.
על כך, אנו מסיימים את ניתוח הפתרון לגשת למנהלי רשת במערכת ההפעלה של Windows 10. כפי שאתה יכול לראות, זה נכון מספיק בעזרת שתי שיטות, אבל הצעד החשוב ביותר הוא כראוי להגדיר את המערכת המקומית ואת הקבוצה הביתה.
ראה גם:
תקן את הבעיה עם התחברות לרשת Wi-Fi ב- Windows 10
תיקון בעיות עם חוסר האינטרנט ב- Windows 10
