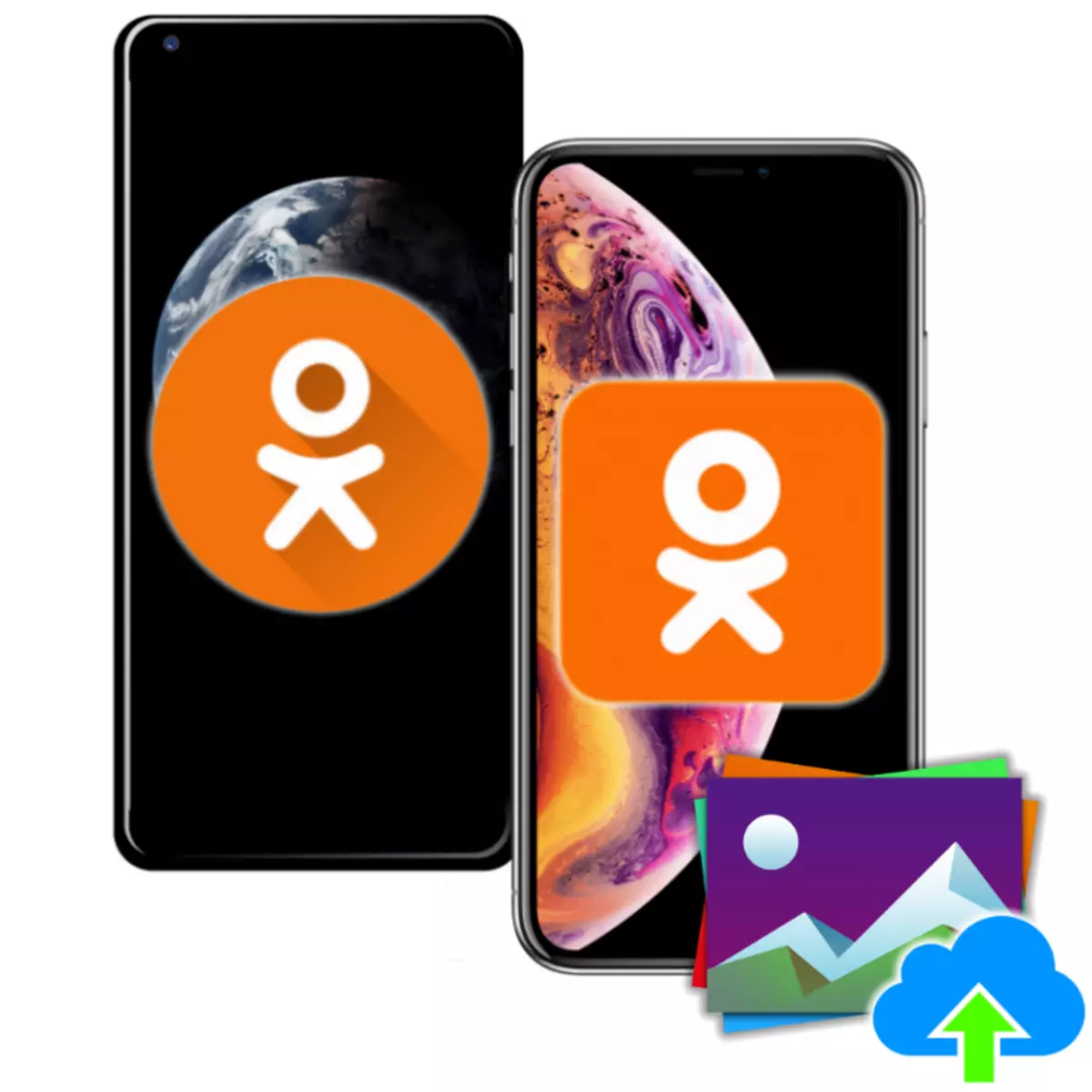
אחד המושכים לעתים קרובות ביותר על ידי משתתפי הפעולות של חברי חבר חברתי היא להוריד תמונות למרחבי המשאבים. המאמר מציע מספר שיטות המאפשרות לך במהירות ופשוט לכתוב תמונה לאתר OK.RU, לאחר טלפון חכם אנדרואיד או iPhone לרשותכם.
איך להציב תמונה ב Odnoklassniki עם אנדרואיד- Smartphone
התקנים הפועלים תחת שליטה של מערכת ההפעלה אנדרואיד מצוידים במקור עם סדרה מינימלית של תוכנה המאפשרת לך לעבוד עם רשתות חברתיות, אך לפני מעבר לביצוע הוראות להצבת תמונות בכיתה, מומלץ ליצור יישום שירות רשמי. כל שיטות העברת תמונות לרשת החברתית, למעט הוראות מס '4 מאלו המוצע להלן, לרמוז על לקוח אישור עבור אנדרואיד במערכת.

הורד לכיתה עבור אנדרואיד מ Google Play Market
שיטה 1: הלקוח הרשמי אישור עבור אנדרואיד
שיקול שיטות לטעינת תמונות בכיתה של טלפונים חכמים אנדרואיד בואו נתחיל עם התיאור של הפונקציונלי של היישום הרשמי של הרשת החברתית עבור מערכת ההפעלה הניידת הנפוצה ביותר.
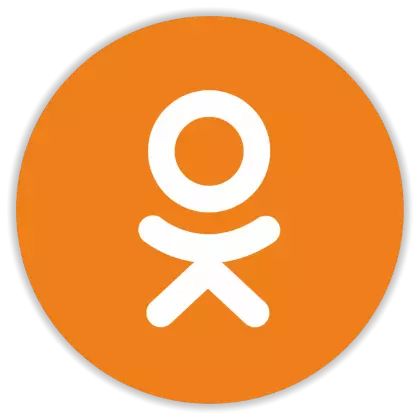
- אנו מפעילים את היישום אישור עבור אנדרואיד ומורשה בשירות אם לא עשית זאת לפני.
- פתח את התפריט הראשי של הלקוח "אישור", הקשה על שלושה ברווזונים בחלק העליון של השמאל. ולאחר מכן עבור לסעיף "תמונה".
- אתה יכול להמשיך להוריד קבצים לרשת חברתית מיד על ידי להיות בכרטיסייה "תמונות". להלן שתי אפשרויות לפעולה:
- ב "הוסף תמונה מהגלריה שלך", התמונות הכלולות בזיכרון הטלפון מופחות. עלים של הקלטת שמאלה ודאגה את הפריט האחרון - "כל התמונות".
- בתחתית המסך יש כפתור "+" - לחץ עליו.
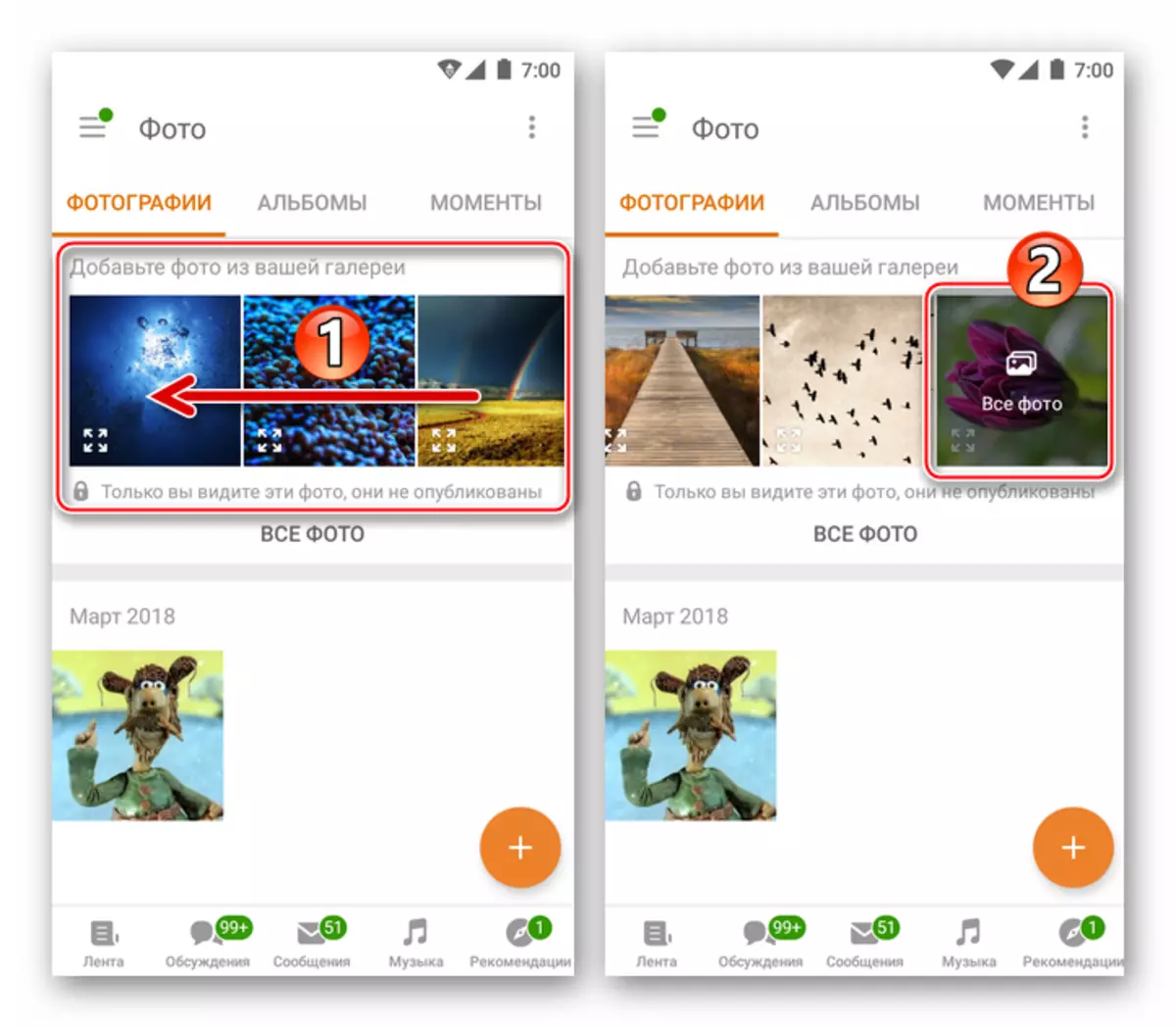

- המסך שנפתח כתוצאה מהוצאה להורג של הפריט הקודם ממחיש את כל התמונות שזוהו על ידי חברי היישומים בטלפון (למעשה "גלריה" אנדרואיד). לפני שתיזום שליחת התמונות לאחסון Ok.Ru, יש את האפשרות לבצע כמה מניפולציות איתם. לדוגמה, באפשרותך לפרוס תמונה במסך המלא כדי להציג ולדיוק של בחירה, לגעת בסמל בפינה השמאלית התחתונה של התצוגה המקדימה, וגם לערוך את הקובץ הנוסף באמצעות חברי הכיתה המובנה לתוך הלקוח.

של התכונות הנוספות כאן - נוכחות של כפתור "מצלמה" מעל ימין. הפריט מאפשר לך להתחיל את המודול המתאים, ליצור תמונת מצב חדשה ומיד ללכת להעתיק אותו לרשת החברתית.
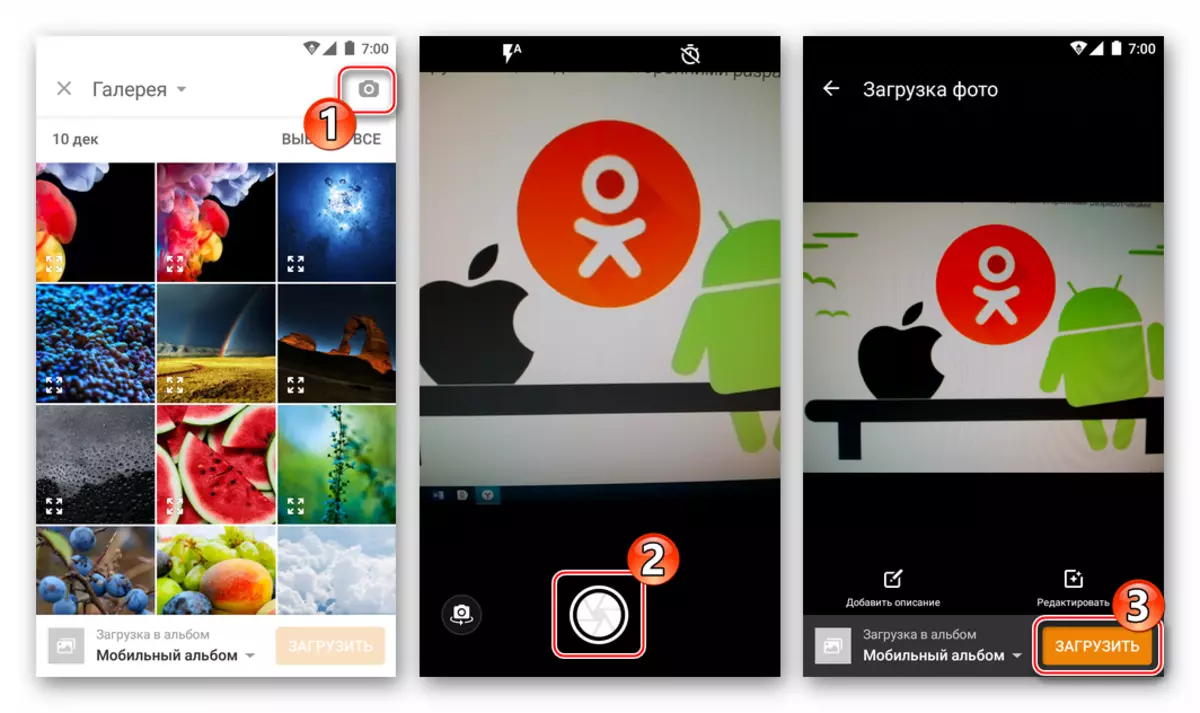
- הקש קצר להקצות תמונה אחת או יותר על המסך המציג את התמונות הממוזערות שלהם. בחר את המדריך שבו תמונות להורדה יוצג על ידי נגיעה ב "הורדה אל האלבום" בתחתית המסך (יש גם אפשרות בתפריט המאפשר לך ליצור "תיקייה חדשה" בדף חברתי חברתי רֶשֶׁת).
- לחץ על "הורד" ולצפות שהקבצים יועתקו לכיתה. תהליך הפריקה מלווה בהופעת ההודעות על ההתקדמות שלו.
- באפשרותך לוודא שהשלמת בהצלחה את הורדות התמונה לרשת החברתית, באפשרותך ללחוץ על הכרטיסייה 'אלבומים' בסעיף "תמונה" של יישום אישור עבור אנדרואיד ופתח את הספרייה שנבחרה לקבצים המארחים בעת ביצוע שלב 5 של זה הוראה.
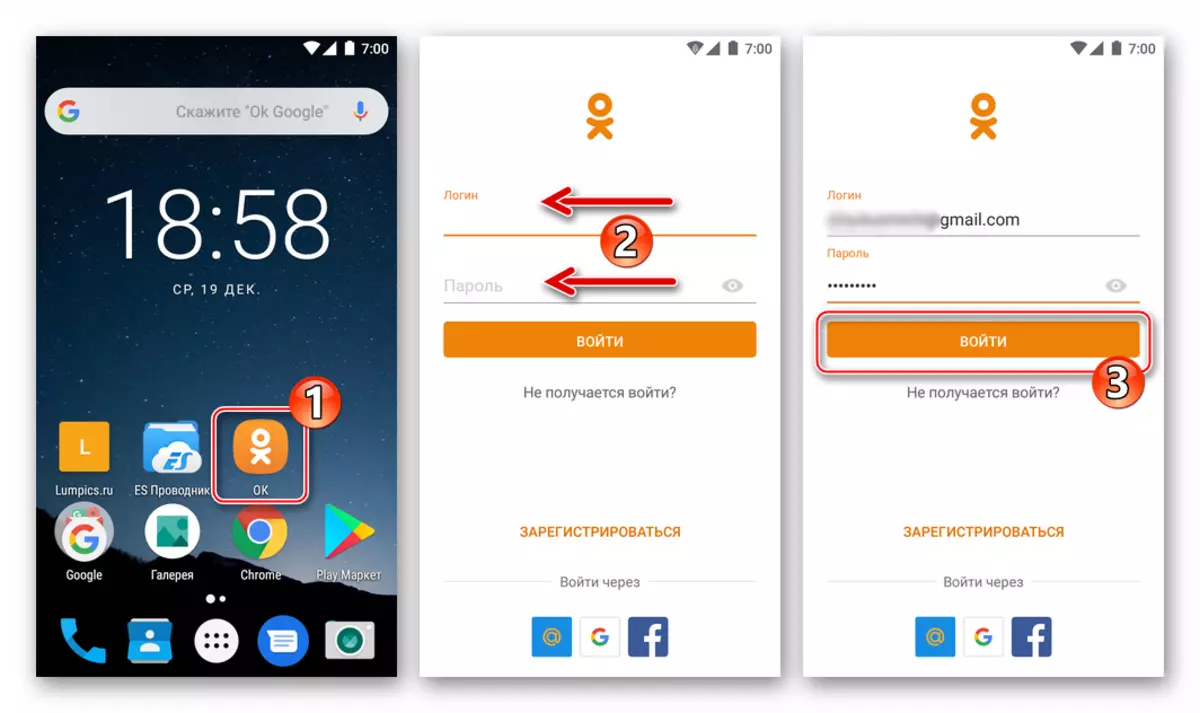


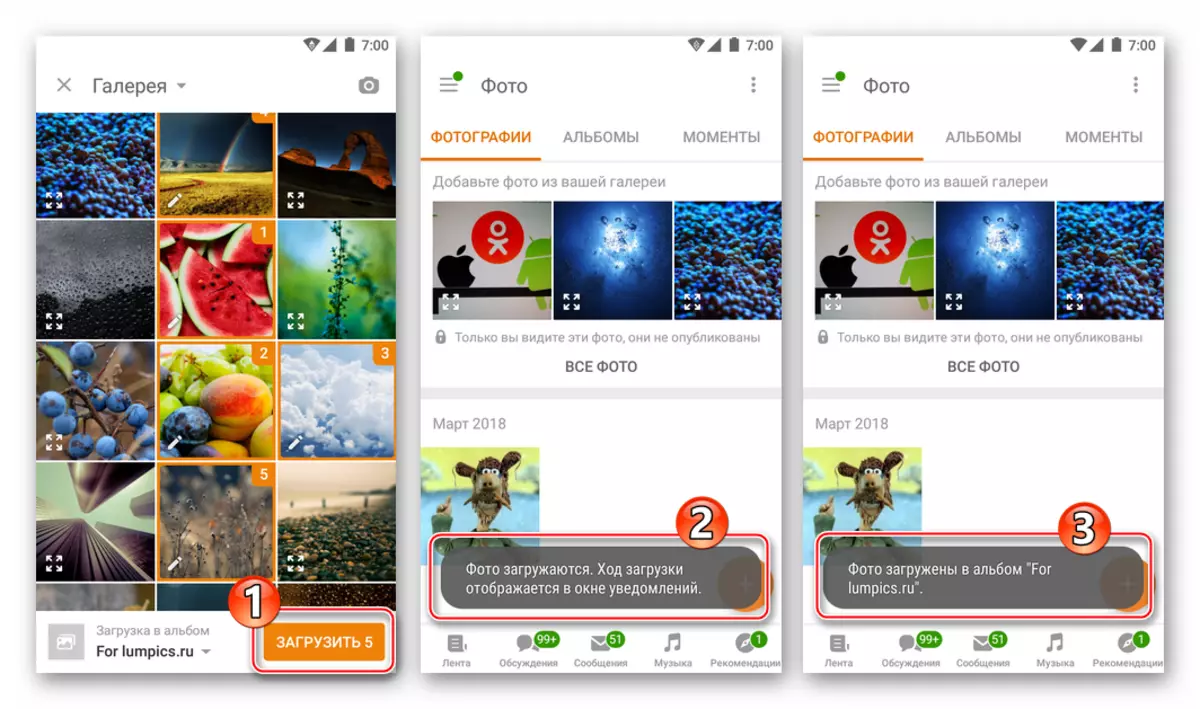
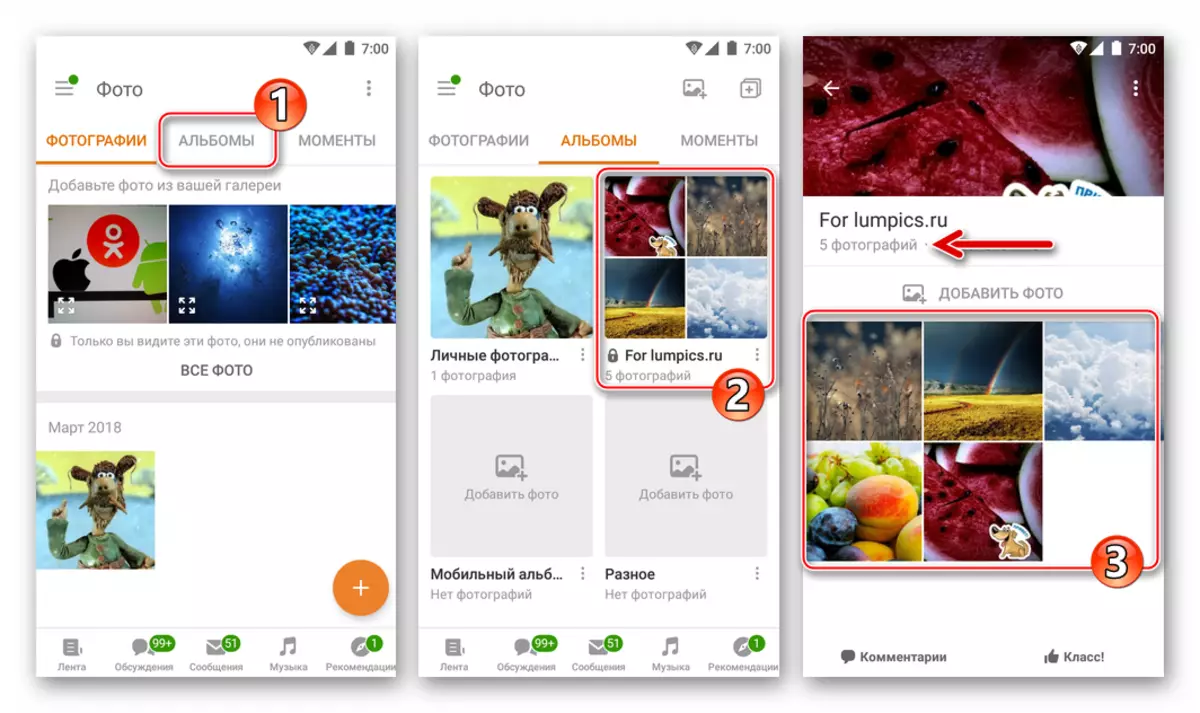
שיטה 2: יישומים לעבודה עם תמונות
כפי שאתה יודע, מגוון של יישומים פותחו לצפייה, עריכה ושיתוף תמונות בסביבת Android. ובסטנדרט גלריה אשר מצויד עם טלפונים חכמים רבים, ובעריכות תמונה רב תכליתית - כמעט כל כלי מספק "שיתוף" פונקציה, אשר מאפשר לך לשלוח תמונות כולל בכיתה. כדוגמה, שקול להוריד קבצים לרשת חברתית באמצעות האמצעים הנפוצים ביותר של האוריינטציה המתוארת לעיל - תמונה של Google.
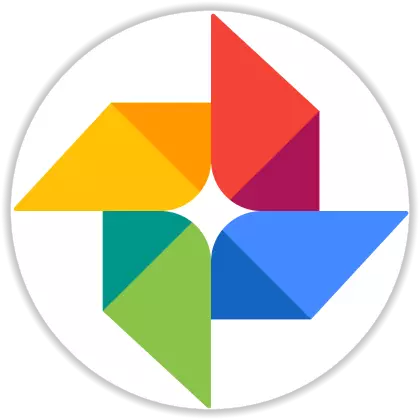
הורד את התמונות של Google
- אנו מתחילים את היישום "תמונה" מ- Google ומצא תמונה (אולי, כמה), אשר הולכים לחלוק עם חברים לכיתה עם קהל. המעבר לכרטיסייה "אלבומים" מהתפריט בתחתית המסך מפשט באופן משמעותי את החיפוש אם הקבצים של הסוג הרצוי בזיכרון המכשיר יש רבים - הכל שיטתי כאן.
- לחיצה ארוכה על התמונה הממוזערת. אם הוא מניח להיות טעון לתוך הרשת החברתית של כמה קבצים בבת אחת, להגדיר את הסימנים באזור תצוגה מקדימה של כל מה שאתה צריך. ברגע שהתוכנן לפרוק יצוין, התפריט של פעולות אפשריות יופיע בחלק העליון של מסך היישום. לחץ על סמל "שיתוף".
- באזור המוקפץ, אנו מוצאים את הסמל "אישור" ופטם על זה. עכשיו אתה צריך לענות על בקשת המערכת עבור המטרה הספציפית של הקבצים שנשלחו לכיתה, לגעת הפריט הרצוי ברשימה הבאה מוצגת של פעולות אפשריות.
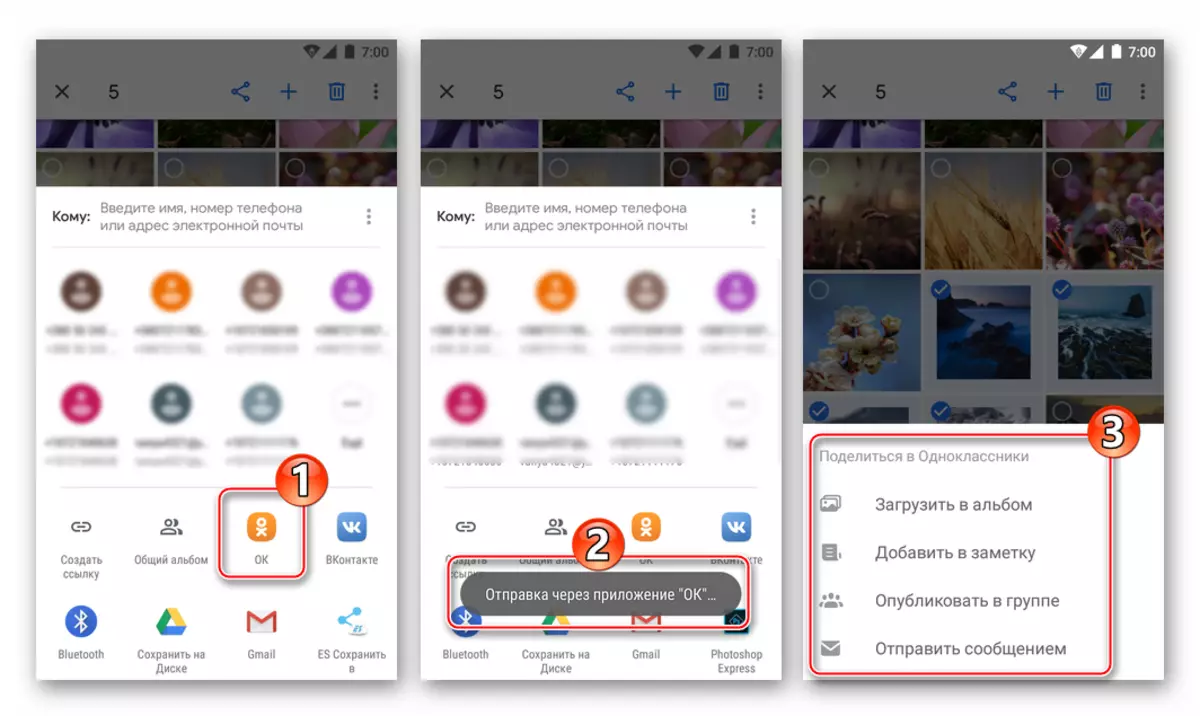
- לאחר מכן, הפעולות נקבעות על ידי כיוון השליחה שנבחר:
- "הורד לתוך אלבום" - פתיחת מצב הצפייה במסך מלא של התמונה, שבו אתה צריך לבחור ספרייה מהתפריט בתחתית ולאחר מכן לחץ על "הורד".
- "הוסף הערות" - יוצר חשבון "אישור" על הקיר, המכיל תמונות משוחררות. לאחר בדיקת "הוסף", כתוב את הטקסט של ההערות ו- TAPA "לפרסם".
- "פרסם בקבוצה" - פתיחת רשימה של קהילות בכיתה, ומאפשרת למשתתפיהם לפרסם תמונות. לגבי שם קבוצת היעד, אנו מסתכלים על התמונות שנשלחו. לאחר מכן לחץ על "הוסף", צור את הטקסט של הערך החדש, ולאחר מכן Tapare "לפרסם".
- "שלח הודעה" - גורם רשימה של דיאלוגים ברשת החברתית. בתחתית המסך, תוכל להוסיף חתימה להודעה, ולאחר מכן תלחץ על "שלח" ליד שם הנמען - התמונה תהיה מחוברת להודעה.
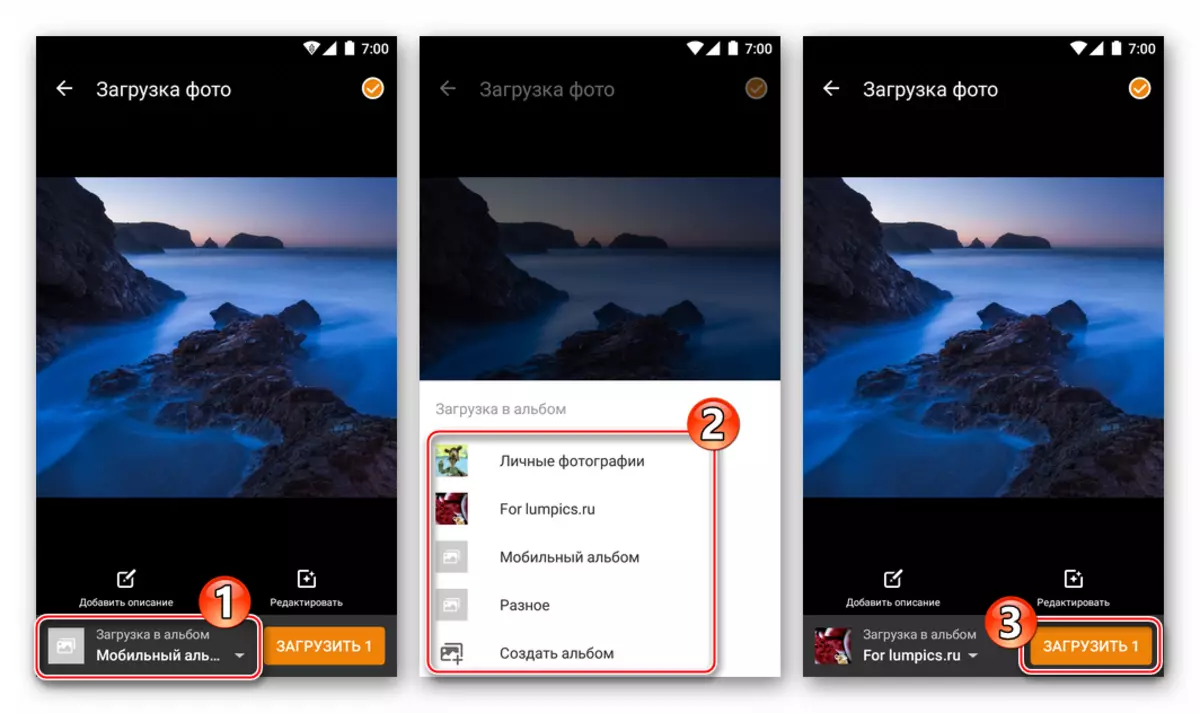

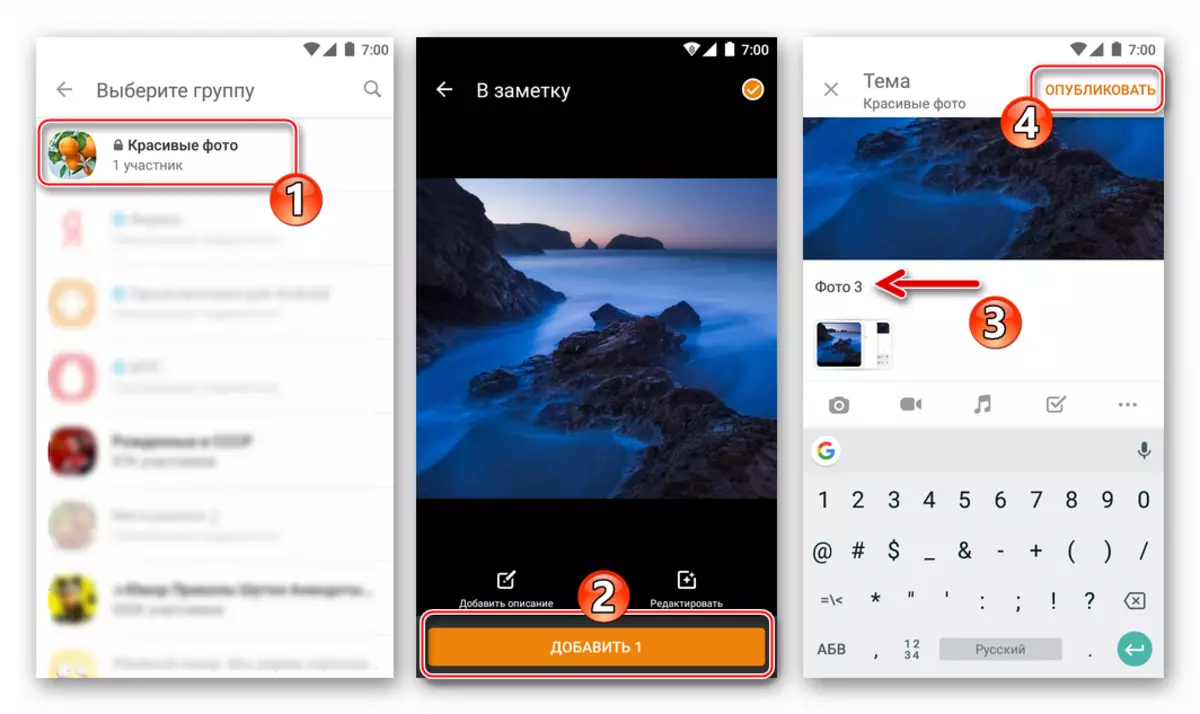



על ידי סיכום ההוראות האמור לעיל ושוב אנו מציינים את הרבגוניות שלה. כדי להוריד תמונה מזיכרון אנדרואיד למכשיר לכיתה באמצעות כל יישום המסוגל לעבוד עם תמונות (על צילום מסך למטה - "גלריה" סטנדרטית), זה מספיק כדי למצוא ולבחור את התמונה באמצעות הכלי בתפריט פעולה, לחץ על "שתף" ולאחר מכן בחר "OK" ברשימת שירותי הנמענים. פעולות אלה יכולות להתבצע רק אם יש לקוח רשמי של רשת חברתית במערכת.

שיטה 3: מנהלי קבצים
משתמשים לנהל את התוכן של אנדרואיד התקנים ניהול קבצים יכולים להיות נוח להשתמש אחד מהם כדי להתאים תמונות בכיתה. זה לא משנה איזה סוג של יישום, "Explorer" מותקן על הטלפון החכם, את האלגוריתם פעולות להשגת המטרה מתוך הכותרת של המאמר בערך באותו אחד מהם. אנו נדגין כדוגמה, הוספת קבצים "אישור" דרך פופולרי מנצח.
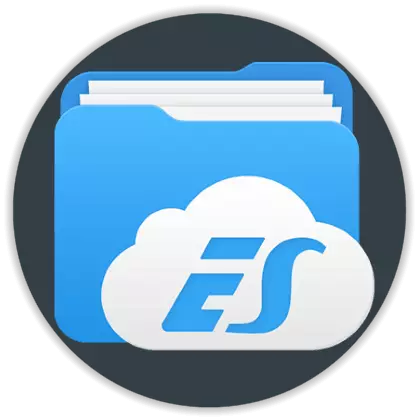
- לפתוח את המנצח. אנו משתמשים במסנן מציג את התוכן של אחסון הטלפון, המאפשר לך להציג על המסך באופן בלעדי תמונות - הקש על אזור התמונה במסך הראשי של מנהל הקבצים.
- אנו מוצאים תמונה מונחת בכיתה ומקצות אותה עם לחיצה ארוכה של מיניאטורה. בנוסף, לאחר שתתברר התמונה הראשונה, באפשרותך לבחור מספר קבצים נוספים כדי לשלוח לשירות, להקליט אותם בתצוגה המקדימה שלהם.
- במסך התפריט המופיע בתחתית, בחר את הפריט "עדיין". לאחר מכן, יש צורך לגעת בפריט "שלח" ברשימה המוצגת של פעולות אפשריות. אתה צריך לשים לב לפריטים עם השם שצוין ברשימה שני, ואנחנו צריכים להוקצה על המסך למטה. בתפריט "שלח באמצעות", אנו מוצאים חברי רשת חברתית לכיתה ולחץ על זה.
- לאחר מכן, בחר את פריט התפריט בהתאם למטרה האולטימטיבית ולפעול באותו אופן כמו בעת עבודה עם התצלום "הצופים המתוארים" עבור אנדרואיד, כלומר, אנו מבצעים מספר סעיף 4 של מאמר ההוראה "שיטה 2" להלן.
- לאחר השלמת השלב הקודם, התמונה כמעט מופיעה מיד בסעיף הנבחר של הרשת החברתית. המתן, אולי רק אם התוכן ממוקם בחבילה, כולל מספר קבצים.

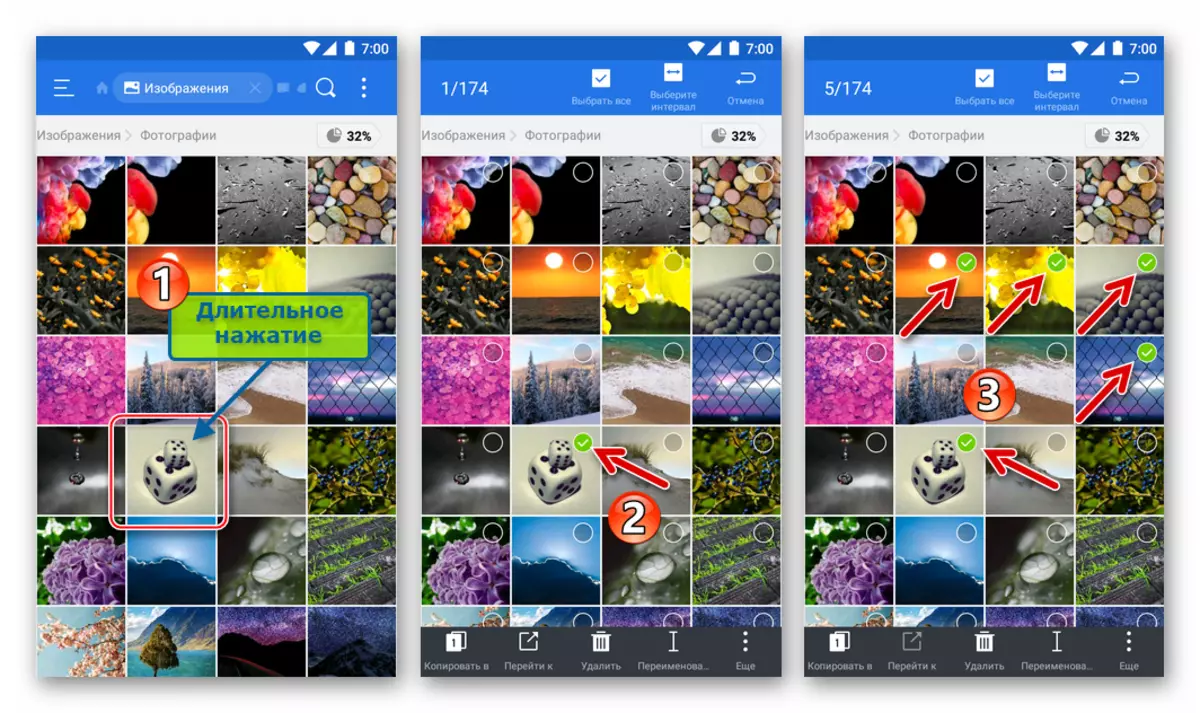


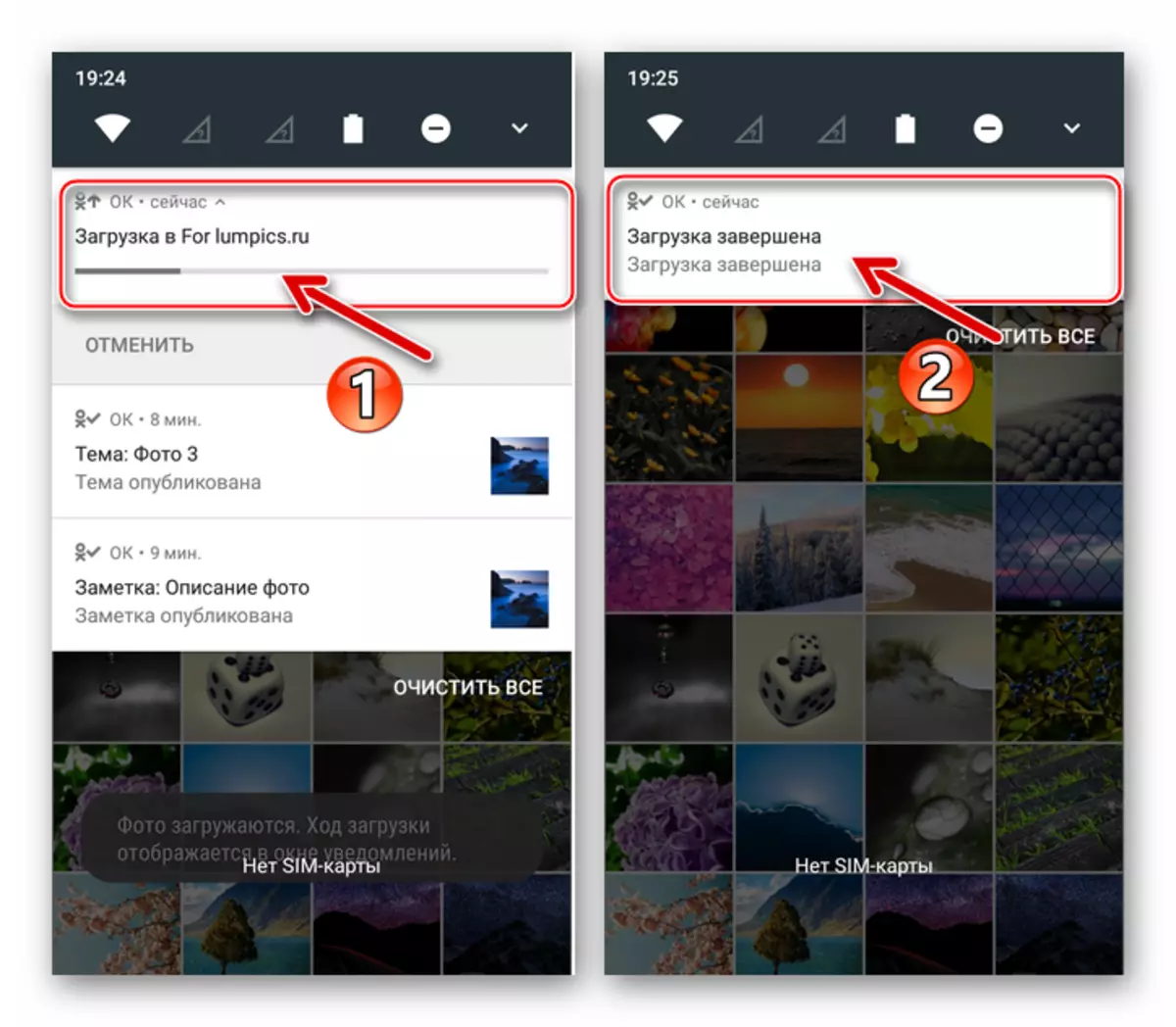
שיטה 4: דפדפן
כאמור, כמעט בכל המקרים לפרסום תמונה בכיתה של הטלפון החכם אנדרואיד יהיה מעורב ביישום "אישור" עבור מערכת ההפעלה הניידת. עם זאת, אם הלקוח אינו מותקן ומסיבה כלשהי השימוש בו אינו מתוכנן, כדי לפתור את המשימה של שליחת קבצים לרשת חברתית, באפשרותך להשתמש כמעט בכל דפדפן אינטרנט עבור אנדרואיד. בדוגמה שלנו, זוהי אפשרות "Smartphone". כרום. מ- Google.
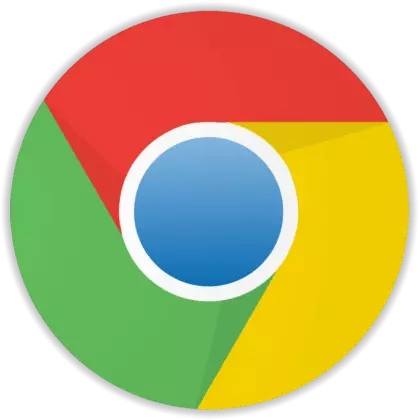
- אנו מפנים את הדפדפן ועבור לכתובת של אתר הרשת החברתית - OK.RU. מסמיך בשירות, אם מוקדם יותר מדפדפן האינטרנט, הכניסה לא נערכה.
- פתח את התפריט הראשי של הגירסה הניידת של חברי כיתה אינטרנט - עבור זה אתה צריך ללחוץ על שלוש טיפות בחלק העליון של הדף בצד שמאל. לאחר מכן, פתח את הקטע "תמונה", הקשה על פריט אותו שם ברשימה שנפתחת. לאחר מכן עבור אל האלבום שבו נוסיף תמונות מזיכרון הטלפון החכם.
- לחץ על "הוסף תמונה", אשר תפתח את מנהל הקבצים. כאן אתה צריך למצוא תמונה ממוזערת של התמונה loadable על המשאב ולגעת בו. לאחר הברז, התמונה תועתק לאחסון לכיתה. לאחר מכן, תוכל להמשיך להוסיף תמונות אחרות לרשת החברתית, לגעת בפריט "הורד עוד", או להשלים את המשלוח - כפתור "לסיים".


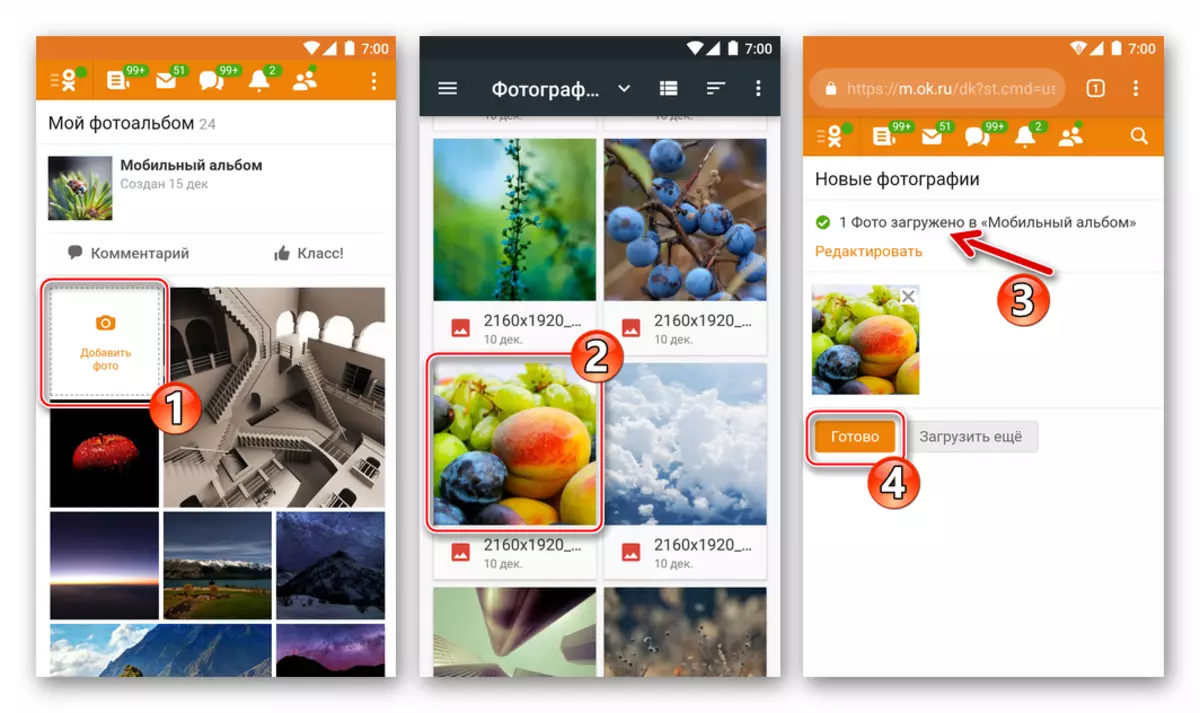
איך להציב תמונה ב Odnoklassniki עם iPhone
Apple SmartPhones, ועוד מדויק, מערכת ההפעלה iOS שלהם ואת היישום בתחילה או משתמש המשתמש מאפשרים לך בקלות ולפרסם במהירות תמונות ברשתות חברתיות, כולל חברים לכיתה. הפעולה יכולה להתבצע רחוק מהשיטה היחידה, אך כמעט כל ההוראות (למעט שיטה מס '4) המוצעת להלן להניח נוכחות של יישום רשמי של אישור ביישום המכשיר עבור ה- iPhone.

שיטה 1: הלקוח הרשמי אישור עבור iOS
הכלי הראשון המומלץ להשתמש כדי להניח תמונות לכיתה של iPhone הוא הלקוח הרשמי של הרשת החברתית. גישה זו יכולה להיקרא נכון ביותר, כי היישום הוא שנוצר כדי לספק למשתמשים עם עבודה נוחות עם משאב, כולל בעת הוספת התוכן שלך אליו.
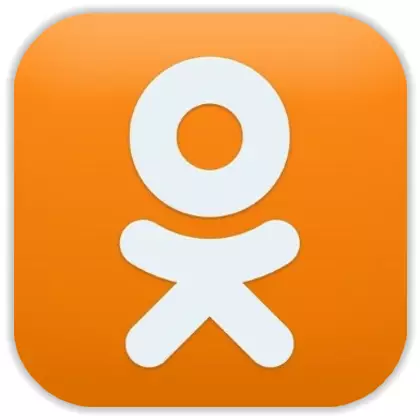
- הפעל את היישום "אישור" ומורשה בחשבונך.
- לחץ על "תפריט" בתחתית המסך בצד ימין ולאחר מכן עבור לסעיף "תמונה".
- אנו עוברים ל "אלבומים" ופתח את הספרייה שבה נוכל לפרסם תמונות. Tabay "הוסף תמונה".
- לאחר מכן, היישום מעביר אותנו למסך המציג את התמונות הממוזערות של התמונות הכלולות בזיכרון ההתקן. אנו מוצאים תמונות מונחות על מרחבים "אישור" ולהדגיש אותם, לגעת בכל תמונה ממוזערת הדרושה. לאחר השלמת המיקום של סימנים, לחץ על "סיום". זה נשאר לחכות להשלמת פריקת הקבצים, אשר מלווה במילוי אינדיקטור בולט בקושי לביצוע בחלק העליון של המסך.
- כתוצאה מכך, תמונות חדשות מופיעות באלבום שנבחר בדף משתמש ברשת החברתית.
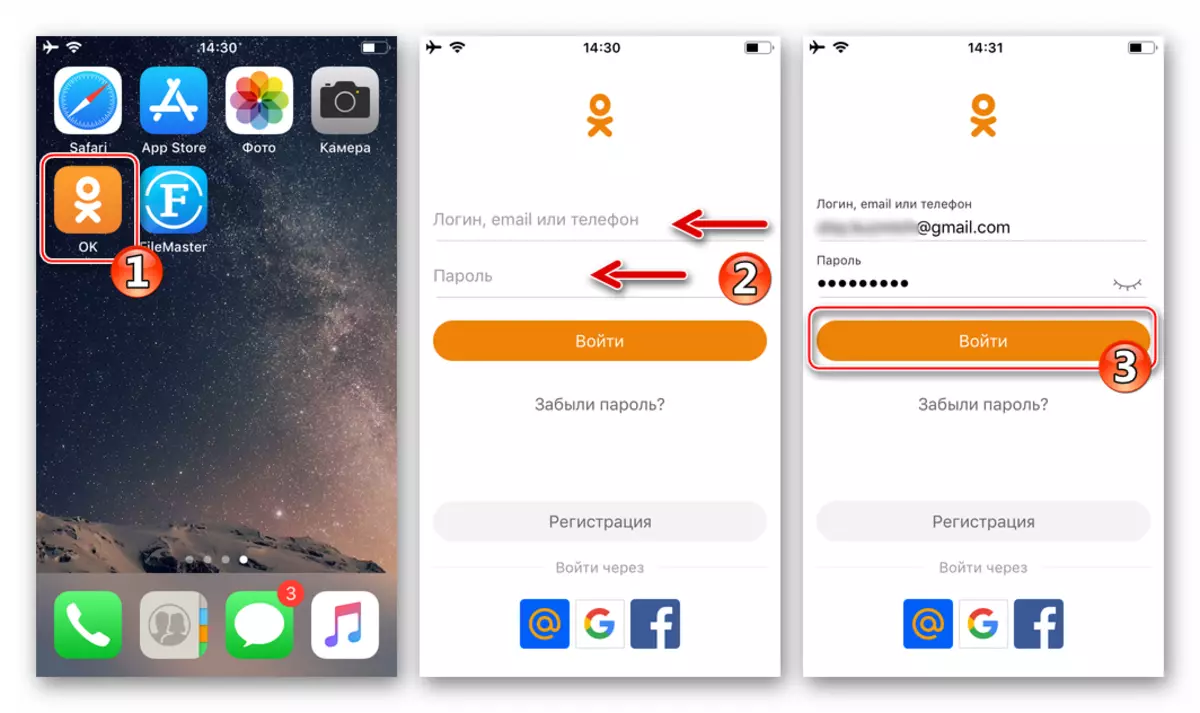

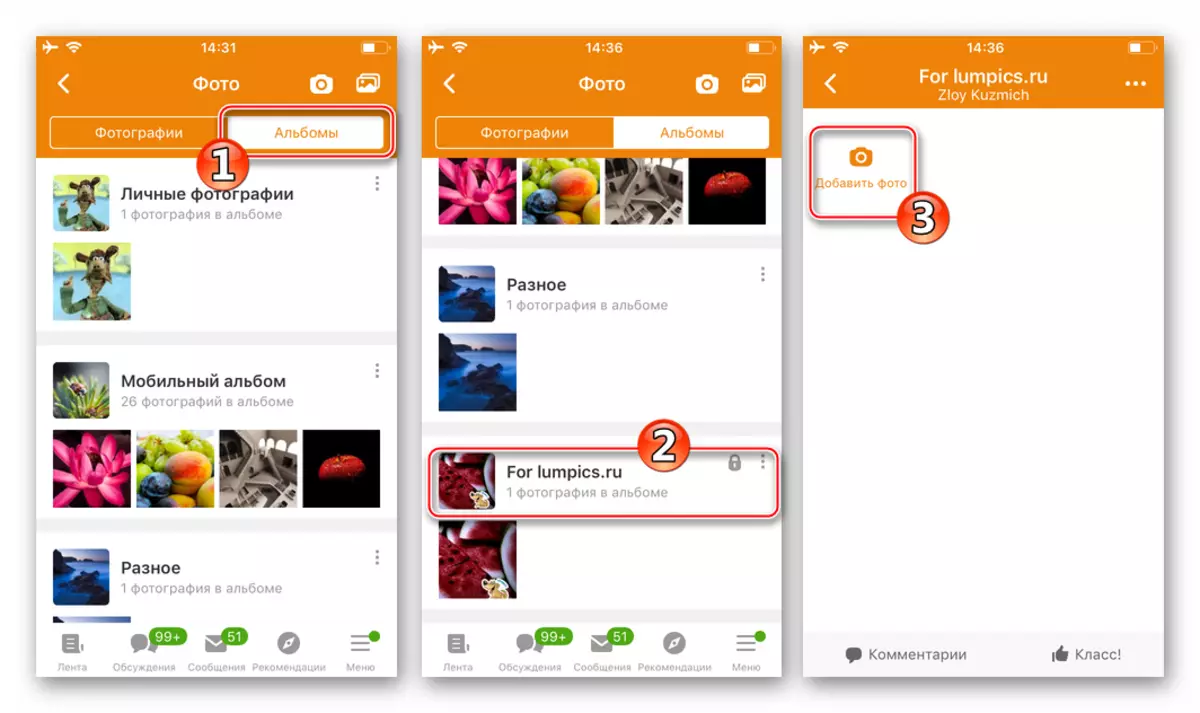
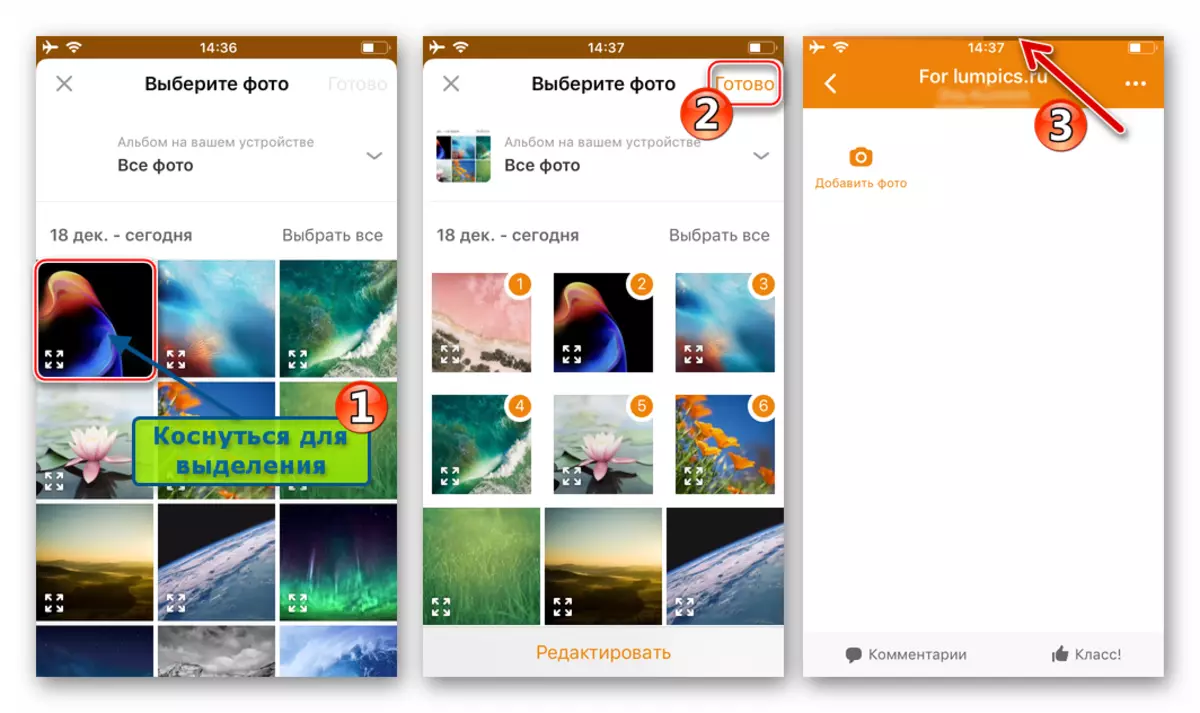
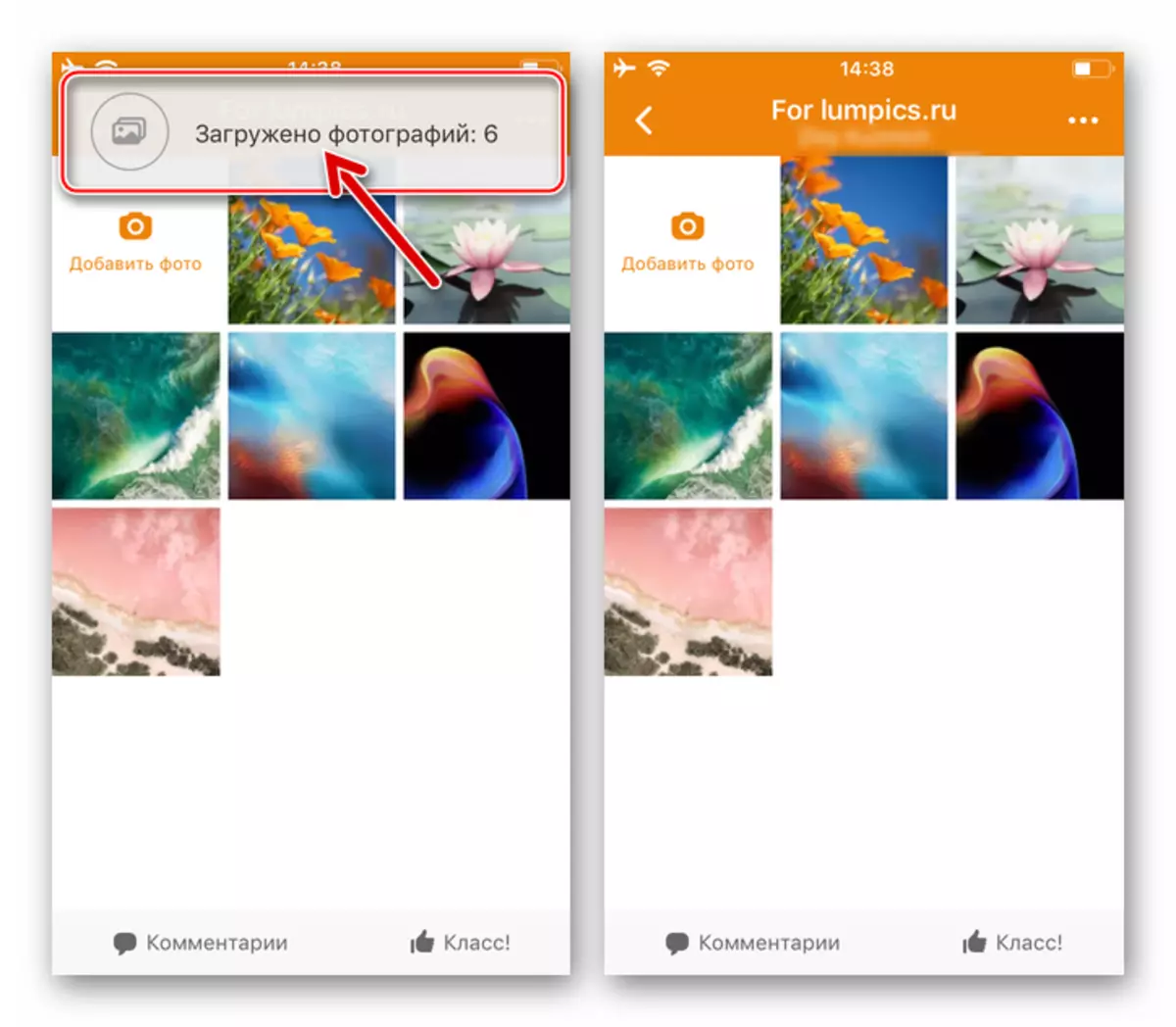
שיטה 2: יישום תמונה
האמצעים העיקריים לעבודה עם תמונות ווידאו בסביבת IOS הוא יישום צילום, מותקן מראש על כל iPhone. בין שאר פונקציות של כלי זה, קיימת אפשרות להעברת קבצים לשירותים שונים - היא יכולה לשמש מקום תמונות ב Odnoklassniki.

- אנו פותחים את "התמונות", עבור אל "אלבומים" כדי להאיץ את החיפוש אחר תמונות שאנו רוצים לשתף ברשת החברתית. פתח את התיקיה המכילה את תמונות היעד.
- לחץ על "בחר" בחלק העליון של המסך והגדר את הסימנים (ים) בתמונות אחד או יותר. לאחר הקצאת כל מה שאתה צריך לגבי הסמל "שלח" בתחתית המסך בצד שמאל.
- רשימת מקבלי קבצים אפשריים לשמאל ולטאפה "עדיין". הפעל את המתג ליד הסמל "אישור" בתפריט שמופיע ולאחר מכן לחץ על "סיום". כתוצאה מכך, סמל הרשת החברתית יופיע בסרט "רצועת הכלים" של השירותים.

שלב זה מתבצע רק זמן, כלומר, בעתיד, בעת שליחת קבצים לכיתה, אין צורך להפעיל את תצוגת התצוגה של סמל הרשת החברתית.
- Tabay על סמל "אישור" ברשימת הנמענים, אשר פותחת שלוש אפשרויות להעברת תמונות לרשת החברתית.
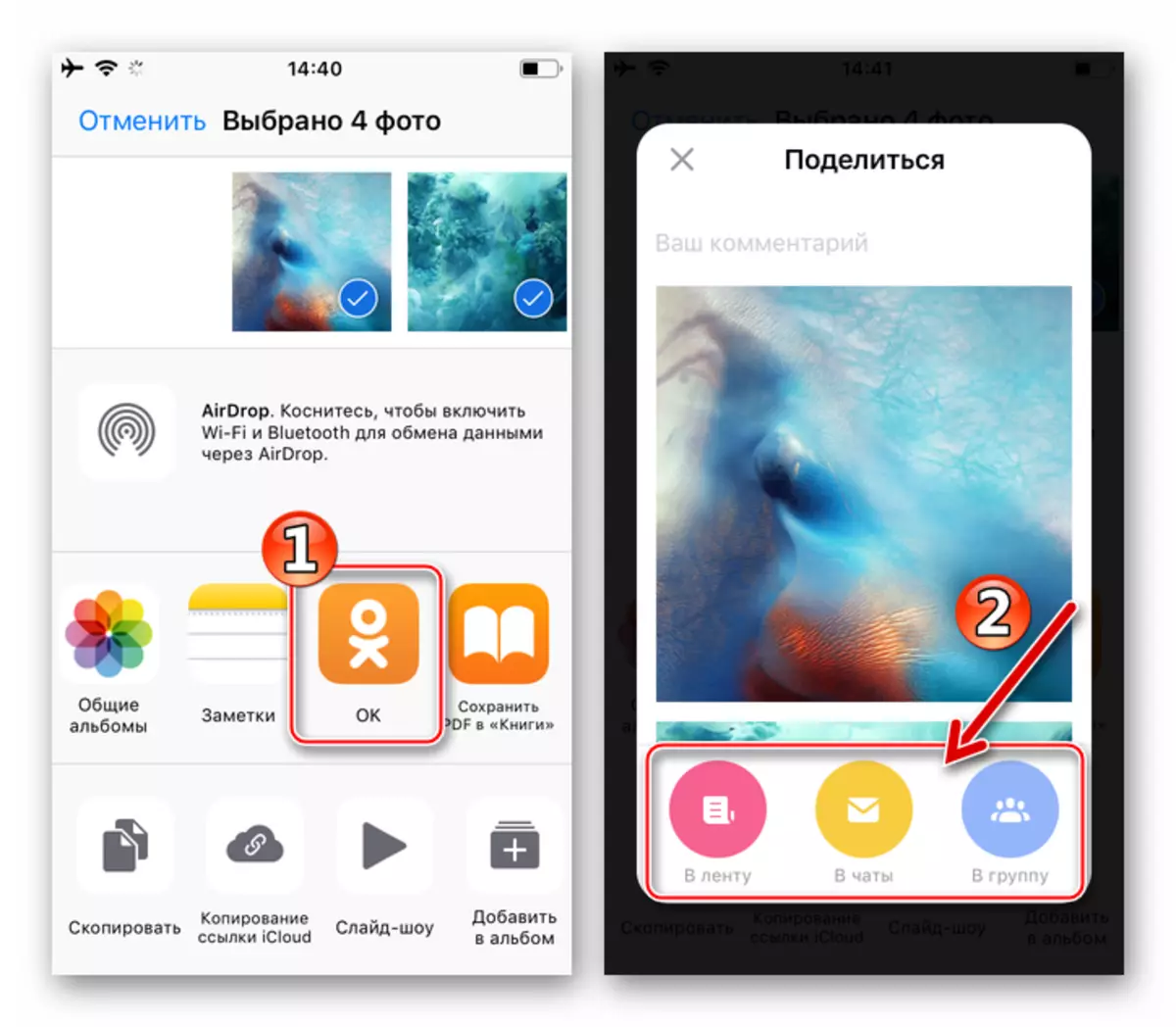
בחר את הכיוון הרצוי ולאחר מכן לחכות להשלמת פריקת הקובץ:
- "בקלטת" - הערה נוצרת על הקיר של פרופיל "אישור", המכיל את התמונה (ים).
- "ב צ'אטים" - רשימת אי פעם שיקו דיאלוגים עם משתתפים אחרים של הרשת החברתית נפתח. כאן אתה צריך להגדיר את הסימנים ליד השם של אחד או יותר נמענים של התמונות, ולאחר מכן לחץ על "שלח".
- "לקבוצה" - מאפשר לצרף תמונות לפגוע בקבוצה אחת או יותר (אה). שמנו את הסימן (ים) ליד השם (ים) של הציבור היעד ולאחר מכן Tapam "כדי להרעיל".
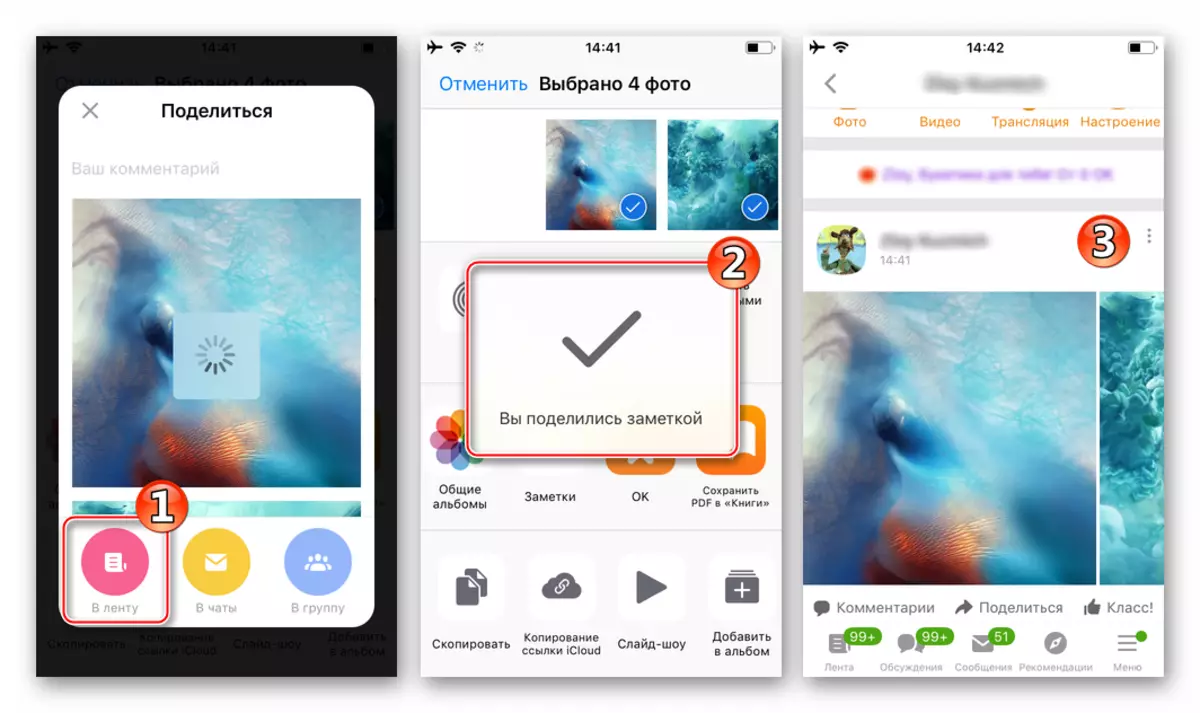
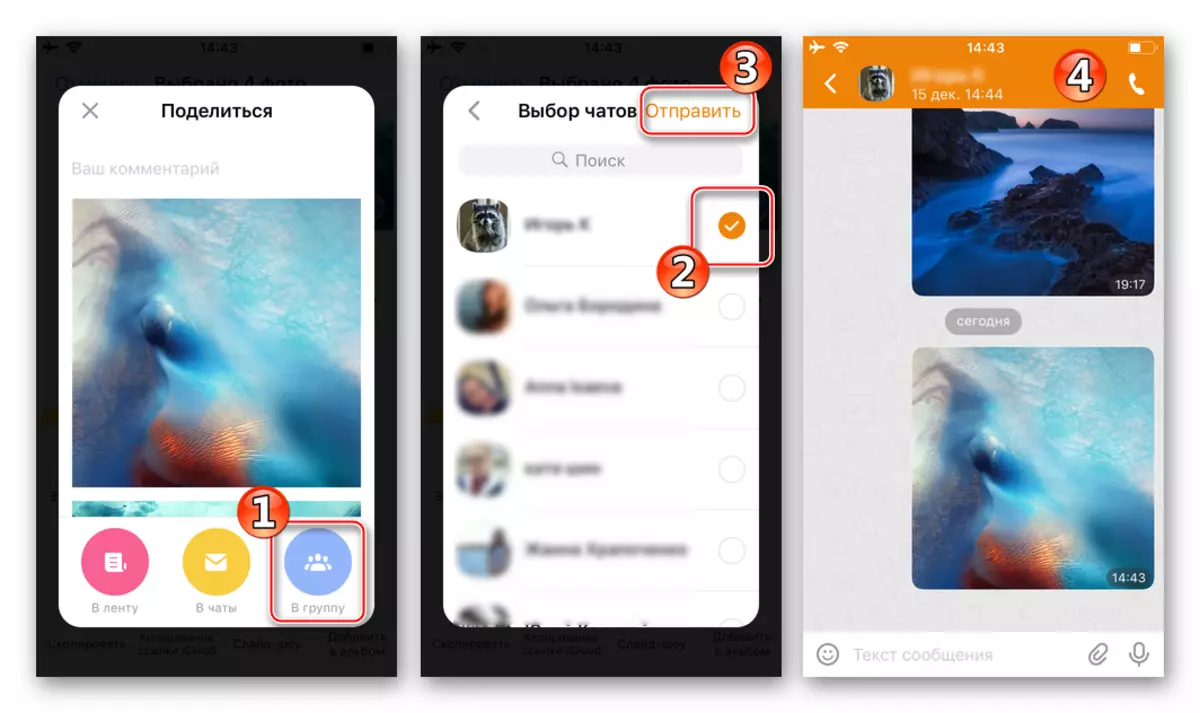

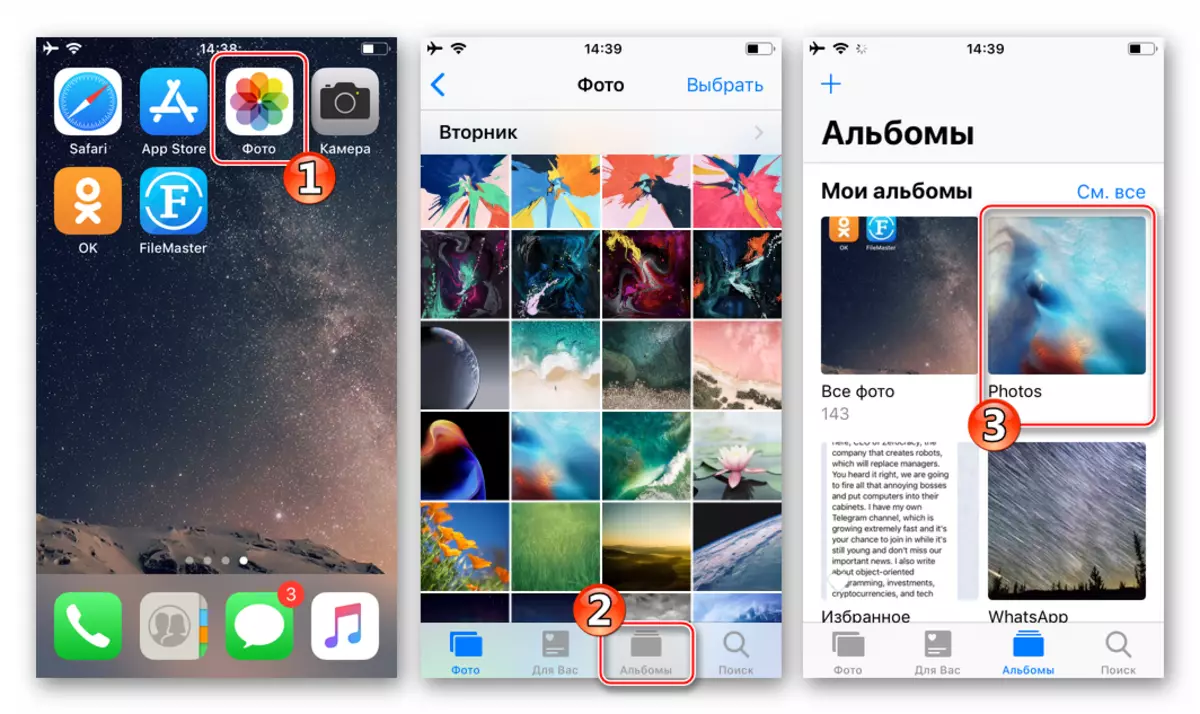

שיטה 3: מנהלי קבצים
למרות כמה ממגבלות של טלפונים חכמים של אפל, בהיבט של מניפולציות עם תוכן הזיכרון של מכשירים ממשתמשים, יש פתרונות לבצע מגוון רחב של פעולות קבצים, כולל השידור שלהם לרשתות חברתיות. אנחנו מדברים על מנהלי קבצים עבור iOS שנוצר על ידי מפתחים של צד שלישי. לדוגמה, כדי לפרסם תמונה ב Odnoklassniki עם iPhone אנו משתמשים באפליקציה - filemaster מ שנזן Youmi מידע טכנולוגיה ושות ' ב "מוליכים אחרים" לפעול באופן דומה לאופן המתואר להלן.
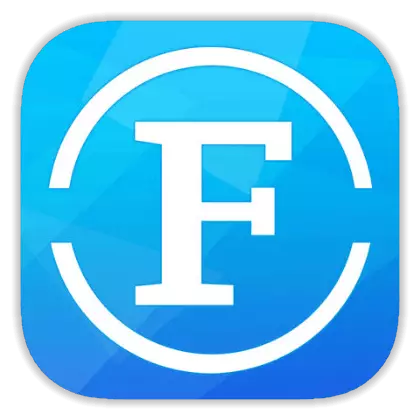
לטעון FileMaster עבור iPhone מ Apple App Store
- פתח את FileMaster בכרטיסייה דף הבית, עבור אל התיקיה המכילה את הקבצים שנפרקו ל "אישור".
- לחיצה ארוכת טווח על מיניאטורה של התמונה שנשלחה לרשת החברתית קוראת לתפריט של פעולות אפשריות עם זה. בחר ברשימה "פתוח עם עזרה". לאחר מכן, עלה את רשימת היישומים השמאלי, המוצגת בתחתית המסך, ואנו מזהים את מספר שלם שני סמלים ברשת חברתית: "אישור" ו "העתק בסדר".
- הבא, פעמיים אופרה:
- אם אתה נוגע בסמל "אישור" שתואר לעיל - התצוגה המקדימה של התמונה ואת שלושת הכפתורים על זה ייפתח: "בקלטת", "לתוך צ'אטים", "לתוך הקבוצה" - אותו מצב כמו בעת שימוש בתצלום בקשה ל- IOS (סעיף 4) בשיטה הקודמת של המבצע.
- האפשרות "העתק בסדר" מאפשר לך להציב תמונה באחד האלבומים שנוצרו כחלק מהחשבון שלך בכיתה חברה חברתי. אנו מגדירים את "התיקיה" שבה התמונות יוצבו באמצעות הרשימה "טעינה לאלבום". יתר על כן, על פי בקשה, הוסף תיאור לתמונה שפורסמה ולחץ על "הורד" בחלק העליון של המסך.
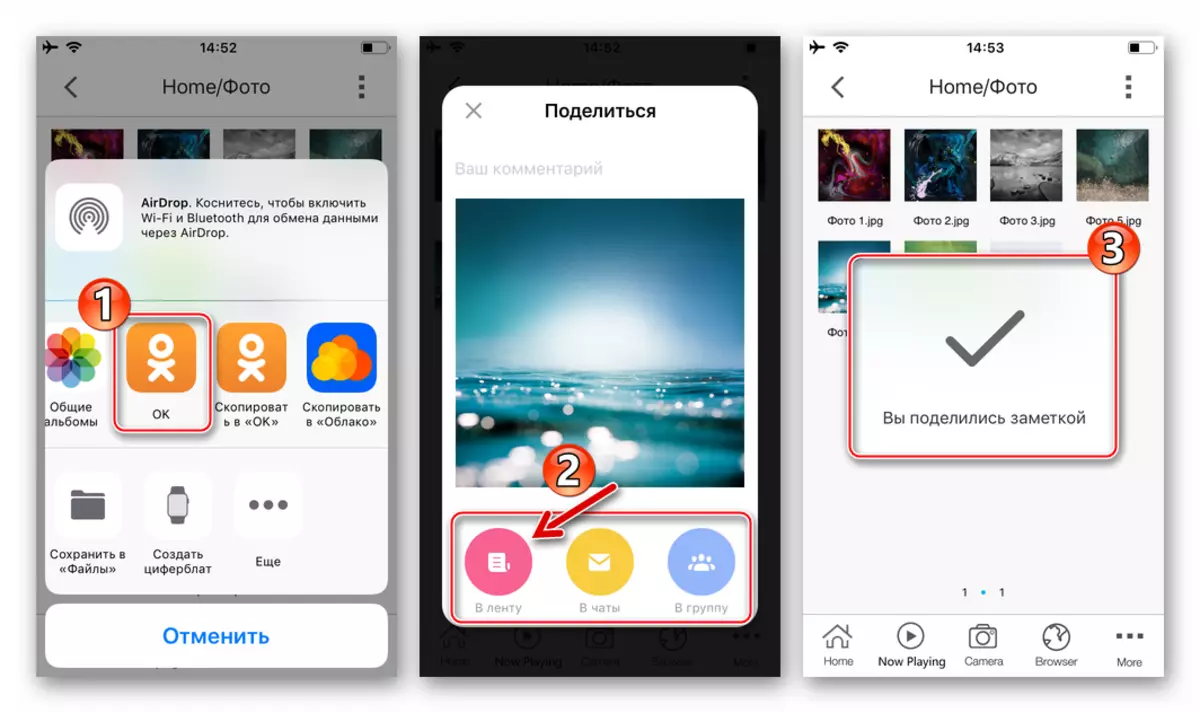
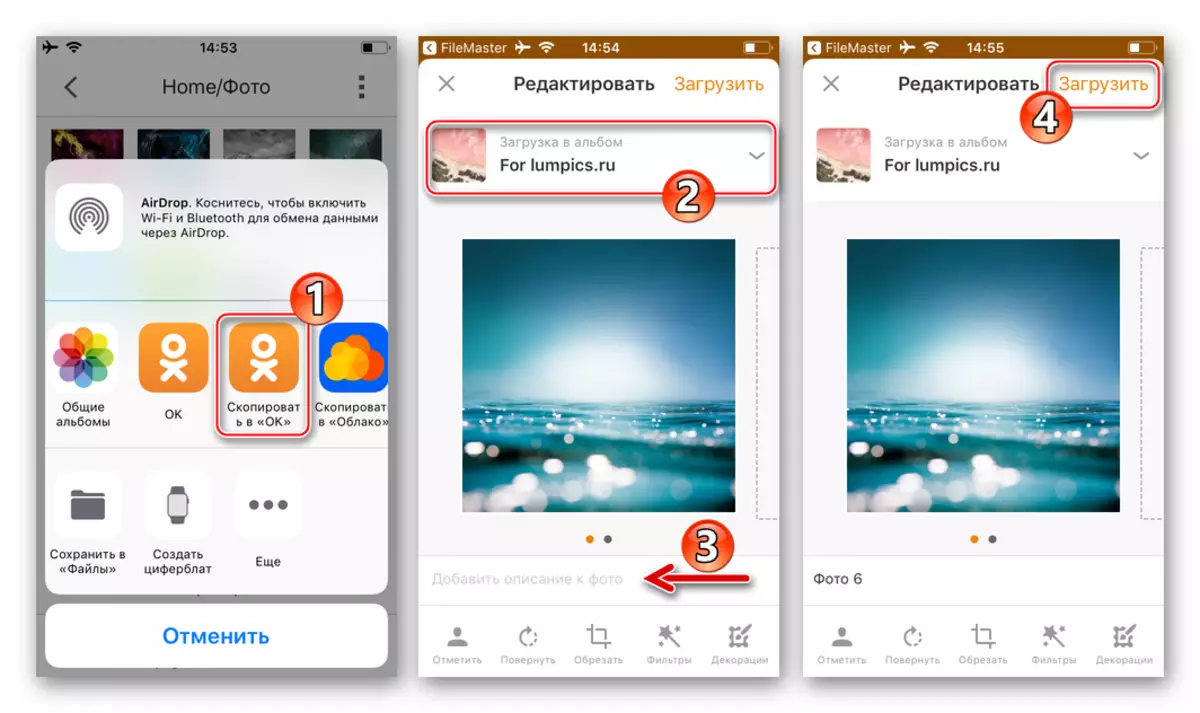
- לאחר ציפייה קצרה, תוכל לבדוק את נוכחותה של תמונה פריקה כתוצאה מהשלבים הבאים בסעיף הנבחר של המשאב OK.RU.



שיטה 4: דפדפן
למרות העובדה כי השימוש בדפדפן אינטרנט עבור "הליכה" כדי לכיתה לא יכול להיקרא נוח כמו היישום לאותה מטרה של היישום הרשמי של הרשת החברתית, משתמשים iPhone רבים באים בדרך זו. חוסר הפונקציונליות לא צוין, כל האפשרויות זמינות דרך כל דפדפן עבור IOS, כולל הוספת תמונות לאחסון של Ok.Ru. כדי להדגים את התהליך, השתמש בהתקנות מראש של הדפדפן במערכת מהמערכת ספארי..
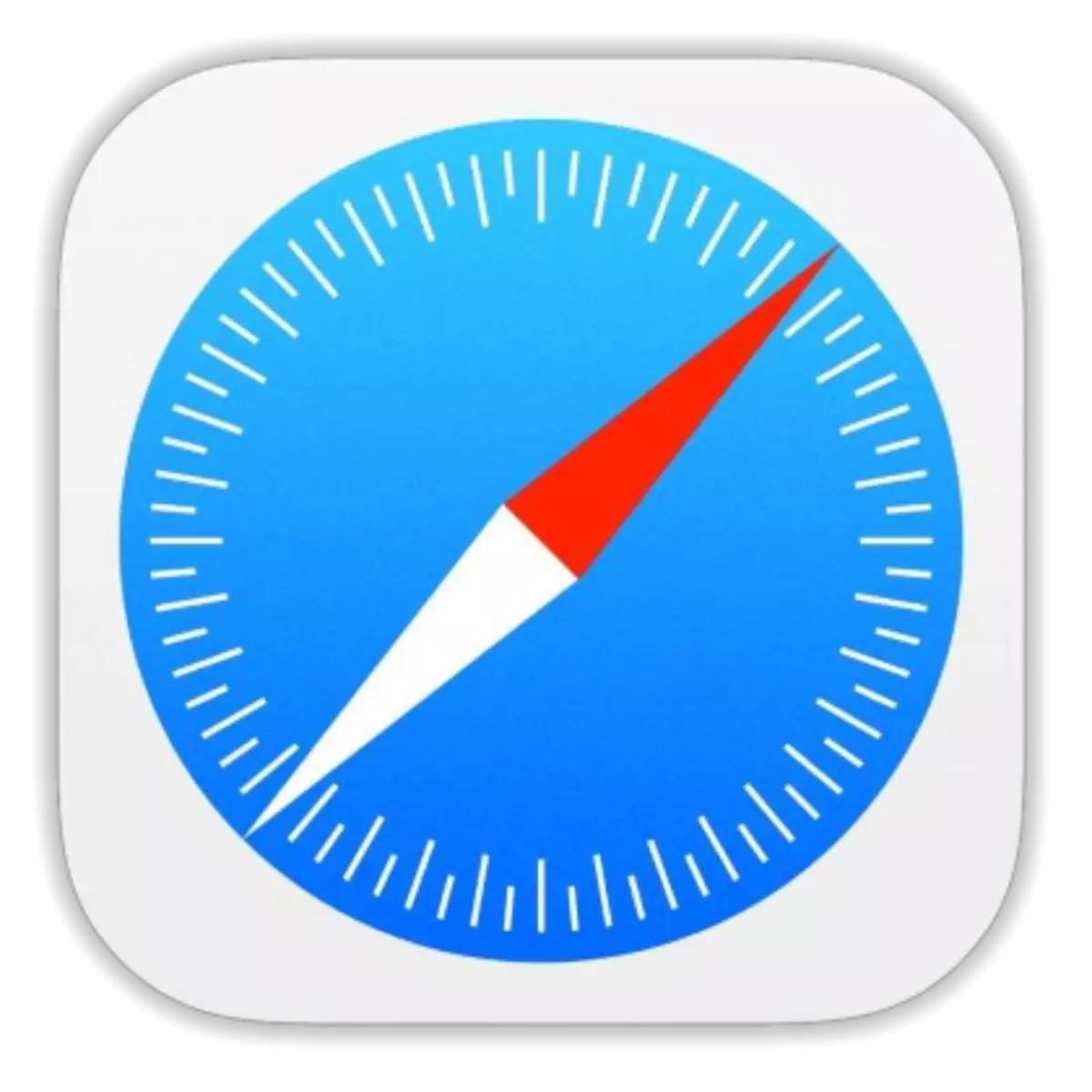
- על ידי הפעלת הדפדפן, עבור אל אתר OK.RU ומורשה ברשת החברתית.
- התקשר לתפריט המשאבים הראשי, הקשה על שלוש ברווזונים בחלק העליון של הדף משמאל. לאחר מכן עבור אל "התמונות" על הכרטיסייה "התמונות שלי".
- פתח את אלבום היעד ולחץ על "הוסף תמונה". לאחר מכן, בחר "MediaMatka" בתפריט שמופיע בתחתית המסך.
- עבור לתיקייה המכילה תמונות שפורסמו, וסמן תמונה אחת או יותר, נוגעת בתמונות הממוזערות שלהם. לאחר השלמת הטבעה של הסימנים, לחץ על "סיום" - תהליך העתקת קבצים למאגר הרשת החברתית יתחיל מיד.
- זה נשאר לחכות להשלמת ההליך ולהציג תמונות באלבום שנבחר בעבר. אנו לוחצים על "Ready" בסוף העברת הקבצים או המשך חידוש הפרופיל בתמונות "אישור", הקשה על "הורד עוד".

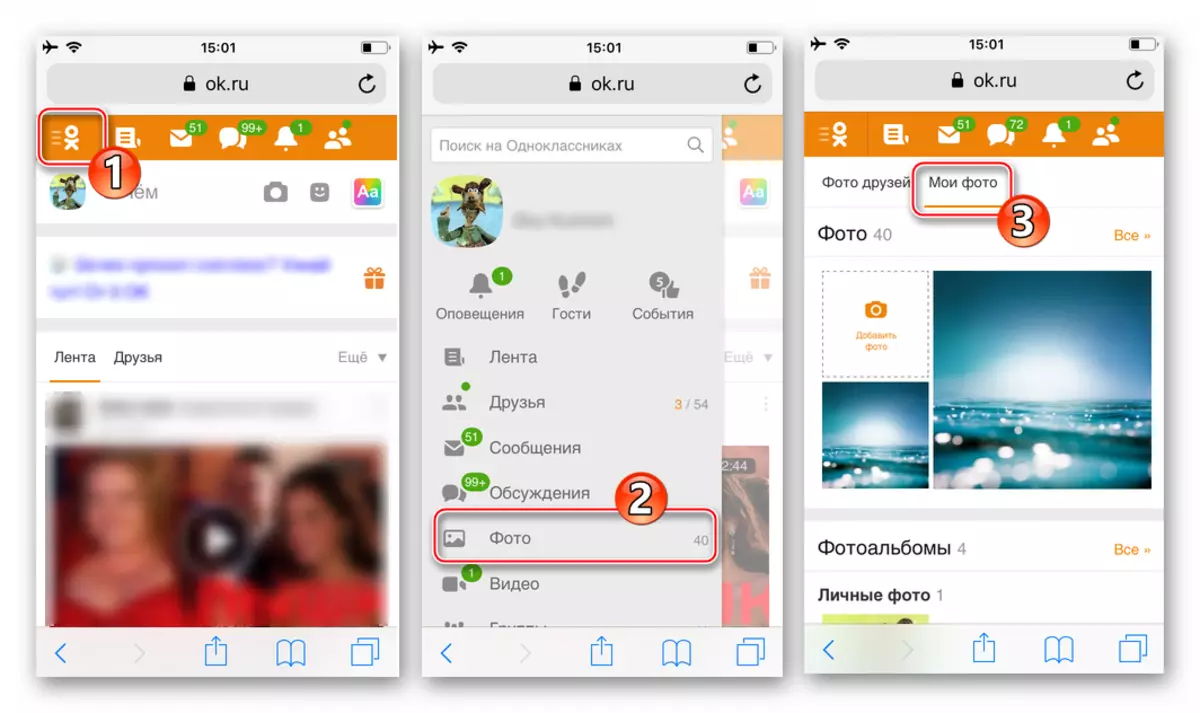
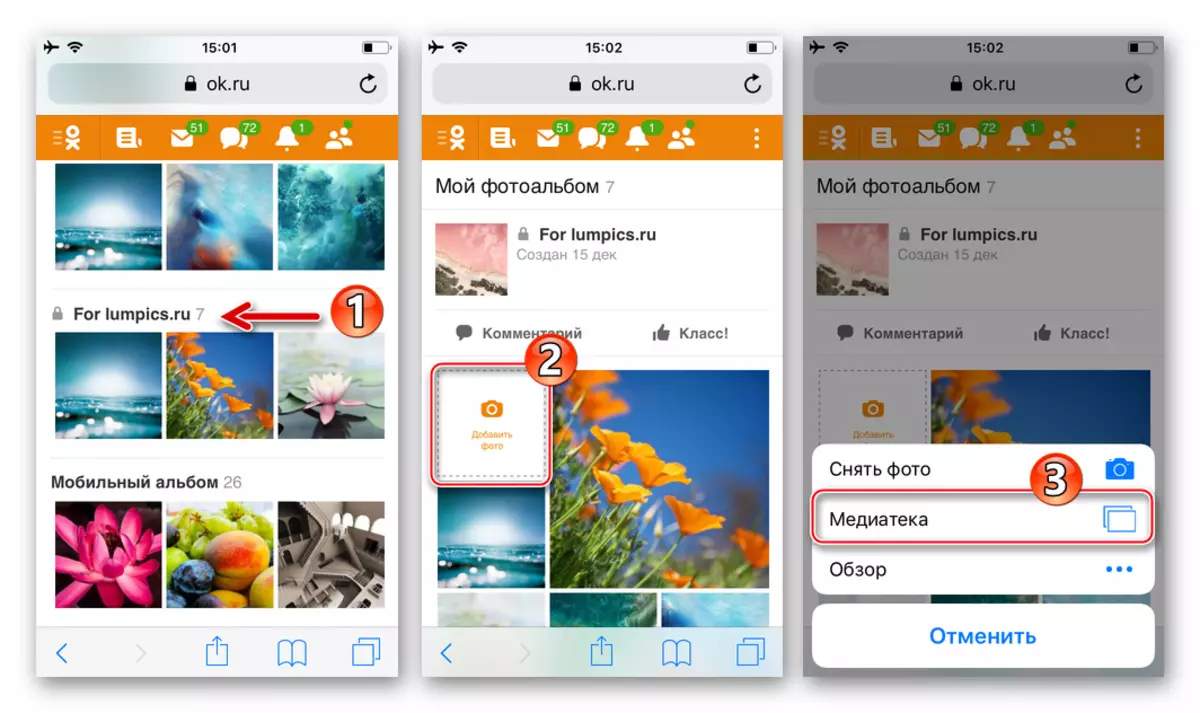
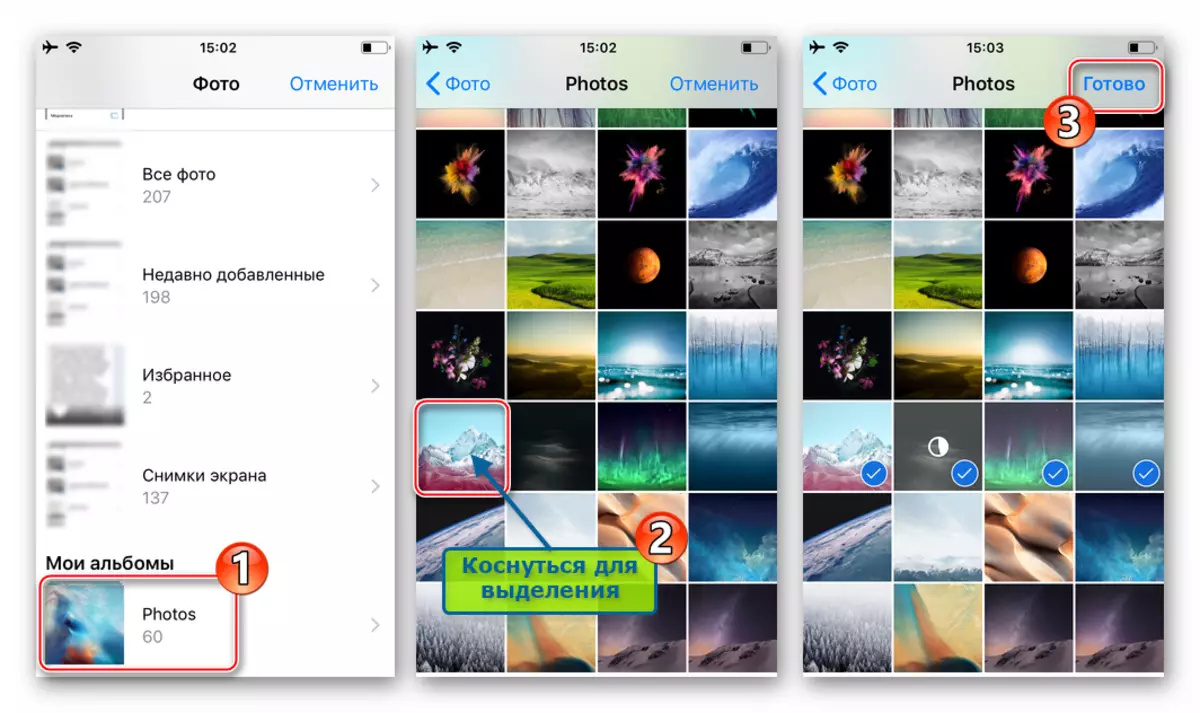
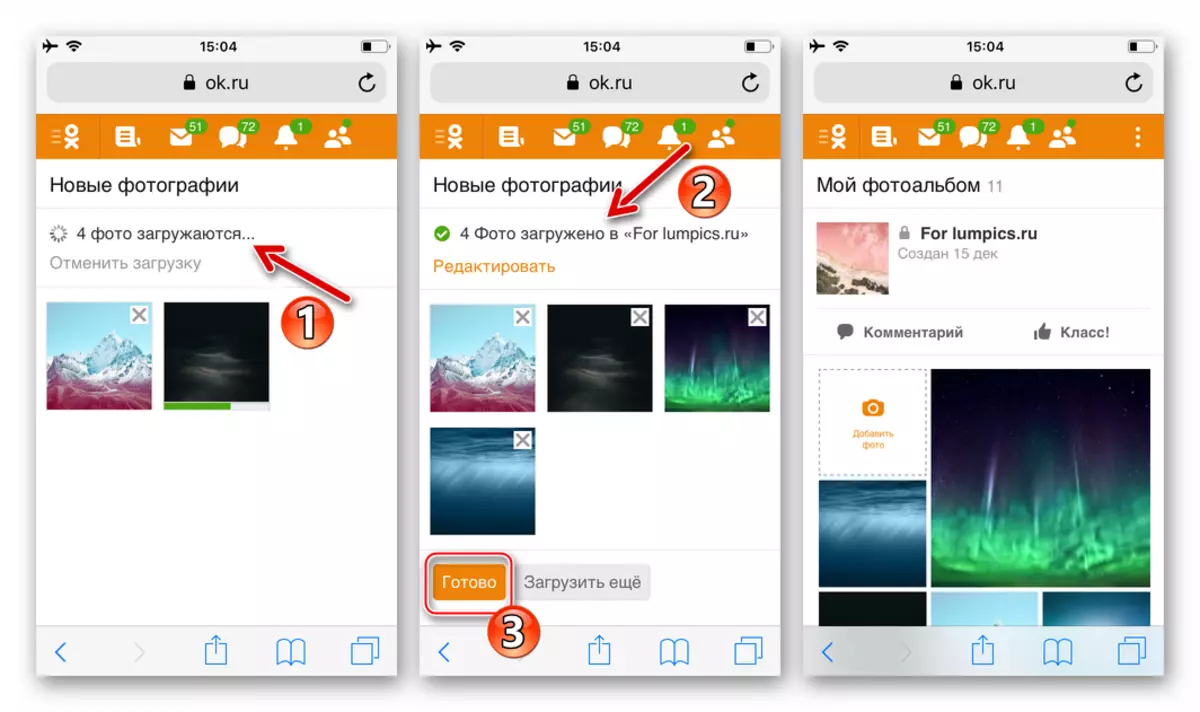
כפי שאתה יכול לראות, הוספת תמונה לרשת חברתית של חברים לכיתה מנקודת מבט של בעלי סמארטפונים מודרניים הפועלים תחת שליטה של אנדרואיד או IOS היא משימה פשוטה לחלוטין שניתן לבצע רחוק מהדרך היחידה.
