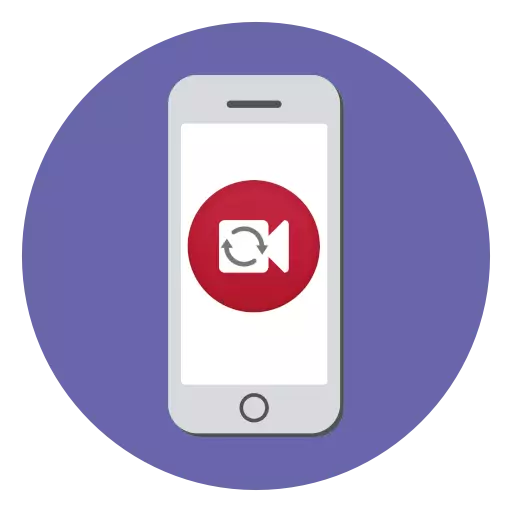
iPhone מאפשרת לא רק על סרטונים לירות, אבל מיד לעבד אותם. בפרט, היום נשקול בפירוט כיצד ניתן להפוך את הגליל על מכשיר ה- iOS.
הפעל את הווידאו ב- iPhone
למרבה הצער, ה- iPhone הסטנדרטי שאומר שאתה יכול רק לקצץ את הווידאו, אבל לא להפוך את זה. במקרה שלנו, יהיה צורך להתייחס העזרה של חנות App Store, על המרחבים מתוכם ישנם מאות כלים לעיבוד וידאו. על דוגמה של שני פתרונות דומים, נשקול את תהליך הפיכה נוספת.קרא עוד: איך לקצץ את הווידאו ב- iPhone
שיטה 1: Inshot
יישום Inshot פופולרי הוא מושלם עבור עבודה עם שני תמונות והקלטות וידאו.
הורדת Inshot
- הורד Inshot בטלפון וברח שלך. בחלון הראשי, ובחרו את הקטע "וידאו". לספק גישת התכנית ליישום התמונה.
- בחר מבין ספריית וידאו. טעינה יחל, שבמהלכה לא מומלץ לחסום את המסך או לסגור את היישום.
- לאחר כמה רגעים, הוידאו עצמו יופיע על המסך, ומתחתיו תראה את סרגל הכלים. בחר בלחצן "סובב" ולחץ אותו פעמים רבות ככל שאתה צריך כדי לסובב את התמונה למיקום הרצוי.
- לאחר השלמת העבודות, אתה תישאר רק ייצוא התוצאה. כדי לעשות זאת, בחר את הלחצן המתאים בפינה הימנית העליונה, ולאחר מכן קש על "שמור".
- הוידאו נשמר הסרט. במידת הצורך, ניתן לייצא רשתות חברתיות - לשם כך, בחר את סמל היישום של היישום.
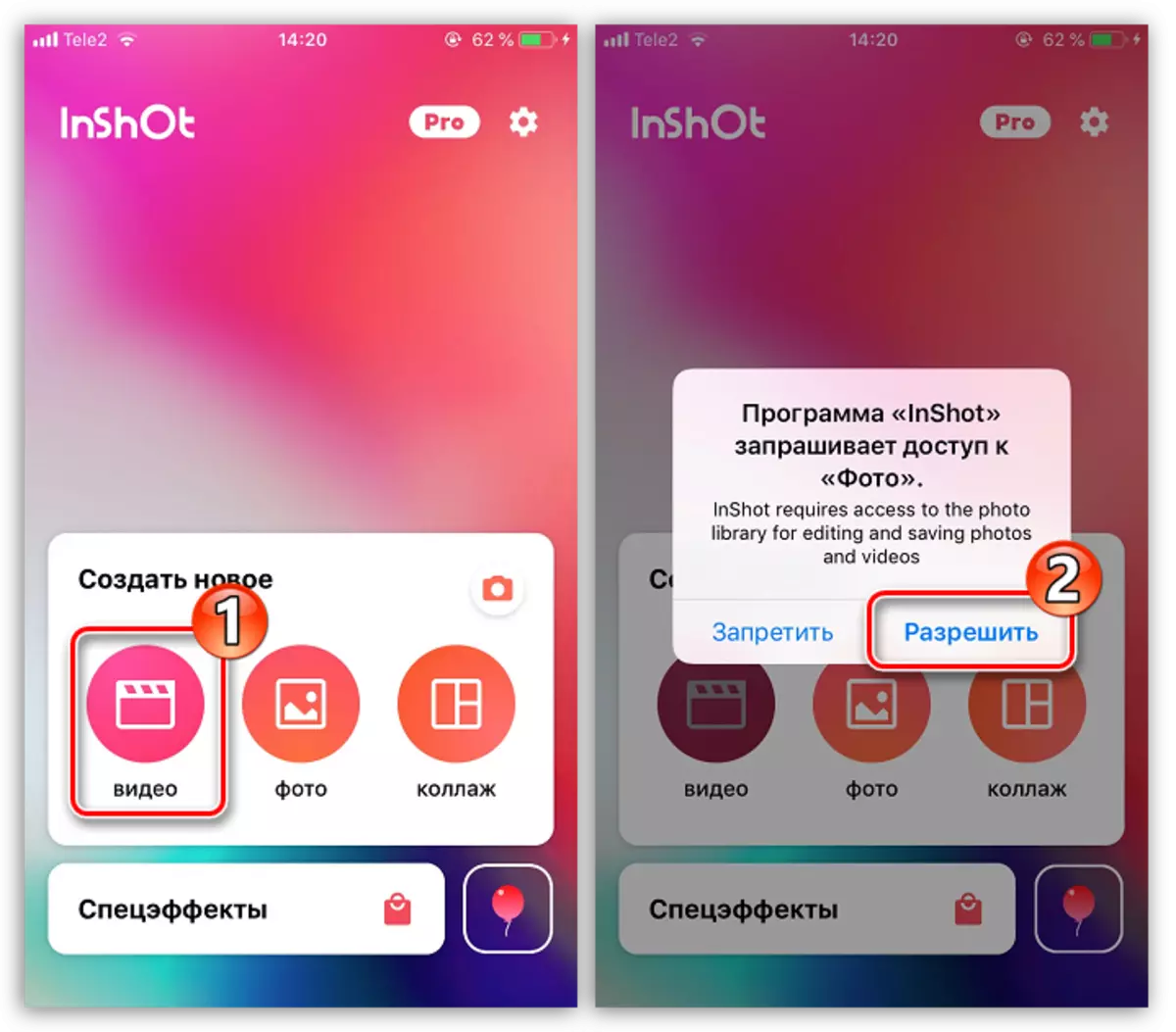
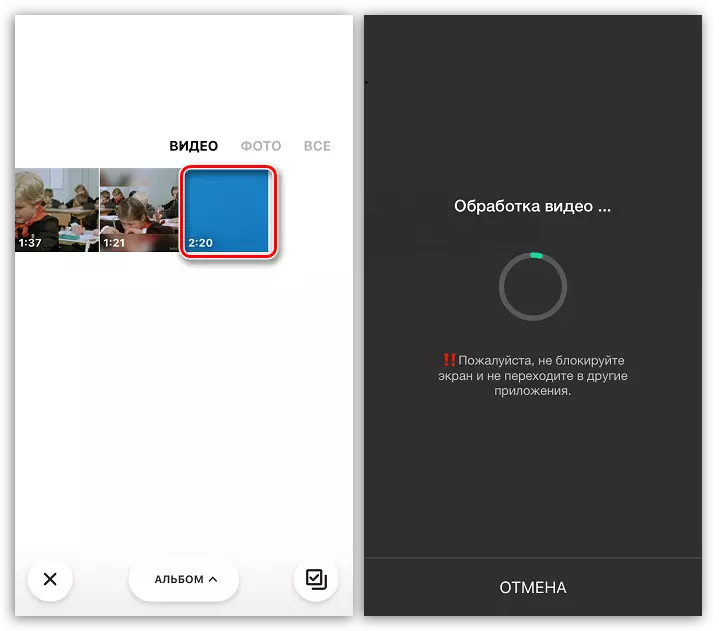
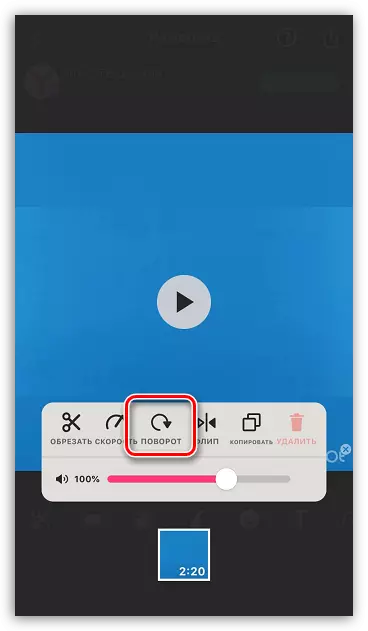
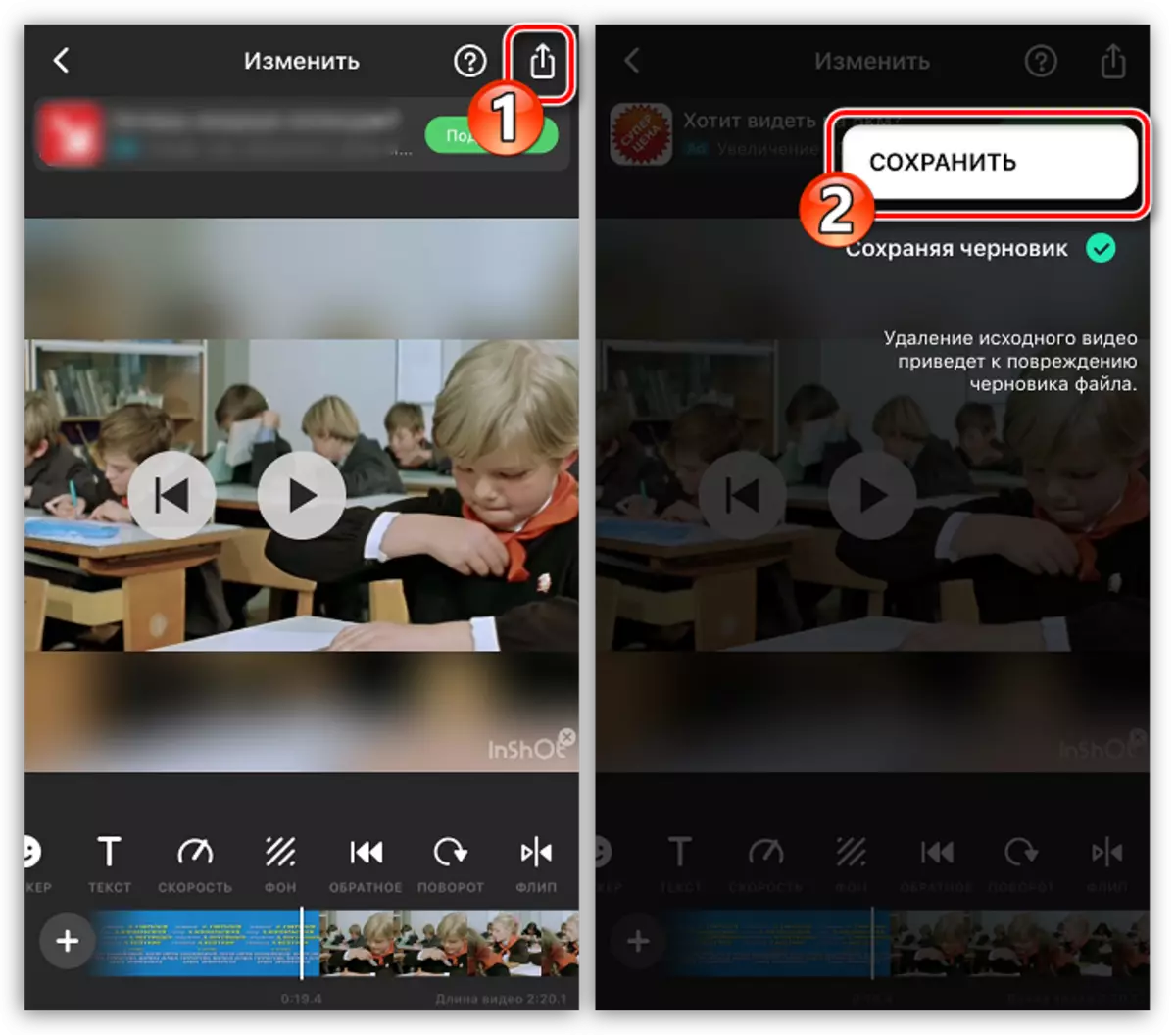
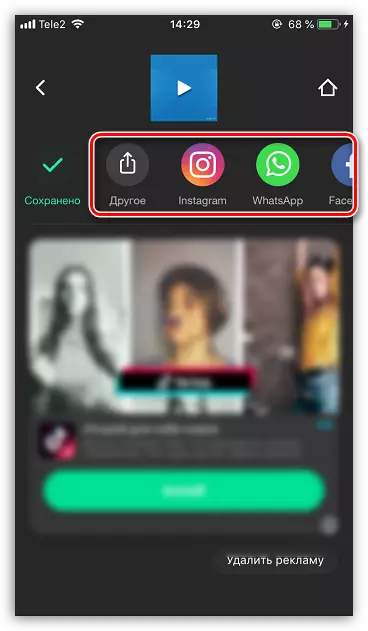
שיטה 2: vivavideo
יישום Vivavideo פופולארי הוא עורך וידאו פונקציונלי-חינם. רוב האפשרויות בתכנית מוצגות בחינם, אך עם מגבלות מסוימות. אם אתה צריך להפוך את הסרטון, Vivavideo מושלם יתמודד עם משימה זו ללא השקעות במזומן.
הורד Vivavideo.
- התקן והפעל את היישום בחלון שנפתח, בחר בלחצן ערוך. בתפריט הבא, אם אתה לא רוצה לרכוש את הגרסה בתשלום, לחץ על כפתור "דלג".
- ספק גישה vivavideo בתמונות ובסרטונים על ידי בחירת הלחצן אפשר.
- להלן הקש על רולר שבה עבודה נוספת תבוצע. בצד ימין תוכלו לראות את סמל מפנה כי תצטרך עיתונאים אחת או מספר פעמים עד שהתמונה קם במיקום הרצוי.
- בפינה הימנית העליונה, בחר בלחצן "הבא" ואז על "שלח".
- קש על הכפתור "וידאו היצוא" ולהגדיר את האיכות (רק Full HD אינו זמין בגרסת החינם).
- תהליך היצוא יתחיל, שבמהלכן לא מומלץ לסגור את היישום.
- וידאו סיום, נשמר לסרט iPhone. אם ברצונך לשתף אותו ברשתות החברתיות, בחר את סמל היישום הרצוי.
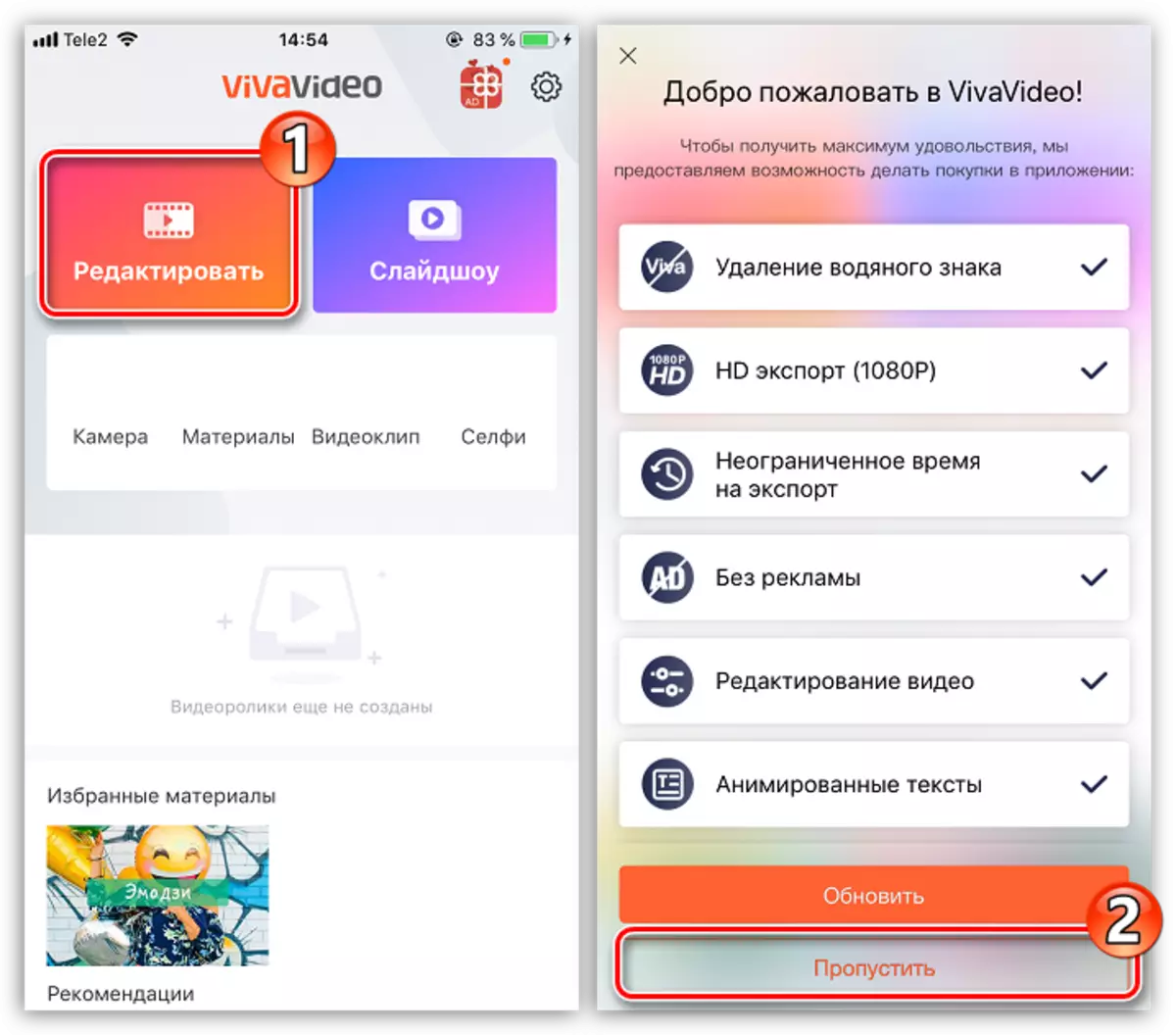
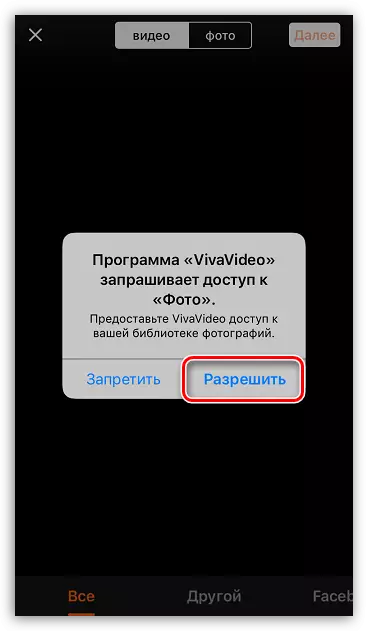
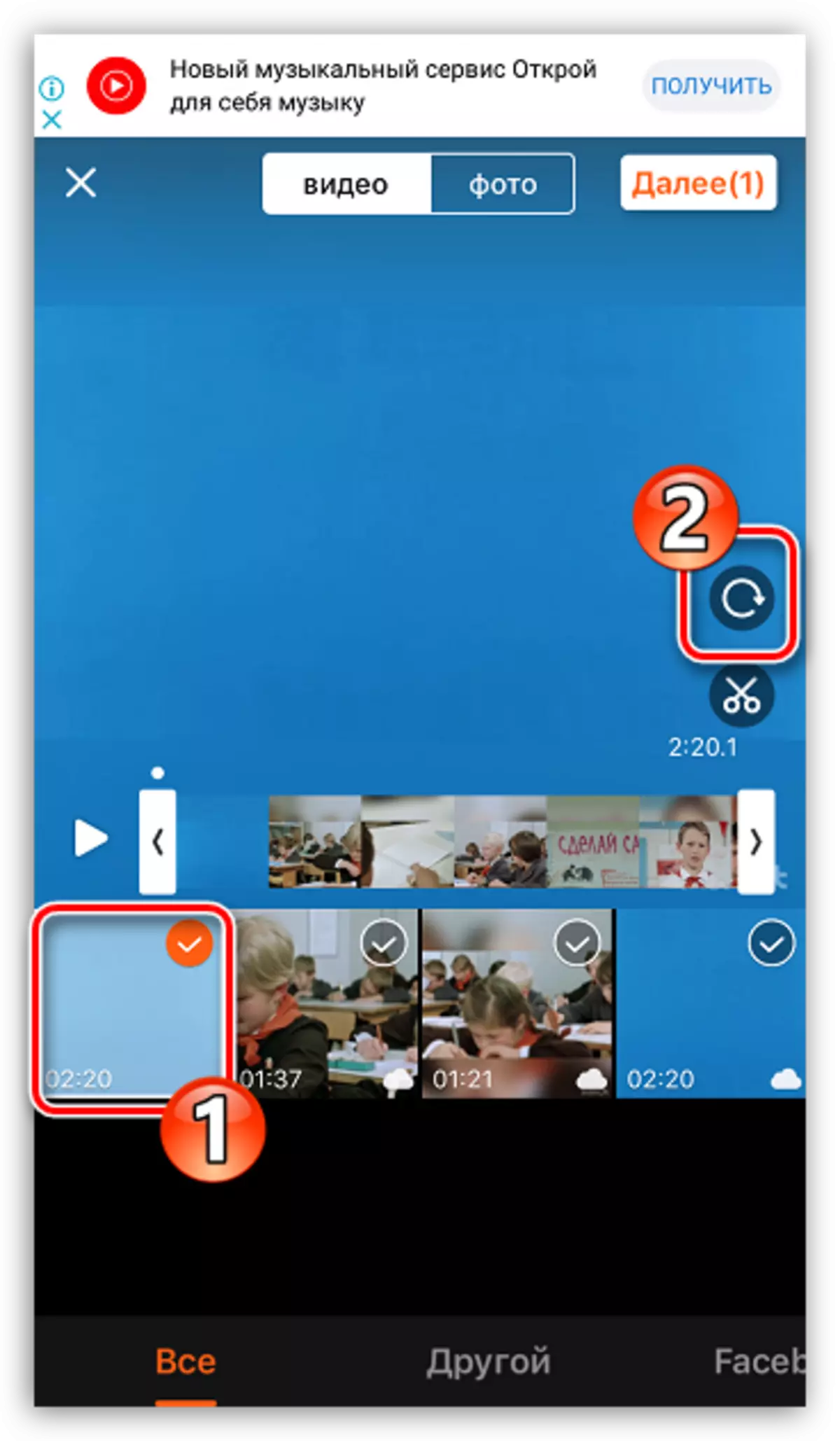
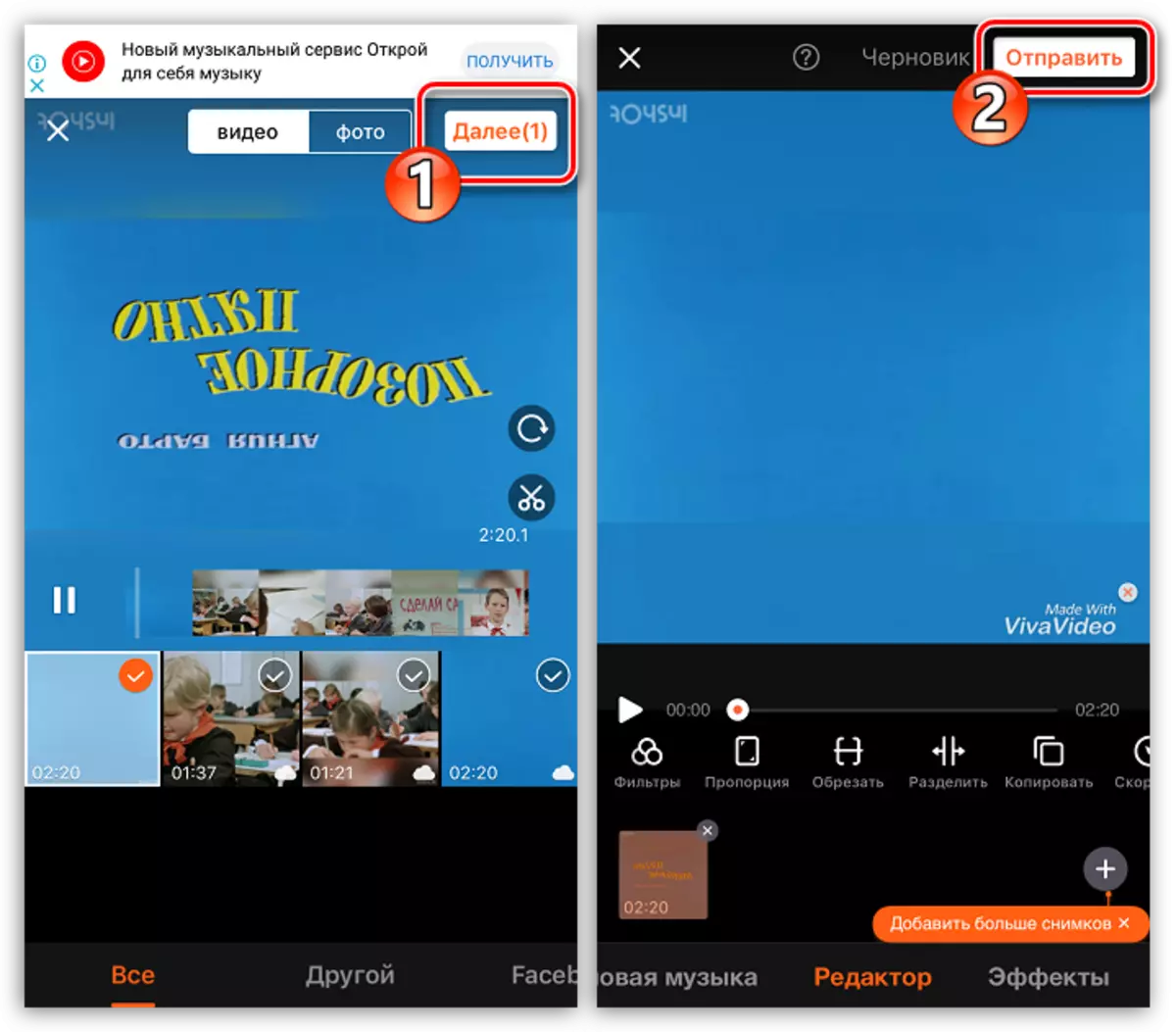
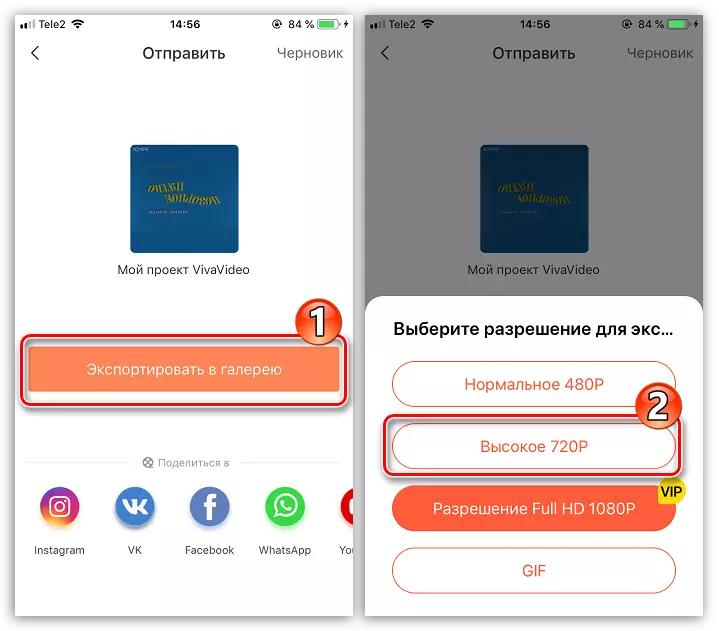
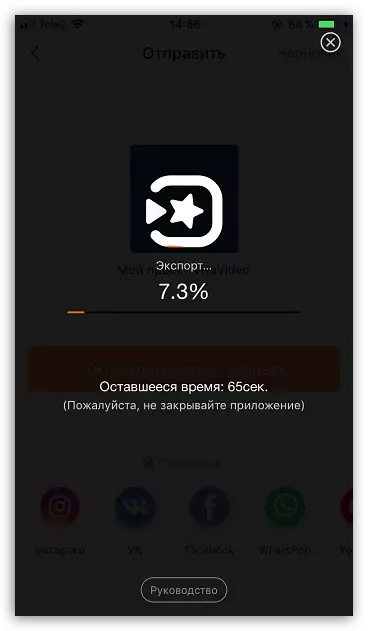
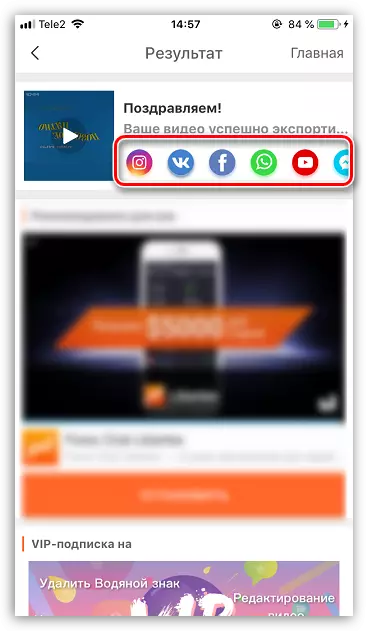
באופן דומה, מפנה רולים ביישומי iPhone אחרים. אנו מקווים שמאמר זה היה שימושי עבורך.
