
משתמשים בגירסה העשירית של מערכת ההפעלה של מיקרוסופט נתקלים לעתים עם האוסף הבא: תוך צפייה בתמונת הווידאו או בזאניט, או שאי אפשר לראות אותו דרך הירוקים, ובעיין זו מתבטאת הן בגלילים המקוונים והן בקליפים שהורדו לדיסק הקשיח. למרבה המזל, אתה יכול פשוט להתמודד איתה.
תיקון המסך הירוק בסרטון
כמה מילים על הגורמים לבעיה. הם שונים עבור וידאו מקוון לא מקוון: הגירסה הראשונה של הבעיה באה לידי ביטוי האצה פעילה של ציור Adobe Flash Player גרפיקה, השני - בעת שימוש במכון מיושן או שגוי עבור מעבד הגרפיקה. כתוצאה מכך, תקלה של כישלון שונה בכל סיבה.שיטה 1: השבת את האצה ב- Flash Player
Adobi Flash Player הוא בהדרגה יוצא לשימוש - מפתחים דפדפן עבור Windows 10 לא משלמים יותר מדי תשומת לב אליו, ולכן בעיות להתעורר, כולל בעיות עם האצת וידאו חומרה. השבת תכונה זו תפתור את הבעיה עם המסך הירוק. לפעול באלגוריתם הבא:
- כדי להתחיל, לבדוק את Flash Player ולוודא שיש לך את הגירסה החדשה ביותר שלה. אם מותקנת באפשרות מיושנת, העדכון משתמש במדריכים שלנו בנושא זה.
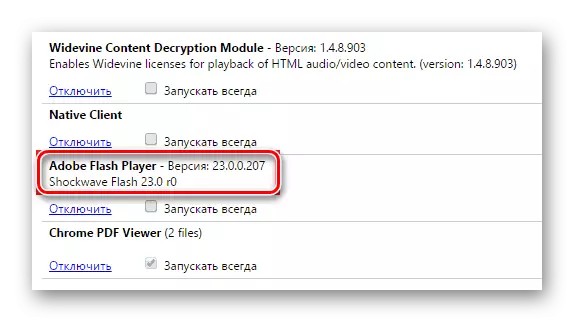
קרא עוד:
כיצד לגלות את הגירסה של Adobe Flash Player
כיצד לעדכן את Adobe Flash Player
- לאחר מכן פתח את הדפדפן שבו נצפתה הבעיה, ועבור לקישור הבא.
פתח הרשמי Flash Player לבדוק
- גלול למטה את הדף עד לנקודה במספר 5. מצא את האנימציה בסוף הנקודה, העבר את הסמן עליו ולחץ על PCM כדי להתקשר לתפריט ההקשר. הפריט שאתה צריך נקרא "פרמטרים", בחר אותו.
- בכרטיסייה ראשונה של הפרמטרים, אתר את האפשרות "הפעלת האצת החומרה" והסר את הסימן ממנו.
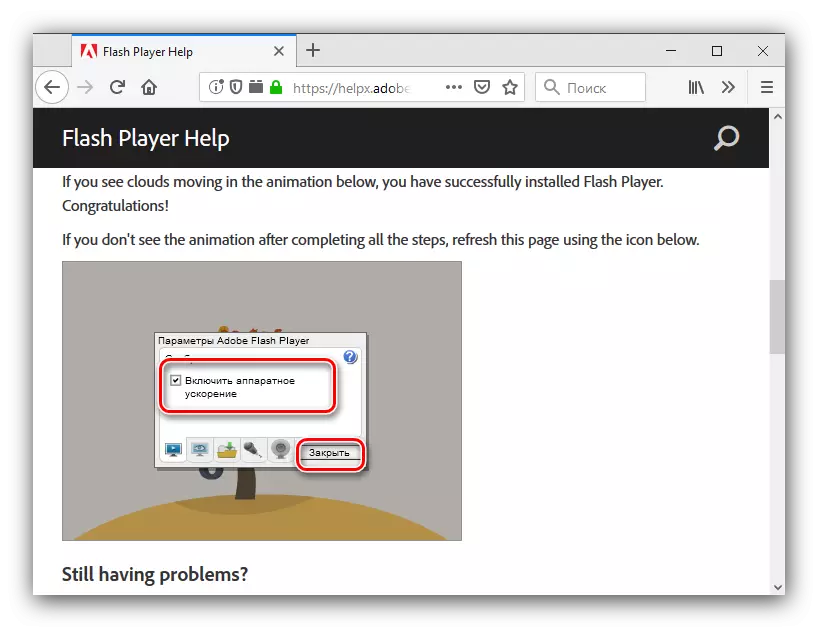
לאחר מכן, השתמש בלחצן סגור והפעל מחדש את דפדפן האינטרנט כדי להחיל שינויים.
- אם נעשה שימוש ב- Internet Explorer, יש צורך במניפולציות נוספות. קודם כל, לחץ על הכפתור עם סמל הילוך בחלק העליון בצד ימין ובחר את האפשרות "מאפייני דפדפן".
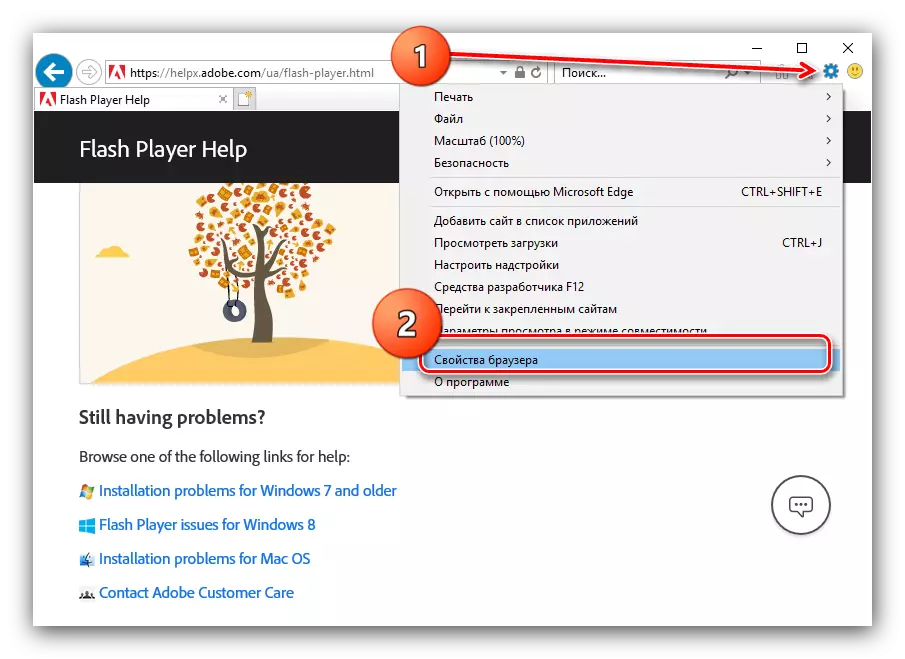
לאחר מכן, בחלון המאפיינים, עבור אל הכרטיסייה "מתקדם" וגלול למטה לרשימה לסעיף "האצה של גרפים", שבו אתה מסיר את הסימן מתוך "שימוש בטירוש ..." פריט. אל תשכח ללחוץ על הלחצנים "החל" ו "אישור".
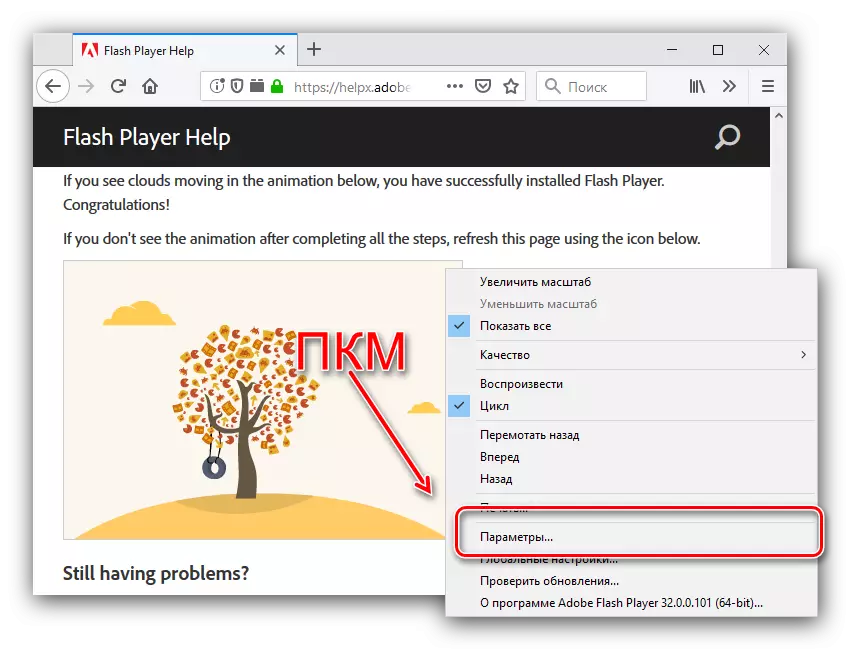
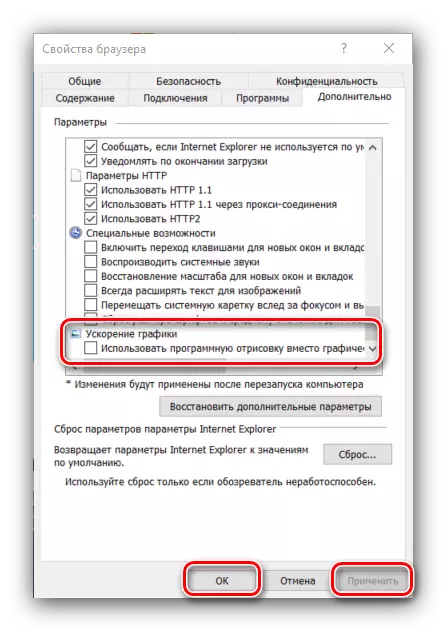
שיטה זו היא אפקטיבית, אך רק עבור Adobi Flash Player: אם Player HTML5 משמש, הוא חסר טעם להשתמש בהוראה נחשב. אם יש לך בעיות ביישום זה, השתמש בשיטה הבאה.
שיטה 2: עבודה עם מנהל כרטיס וידאו
אם המסך הירוק מופיע בעת ששיחק וידאו ממחשב, לא באינטרנט, הסיבה לבעיה היא ככל הנראה נהגים מיושנים או שגויים עבור ה- GPU. במקרה הראשון, עדכון שירות אוטומטי יעזור: ככלל, האפשרויות החדשות ביותר תואמות לחלוטין עם Windows 10. אחד המחברים שלנו סיפק חומר מפורט עבור הליך זה עבור "עשרות", ולכן אנו ממליצים להשתמש בו.
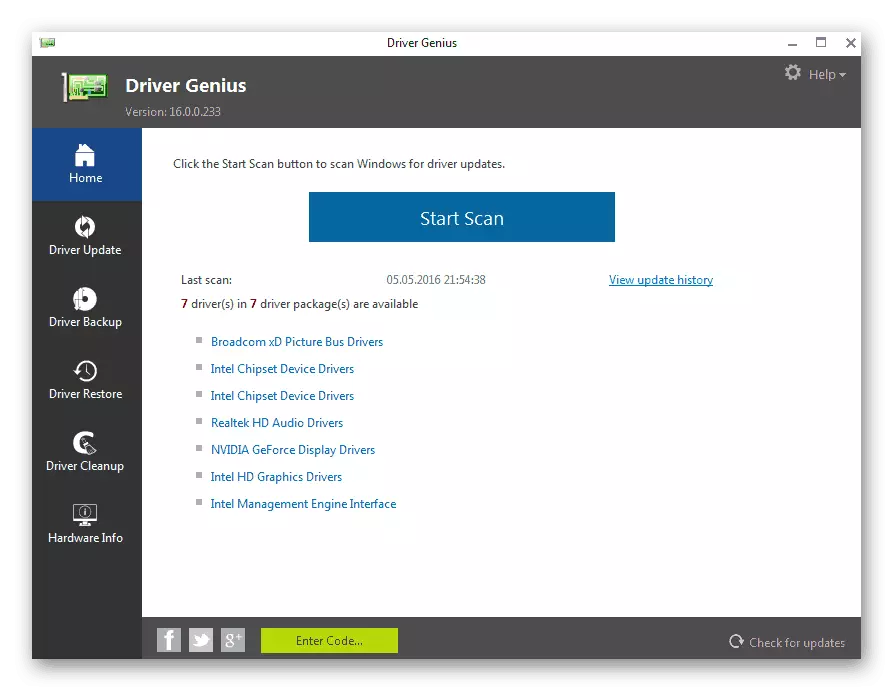
קרא עוד: דרכים לעדכון מנהלי התקן כרטיס מסך ב- Windows 10
במקרים מסוימים, הבעיה עשויה להיות רק בגירסה האחרונה של התוכנה - למרבה הצער, אבל לא תמיד מפתחים יכולים לבדוק את המוצר שלהם איכותית, ולכן "shoals" כזה צצים. במצב כזה, אתה צריך לנסות את הפעולה של החזרה של נהגים לגרסה יציבה יותר. הפרטים של הליך NVIDIA מתואר בהוראות המיוחדות לקישור שלהלן.
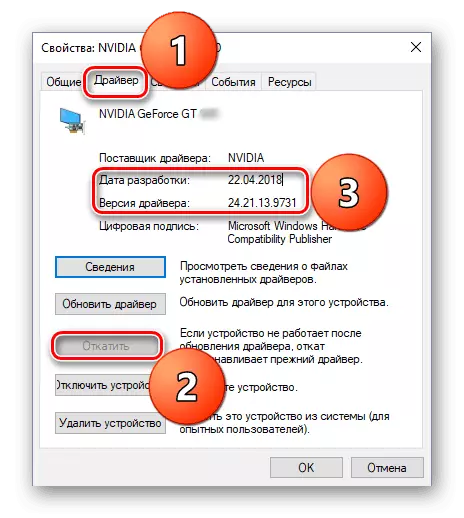
שיעור: כיצד לגלגל בחזרה NVIDIA כרטיס וידאו הנהג
משתמשי GPU המיוצרים AMD נוטלים בצורה הטובה ביותר לעזרת תוכנת רדמון אדרנלין Edition ממותגים, אשר יסייעו למדריך הבא:
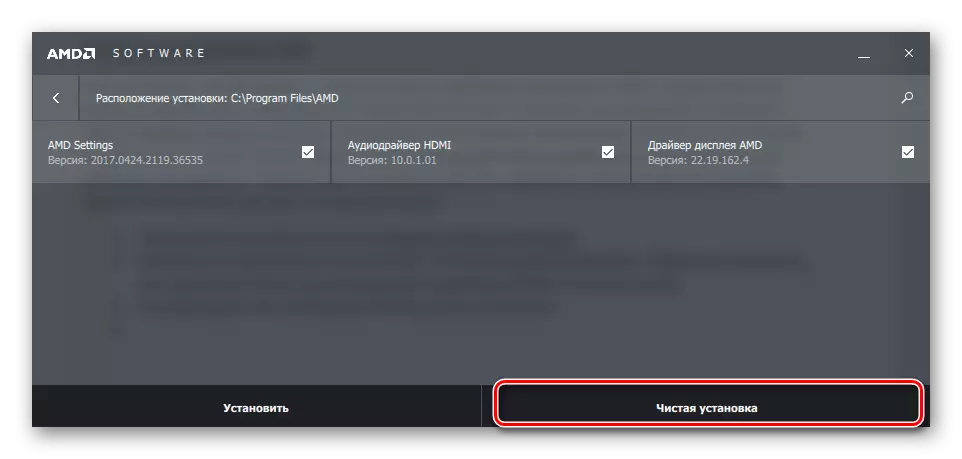
קרא עוד: התקנת מנהלי התקנים באמצעות AMD Radeon Software Adrenalin Edition
ברמקולי הווידיאו המובנית מאינטל, הבעיה הנדונה היא כמעט לא נמצאה.
סיכום
בדקנו פתרונות לבעיה של המסך הירוק בעת הפעלת וידאו ב- Windows 10. כפי שניתן לראות, השיטות שצוינו אינן דורשות ידע מיוחד או מיומנויות מיוחדות מהמשתמש.
