
מיום ליום, לא רק תוכנה שימושית מתפתחת ומשתפרת, אלא גם תוכנה זדונית. לכן משתמשים הנופש לעזור אנטי וירוס. הם, כמו כל יישומים אחרים, מעת לעת גם צריך להתקין מחדש. במאמר של היום, ברצוננו להגיד לך כיצד להסיר לחלוטין אנטי וירוס Avast מן מערכת ההפעלה Windows 10.
שיטות הסרה מלאה מ- Windows 10
הקצינו שתי שיטות יעילות העיקריות של הסרת ההתקנה של האנטי וירוס האמורה - בעזרת תוכנה צד שלישי צד שלישי ואמצעים קבועים של מערכת ההפעלה. שניהם יעילים מאוד, כך שתוכל להשתמש בכל אדם לאחר קריאת מידע מפורט על כל אחד מהם.שיטה 1: יישום מיוחד
באחד המאמרים הקודמים, דיברנו על תוכניות המתמחות בניקוי מערכת ההפעלה מפני אשפה שממנו אנו ממליצים לקבל היכרות להכיר.
קרא עוד: 6 הפתרונות הטובים ביותר להסרת תוכניות מלאות
במקרה של הסרת Avast, אני רוצה להדגיש אחד של יישומים אלה - Revo מסיר. יש לו את כל הפונקציונליות הנדרשת אפילו בגרסה חופשית, חוץ מזה, מעט "שוקל" והוא מאוד מתמודד עם המשימות להגדיר.
- לרוץ Revo מסיר. בחלון הראשי יוצגו מיד רשימה של תוכניות המותקנות במערכת. מצא את avast ביניהם ולהדגיש בלחיצה אחת של לחצן העכבר השמאלי. לאחר מכן, לחץ על הלחצן מחק בלוח הבקרה בחלק העליון של החלון.
- תראה חלון על המסך עם פעולות נגישות. לחץ על החלק התחתון של לחצן המחיקה.
- מנגנון המגן של אנטי וירוס יציג בקשה לאישור ההסרה. זה נעשה כך הווירוסים לא יכולים להסיר באופן עצמאי את היישום. לחץ על "כן" לרגע, אחרת החלון נסגר והפעולה תבוטל.
- תהליך הסר avast יתחיל. המתן עד שיופיע החלון על המסך עם הצעה כדי להפעיל מחדש את המחשב. אל תעשה זאת. לחץ על הלחצן הפעלה מחדש מאוחר יותר.
- סגור את חלון מחיקת התוכנית וחזור אל Revo Uninstaller. מנקודה זו, כפתור פעיל "סריקה" יהיה כפתור פעיל. לחץ עליו. אתה יכול קודם לבחור אחד משלושת מצבי הסריקה - "בטוח", "מתון" ו "מתקדם". סמן את הפריט השני.
- החיפוש אחר החיפוש אחר הקבצים הנותרים ברישום הוא הושק. לאחר זמן מה, תראה את הרשימה שלהם בחלון חדש. עליך ללחוץ על הלחצן "בחר הכל" כדי להדגיש את הפריטים ולאחר מכן "מחק" כדי לשפשף אותם.
- לפני המחיקה, יופיע בקשה לאישור הפעולה. לחץ על "כן".
- לאחר מכן, חלון דומה יופיע. הפעם זה יכלול קבצי אנטי וירוס שיורית בדיסק הקשיח. אנו עושים את אותו הדבר כמו עם קבצי הרישום - לחץ על הלחצן "בחר הכל" ולאחר מכן "מחק".
- בקשה להסרה היא שוב "כן".
- בסופו של דבר, חלון יופיע עם מידע שיש עדיין קבצים שיוריים במערכת. אבל הם יימחקו בתהליך של הפעלה מחדש של המערכת. לחץ על הלחצן "אישור" כדי לסיים את הפעולה.
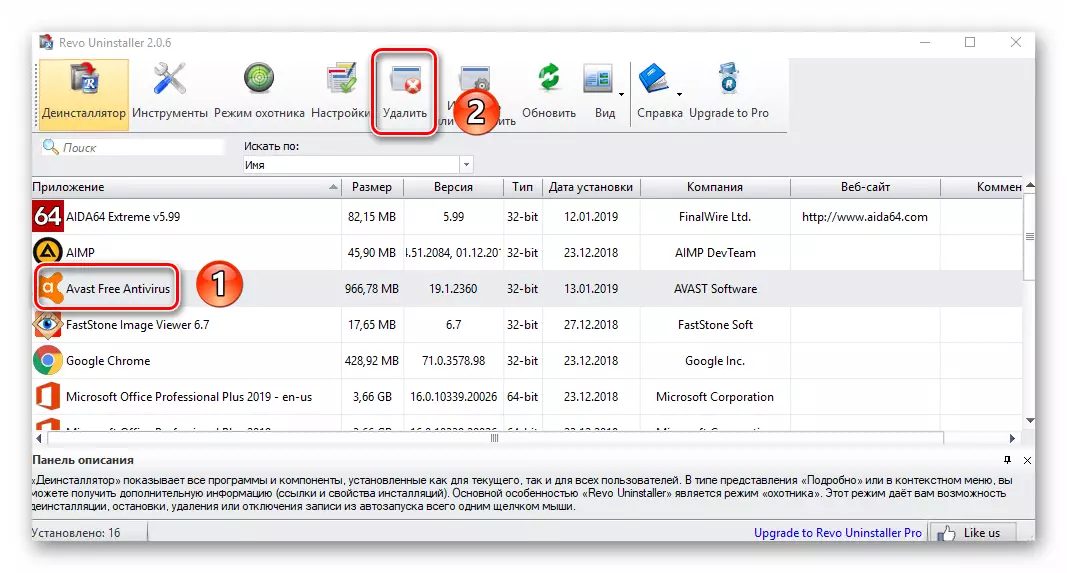





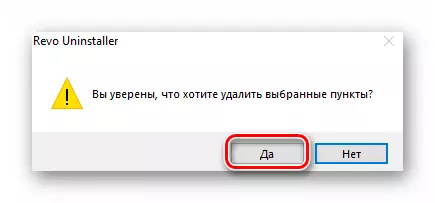



זה להסיר Avast הושלמה. אתה רק צריך לסגור את כל החלונות הפתוחים ולהפעיל מחדש את המערכת. לאחר הכניסה הבאה ב- Windows, לא יהיה זכר מן האנטי וירוס. בנוסף, המחשב יכול להיות פשוט כבוי על שוב.
קרא עוד: השבתת מערכת של Windows 10
שיטה 2: שירות מערכת ההפעלה המובנה
אם אינך רוצה להתקין תוכנה נוספת במערכת, באפשרותך להשתמש ב- Windows 10 כדי להסיר את Avast. הוא יכול גם לסובב את המחשב מהאנטי-וירוס וקבצים שיוריים. הוא מיושם כדלקמן:
- פתח את תפריט התחלה על-ידי לחיצה על הלחצן LCM על-ידי הלחצן באותו שם. בתוכו, לחץ על הסמל בצורה של ציוד.
- בחלון שנפתח, למצוא את הקטע "יישומים" וללכת אליו.
- הסעיף הרצוי "יישום והזדמנויות" ייבחרו באופן אוטומטי במחצית השמאלית של החלון. אתה צריך לגלול את החלק הנכון של זה. בתחתית יש רשימה של תוכנה מותקנת. מצא Avast אנטי וירוס בקרבו ולחץ על שמו. תפריט מודגש מופיע שבו עליך ללחוץ על הלחצן מחק.
- לידו ייראה חלון נוסף. בתוכו, לחץ שוב על הלחצן "מחק" בלבד.
- תוכנית ההסרה תושק, הדומה מאוד לתואר המתואר. ההבדל היחיד הוא כי הצוות של Windows 10 מתחיל סקריפטים הסרת קבצים שיורית. בחלון האנטי-וירוס שמופיע, לחץ על הלחצן מחק.
- אשר את הכוונה להסיר על ידי לחיצה על כפתור "כן".
- לאחר מכן, אתה צריך לחכות קצת עד שהמערכת ממלאת ניקוי מלא. בסופו של דבר, הודעה מופיעה בהשלמת ההפעלה המוצלחת וההצעה להפעלת חלונות. אנו מבצעים זאת על ידי לחיצה על כפתור "הפעל מחדש את המחשב".
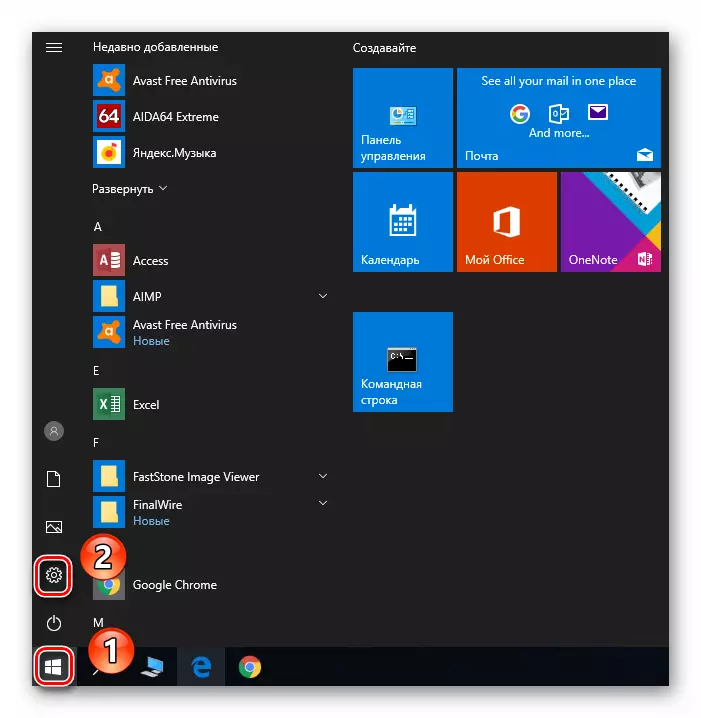

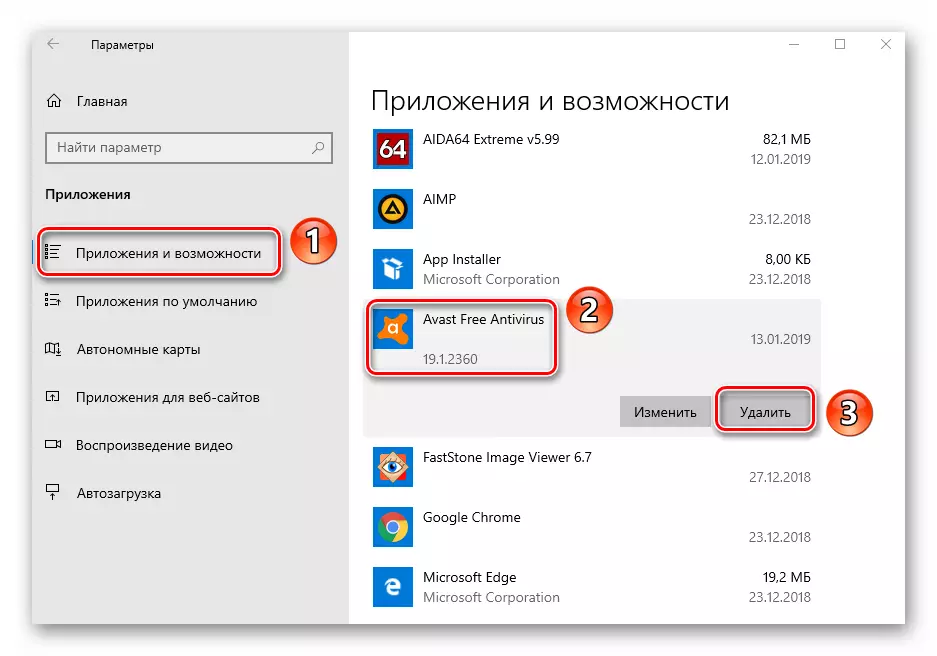


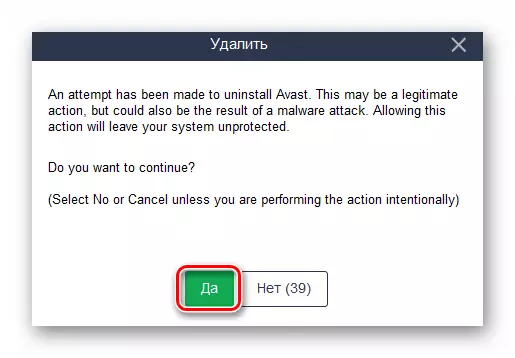

לאחר שיגור מחדש את מערכת AVAST, לא יהיה על מחשב / מחשב נייד.
מאמר זה הושלם. כמסקנה, ברצוננו לציין כי לפעמים יש מצבים בלתי צפויים בתהליך, למשל, שגיאות שונות והשלכות אפשריות של ההשפעה המזיקה של וירוסים שלא יורשו להסיר את avast. במקרה זה, עדיף לנקוט להסיר הכפייה, אשר סיפרנו בעבר.
קרא עוד: מה לעשות אם avast לא יוסר
