
אריזות אובייקטים בארכיון ZIP, אתה יכול להשיג לא רק חיסכון שטח על הדיסק, אלא גם לספק יותר נוח משלוח נתונים באמצעות האינטרנט או ארכיון קבצים לשלוח בדואר. בואו לגלות כיצד לארוז אובייקטים לפורמט שצוין.
הליך ארכיון
ניתן ליצור ארכיון ZIP לא רק יישומים מיוחדים לארכיון - ארכיאס, אבל עם משימה זו אתה יכול גם להתמודד עם כלי מערכת ההפעלה מובנית. אנו לגלות כיצד ליצור תיקייה דחוסה מסוג זה בדרכים שונות.שיטה 1: WinRAR
בואו נתחיל את הניתוח של האפשרויות לפתרון המשימה מן הארכיבר הפופולרי ביותר - Winrar, אשר הפורמט הראשי הוא RAR, אבל בכל זאת, מסוגל ליצור מיקוד.
- גלול בין "Explorer" לספרייה שבה נמצאים הקבצים שברצונך למקם בתיקייה Zip נמצאים. בחר פריטים אלה. אם הם נמצאים במערך מוצק, הבחירה נעשית בפשטות עם לחצן העכבר השמאלי (LKM). אם אתה צריך לארוז את הפריטים המפוזרים, לאחר מכן כאשר אתה נבחר, החזק את לחצן CTRL. לאחר מכן, לחץ על קטע ייעודי עם לחצן העכבר הימני (PCM). בתפריט ההקשר, לחץ על סמל WinRAR "הוסף לארכיון ...".
- כלי ארכיון WinRAR נפתח. קודם כל, ב "פורמט ארכיון" בלוק, להקים כפתור רדיו למצב "zip". אם תרצה בשדה "שם ארכיון", המשתמש יכול להזין כל שם שחושק את הכרחי, אך יכול להשאיר ולהוקצה על-ידי יישום ברירת המחדל.

אתה צריך גם לשים לב לשדה "שיטת דחיסה". כאן תוכל לבחור את רמת אריזת הנתונים. לשם כך, לחץ על שם השדה. רשימת השיטות הבאות מוגשת:
- רגיל (ברירת מחדל);
- מהירות גבוהה;
- מָהִיר;
- טוֹב;
- מַקסִימוּם;
- ללא דחיסה.
אתה צריך לדעת כי שיטת דחיסה מהירה יותר שאתה בוחר, היקף הארכיון יהיה פחות, כלומר, האובייקט הסופי יהיה לכבוש שטח דיסק גדול יותר. שיטות "טוב" ו "מקסימום" יכול לספק רמה גבוהה יותר של הארכיון, אבל ידרוש יותר זמן לבצע את ההליך. בעת בחירת "ללא דחיסה" אפשרות, הנתונים פשוט ארוז, אבל לא דחוסים. פשוט לבחור את האפשרות שאתה חושב. אם אתה רוצה להשתמש בשיטה "רגילה", אתה לא יכול לגעת בשדה זה בכלל, כפי שהוא מוגדר כברירת מחדל.
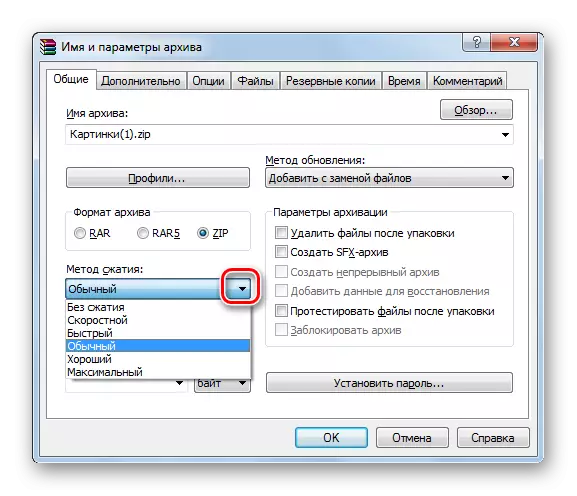
כברירת מחדל, ארכיון ZIP שנוצר יישמר באותה ספריה שבה נמצאים נתוני המקור. אם ברצונך לשנות זאת, ולאחר מכן לחץ על "סקירה ...".
- חלון הארכיון מופיע. העבר בו לספרייה שבה ברצונך לשמור את האובייקט ולחץ על "שמור".
- לאחר מכן, מחזירה לחלון הבריאה. אם אתה חושב שכל ההגדרות הדרושות נשמרות, לחץ על "אישור" כדי להתחיל את הליך הארכיון.
- ההליך ליצירת ארכיון zip יבוצע. האובייקט שנוצר עם הרחבה של מיקוד יהיה בספריות שהמשתמש מונה, או אם הוא לא עשה זאת, שם ממוקמים המקורות.
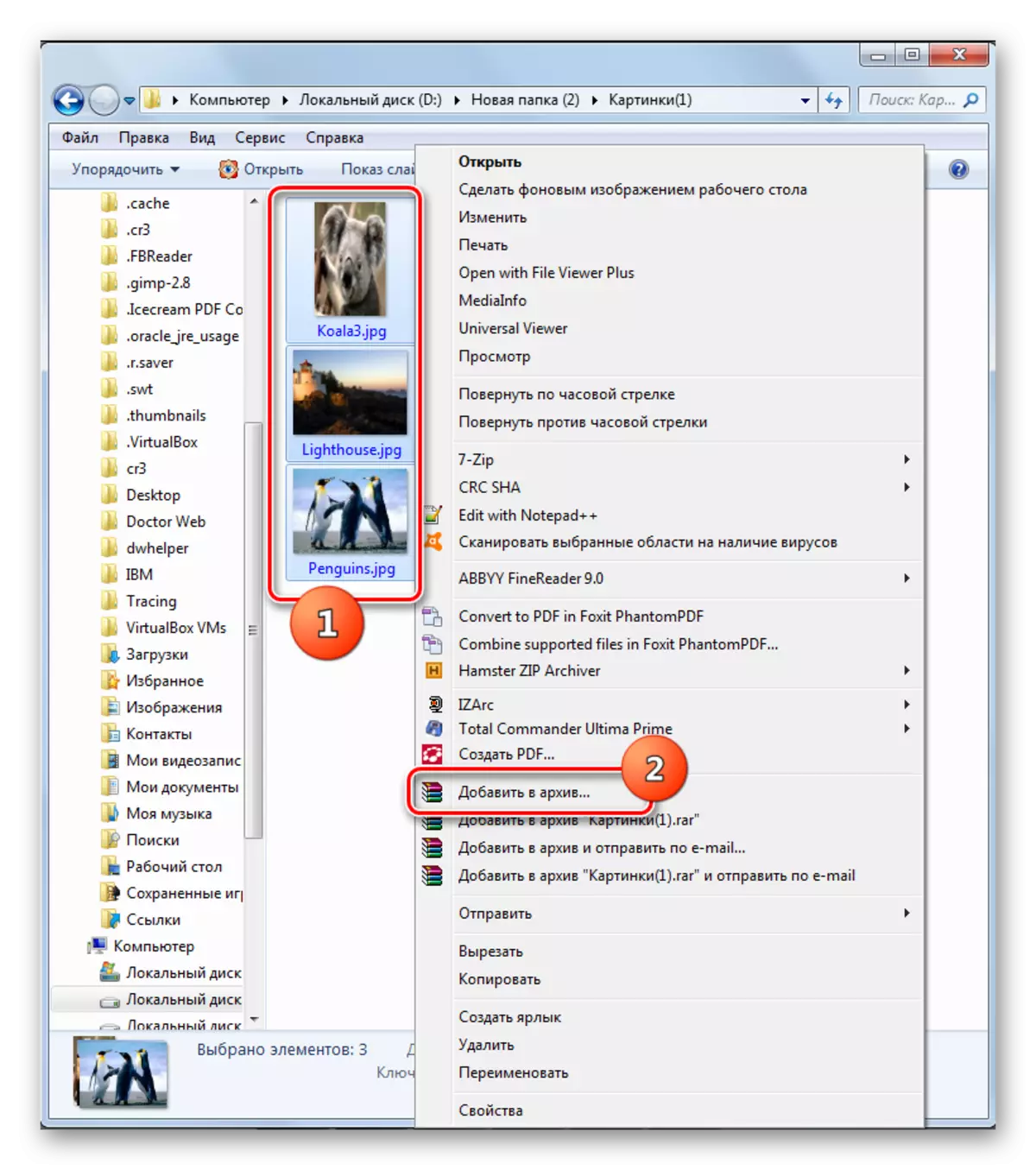

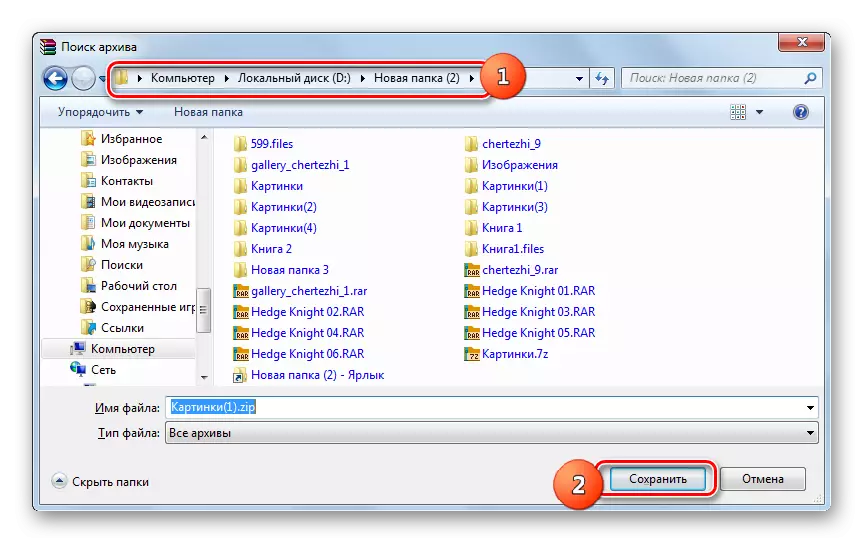
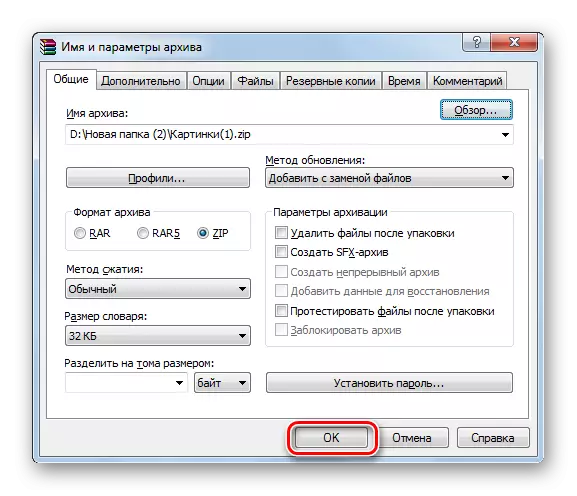
אתה יכול גם ליצור תיקיית zip ישירות דרך מנהל הקבצים הפנימי WinRar.
- השקת Winrar. באמצעות מנהל הקבצים המובנה, עבור לספריה שבה המרכיבים ממוקמים המיועדים לארכיון. להדגיש אותם באותו אופן כמו דרך "מנצח". לחץ על הקצאת PCM ובחר "הוסף קבצים לארכיון".
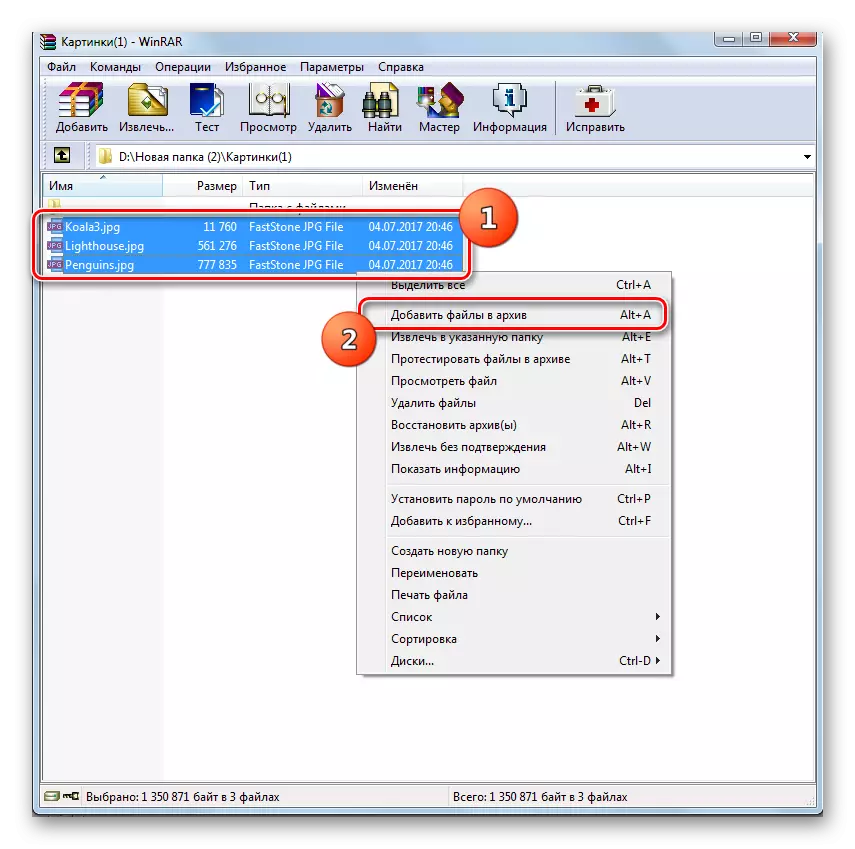
כמו כן, לאחר הבחירה, באפשרותך להחיל CTRL + A או לחץ על "הוסף" בסמל הפאנל.
- לאחר מכן, חלון הגדרת אחסון מוכר ייפתח, שבו אתה צריך לייצר את אותן פעולות שתוארו בגירסה הקודמת.
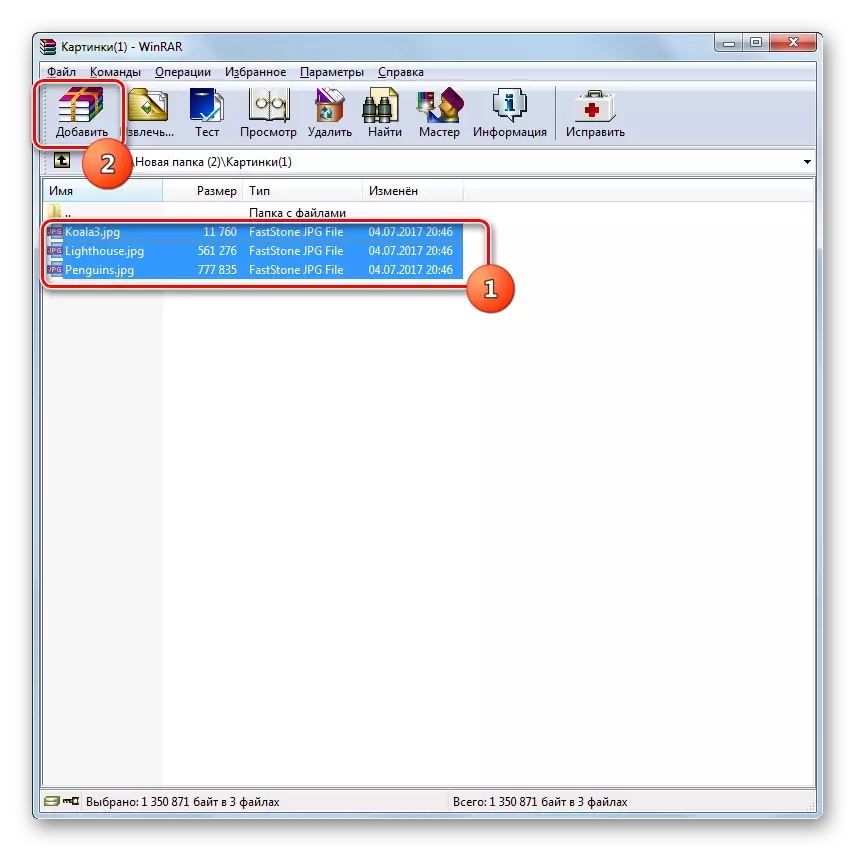

שיעור: ארכיון קבצים ב Viryrrr
שיטה 2: 7-zip
הארכיב הבא שיודע כיצד ליצור ארכיון ZIP הוא תוכנית 7-zip.
- הפעל את 7-zip ועבור דרך מנהל הקבצים מוטבע לספרייה של מיקום קוד המקור להיות בארכיון. בצע את הבחירה שלהם ולחץ על "הוסף" סמל בצורה של "פלוס".
- הכלי "הוסף לארכיון" מופיע. בשדה הפעיל הגבוהה ביותר, באפשרותך לשנות את שם ארכיון ה- zip העתידי לזו שהמשתמש רואה בכך. בשדה "פורמט ארכיון" מהרשימה הנפתחת, בחר "zip" במקום "7Z", אשר נקבע כברירת מחדל. בשדה "רמת דחיסה", תוכל לבחור בין הערכים הבאים:
- רגיל (ברירת מחדל);
- מַקסִימוּם;
- מהירות גבוהה;
- אוּלְטרָה;
- מָהִיר;
- ללא דחיסה.
בדיוק כמו בוינרר, העיקרון פועל כאן: חזק יותר את רמת הארכיון, האיטה על ההליך מתרחשת ולהיפך.
כברירת מחדל, חיסכון נעשה באותה ספריה שבה נמצא חומר המקור. כדי לשנות פרמטר זה, לחץ על הלחצן עם הנקודות שמשמאל לשדה עם שם התיקיה הדחוסה.
- החלון "גלול" מופיע. עם זה, אתה צריך לעבור לספרייה זו שבו אתה צריך לשלוח את האלמנט שנוצר. לאחר ביצוע המעבר לספרייה, לחץ על "פתח".
- לאחר שלב זה, מחזירה לחלון "הוסף לארכיון". מאחר שצוינו כל ההגדרות, להפעלת הליך הארכיון, לחץ על אישור.
- ארכיון מבוצע, ואת האלמנט המוגמר נשלח למנהל שצוין על ידי המשתמש, או יישאר בתיקיה שבה מוצגים חומרי ההתחלה.
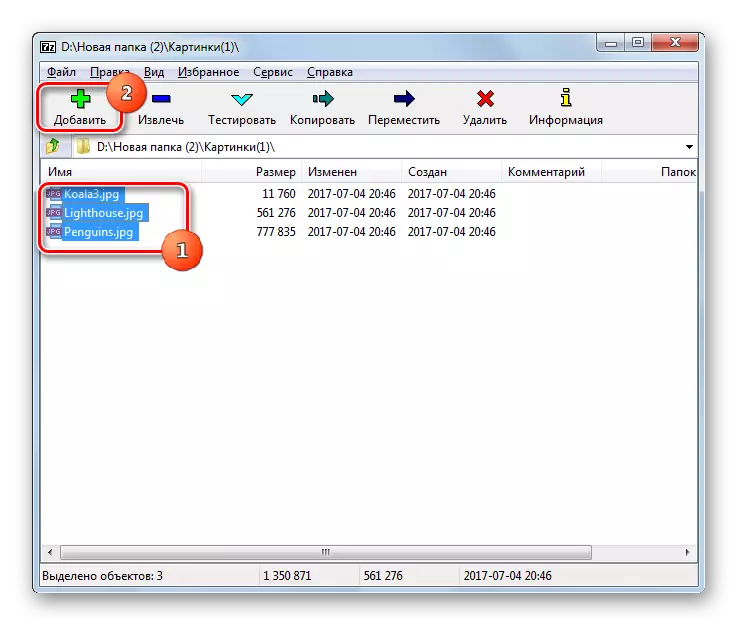
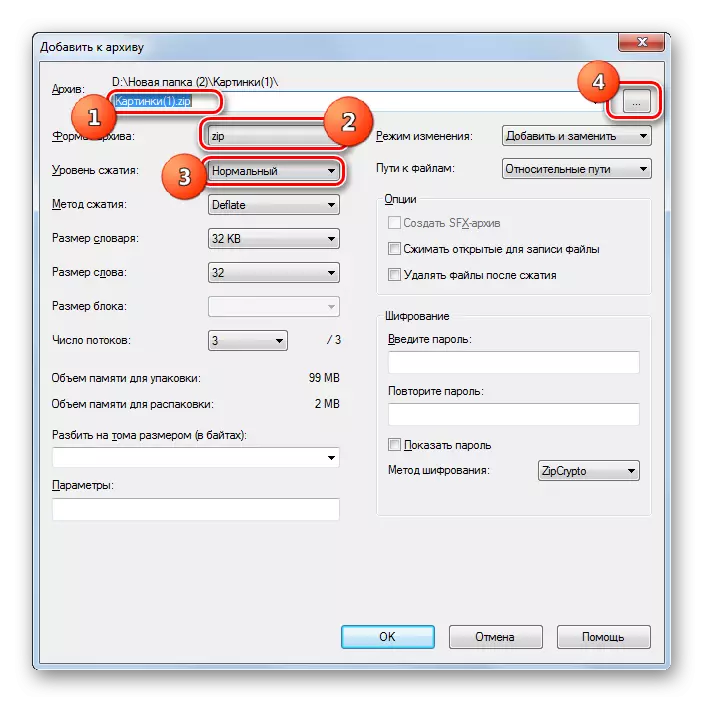
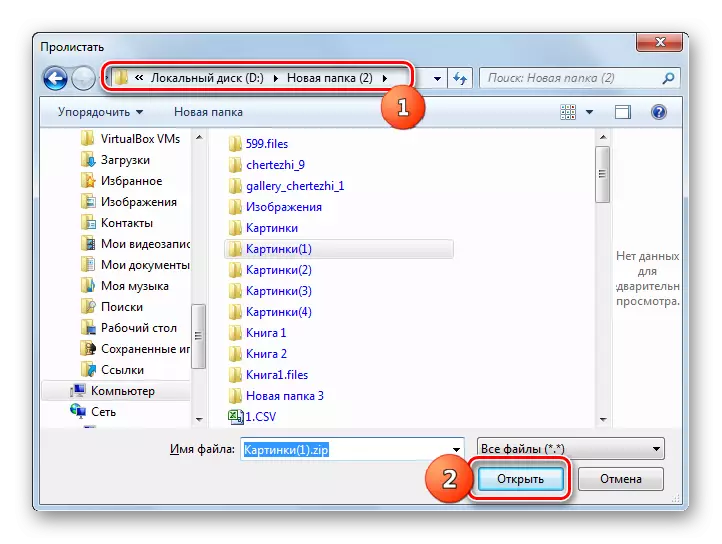
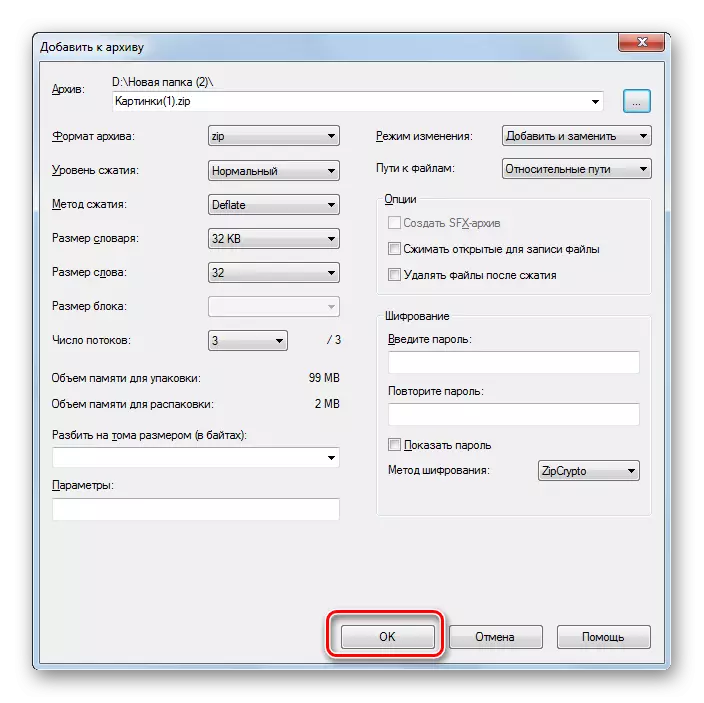
כמו בשיטה הקודמת, אתה יכול גם לפעול באמצעות תפריט ההקשר של "Explorer".
- עבור לתיקיית המיקום לארכיון כדי להיות מודגש ולחץ על PCM מבודד.
- בחר את המיקום "7-zip", וברשימה הנוספת, לחץ על "הוסף ל" שם התיקיה הנוכחית .ZIP ".
- לאחר מכן, מבלי לבצע הגדרות נוספות, הארכיון zip ייווצר באותה תיקיה שבה ממוקמים המקורות, והוא יוקצה לשם תיקיית מיקום זו.

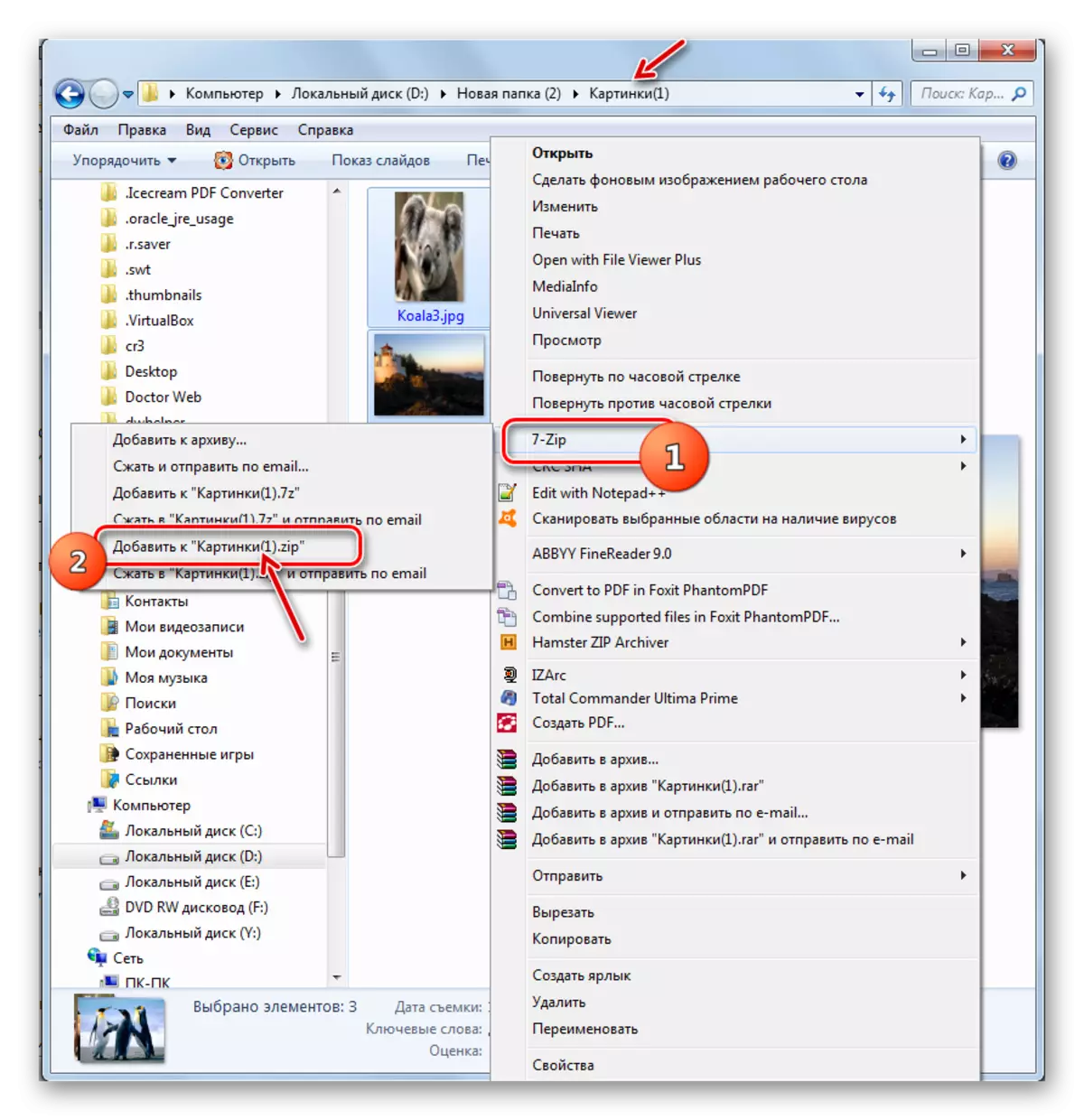
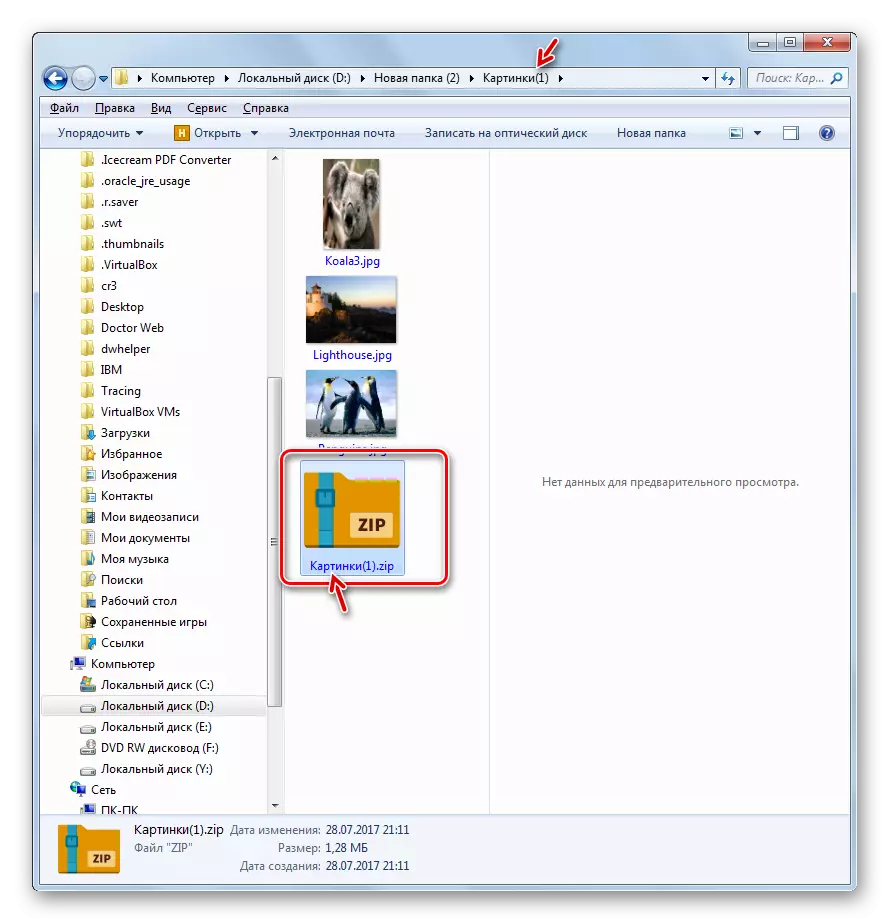
אם ברצונך לשמור את תיקיית ה- zip סיים בספרייה אחרת או להגדיר הגדרות ארכיון ספציפיות, ולא להחיל ברירת מחדל, ולאחר מכן במקרה זה אתה צריך לפעול כדלקמן.
- גלול אל האלמנטים כדי להיות ממוקם בארכיון ZIP, ולהדגיש אותם. לחץ על הפרשת PCM. בתפריט ההקשר, לחץ על "7-zip" ולאחר מכן בחר "הוסף לארכיון ...".
- לאחר מכן, החלון "הוסף לארכיון" מוכר לנו על ידי תיאור האלגוריתם ליצירת תיקיית ZIP באמצעות 7-Zip מנהל הקבצים. פעולות נוספות יחזרו בדיוק על אלה שדיברנו עליו בעת בהתחשב באפשרות זו.

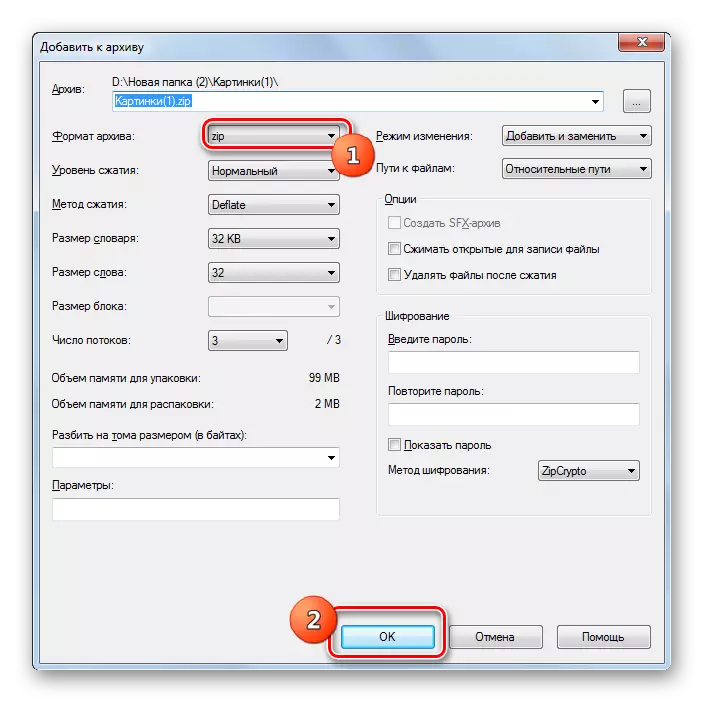
שיטה 3: Izarc
השיטה הבאה ליצירת ארכיון ZIP תבוצע באמצעות ארכיבר Izarc, אשר למרות פחות פופולרי מאשר הקודם, אבל היא גם תוכנית אמינה לארכיון.
הורד Izarc.
- הפעל izarc. לחץ על הסמל החדש.

ניתן גם להחיל CTRL + N או ברצף לחץ על התפריט "קובץ" ו "צור ארכיון" תפריט.
- החלון "צור ארכיון ..." מופיע. העבר בו לספרייה שבה ברצונך לפרסם את תיקיית ה- zip שנוצרה. בשדה שם קובץ, הזן את השם שברצונך לקרוא לו. בניגוד לדרכים הקודמות, תכונה זו אינה מוקצה אוטומטית. אז בכל מקרה זה יהיה צריך להיות כתוב באופן ידני. לחץ על "פתח".
- הכלי הוסף קובץ לארכיון יופיע בכרטיסייה בחר 'קובץ'. כברירת מחדל, הוא פתוח באותה ספריה שציינת כיצד מיקום האחסון של התיקיה הדחוסה המוגמרת. אתה צריך לעבור לתיקיה זו שבו הקבצים שברצונך לארוז מאוחסנים. בחר באלמנטים אלה בהתאם לכללי ההקצאה הכללית שברצונך לארכיון. לאחר מכן, אם ברצונך להגדיר הגדרות ארכיון מדויקות יותר, ולאחר מכן לעבור לשונית "הגדרות דחיסה".
- בכרטיסייה "הגדרות דחיסה", ראשית, ודא כי פרמטר "zip" בשדה "סוג ארכיון" להיות מותקן. למרות שזה חייב להיות מותקן כברירת מחדל, אבל זה קורה כל דבר. לכן, אם זה לא כך, אז אתה צריך לשנות את הפרמטר אחד שצוין. בשדה "פעולה", יש לציין את התוספת "פרמטר.
- בשדה "דחיסה", אתה יכול לשנות את רמת הארכיון. בניגוד לתוכניות קודמות, ב- Izarc, בתחום זה, ברירת המחדל אינה הממוצע, אך אחד המספק יחס דחיסה הגבוה ביותר בעלויות הזמן הגבוהות ביותר. מחוון זה נקרא "הטוב ביותר". אבל אם אתה זקוק לביצוע משימות מהיר יותר, באפשרותך לשנות מדד זה בכל האחרים, המספק דחיסה מהירה יותר, אך פחות יעילה:
- מהר מאוד;
- מָהִיר;
- נוֹרמָלִי.
אבל היכולת לבצע בארכיון לפורמט הנלמד ללא דחיסה ב- Izarc נעדרת.
- בנוסף, בכרטיסייה "הגדרות דחיסה", באפשרותך לשנות מספר פרמטרים אחרים:
- שיטת דחיסה;
- כתובות של תיקיות;
- תכונות תאריך;
- הפעלת או התעלמות תיקיות שהושקעו ועוד.
לאחר שצוין כל הפרמטרים הדרושים, לחץ על "אישור" כדי להתחיל את הליך הארכיון.
- הליך האריזה יבוצע. התיקיה בארכיון תיווצר בספריות שהוקצו על ידי המשתמש. שלא כמו תוכניות קודמות, התוכן והמיקום של ארכיון ZIP יוצגו באמצעות ממשק היישום.
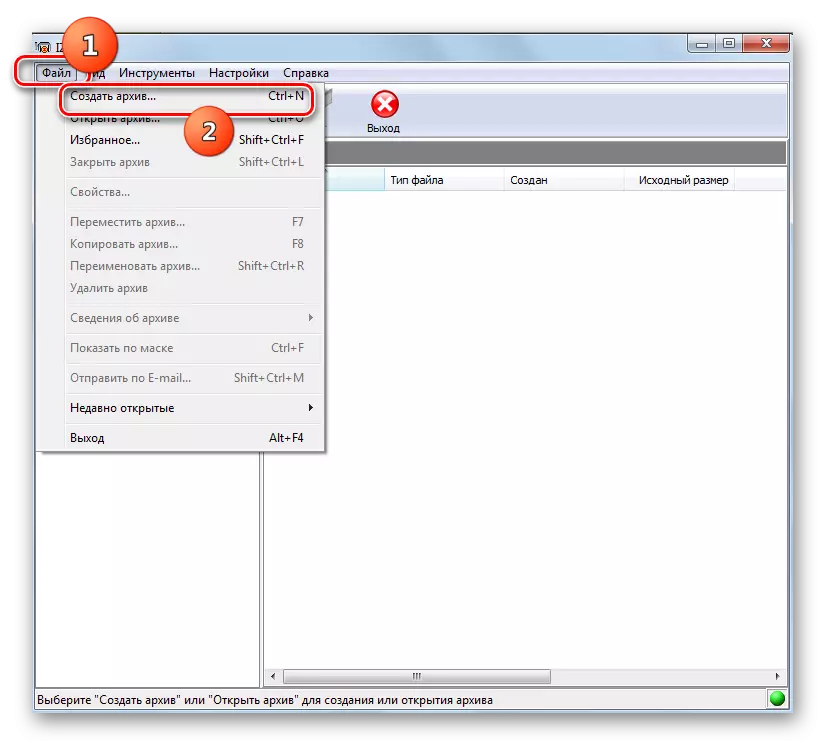
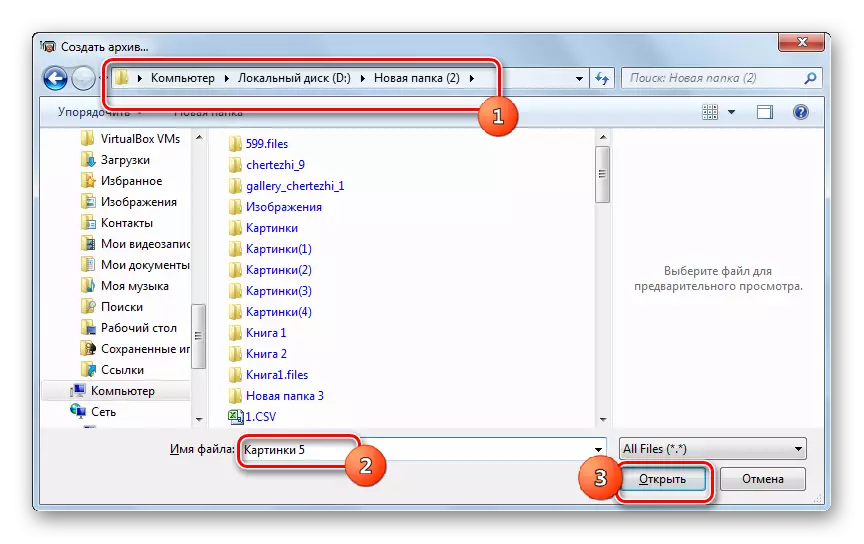
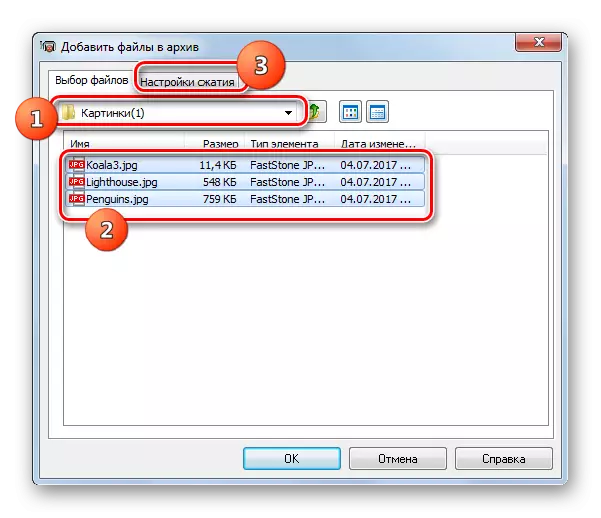


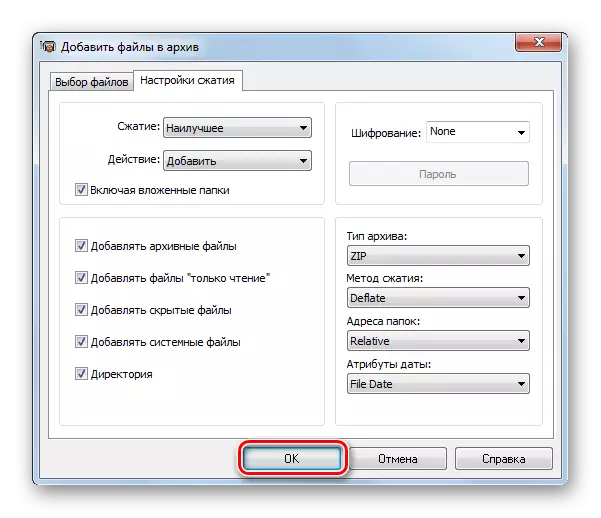

כמו בתוכניות אחרות, הארכיון בפורמט ZIP באמצעות IZARC ניתן לעשות באמצעות תפריט ההקשר "Explorer".
- עבור ארכיון מיידי ב "Explorer", בחר את האלמנטים להיות דחוס. לחץ על PKM. בתפריט ההקשר, עבור אל "Izarc" ו "הוסף ל" שם התיקייה הנוכחית .ZIP ".
- לאחר מכן, ארכיון ZIP ייווצר באותה תיקיה שבה ממוקמים המקורות, ובשם משלו.

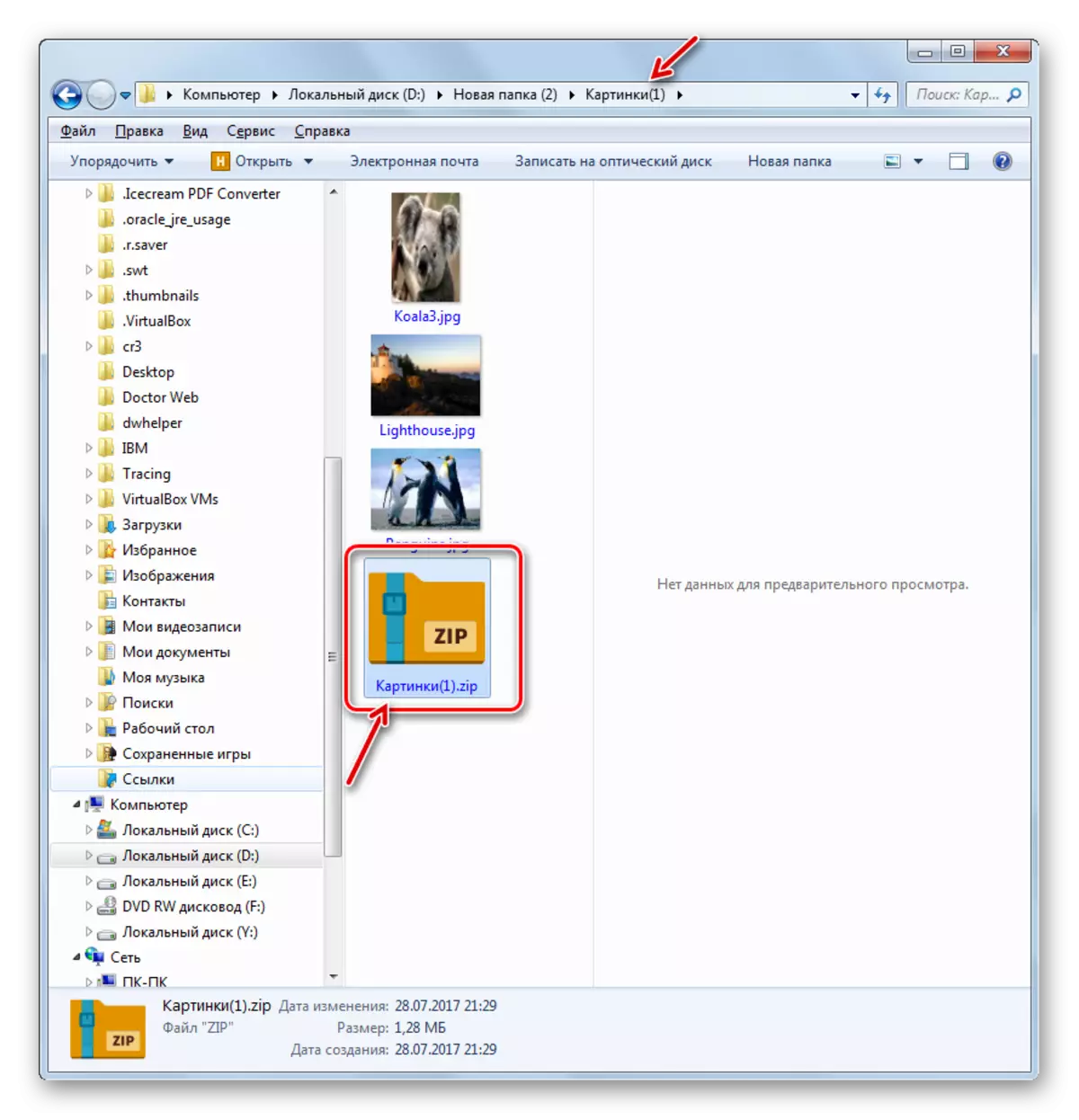
באפשרותך להגדיר את שתי ההגדרות המורכבות בהליך הארכיון באמצעות תפריט ההקשר.
- למטרות אלה, לאחר בחירת ותתקשר לתפריט ההקשר, בחר "Izarc" ו "הוסף לארכיון ...".
- נפתח חלון הגדרת אחסון בארכיון. ב "סוג ארכיון" שדה, להגדיר את הערך "zip" אם השני צוין שם. בשדה "פעולה" צריך להיות "להוסיף". בשדה "דחיסה", אתה יכול לשנות את רמת הארכיון. אפשרויות כבר נרשמו קודם לכן. בשדה "שיטת דחיסה", תוכל לבחור באחת משיטות הפעולה של שלושת הפעולה:
- Deflate (ברירת מחדל);
- חנות;
- Bzip2.
בנוסף, בשדה ההצפנה, באפשרותך לבחור באפשרות "הצפנה מהרשימה".
אם ברצונך לשנות את המיקום של האובייקט שנוצר או את שמו, לאחר שתצפה את הסמל בטופס התיקיה שמימין השדה שבו נרשמת כתובת ברירת המחדל.
- החלון "הפתוח" מתחיל. עבור אליו לספרייה שבה ברצונך לאחסן את האלמנט שנוצר בעתיד, ובשדה "שם קובץ", הזן את השם שהוא מוקצה. לחץ על "פתח".
- לאחר שנוספה הנתיב החדש לחלון "צור ארכיון", לחץ על "אישור" כדי להתחיל בהליך החבילה.
- הארכיון יופק, ותוצאה של הליך זה נשלחת לספרייה שהמשתמש ציין עצמו.
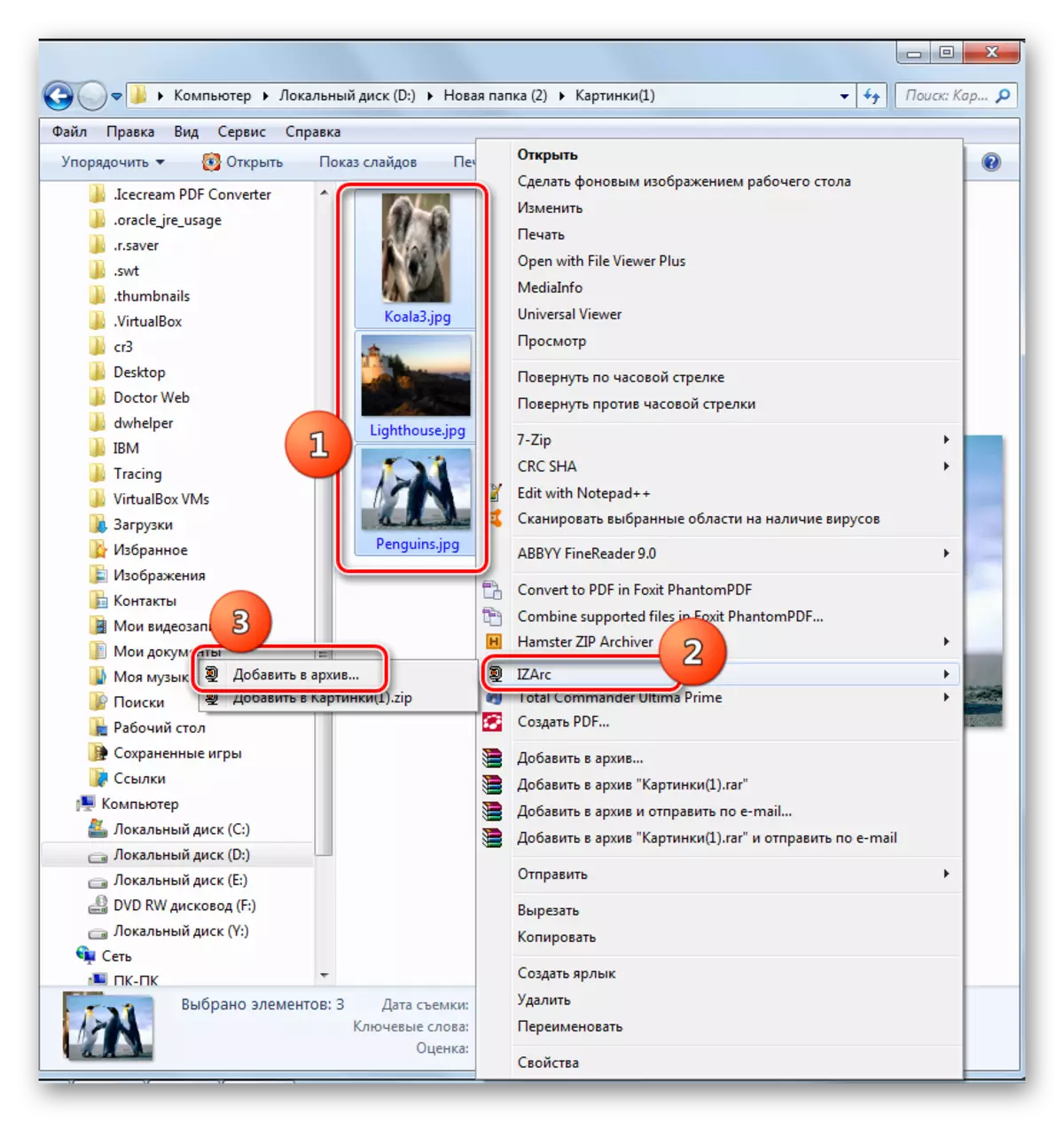
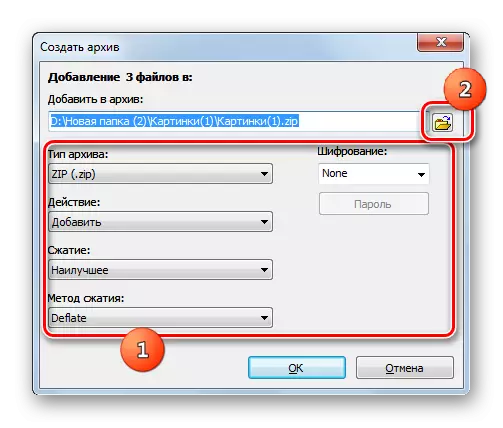
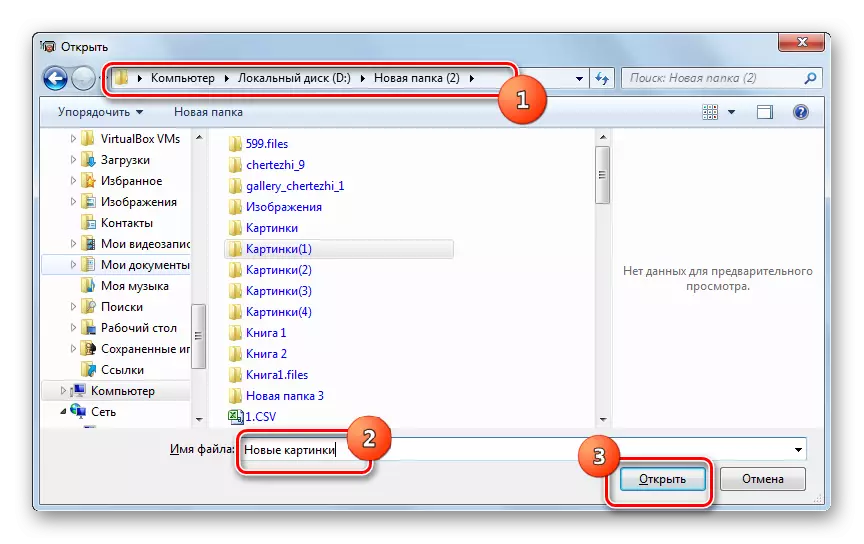

שיטה 4: אוגר Zip Archiver
תוכנית נוספת שיכולה ליצור Zip-Archives היא אוגר Zip Archiver, אשר, עם זאת, ניתן לראות אפילו משמו.
הורד אוגר Zip Archiver
- לרוץ אוגר Zip Archiver. עבור אל הקטע "צור".
- לחץ על החלק המרכזי של חלון התוכנית שבו התיקייה מתוארת.
- החלון הפתוח יושק. עם זה, אתה צריך לעבור למקום שבו אובייקטים המקור כפופים לארכיון, ולהקצות אותם. לאחר מכן לחץ על פתח.

אתה יכול להיכנס אחרת. פתח את ספריית מיקום הקובץ ב "Explorer", להדגיש אותם ולגרור לתוך חלון Zip את הארכבל בכרטיסייה "יצירת".
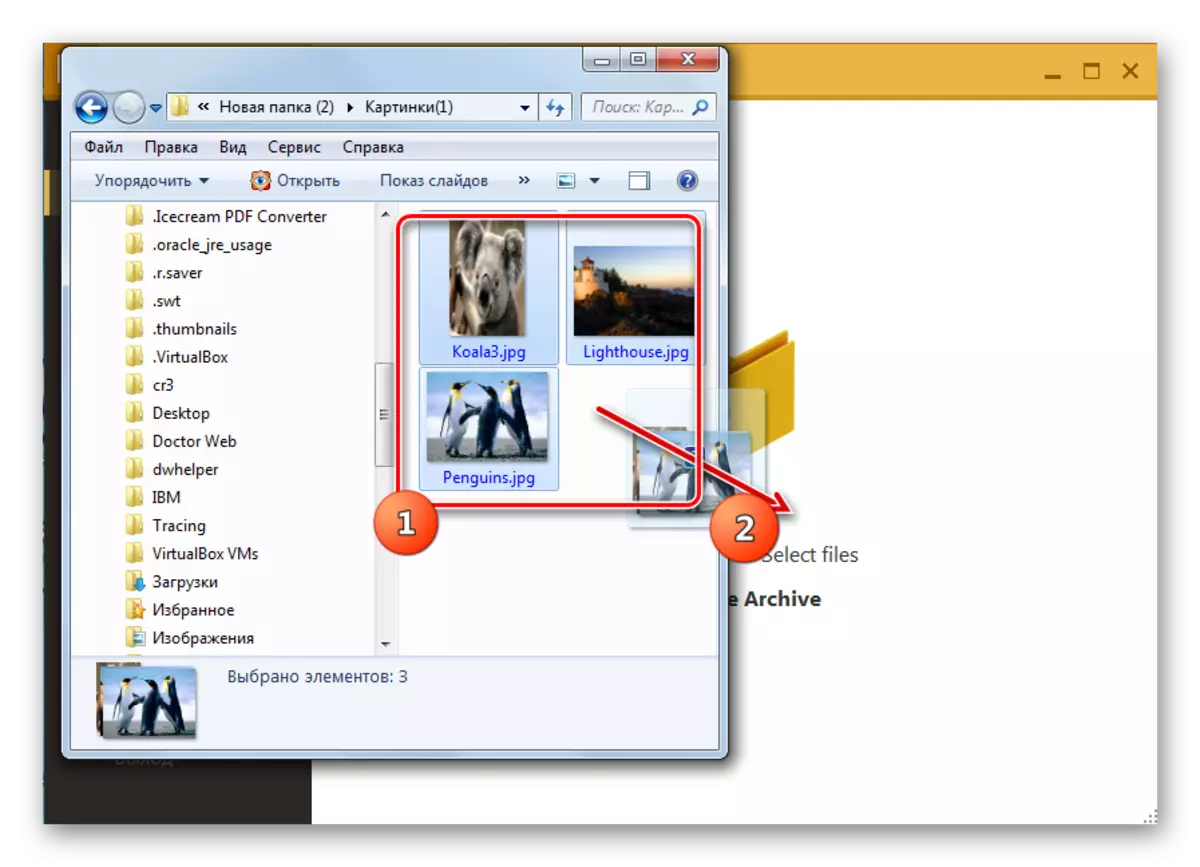
לאחר אלמנטים גרר ליפול לתוך אזור פגז התוכנית, החלון מחולק לשני חלקים. אלמנטים צריך להיות משוך לשניים, אשר נקרא "צור ארכיון חדש ...".
- לא משנה אם תוכל לפעול באמצעות חלון הפתיחה או על ידי גרירה, רשימת הקבצים שנבחרו לאריזה יוצגו בחלון Zipov Archway. כברירת מחדל, החבילה בארכיון תוקצה לשם "שם הארכיון שלי". כדי לשנות אותו, לחץ על השדה, שם הוא מוצג או על ידי pictogram בצורה של עיפרון בצד ימין.
- הזן את השם שתשקול שאתה צריך ולחץ על Enter.
- על מנת לציין היכן נוצר אובייקט שנוצר, לחץ על הכתובת "לחץ כדי לבחור את הנתיב עבור הארכיון". אבל גם אם לא תלך על כתובת זו, האובייקט לא יישמר בספריית ברירת מחדל מסוימת. כאשר האחסון בארכיון, החלון עדיין פתוח, שבו עליך לציין את הספרייה.
- לכן, לאחר לחיצה על הכתובת, הכלי "בחר נתיב לארכיון" מופיע. יש להמשיך לספרייה של המיקום המתוכנן של האובייקט ולחץ על "התיקייה".
- הכתובת תוצג בחלון התוכנית הראשי. לקבלת תצורת ארכיון מדויקת יותר, לחץ על סמל "הגדרות ארכיון".
- חלון הפרמטר מתחיל. בשדה "נתיב", אם תרצה, תוכל לשנות את מיקום האובייקט שנוצר. אבל מאז הצבענו אותו מוקדם יותר, לא נגע בפרמטר זה. אבל ב "יחס דחיסה" בלוק, אתה יכול להתאים את רמת הארכיון ואת המהירות של עיבוד נתונים על ידי גרירת המחוון. כברירת מחדל, מותקנת רמת דחיסה קבועה. המיקום הנכון של המחוון הוא "מקסימום", ושמאל השמאלית - "ללא דחיסה".
הקפד לוודא כי הערך "zip" מוגדר שדה "פורמט ארכיון". במקרה הנגדי, לשנות אותו אל אחד שצוין. תוכל גם לשנות את הפרמטרים הבאים:
- שיטת דחיסה;
- גודל המילה;
- אוצר מילים;
- בלוק ואחרים.
לאחר שצוין כל הפרמטרים, לחזור אל החלון הקודם, לחץ על הסמל ככיוון חץ שמאלה.
- חוזר אל החלון הראשי. עכשיו אנחנו צריכים להפעיל את הליך ההפעלה על ידי לחיצה על "צור" כפתור.
- האובייקט בארכיון ייווצר ופורסם בכתובת שהמשתמש שצוין בהגדרות הארכיון.
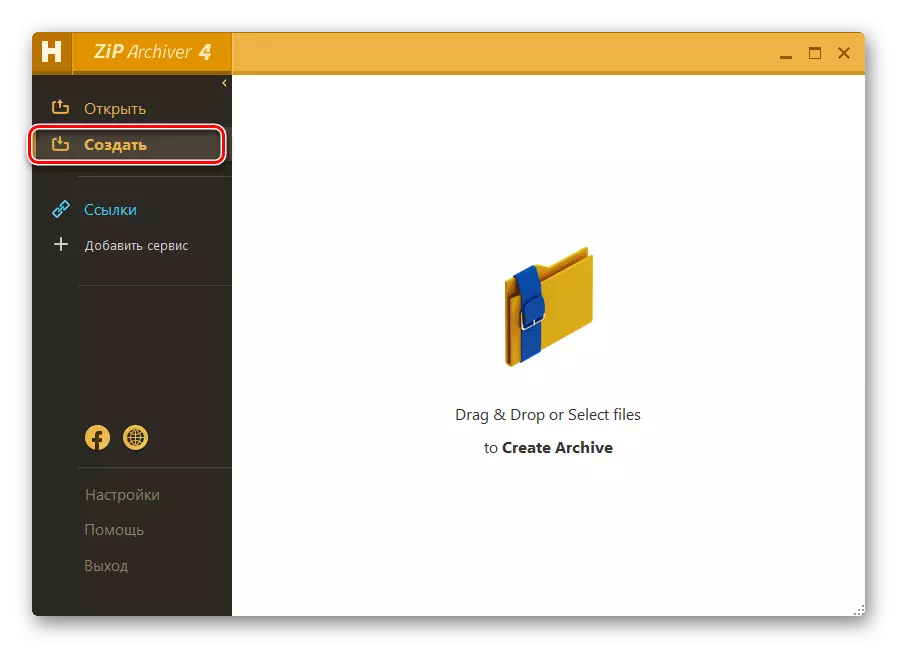

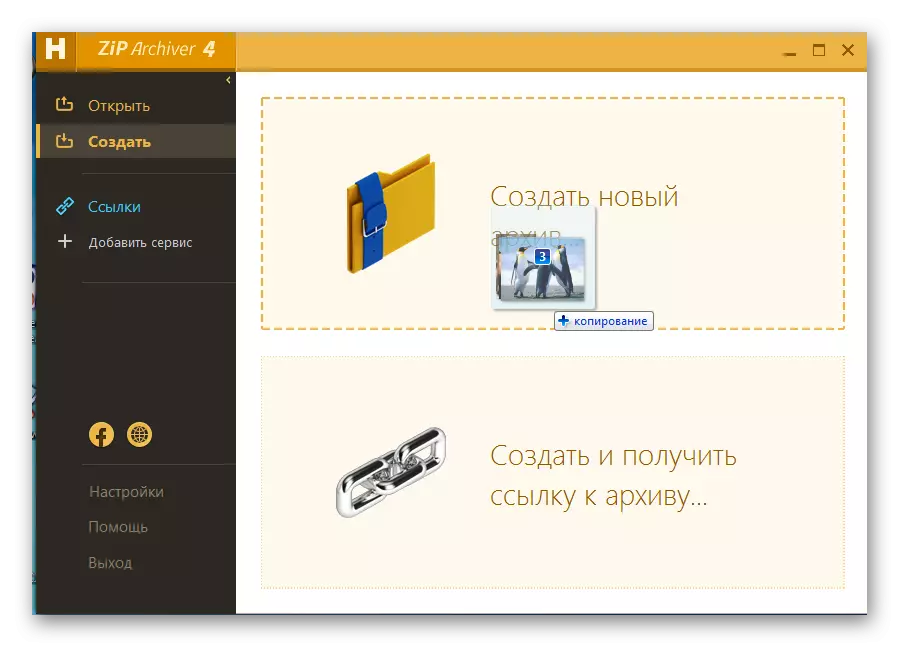
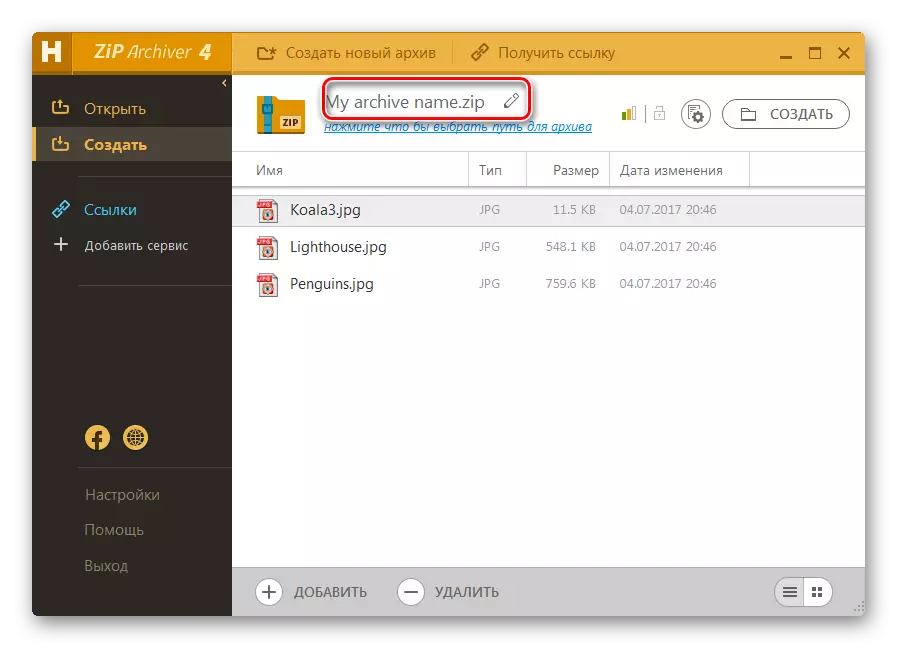
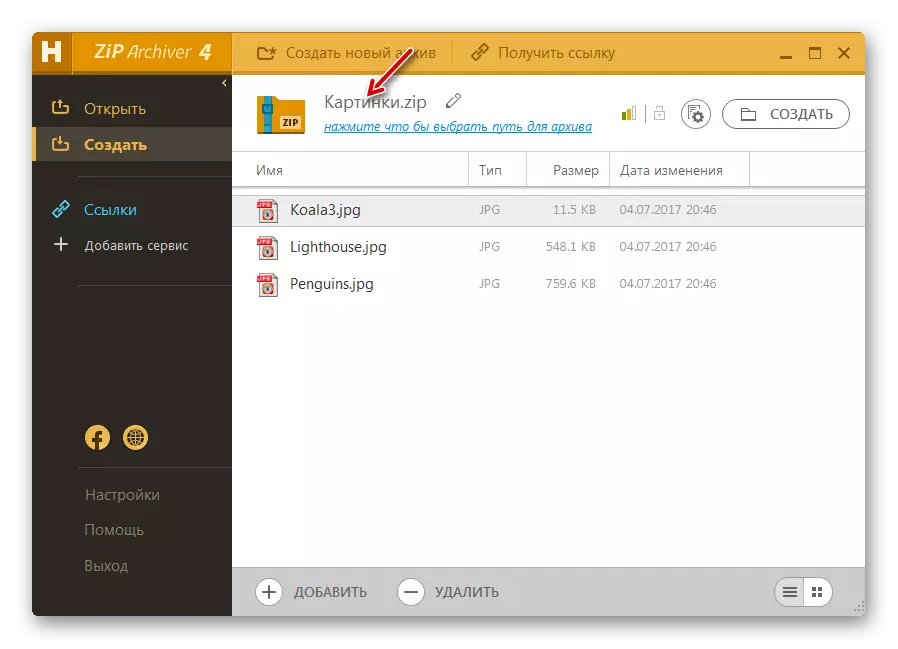
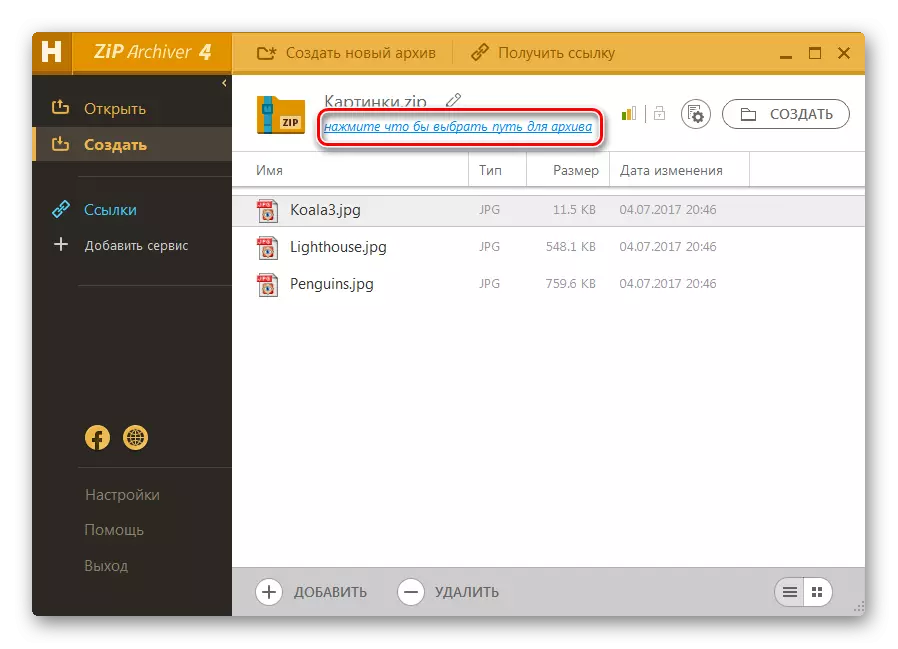
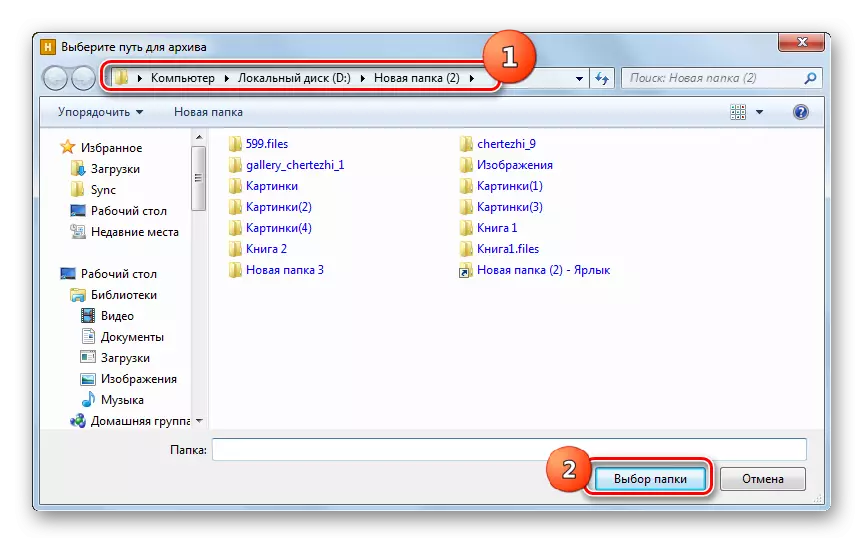
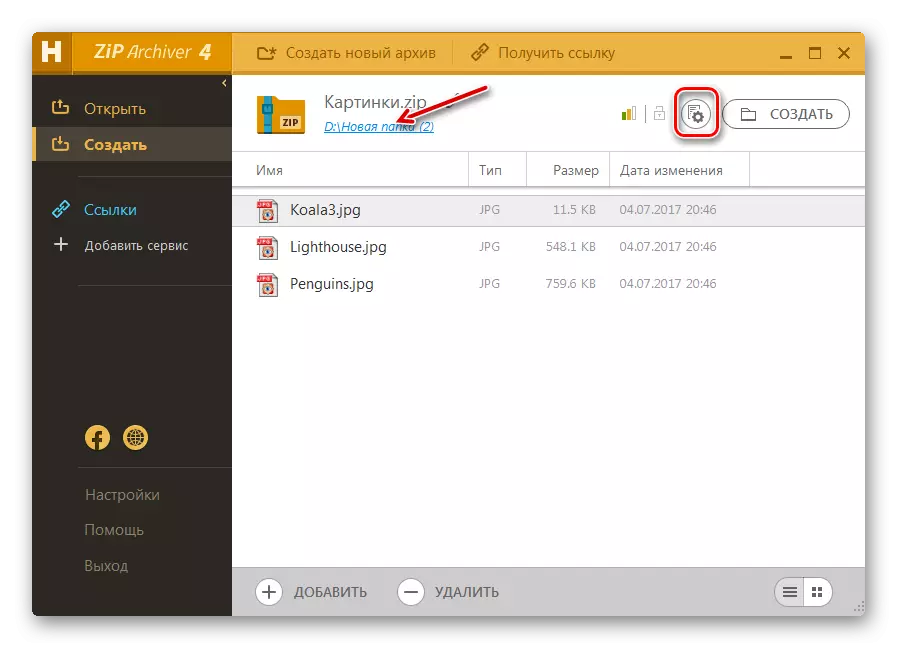
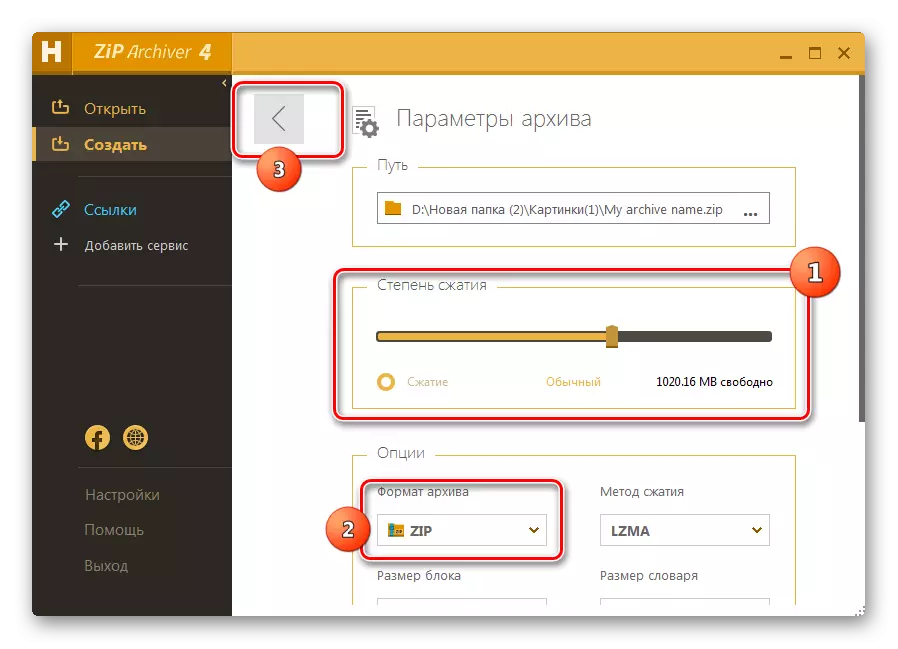

האלגוריתם הפשוט ביותר לביצוע המשימה עם התוכנית שצוינה היא להשתמש בתפריט ההקשר של "Explorer".
- הפעל את "Explorer" ולעבור לספרייה שבה נמצאים הקבצים שברצונך להציג. הדגש את האובייקטים האלה ולחץ על PCM. בתפריט שמופיע, בחר "אוגר Zip Archiver". ברשימה האופציונלית, בחר "צור שם ארכיון" של התיקיה הנוכחית .ZIP ".
- התיקייה Zip תיווצר מיד באותה ספרייה שבה חומר המקור ממוקם, תחת שם של אותה ספרייה.
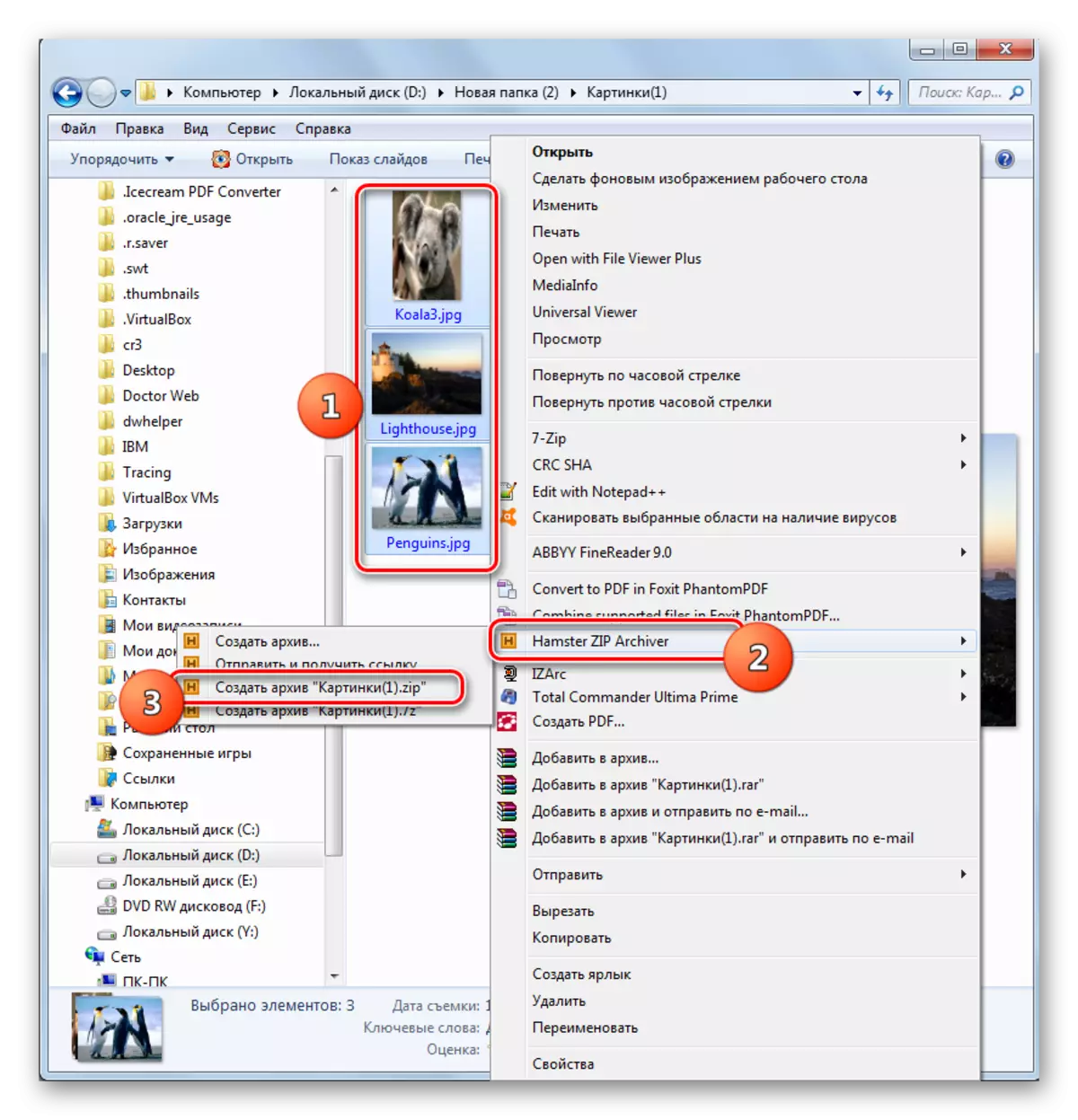
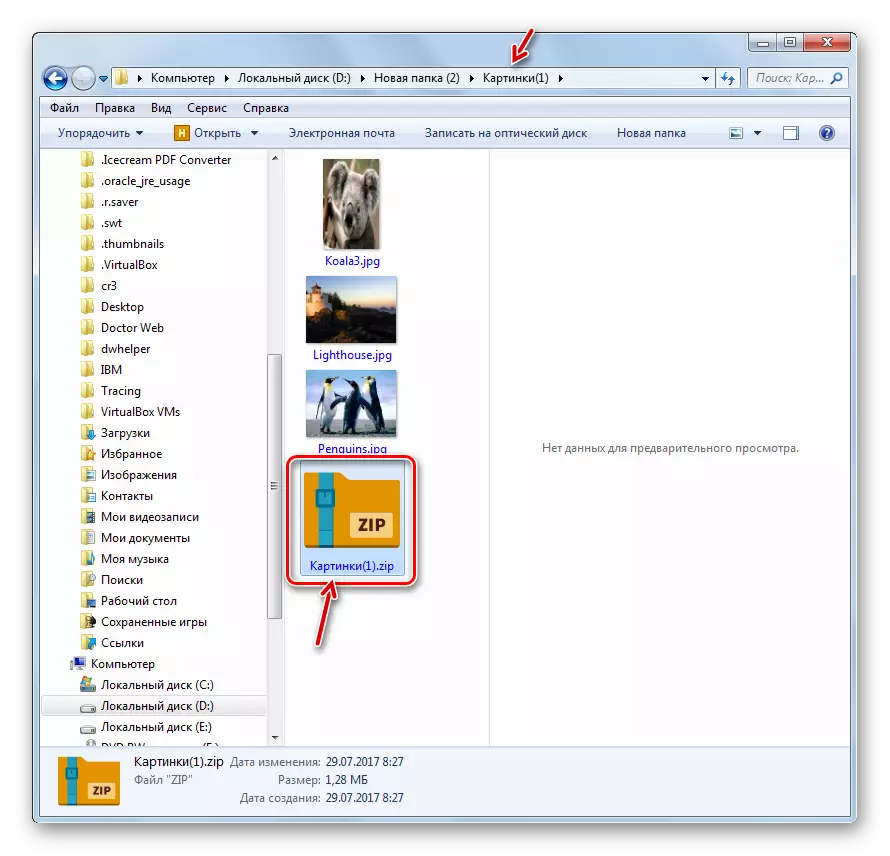
אבל האפשרות אפשרית גם כאשר המשתמש, הפועל באמצעות התפריט "Explorer", בעת ביצוע הליך האריזה באמצעות הארג 'אקסיבר Zip, יכול גם לציין הגדרות ארכיון ספציפיות.
- סמן את אובייקטי המקור ולחץ על PCM. בתפריט, לחץ על "אוגר Zip Archiver" ו "ליצור ארכיונים ...".
- ממשק הארג 'האוגר Zip הוא הושק בקטע "יצירת" עם רשימה של קבצים אלה שהמשתמש הוקצה בעבר. כל הפעולות הנוספות צריכות להתבצע בדיוק כפי שתוארו בפעם הראשונה לעבוד עם הארכיבס zipa.
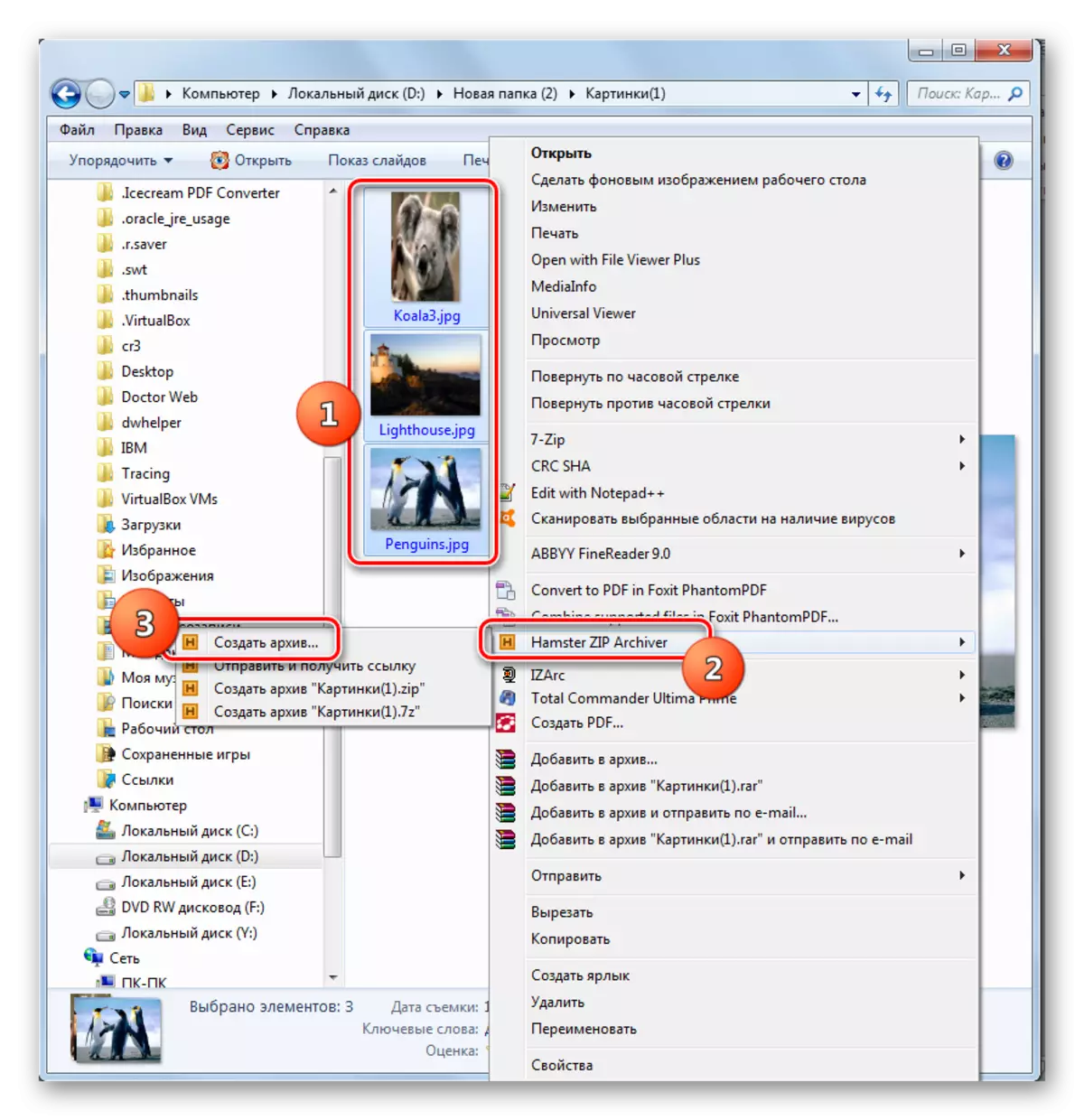
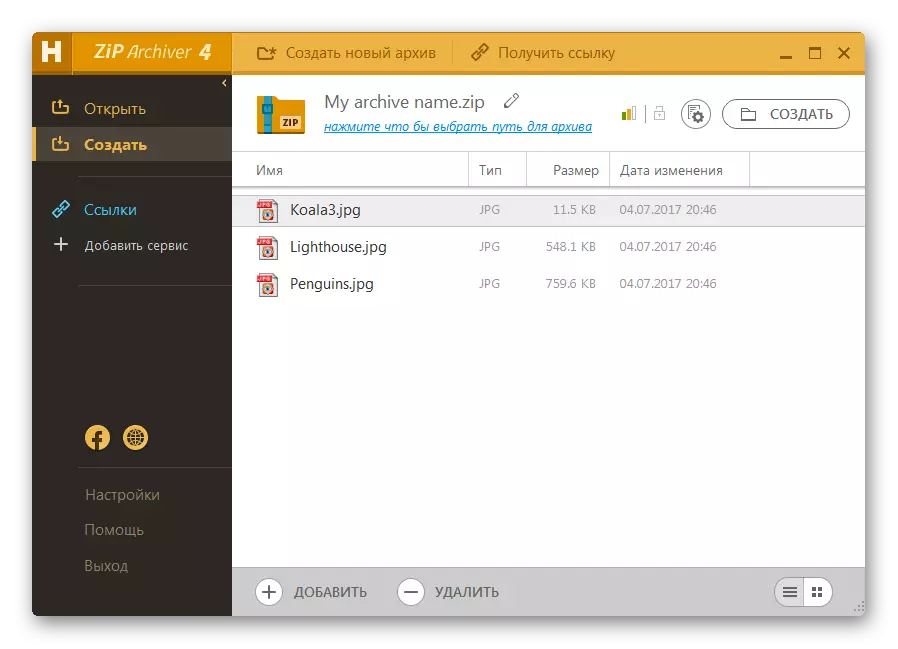
שיטה 5: סה"כ המפקד
אתה יכול גם ליצור תיקיות ZIP באמצעות רוב מנהלי הקבצים המודרניים, הפופולרי ביותר של אשר הוא סה"כ המפקד.
- הפעל את המפקד הכולל. באחד הפאנלים שלה, לעבור למיקום המקור, אשר חייב להיות ארוז. בלוח השני, עבור למקום שבו ברצונך לשלוח אובייקט לאחר הליך הארכיון.
- אז אתה צריך לבחור את הקבצים להיות דחוס בלוח המכיל מקורות. אתה יכול לעשות את זה במפקד כולל במספר דרכים. אם אובייקטים הם קצת, אז הבחירה יכולה להתבצע על ידי לחיצה על כל אחד מהם PCM. במקביל, שם של האלמנטים הנבחרים צריך להיות צבוע באדום.

אבל, אם יש אובייקטים רבים, אז במפקד כולל יש כלים של הקצאה קבוצתית. לדוגמה, אם אתה צריך לארוז קבצים עם סיומת מסוימת, תוכל לבחור את התוסף. לשם כך, לחץ על LKM על כל הפריטים שיש לארכוח. לאחר מכן לחץ על "בחר" ובחר "בחר קבצים / תיקיות לפי סיומת" מתוך הרשימה הנעולה. כמו כן, לאחר לחיצה על האובייקט, באפשרותך להחיל את שילוב ALT + NUM +.
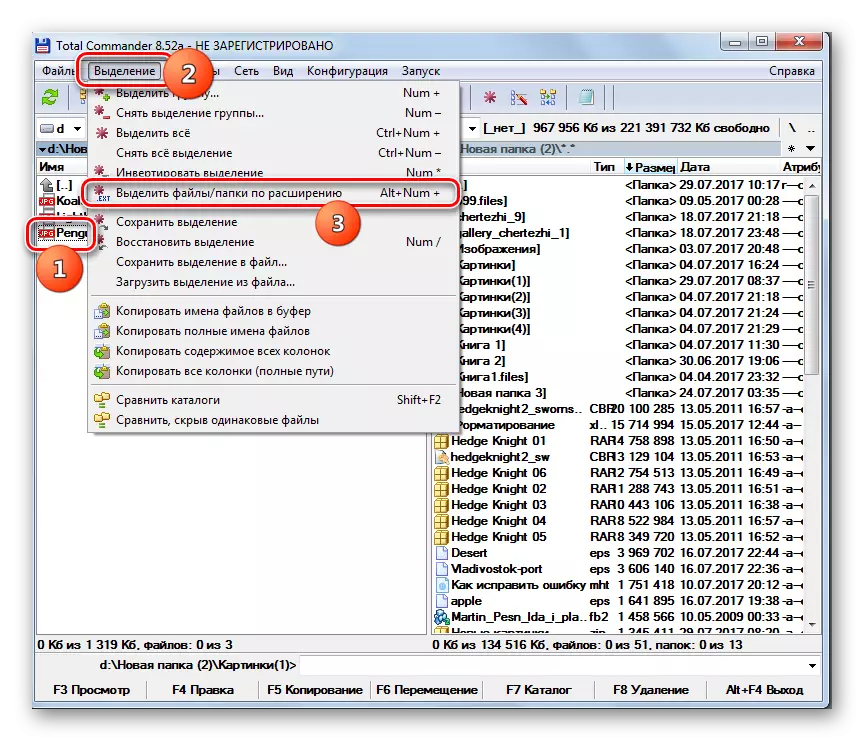
כל הקבצים בתיקיה הנוכחית עם אותה תוסף כמו האובייקט המסומן יסומנו.
- כדי להתחיל את הארכבל המשובץ, לחץ על סמל "Pack Files".
- כלי האריזה של הקבצים הוא התחיל. הפעולה העיקרית בחלון זה כדי להיעשות היא לסדר מחדש את המתג בצורה של ערוצי רדיו למצב "zip". ניתן גם לבצע הגדרות נוספות על ידי הגדרת התקציות ליד הפריטים המתאימים:
- שמירת נתיבים;
- חשבונאות של תיקיות משנה;
- הסרת מקורות לאחר אריזה;
- יצירת תיקייה דחוסה עבור כל קובץ בודד, וכו '
אם ברצונך לשנות את רמת הארכיון, ולאחר מכן למטרות אלה, לחץ על הלחצן "הגדרות ...".
- סך כל המפקד הגדרות כללי חלון משיקה בסעיף "zip archiver". עבור אל "מידת הדחיסה של רוכסן פנימי". על ידי סידור מחדש של המתג בצורה של ערוצי רדיו, אתה יכול להגדיר שלוש רמות של דחיסה:
- רגיל (רמה 6) (ברירת מחדל);
- מקסימום (רמה 9);
- מהיר (רמה 1).
אם אתה מגדיר את המתג למיקום "אחר", ולאחר מכן בשדה הנגדי ניתן לנהוג באופן ידני את מידת הארכיון מ -0 עד 9. אם תציין 0 בתחום זה, הארכיון יבוצע ללא נתונים דחיסת נתונים.
באותו חלון, באפשרותך להגדיר כמה הגדרות נוספות:
- פורמט שם;
- התאריך;
- פתיחת ארכיונים לא מלאים, וכו '
לאחר צוין ההגדרות, לחץ על "החל" ו "אישור".
- חוזרים לחלון "אריזה קובץ", לחץ על אישור.
- אריזת הקובץ מתבצעת והאובייקט המוגמר יישלח לתיקיה זו פתוחה בפאנל השני בסך הכל. סעיף אובייקט זה יהיה זהה לתיקיה שמכילה את המקור.
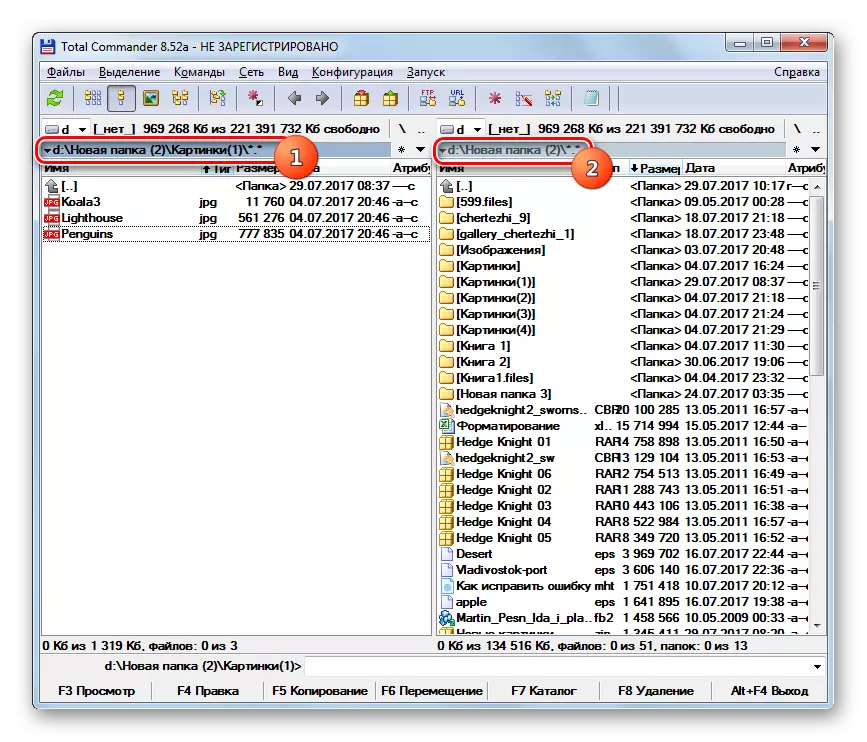
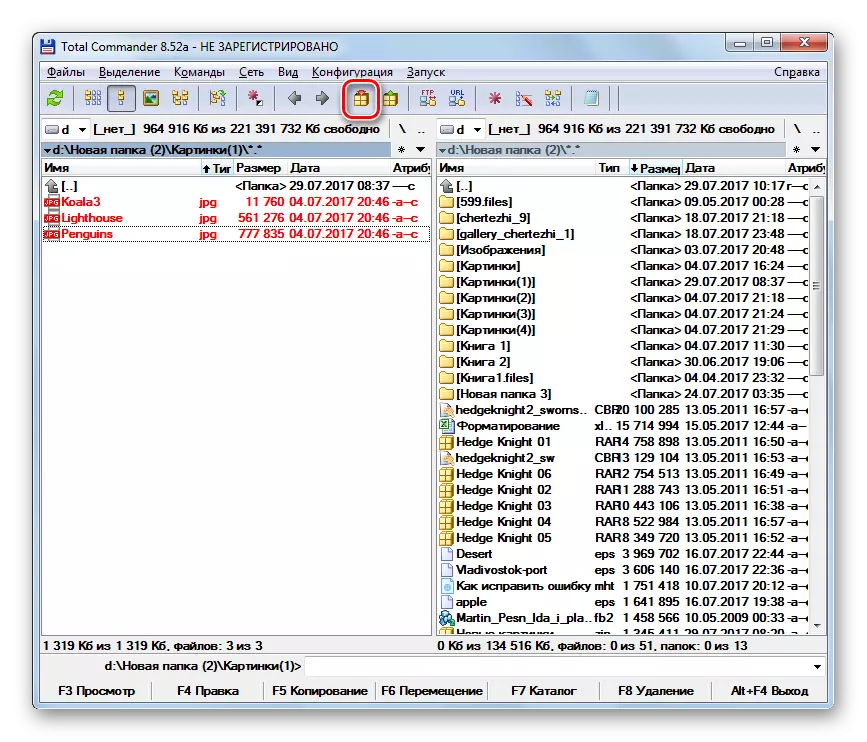
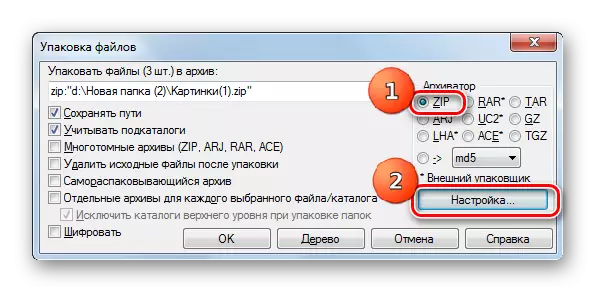
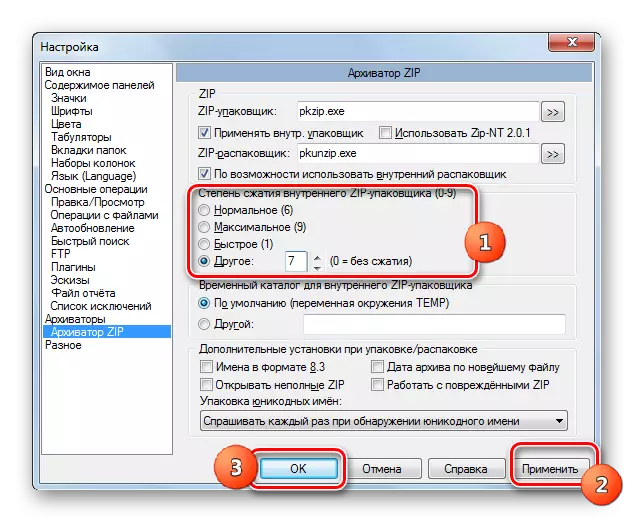

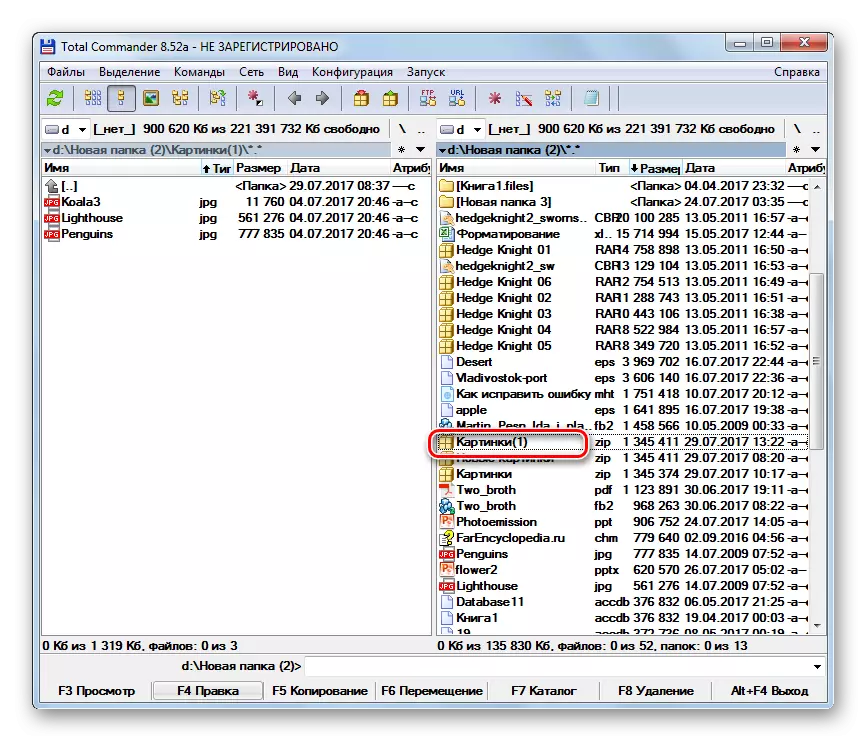
שיעור: שימוש במפקד סך הכל
שיטה 6: השתמש בתפריט ההקשר "Explorer"
ניתן גם ליצור תיקיית ZIP באמצעות כלים מובנים של Windows באמצעות תפריט ההקשר "Explorer" למטרה זו. שקול כיצד לעשות זאת בדוגמה של Windows 7.
- גלול בין "Explorer" לספרייה שבה נמצאים המקורות לאריזה. הדגש אותם, על פי כללי ההקצאה הכללית. לחץ על אזור ה- PCM שנבחר. בתפריט ההקשר, עבור אל "שלח" ו "דחוס Zip-Folder".
- Zip יוקם באותה ספריה שבה המקורות ממוקמים. כברירת מחדל, השם של אובייקט זה יתאים לשם אחד מקבצי המקור.
- אם אתה רוצה לשנות את השם, מיד לאחר היווצרות של תיקיית ZIP, לקחת את זה שאתה מחשיב את זה הכרחי ולחץ על Enter.

שלא כמו אפשרויות קודמות, שיטה זו פשוטה ככל האפשר ואינו מאפשר לציין את מיקום האובייקט שנוצר, מידת האריזה והגדרות אחרות.
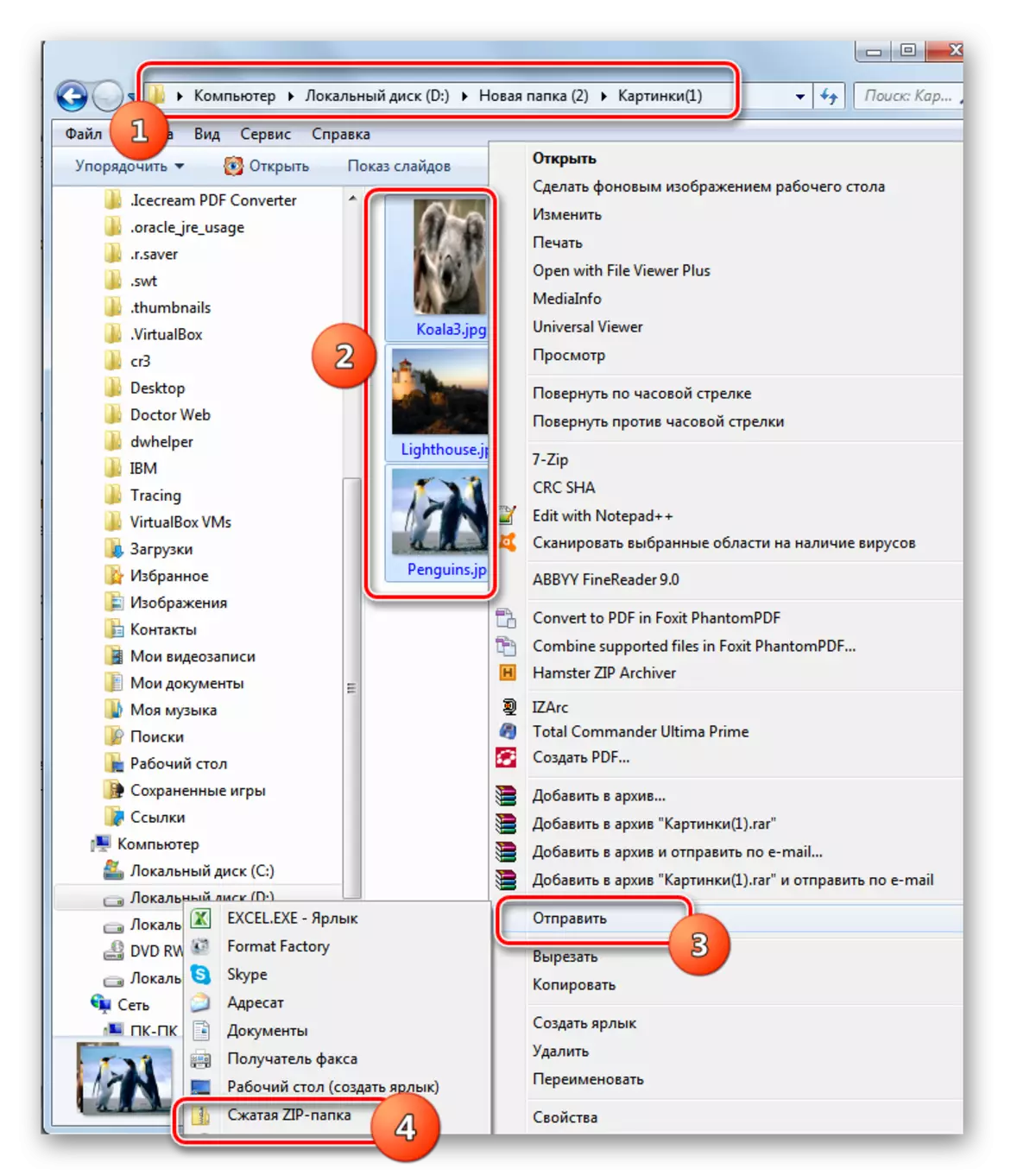
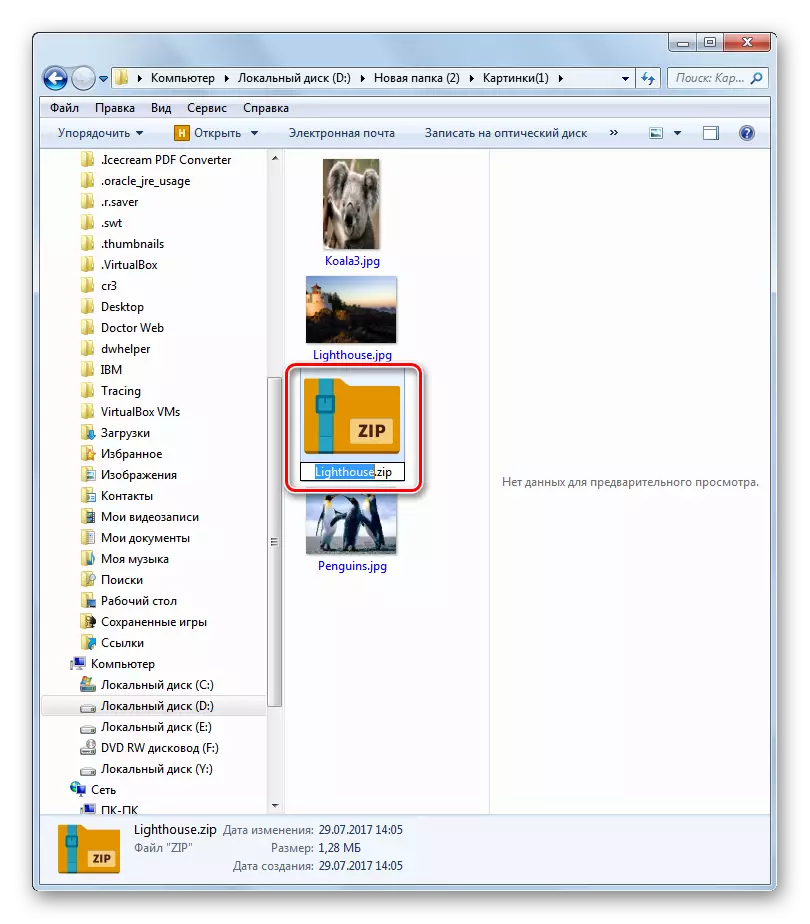
לכן, גילינו כי התיקייה Zip ניתן ליצור לא רק בעזרת תוכנה מיוחדת, אלא גם החלת כלים פנימיים של Windows. נכון, במקרה זה לא תוכל להגדיר את הפרמטרים הבסיסיים. אם אתה צריך ליצור אובייקט עם פרמטרים שצוין בבירור, אז אני אבוא להציל. איזה סוג של תוכנית לבחור, תלוי אך ורק על ההעדפות של המשתמשים עצמם, שכן אין הבדל משמעותי בין קשתים שונים ביצירת ארכיון zip.
