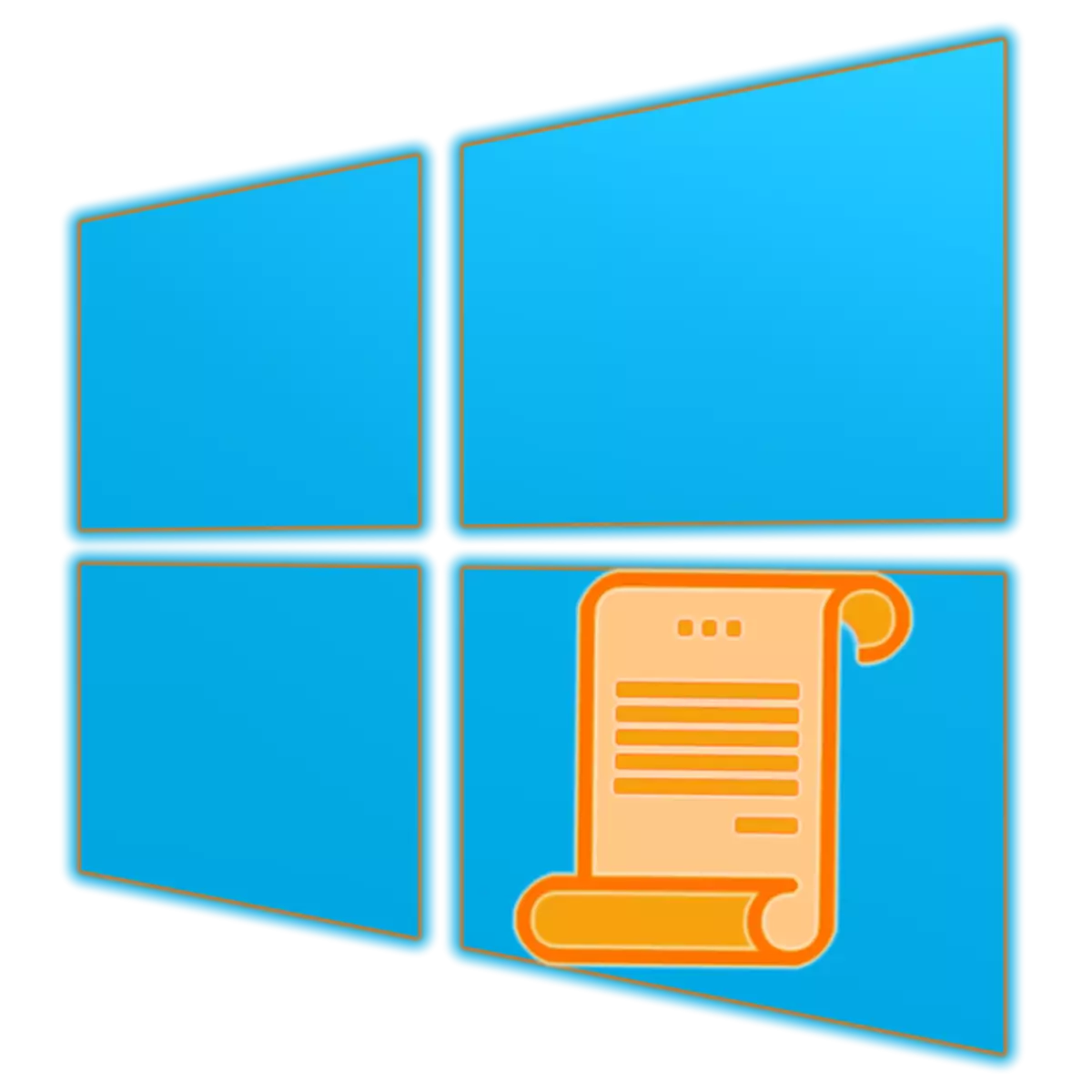
"עורך המדיניות המקומי" מאפשר לך להגדיר פרמטרים של ביצועי מחשב וחשבונות משתמש המשמשים בסביבת מערכת ההפעלה. Windows 10, כמו גם את הגירסאות הקודמות, מכיל גם הצמד הזה, ובמאמר הנוכחי שלנו נדבר על איך להפעיל אותו.
"עורך מדיניות קבוצתית מקומית" ב- Windows 10
לפני שנמשיך לשקול את האפשרויות לשיגור "עורך המדיניות הקבוצתית המקומית", יהיה עליך להרגיז משתמשים מסוימים. למרבה הצער, הצמד הזה הוא נוכח רק ב - Windows 10 Pro ו- Enterprise, אבל בגירסה הבית אין אף אחד, כפי שהוא לא בו וכמה פקדים אחרים. אבל זה הנושא עבור מאמר נפרד, נמשיך לפתור את המשימה של היום שלנו.שיטה 2: "שורת הפקודה"
הפקודה המוצעת לעיל ניתן להשתמש במסוף - התוצאה תהיה בדיוק אותו הדבר.
- בכל דרך נוחה, הפעל את "שורת הפקודה", לדוגמה, על ידי לחיצה על "Win + X" במקלדת ובחירה של הפריט המתאים בתפריט פעולה נגיש.
- הזן את הפקודה הבאה ולחץ על "Enter" כדי לבצע את זה.
gpedit.msc.
- הפעל "עורך" לא יעשה את עצמו לחכות.
- לחץ על המקלדת "Win + S" כדי להתקשר לחלון החיפוש או להשתמש בו בשורת המשימות.
- התחל להזין את שם הרכיב הרצוי במחרוזת - "שינוי מדיניות קבוצתית".
- ברגע שאתה רואה את התוצאה, התוצאה היא תוצאה של הבעיה, לבצע את ההשקה שלה בלחיצה אחת. למרות העובדה כי במקרה זה הסמל ואת שם הרכיב הרצוי הוא שונה, "עורך" איתך תושק
- עבור אל שולחן העבודה שלך לחץ לחיצה ימנית על מקום ריק. בתפריט ההקשר, בחר פריטים חלופיים "צור" - "תווית".
- בחלון חלון הפתיחה, ציין את הנתיב לקובץ ההפעלה "עורך המדיניות הקבוצתית המקומית", המפורטים להלן ולחץ על "הבא".
C: \ windows \ system32 \ gpedit.msc
- לבוא עם השם שנוצר על ידי התווית (עדיף לציין את השם המקורי שלה) ולחץ על "סיום" כפתור.

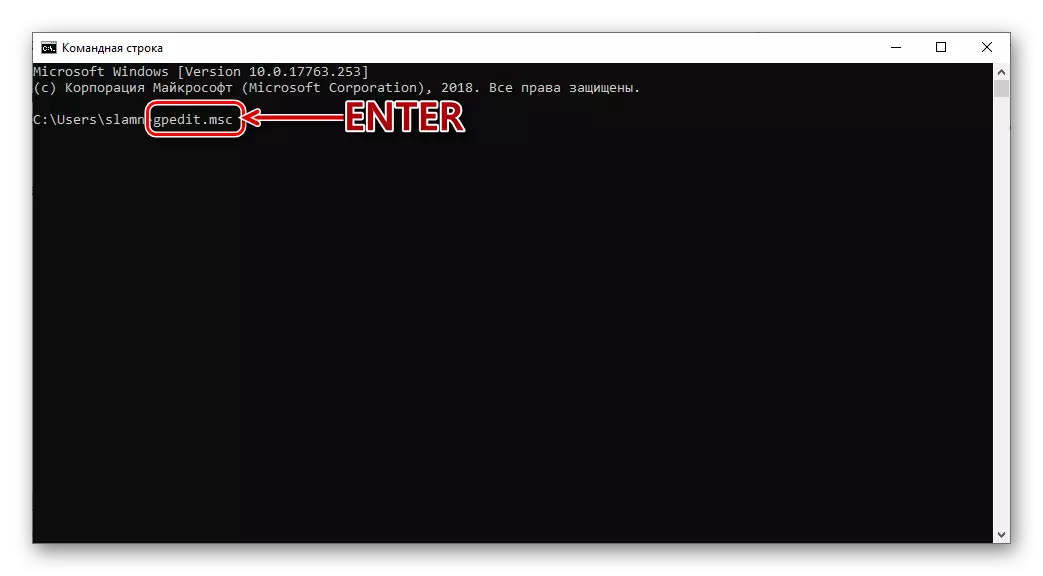
שיטה 3: חיפוש
היקף הבקשה המשולב ב- Windows 10 הוא אפילו רחב יותר מאלה שנחשב מעל רכיבי ההפעלה. בנוסף, זה לא צריך לשנן כל פקודות.
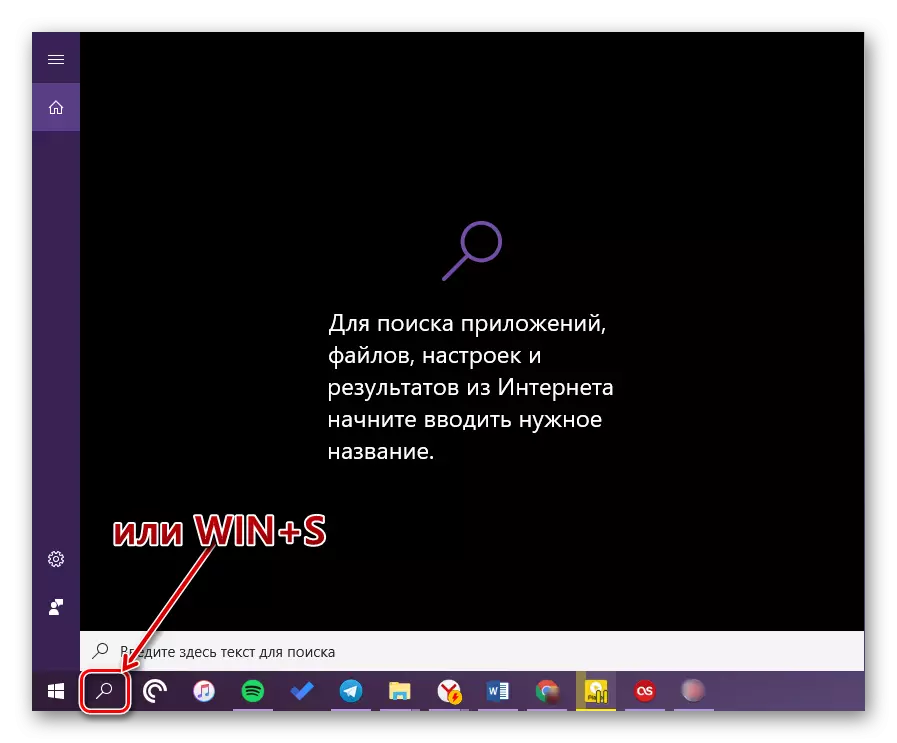

שיטה 4: "Explorer"
הציוד הנחשב במאמר של היום שלנו הוא תוכנית רגילה במהותה, ולכן יש לה מקום משלה בדיסק, התיקייה המכילה קובץ הפעלה. הוא בדרך הבאה:
C: \ windows \ system32 \ gpedit.msc

העתק את הערך המוצג לעיל, פתח את "Explorer" (לדוגמה, את המפתחות "Win + E") והכנס אותו למחרוזת הכתובת. לחץ על "Enter" או לחצן המעבר הממוקם בצד ימין.
פעולה זו תפעיל באופן מיידי את "עורך המדיניות המקומי". אם ברצונך לגשת לקובץ, להחזיר את הנתיבים המצוין על-ידי ארה"ב לאחור, לתוך ספריית C: \ Windows \ System32 וגלול ברשימת הפריטים הכלולים בו עד שתראה מה נקרא gpedit.msc..
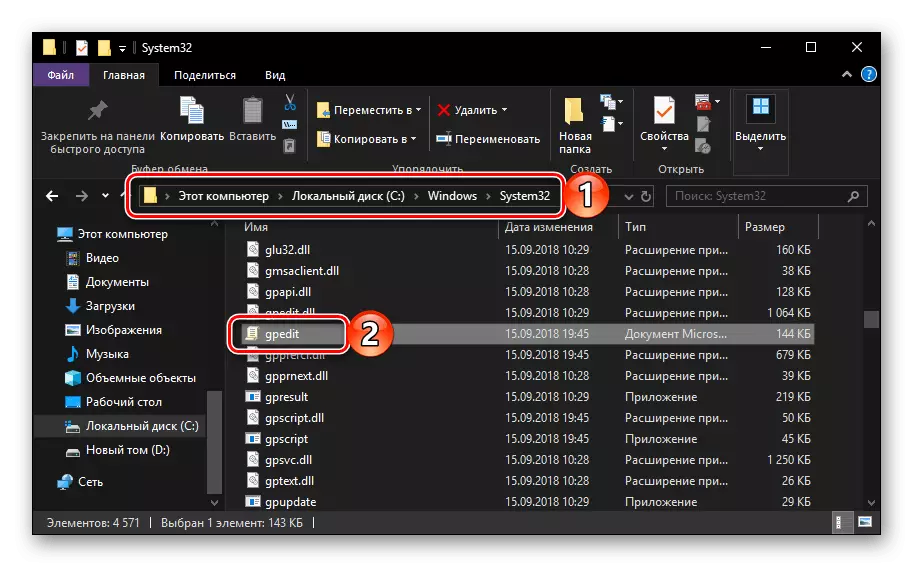
הערה: בשורת הכתובת "מגלה ארצות" אין צורך להכניס את הנתיב המלא לקובץ ההפעלה, תוכל רק לציין את שמו ( gpedit.msc. ). לאחר לחיצה על "להיכנס" זה יהיה גם הושק "עוֹרֵך".
יצירת קיצור דרך לשיגור מהיר
אם אתה מתכנן אינטראקציה לעיתים קרובות עם הצמד מערכת, אשר נדונה במאמר הנוכחי שלנו, זה יהיה שימושי כדי ליצור את התווית שלה על שולחן העבודה. זה יאפשר לך להפעיל במהירות את "עורך", ובאותו זמן יחסוך לך מהצורך לשנן את הקבוצות, שמות ושבילים. זה נעשה כדלקמן.
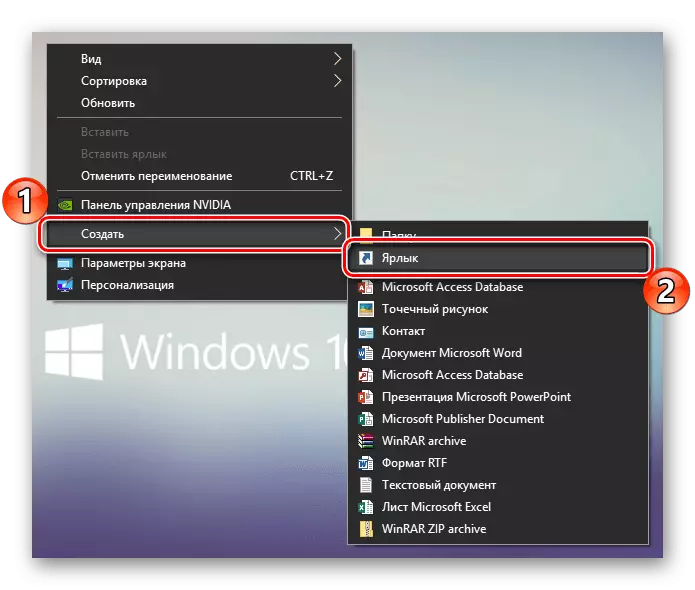


מיד לאחר ביצוע פעולות אלה בשולחן העבודה, התווית של העורך תופיע על שולחן העבודה, לרוץ אשר ניתן להכפיל.
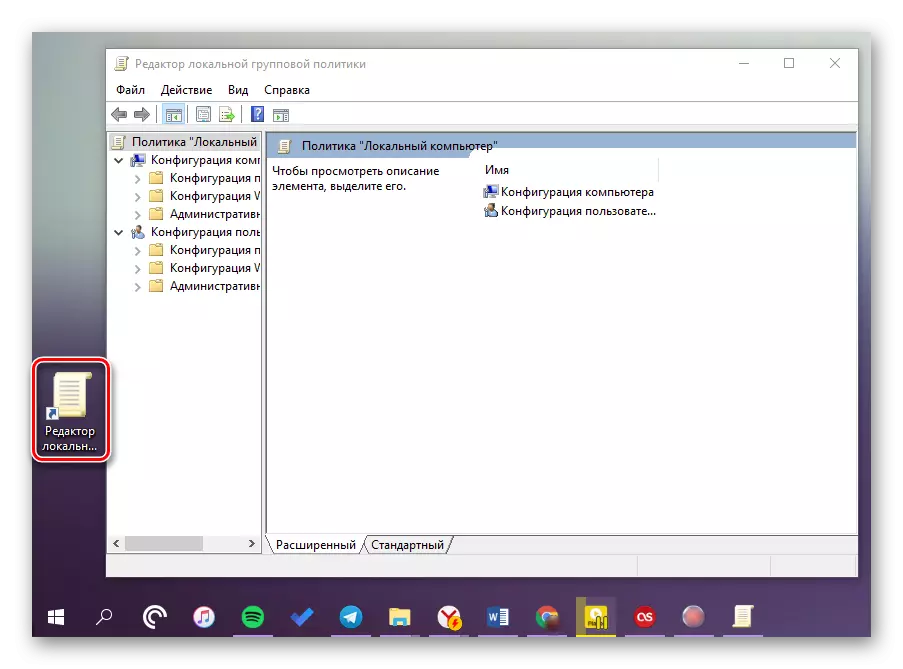
קרא גם: יצירת תווית "המחשב שלי" על שולחן העבודה של Windows 10
סיכום
כפי שניתן לראות, את "עורך המדיניות הקבוצתית המקומית" ב- Windows 10 Pro ו- Enterprise ניתן להשיק אחרת. אילו מהשיטות שנחשבו על ידינו לקחת את הנשק - כדי לפתור רק אותך, נגמור בזה.
