
למרות העובדה כי מערכת ההפעלה IOS מספקת קבוצה של רינגטונים סטנדרטיים נבדקים, משתמשים רבים מעדיפים להוריד את הצלילים שלהם כמו מנגינות לשיחות נכנסות. היום אנו נספר כיצד להעביר רינגטונים מ iPhone אחד למשנהו.
העברת רינגטונים מ iPhone אחד למשנהו
להלן נבחן שתי דרכים פשוטות ונוחות להעביר מנגינות שיחה טעון.שיטה 1: גיבוי
קודם כל, אם אתה עובר מ iPhone אחד למשנהו עם שמירת חשבון מזהה Apple, הדרך הקלה ביותר להעביר את כל רינגטונים שהורדו הוא ההתקנה על הגאדג 'ט השני של גיבוי iPhone.
- כדי להתחיל עם iPhone שממנו יועברו הנתונים חייבים להיווצר עותק גיבוי שוטף. לשם כך, עבור אל הגדרות הטלפון החכם ובחר את שם החשבון שלך.
- בחלון הבא, עבור אל הקטע "icloud".
- בחר באפשרות פריט "גיבוי" ולאחר מכן הקש על הלחצן 'צור גיבוי'. לחכות עד סוף התהליך.
- כאשר הגיבוי מוכן, אתה יכול ללכת לעבודה עם ההתקן הבא. אם על iPhone השני מכיל כל מידע, יהיה צורך למחוק אותו על ידי איפוס הגדרות המפעל.
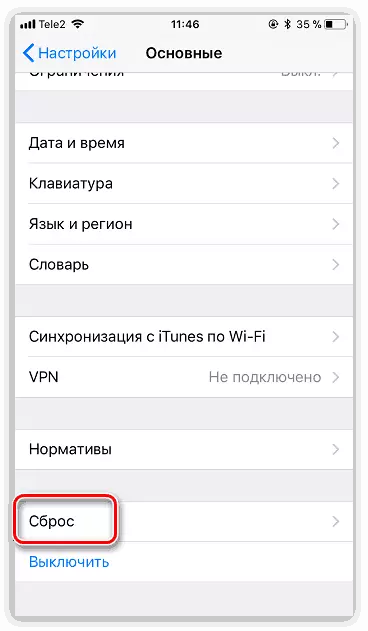
קרא עוד: כיצד למלא את iPhone איפוס מלא
- כאשר האיפוס הושלם, חלון הגדרת הטלפון הראשי יופיע על המסך. יהיה עליך להיכנס ל- Apple ID, ולאחר מכן מסכים עם ההצעה להשתמש בגיבוי הזמין. הפעל את התהליך והמתן זמן מה עד שכל הנתונים יורדו ומותקנים במכשיר אחר. בסופו של דבר, כל המידע, כולל רינגטונים למשתמש, יועברו בהצלחה.
- במקרה, בנוסף לרינגטונים שהורדו אישית, יש לך גם צלילים שנרכשו בחנות iTunes, יהיה עליך לשחזר רכישות. לשם כך, פתח את ההגדרות והגיע לסעיף "צלילים".
- בחלון חדש, בחר "צלצול".
- הקש על הלחצן "טען כל צלילים שנרכשו". IPhone יהיה מיד להתחיל לשחזר קניות.
- על המסך, מעל צלילים סטנדרטיים, שנרכשו בעבר מנגינות לשיחות נכנסות יוצגו.
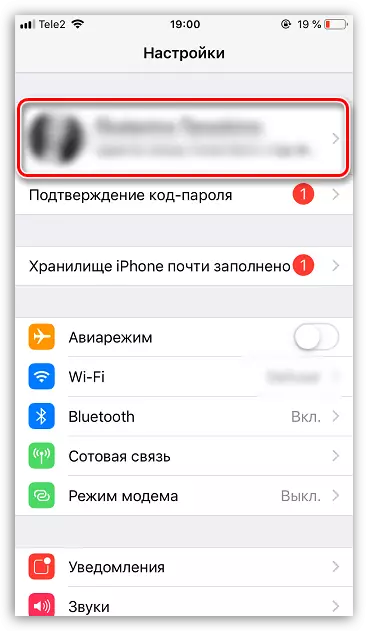
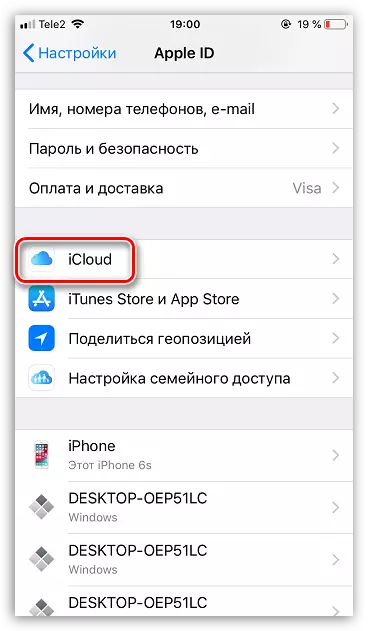
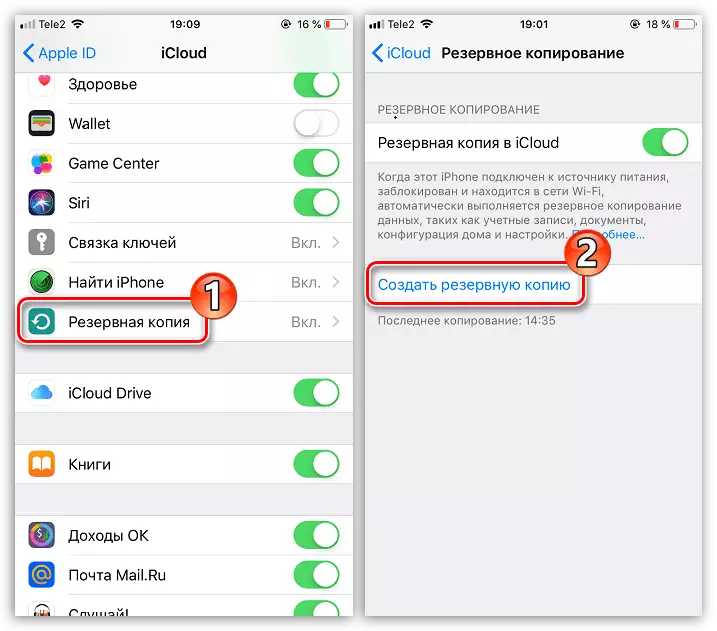
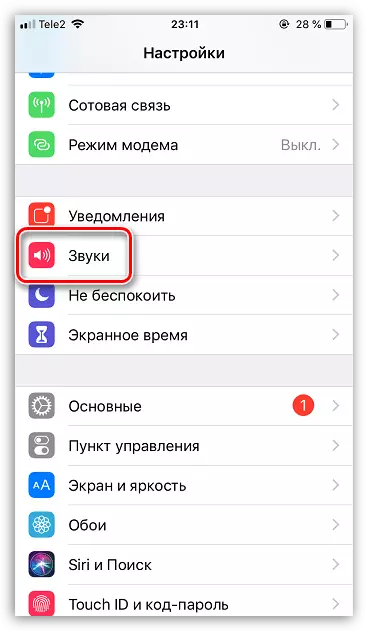
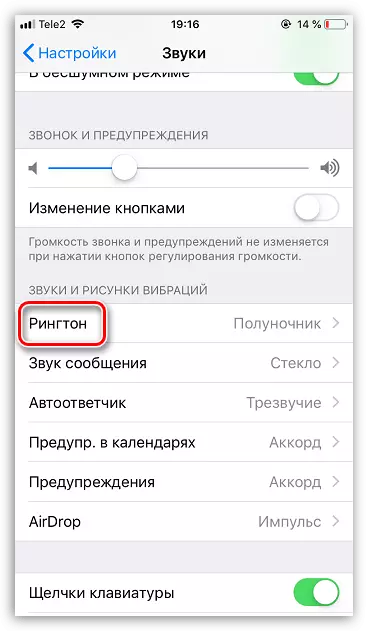
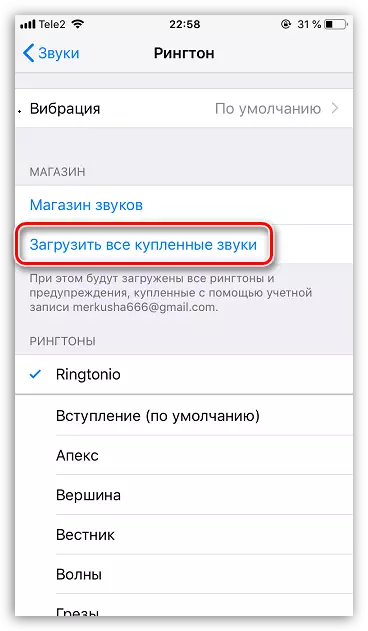
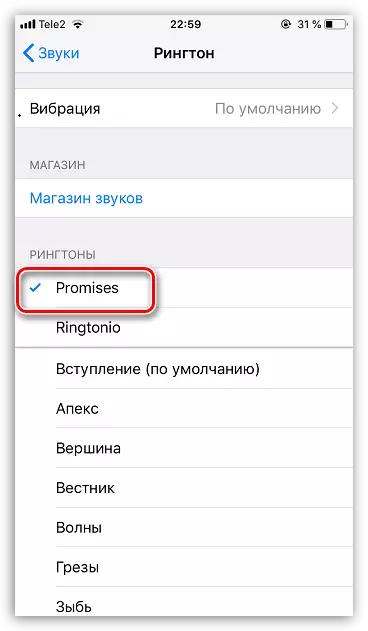
שיטה 2: iBackup הצופה
שיטה זו מאפשרת לך "לשלוף" מתוך גיבוי של רינגטונים iPhone שנעשו על ידי המשתמש בעצמך, ולהעביר אותם לכל iPhone (כולל לא מחובר לחשבון Apple ID שלך). עם זאת, יהיה צורך ליצור קשר עם עזרה של תוכנית מיוחדת - IBackup Viewer.
הורד iBackup הצופה
- הורד את תוכנית Viewer IBackup והתקן במחשב שלך.
- הפעל aytyuns לחבר את iPhone למחשב. בחר את סמל הטלפון החכם בפינה השמאלית העליונה.
- בחלונית השמאלית של החלון, פתח את הכרטיסייה סקירה כללית. מימין, בבלוק "עותקים גיבויים", בדוק את הפרמטר "מחשב", הסר את תיבת הסימון עם "להצפין את iPhone גיבוי" ולאחר מכן לחץ על פריט "צור עותק עכשיו".
- תהליך הגיבוי יתחיל. חכה לקצהו.
- הפעל את הצופה iBackup. בחלון שנפתח, בחר את iPhone גיבוי.
- בחלון הבא, בחר את הקטע "קבצי גלם".
- לחץ על החלק העליון של החלון על הסמל עם זכוכית מגדלת. מחרוזת החיפוש תוצג בהם אתה צריך לרשום את השאילתה "צלצול".
- בצד ימין של החלון, יוצגו רינגטונים של המשתמש. הדגש את אחד שאתה רוצה לייצא.
- רינגטונים נשארים במחשב. לשם כך, לחץ בפינה הימנית העליונה לאורך הלחצן "ייצוא" ולאחר מכן בחר "נבחר".
- חלון מנצח מופיע על המסך שבו הוא נשאר כדי לציין את התיקייה במחשב שבו הקובץ יישמר, ולאחר מכן את היצוא השלם. הליך דומה ורינגטונים אחרים.
- אתה יכול רק להוסיף רינגטונים ל- iPhone אחר. קרא עוד על זה במאמר נפרד.
קרא עוד: כיצד להתקין צלצול ב- iPhone
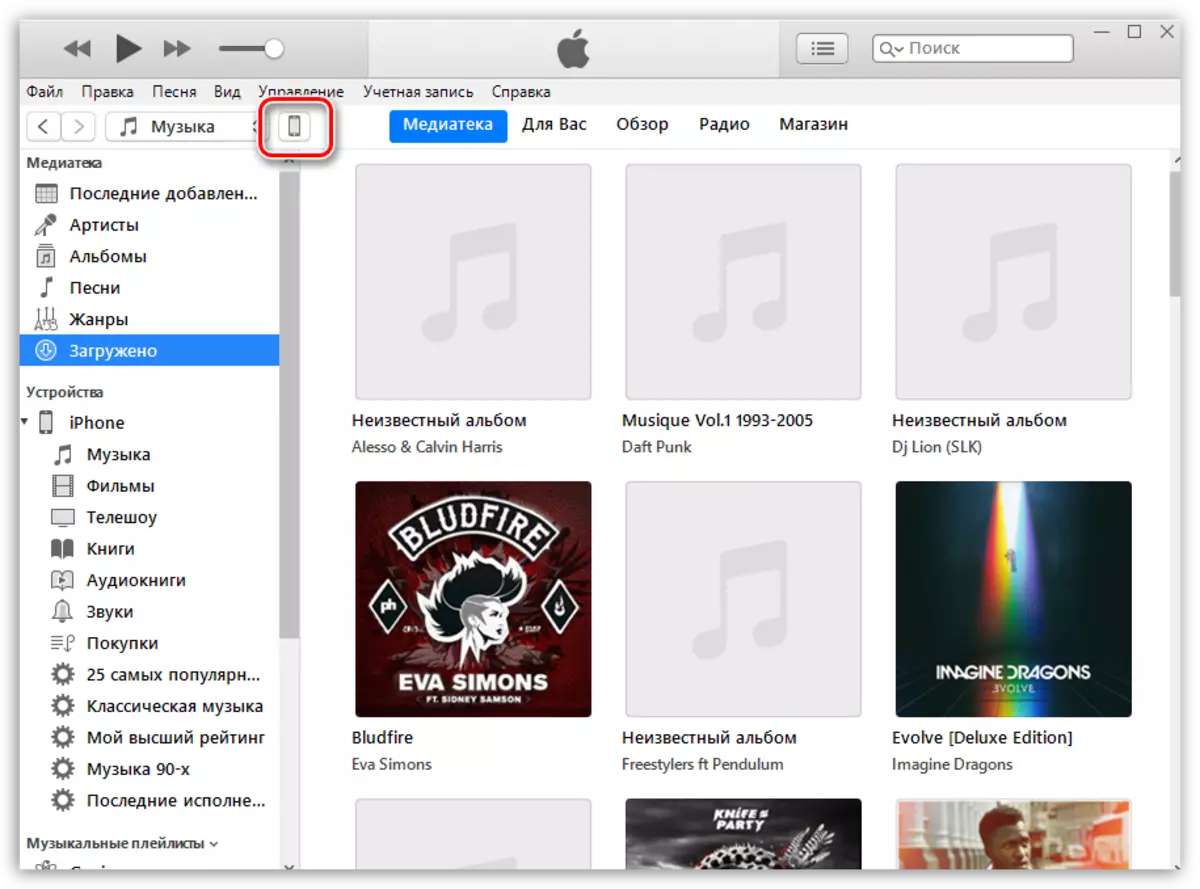
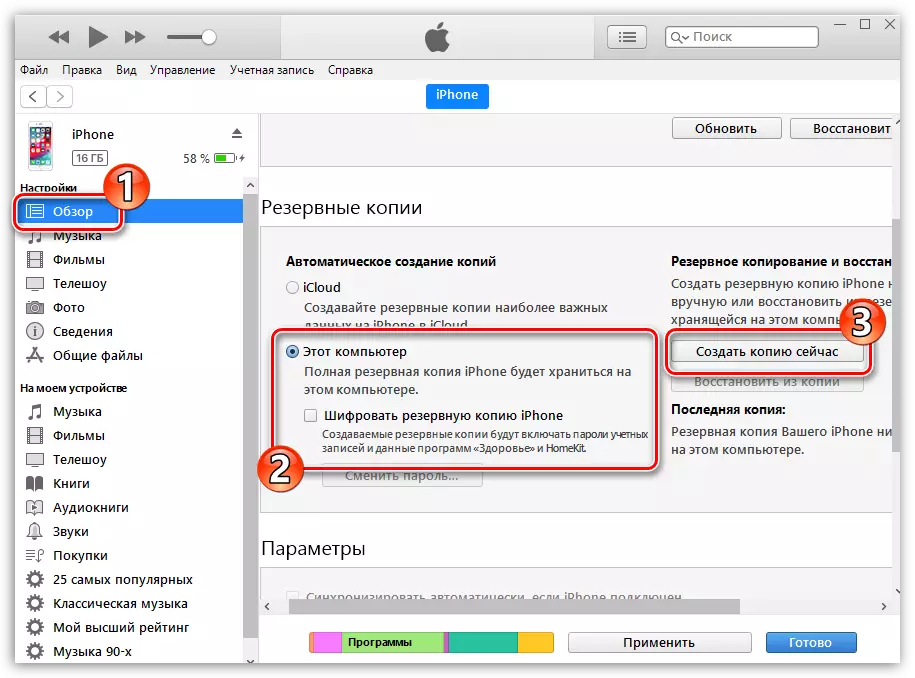

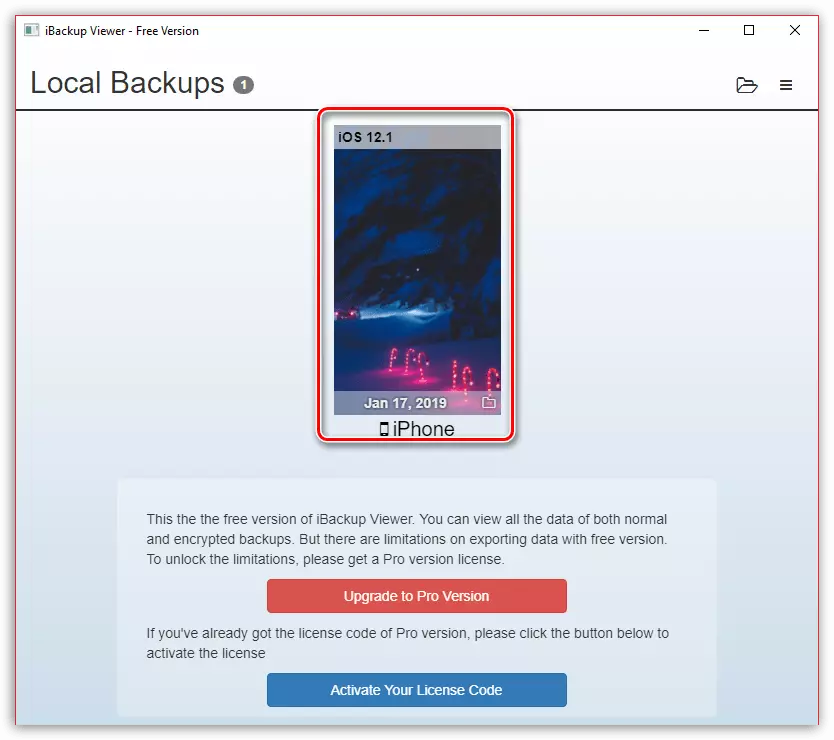
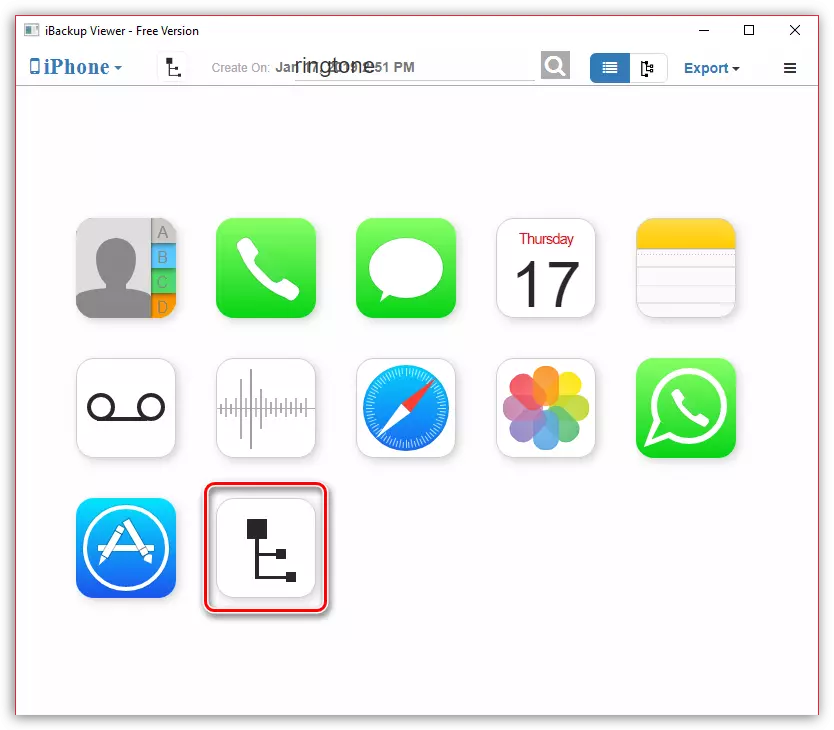
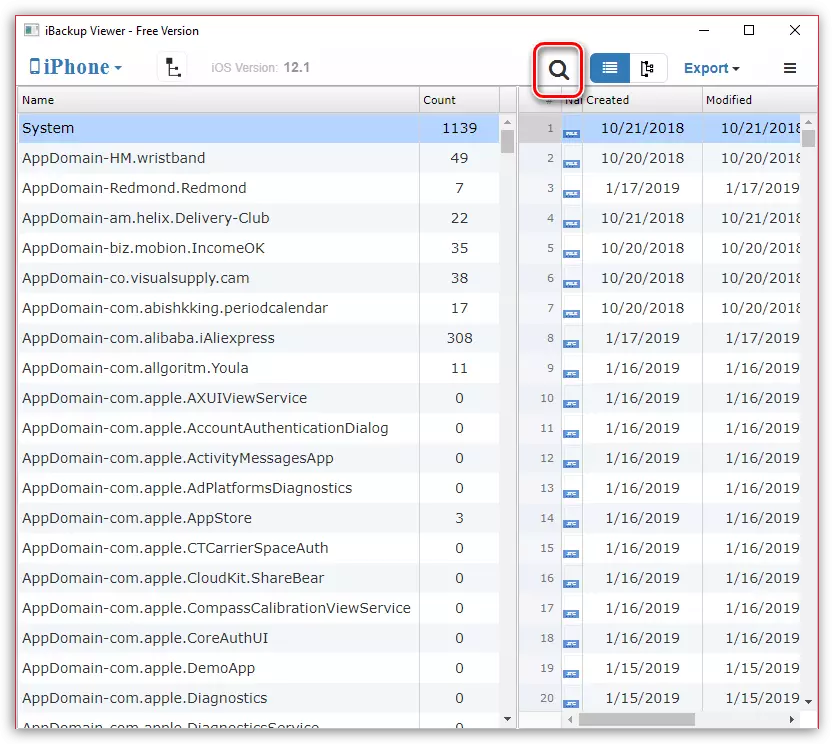
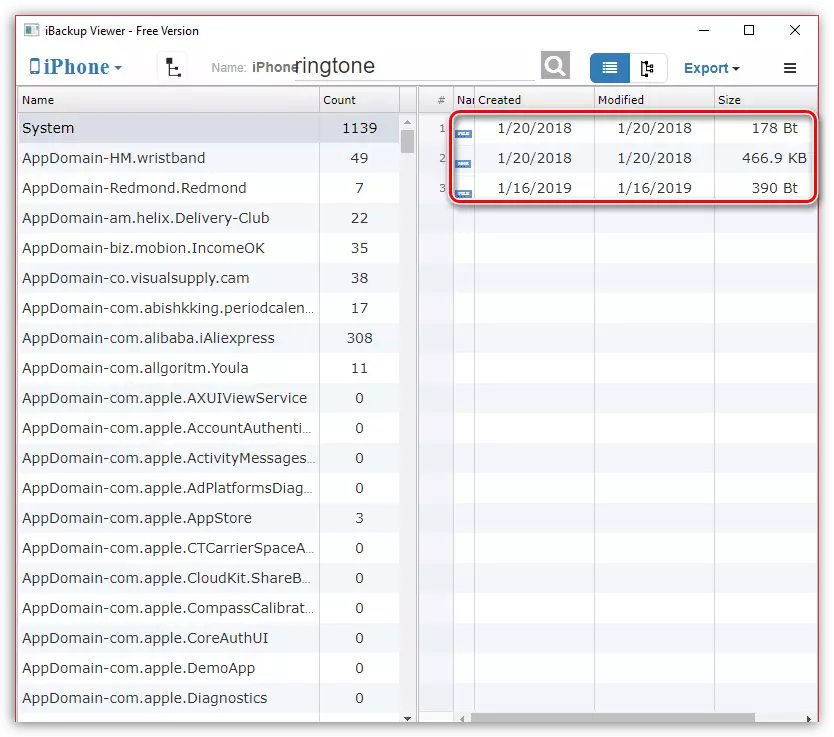
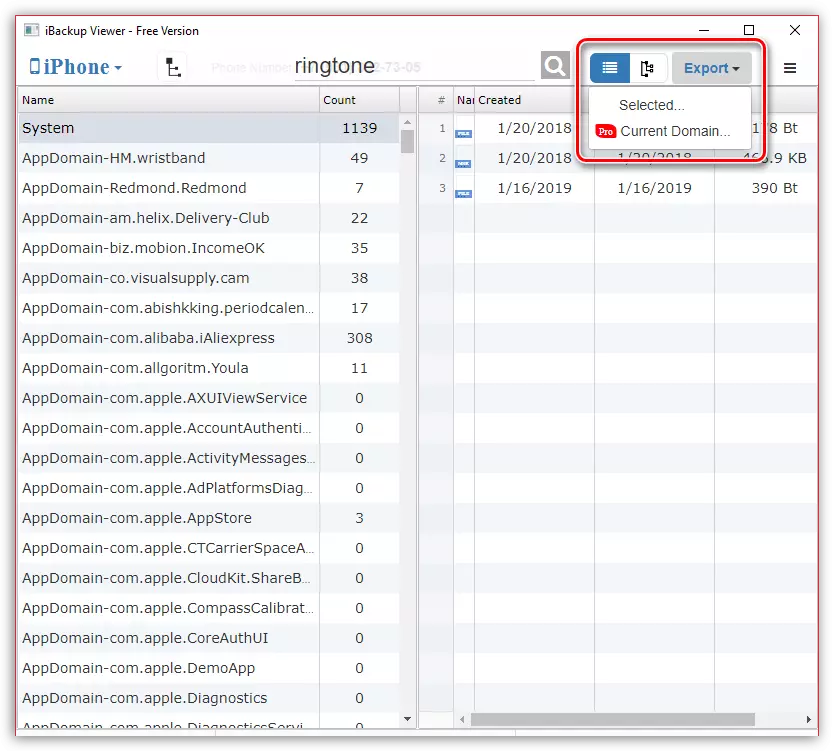
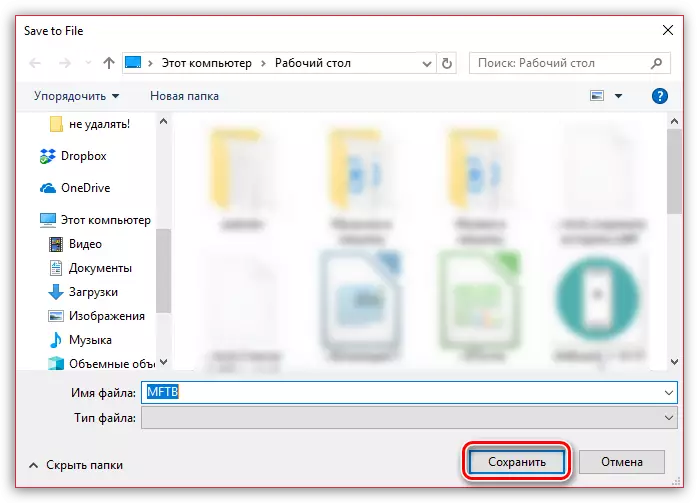
אנו מקווים שמאמר זה היה שימושי עבורך. אם יש לך שאלות על כל אחת מהדרכים, להשאיר את ההערות להלן.
