
"סל" ב- Windows הוא מקום של אחסון זמני של קבצים שעדיין לא הוסרו לחלוטין מהדיסק. כמו כל תיקיה, יש לו מיקום עובדתי משלה, והיום נדסד על כך, כמו גם כיצד לשחזר מרכיב חשוב כל כך של מערכת ההפעלה במקרה של היעלמותה משולחן העבודה.
שיטה 2: "פרמטרים של סמל שולחן העבודה"
הוסף את קיצורי הדרך לשולחן העבודה שלך של רכיבי המערכת הראשית, למספר שבו שייך גם ל"סל ", זה אפשרי ופשוט יותר - באמצעות" הפרמטרים "של מערכת ההפעלה, ושיטה זו פועלת בכל הגירסאות של Windows, ולא רק בפרו ובמועצת העריכה הארגונית שלה.שיטה 3: עצמית יצירת תווית
אם אינך רוצה לחפור ב"פרמטרים "של מערכת ההפעלה או בגירסת Windows שבה אתה משתמש אינו מכיל את" עורך המדיניות המקומי ", כדי להחזיר את" סל "על שולחן העבודה יכול להיות באופן ידני לחלוטין, הופך אותו תיקייה ריקה קבועה.
- בכל מיקום נוח, ללא תשלום, ללא תשלום, לחץ באמצעות לחצן העכבר הימני (PKM) כדי להתקשר לתפריט ההקשר ולבחור "צור" - "תיקייה" בו.
- הדגש אותו בלחיצה ושנה, תוך שימוש בפריט המתאים בתפריט ההקשר או לחיצה על F2 במקלדת.
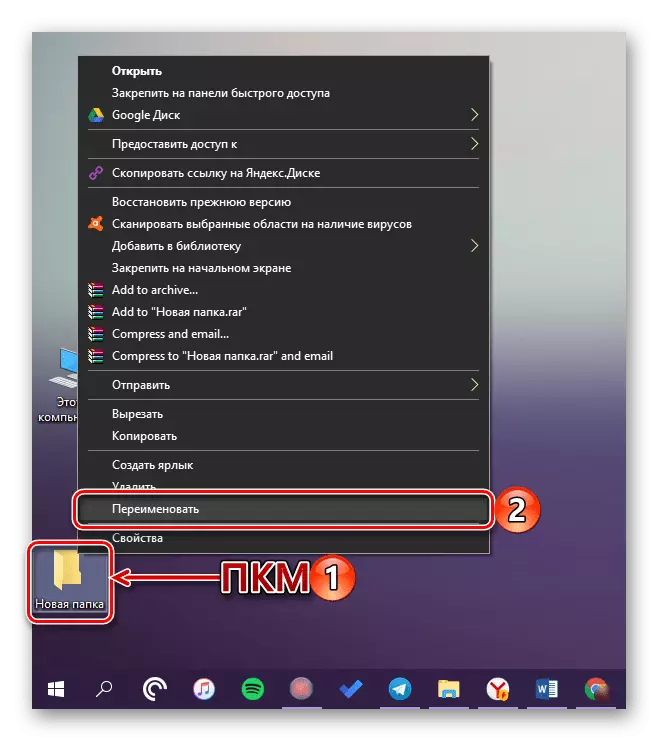
הזן את השם הבא:
סל. {645FF040-5081-101B-9F08-00AA002F954E}
- לחץ על "Enter", ולאחר מכן הספרייה שיצרת תהפוך את הסל ".

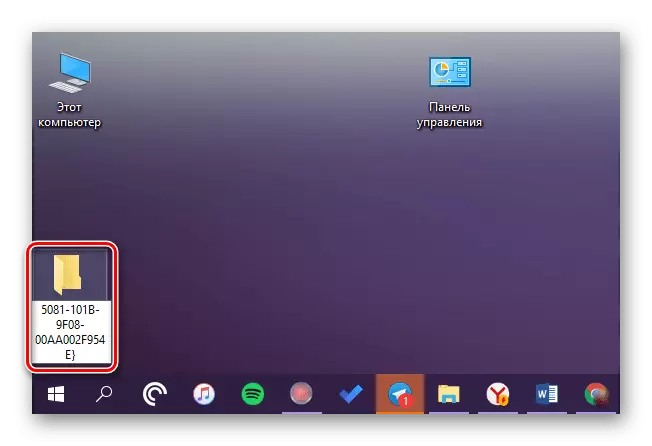

קרא גם: כיצד להסיר את התווית "סלים" מ windovs שולחן העבודה 10
סיכום
היום סיפרנו על איפה התיקייה "סל" ממוקמת ב - Windows 10 וכיצד להחזיר את התווית לשולחן העבודה במקרה של היעלמות. אנו מקווים שמאמר זה היה שימושי עבורך. אם, לאחר סקירתו, נשארו השאלות, שאלו אותם באומץ בהערות.
