
משתמשים מסוימים של Windows 10 בעת ניסיון לגשת לפרמטרים של המערכת לקבל הודעה שהארגון מנוהל על ידי הגדרות אלה או שאינם זמינים בכלל. שגיאה זו יכולה להוביל לחוסר האפשרות של ביצוע כמה פעולות, ובמאמר זה נדבר על איך לתקן את זה.
פרמטר המערכת מנהלת את הארגון
ראשית, אנו מגדירים את מה המסר הזה. זה לא אומר כי "משרד" שינו את הגדרות המערכת. זה רק מידע אומר לנו כי גישה לפרמטרים אסור ברמה המינהלית.

זה קורה מסיבות שונות. לדוגמה, אם יש לך כיבוי פונקציות Spy של "עשרות" עם כלי עזר מיוחדים או באפשרויות, מנהל המערכת שלך מיהר, להגן על המחשב מפני "עקומות של הידיים" של משתמשים חסרי ניסיון. לאחר מכן, אנו ננתח את הדרכים לפתור בעיה זו ביחס ל"מרכז העדכונים "ו"הגן Windows", שכן הוא מרכיבים אלה מנותקים על ידי תוכניות, אך ייתכן שתידרש לפעולה הרגילה של המחשב. אנו גם נותנים הן אפשרויות לפתרון בעיות עבור המערכת כולה בכללותו.
אפשרות 1: שחזור המערכת
שיטה זו תסייע אם מנותקת את הריגול באמצעות התוכניות המיועדות לכך או במהלך ניסויים מסוימים, שינו בטעות את ההגדרות. כלי עזר (בדרך כלל) כאשר התחיל, ליצור נקודת שחזור, וזה יכול לשמש למטרות שלנו. אם המניפולציות נעשו לא מיד לאחר התקנת מערכת ההפעלה, אז סביר להניח שיש נקודות אחרות. זכור כי פעולה זו תבטל את כל השינויים.

קרא עוד:
כיצד לגלגל בחזרה את Windows 10 לנקודת השחזור
כיצד ליצור נקודת שחזור ב - Windows 10
אפשרות 2: עדכון מרכז
לרוב עם בעיה זו, אנו מתמודדים עם מנסה לקבל עדכונים עבור המערכת. אם פונקציה זו הושבת בכוונה, כך ש"תריסר "לא להוריד את מנות באופן אוטומטי, תוכל לבצע מספר הגדרות כדי שתוכל לבדוק ולתקן עדכונים ידניים.
עבור כל הפעולות דורשות חשבון עם זכויות מנהל.
- הפעל את "עורך מדיניות קבוצתית מקומית" על ידי הפקודה בקו "הפעלה" (Win + R).
אם אתה משתמש בעורכי הבית, ולאחר מכן עבור אל הגדרות הרישום - יש להם אפקט דומה.
gpedit.msc.

- לחשוף בענפים
תצורת מחשב - תבניות ניהוליות - רכיבי Windows
בחר בתיקייה
מרכז העדכון של Windows

- מימין אנו מוצאים מדיניות עם השם "הגדרת עדכון אוטומטי" ולחץ פעמיים עליו.

- בחר את הערך "מושבת" ולחץ על "החל".

- לְאַתחֵל.
עבור Windows 10 משתמשים ביתיים
מאחר במהדורה זו של עורך המדיניות הקבוצתית המקומית חסרה, תצטרך להגדיר את הפרמטר המתאים ברישום המערכת.
- לחץ על זכוכית מגדלת ליד כפתור "התחל" ולהציג
regedit.
לחץ על הנקודה היחידה בהסגרה.
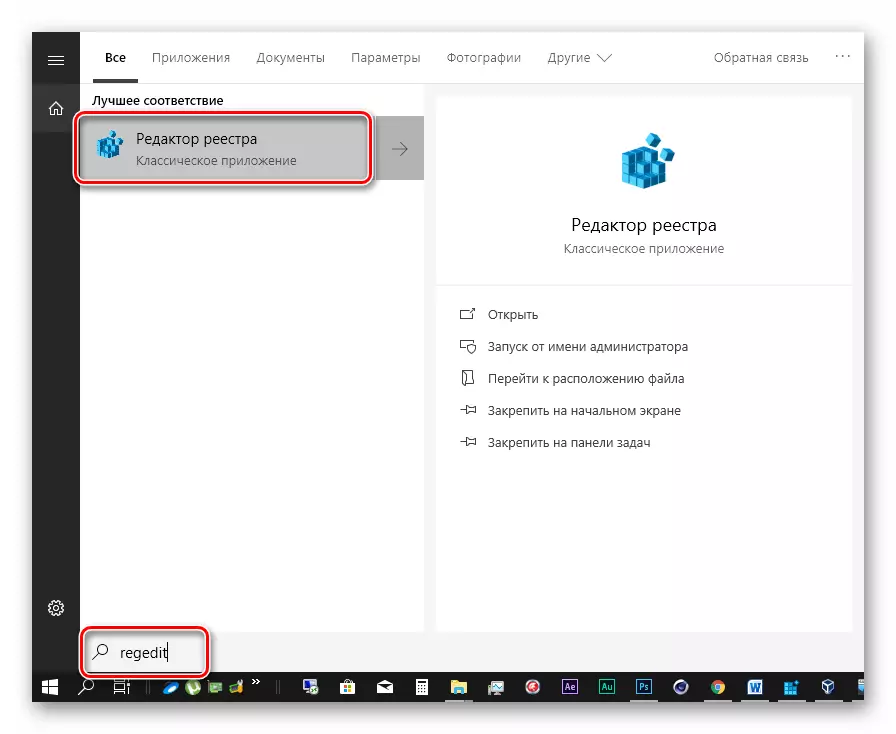
- ללכת לענף
HKEY_LOCAL_MACHINE \ תוכנה \ פוליסות \ Microsoft \ Windows \ WindowsUpdate \ Au
PCM לחץ על כל מקום בבלוק הנכון, בחר "צור - פרמטר DWORD (32 סיביות)".

- תן שם מפתח חדש
Noautoupdate.

- לחץ פעמיים על פרמטר זה בתחום "ערך", אנו נכנסים "1" ללא ציטוטים. לחץ על אישור.

- אתחל את המחשב.
לאחר השלמת השלבים לעיל, אנו ממשיכים את ההגדרה.
- אנחנו שוב לערער על חיפוש המערכת (זכוכית מגדלת ליד כפתור "התחל") והזן
שירותים.
לחץ על היישום שנמצא "שירותים".

- מצא את הרשימה "מרכז העדכונים" ולחץ פעמיים עליו.

- בחר את סוג ההשקה "באופן ידני" ולחץ על "החל".
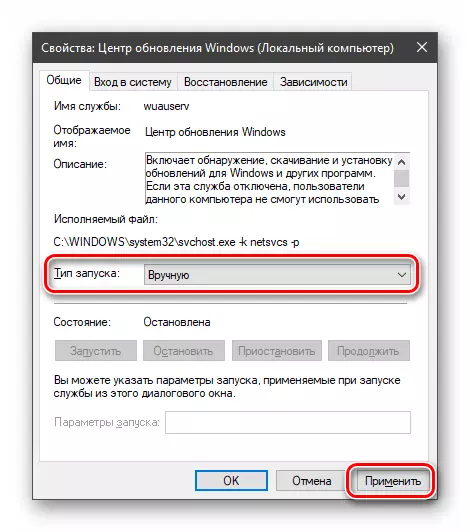
- לְאַתחֵל.
עם פעולות אלה, הוצאנו את הכתובת המפחידה, וגם אפשרו לעצמם לבדוק באופן ידני, להעלות ולהתקין עדכונים.
עבור משתמשים בבית "עשרות"
- פתח את עורך הרישום (ראה לעיל) וללכת לענף
HKEY_LOCAL_MACHINE \ תוכנה \ מדיניות \ Microsoft \ Windows Defender
אנו מוצאים את הפרמטר הנכון
ללא שם: disableantispyware.
לחץ על זה פעמיים ולתת את הערך "0".

- לְאַתחֵל.
לאחר אתחול מחדש, אתה יכול להשתמש במצב "Defender" במצב רגיל, בעוד שכלי ריגול אחרים יישארו מנותקים. אם זה לא כך, להשתמש באמצעים אחרים של התחלתו.
קרא עוד: הפעלת המגן ב- Windows 10
אפשרות 4: לאפס את המדיניות הקבוצתית המקומית
שיטה זו היא אמצעי טיפול קיצוני, שכן כל הגדרות המדיניות עבור ערכי ברירת המחדל משוחררים. זה צריך לשמש עם טיפול רב אם כל הגדרות אבטחה הוגדרו או אפשרויות חשובות אחרות. משתמשים חסרי ניסיון מומלץ מאוד.
- הפעל "שורת פקודה" בשם מנהל המערכת.
קרא עוד: פתיחת שורת הפקודה "ב - Windows 10
- בתורו, בצע פקודות כאלה (לאחר הזנת כל הקש Enter):
RD / S / Q "% Windir% \ System32 \ Grouppolicy"
RD / S / Q "% Windir% \ System32 \ Grouppolicyusers"
Gpupdate / כוח

שני הפקודות הראשונות מחיקת תיקיות המכילות מדיניות, והשלישי מבצע אתחול מחדש לציוד.
- הפעל מחדש את המחשב.
סיכום
של כל כתוב לעיל, אתה יכול לעשות את המסקנה הבאה: ניתוק תוכנות ריגול "צ 'יפס" ב "תריסר" צריך להיעשות עם המוח, כך אז לא צריך לתמרן פוליטיקאים ואת הרישום. אם עדיין יש לך במצב שבו ההגדרות של הפרמטרים של הפונקציות הרצויות הפכו לא זמין, ולאחר מכן את המידע במאמר זה יעזור להתמודד עם הבעיה.
