
עכשיו במחשבים ניידים רבים יש מצלמה מובנית, ומשתמשי מחשב לרכוש התקן נפרד כדי להציג את התמונה על המסך. לפעמים יש צורך לוודא את הביצועים של ציוד כזה. אתה יכול לעשות זאת בדרכים שונות. זה על איך לבצע משימה כזו על מחשבים ניידים או מחשבים תחת שליטה של Windows 10, אנחנו רוצים לדבר במאמר זה.
בדיקת מצלמת האינטרנט ב- Windows 10
כאמור, בדיקות החדר נעשה על ידי שיטות שונות, שכל אחד מהם יהיה יעיל ומתאים ככל האפשר בנסיבות מסוימות. לפני תחילת הבדיקה, אנו ממליצים לך לוודא שהמצלמה מופעלת בהגדרות המערכת של מערכת ההפעלה. אחרת, זה לא יזוהה על ידי יישומים בשימוש. לשם כך, היכרות עם המדריך המוצג בחומר נפרד להלן.קרא עוד: הפעל את המצלמה ב- Windows 10
שיטה 1: תוכנית סקייפ
משתמשים רבים משתמשים באופן פעיל בציוד היקפי הנדון בעת תקשורת באמצעות תוכנת סקייפ ידועה. בהגדרות של תוכנה זו יש סעיף עבור הגדרות לכידת תמונה. אנו ממליצים ליצור קשר עם כדי לבדוק את מצלמת האינטרנט לעבודה. הוראות מפורטות בנושא זה ניתן למצוא במאמר השני בקישור הבא.
קרא עוד: בדוק את המצלמה בתוכנית Skype
שיטה 2: שירותים מקוונים
באינטרנט, ישנם מספר שירותים שתוכננו במיוחד המאפשרים לך לבדוק את הפעולה של מצלמת האינטרנט ללא טוען מראש את התוכנה. בנוסף, אתרים אלה מספקים כלים נוספים שיעזרו, למשל, לגלות אילו מסגרות תדירות משומשות בשימוש. רשימה של האתרים הטובים ביותר של סוג זה, כמו גם הוראות עבור אינטראקציה איתם תמצאו בחומר השני שלנו.

קרא עוד: בדיקת מצלמת רשת מקוונת
שיטה 3: תוכניות להקלטת וידאו מתוך מצלמת אינטרנט
הקלטת וידאו מהמצלמה קל ליישם ולהשתמש בתוכנה, חוץ מזה, ישנם כלים שימושיים רבים לביצוע הליך זה. לכן, אתה יכול להתחיל לבדוק מיד שם - זה יהיה מספיק כדי לכתוב רולר קצר. עם רשימה של זה, ראה את החומר שלנו בקישור הבא.

קרא עוד: התוכניות הטובות ביותר להקלטת וידאו מתוך מצלמת אינטרנט
שיטה 4: Windovs רגיל
מפתחי Windows 10 יש מוטבע בגירסה זו של מערכת ההפעלה הקלאסית של יישום ", אשר מאפשר לך לצלם וידאו להקליט וידאו. לכן, אם אינך רוצה להוריד תוכנה נוספת, השתמש באפשרות זו.
"תריסר" יש פונקציה אחראית על סודיות המשתמש. עם זה, הוא חסום גישה עבור המצלמה ונתונים אחרים. עבור בדיקה נכונה, תחילה עליך לוודא שההרשאה מופעלת להשתמש בהתקן הנדון. בדוק והגדרת פרמטר זה כדלקמן:
- באמצעות תפריט התחלה, עבור אל הקטע "פרמטרים" על ידי לחיצה על סמל הילוך.
- בחר בתפריט "פרטיות".
- בחלונית השמאלית, מצא את הקטגוריה "הרשאות יישום" ולחץ על LX בנקודת המצלמה.
- להזיז את המחוון "על" המדינה.
- לרוץ למטה כדי למצוא הרשאות עבור כל היישומים. ודא כי גישה עבור "המצלמה" מופעלת.

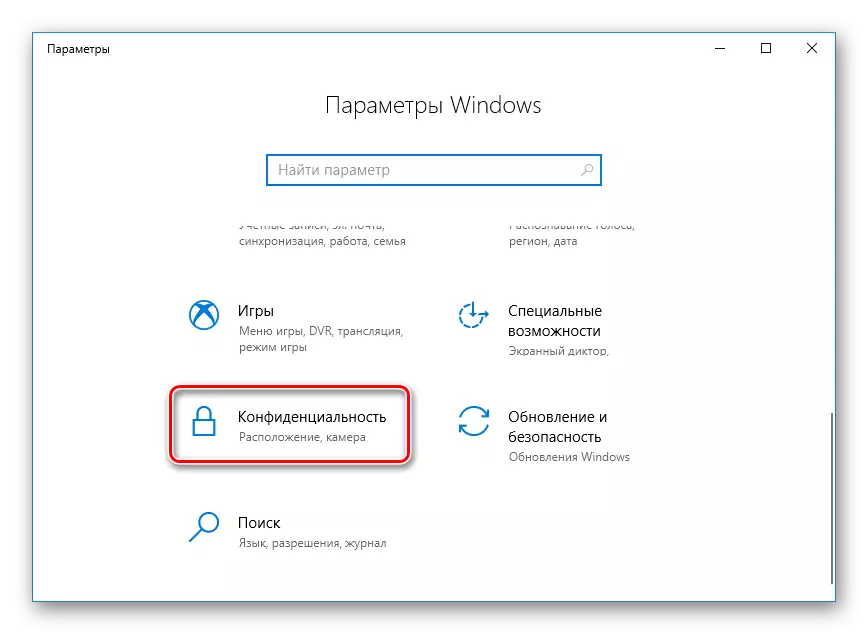
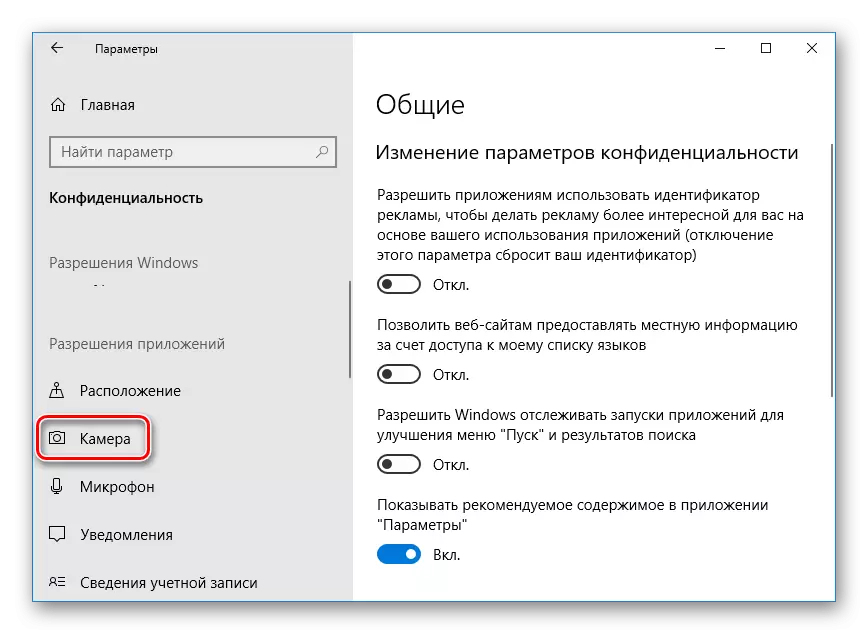
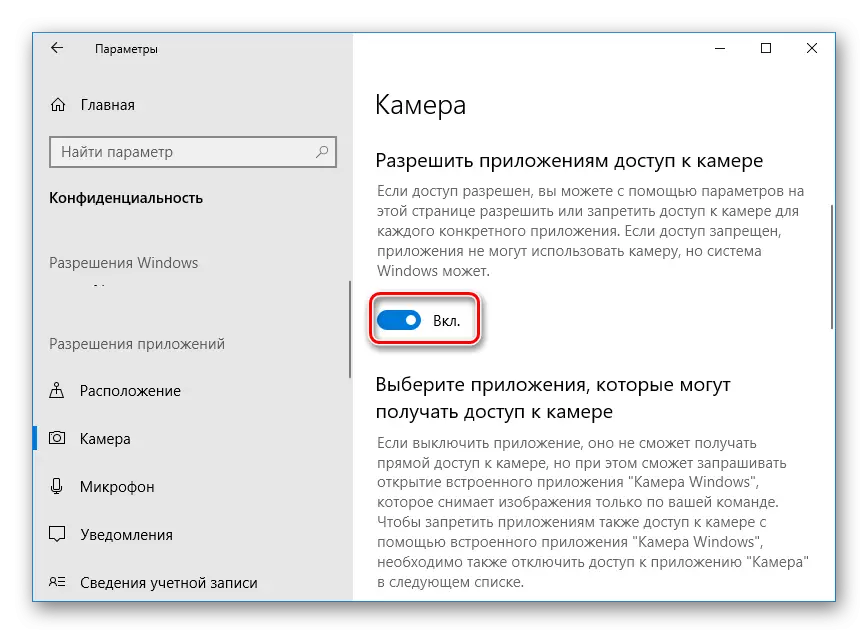
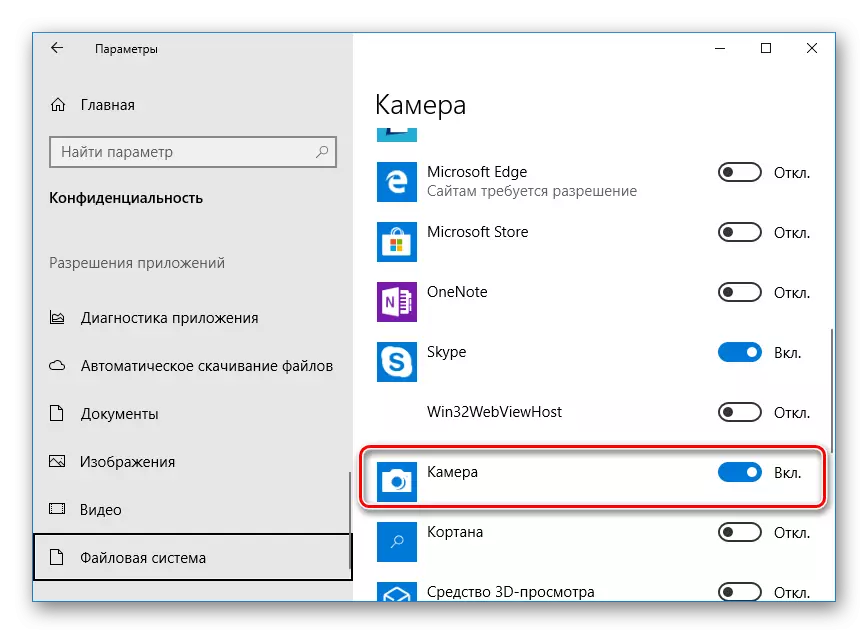
עכשיו ללכת לבדוק עצמו:
- פתח את "התחל" ולכתוב "מצלמה" בחיפוש. פתח את היישום נמצא.
- לאחר מכן, לחץ על הלחצן המתאים כדי להתחיל בהקלטה או בתצלום.
- בתחתית החומרים המאוחסנים יוצגו, תסתכל עליהם כדי לוודא שההתקן פועל כהלכה.
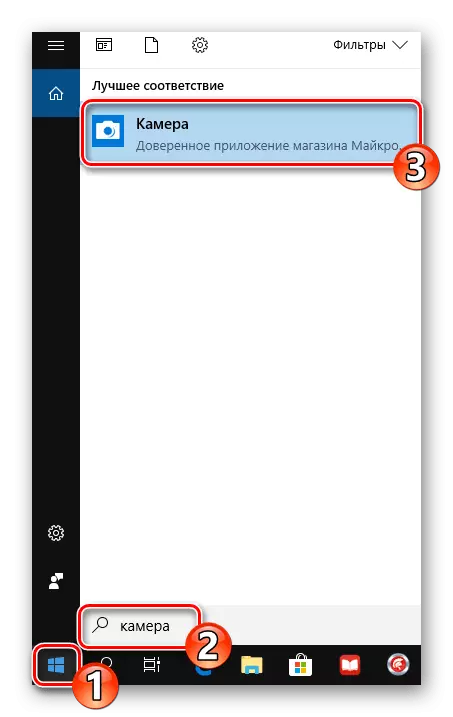
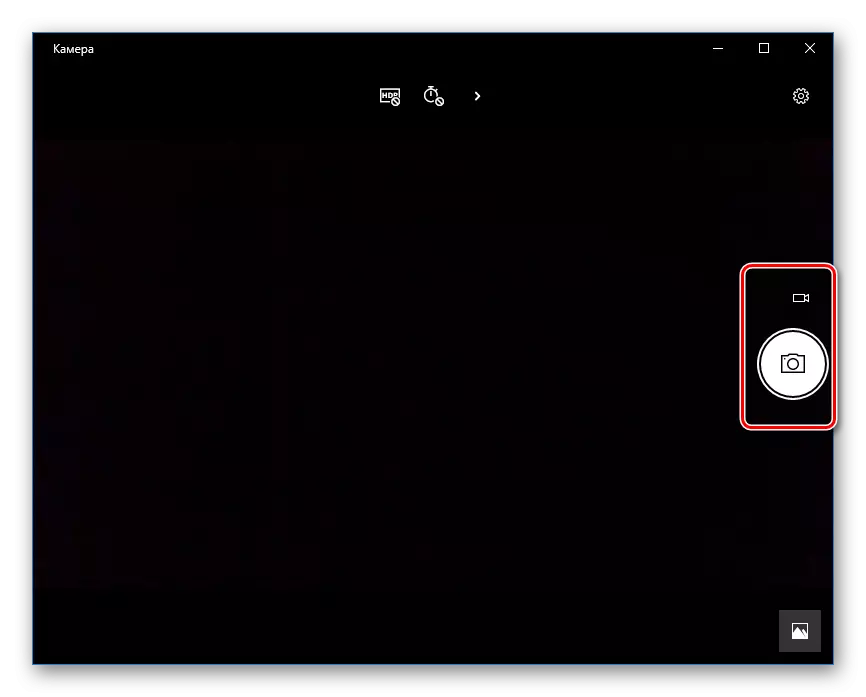
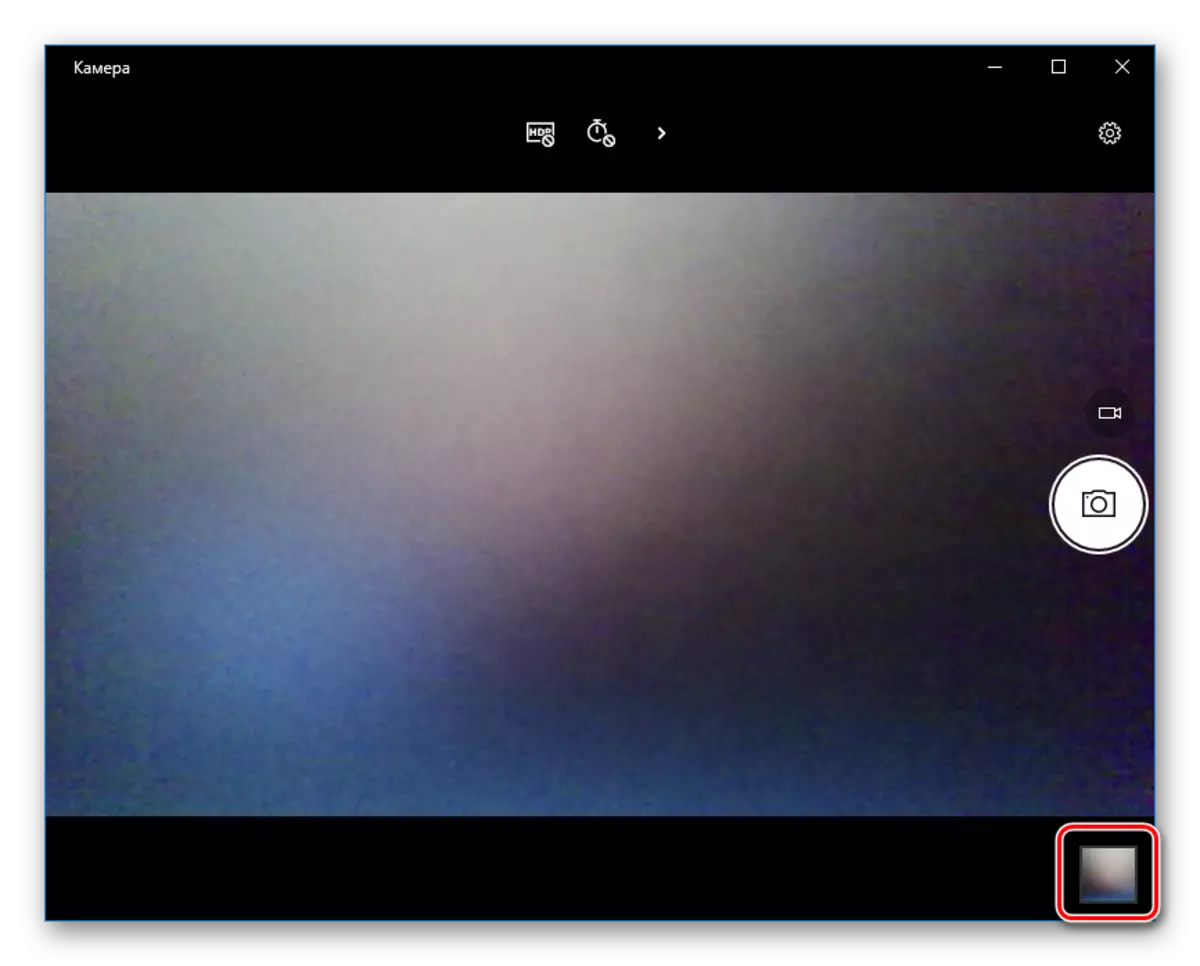
השיטות שנחשבו יעזרו לקבוע את הביצועים של המצלמה או לוודא את התמוטטותה. לאחר בדיקה, תוכל להמשיך לשימוש במכשיר או לפתור את הבעיות שהתעוררו בתפקוד.
ראה גם:
אנו פותרים את הבעיה עם מצלמה שאינה עובדת במחשב נייד עם Windows 10
בדיקת מיקרופון ב - Windows
