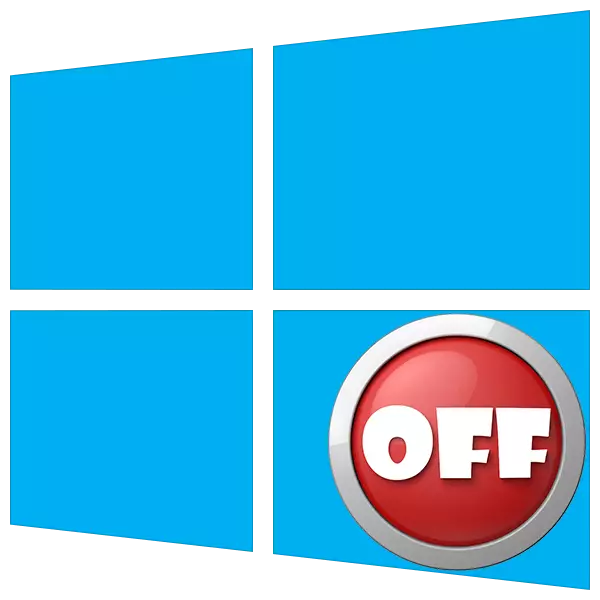
בחיים של כל משתמש יש פעמים כאשר אתה צריך לכבות את המחשב. שיטות קונבנציונאלי - התפריט "התחל" או את כל שילוב המפתח המוכר לא עובדים מהר ככל שאני רוצה. במאמר זה נוסיף לחצן לשולחן העבודה שיאפשר לך להשלים באופן מיידי את העבודה.
לחצן ניתוק מחשב
Windovs יש כלי מערכת האחראית על הפונקציה של כיבוי ולהפעיל מחדש את המחשב. זה נקרא shutdown.exe. עם זה, ניצור את הכפתור הנכון, אבל קודם יבין את התכונות של העבודה.
כלי זה יכול להתבצע כדי למלא את תפקידם עם דרכים שונות באמצעות טיעונים - מפתחות מיוחדים שמגדירים את התנהגות של shutdown.exe. אנו נשתמש כזה:
- "-S" הוא טיעון חובה המציין את המחשב הישירות של המחשב.
- "-F" - מתעלם מבקש יישומים למסמכים.
- "-T" - פסק זמן הקובע את הזמן שדרכו יתחיל ההליך להשלמת הפגישה.
פקודה שמופיעה מיד את המחשב, זה נראה כך:
כיבוי -S -F -T 0
כאן "0" - עיכוב הזמן (פסק זמן).
יש עוד מפתח "-P". הוא גם עוצר את המכונית ללא שאלות ואזהרות נוספות. בשימוש רק "בדידות":
כיבוי -P.
עכשיו קוד זה צריך להתבצע איפשהו. אתה יכול לעשות את זה "שורת הפקודה", אבל אנחנו צריכים כפתור.
- לחץ באמצעות לחצן העכבר הימני על שולחן העבודה, אנו מביאים את הסמן לפריט "יצירת" ובחר "קיצור דרך".
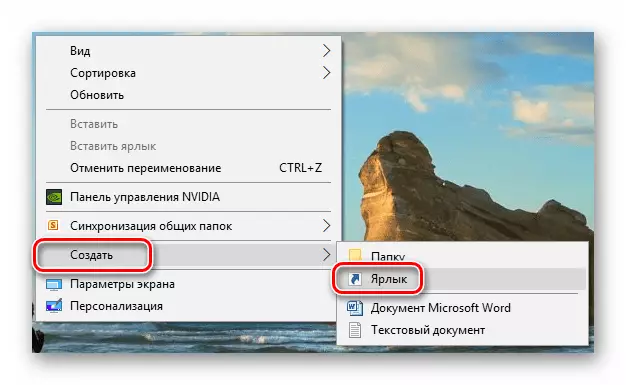
- בשדה מיקום אובייקט, אנו מזינים את הפקודה שצוין לעיל ולחץ על "הבא".
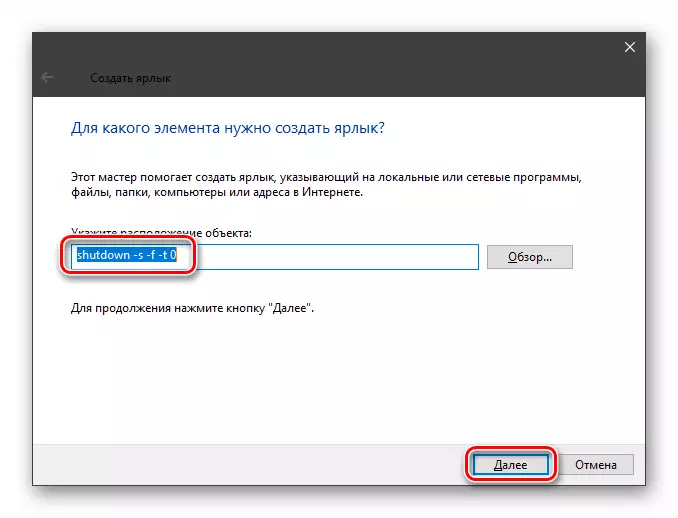
- תן את שם התווית. אתה יכול לבחור כל, לפי שיקול דעתך. לחץ על "מוכן".
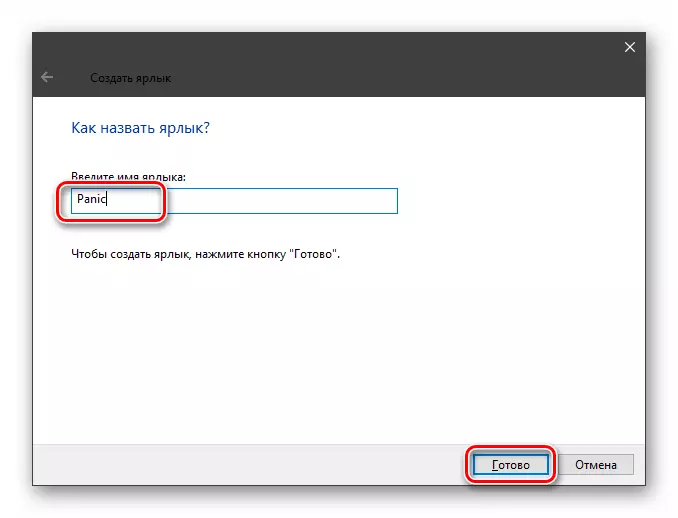
- התווית שנוצרה נראית כך:
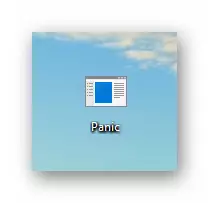
על מנת שזה יהיה כמו כפתור, לשנות את הסמל. לחץ על זה על ידי PKM וללכת ל "מאפיינים".
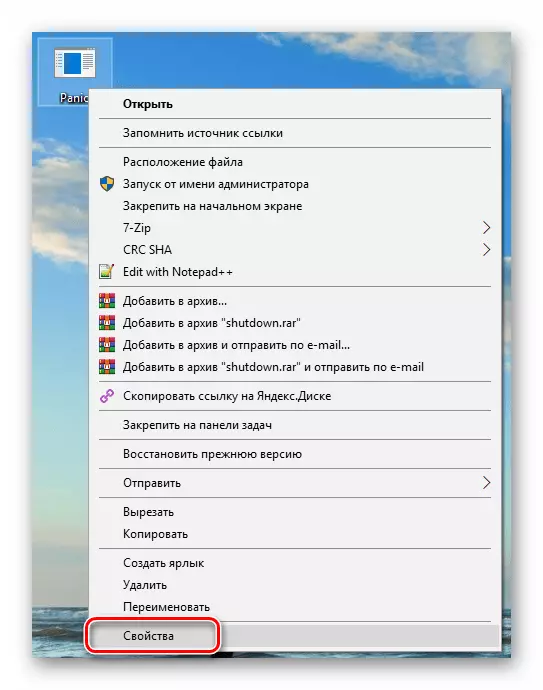
- בכרטיסייה "תווית", לחץ על הלחצן SHIFT ICON.
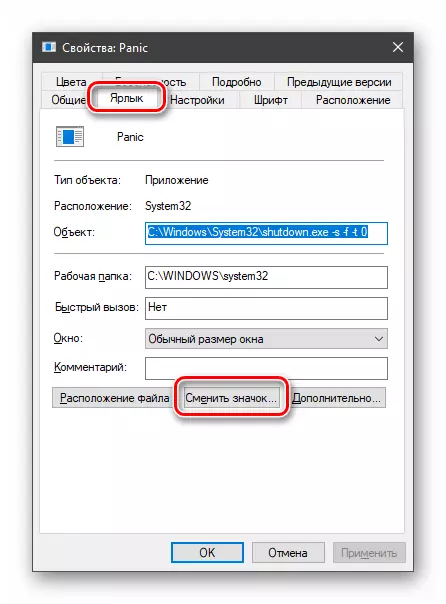
"Explorer" יכול "ללכת לפעולות שלנו". לא שם לב, לחץ על אישור.
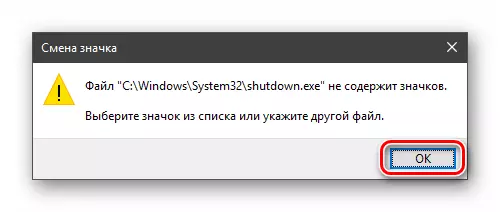
- בחלון הבא, בחר את הסמל המתאים וכ -.
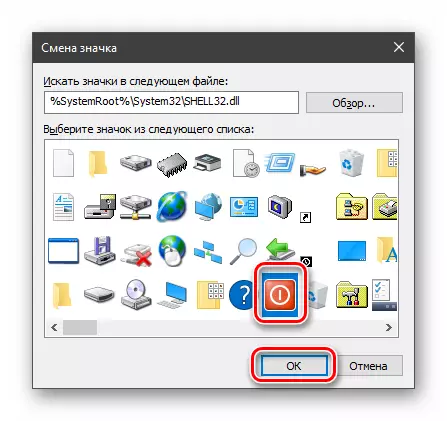
הבחירה של הסמל אינה חשובה, השירות לא ישפיע על העבודה של זה. בנוסף, באפשרותך להשתמש בכל תמונה בפורמט .ico, שהורדו מהאינטרנט או יצר את עצמך.
קרא עוד:
כיצד להמיר PNG ב - ICO
כיצד להמיר JPG ב Ico
ממיר ICO Online
כיצד ליצור סמל ICO באינטרנט - -
- לחץ על "החל" וסגור "נכסים".
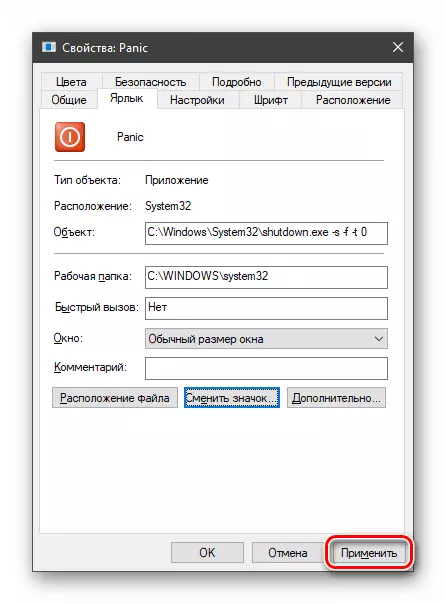
- אם הסמל בשולחן העבודה לא השתנה, באפשרותך ללחוץ על PCM במקום חופשי ולעדכן את הנתונים.

כיבוי חירום מוכן, אבל אי אפשר לקרוא לזה, כפי שאתה צריך לחץ פעמיים כדי להתחיל קיצור. אנו נתקן את החסרון הזה, לאחר שהשלמת את הסמל ל"ברבר המשימות ". עכשיו רק לחץ אחד יהיה צורך לכבות את המחשב.
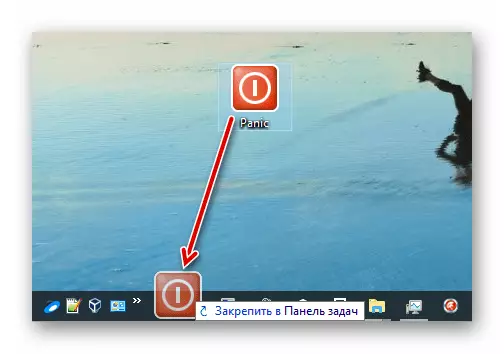
ראה גם: כיצד לכבות את המחשב מ- Windows 10 לפי טיימר
אז יצרנו את הכפתור "כבוי" עבור Windows. אם התהליך עצמו אינו מתאים לך, עבור אל מפתחות ההשקה Shutdown.exe, ועל קונספירציה גדולה יותר, השתמש בסמלים נייטרליים או סמלים של תוכניות אחרות. אל תשכח כי השלמת החירום של העבודה מרמזת על אובדן של כל הנתונים המעובדים, אז תחשוב מראש על שימורם.
