
תחת קבוצת הבית (קבוצת הבית), מקובל מתכוון לפונקציונליות המשפחתית של Windows, החל מ- Windows Version 7, החלפת ההליך להגדרת תיקיות משותפות עבור מחשבים אישיים המורכבים ברשת מקומית אחת. קבוצת הבית נוצרת על מנת לפשט את תהליך תצורת המשאבים עבור גישה משותפת לרשת קטנה. באמצעות התקנים שמזינים את החלונות אלמנט זה, משתמשים יכולים לפתוח, לבצע ולשחק קבצים הממוקמים בקטלוגים עם גישה משותפת.
יצירת קבוצת בית ב- Windows 10
למעשה, היצירה של קבוצה ביתית תאפשר למשתמש עם כל רמה של ידע בתחום טכנולוגיית המחשב ללא בעיות להגדיר את חיבור הרשת ולפתוח גישה ציבורית לתיקיות וקבצים. לכן כדאי להכיר את הפונקציונלי המשקל הזה של Windows 10.תהליך יצירת קבוצת בית
שקול בפירוט רב יותר כי המשתמש צריך לעשות כדי לבצע את המשימה.
- הפעל את "לוח הבקרה" באמצעות קליק ימני בתפריט התחלה.
- התקן את מצב הצפייה "סמלים גדולים" ובחר באלמנט "קבוצת הבית".
- לחץ על הלחצן "צור קבוצתי".
- בחלון, המציג את הפונקציונליות הביתית, פשוט לחץ על הלחצן "הבא".
- הגדר זכויות גישה מול כל פריט שאליו ניתן לספק שיתוף.
- המתן עד ש- Windows ימשיך את כל ההגדרות הדרושות.
- לרשום או לשמור במקום איפשהו גישה לאובייקט שנוצר ולחץ על הלחצן "Finish".
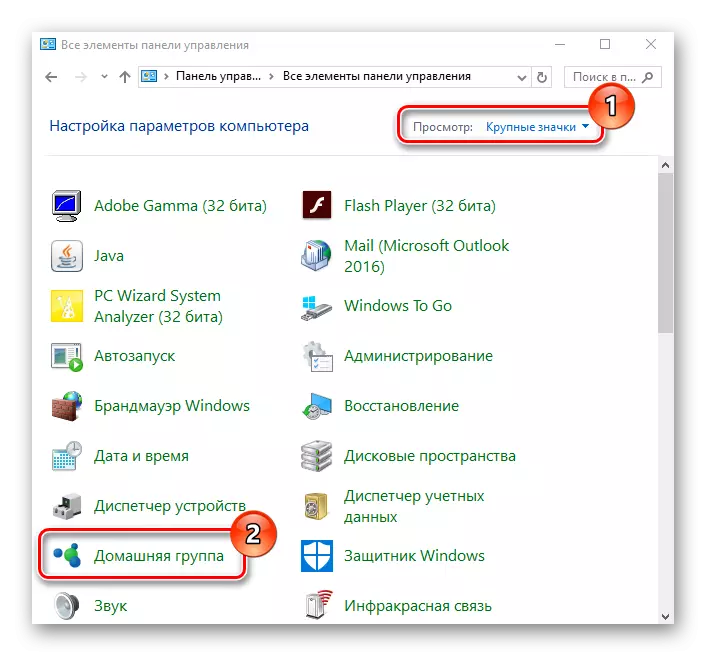
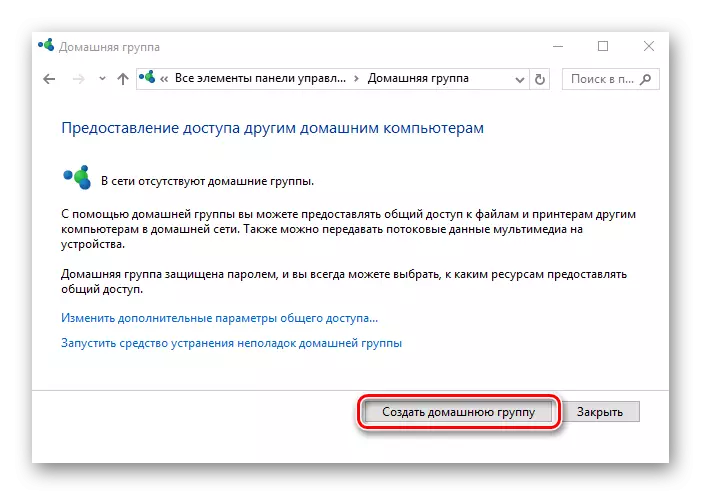
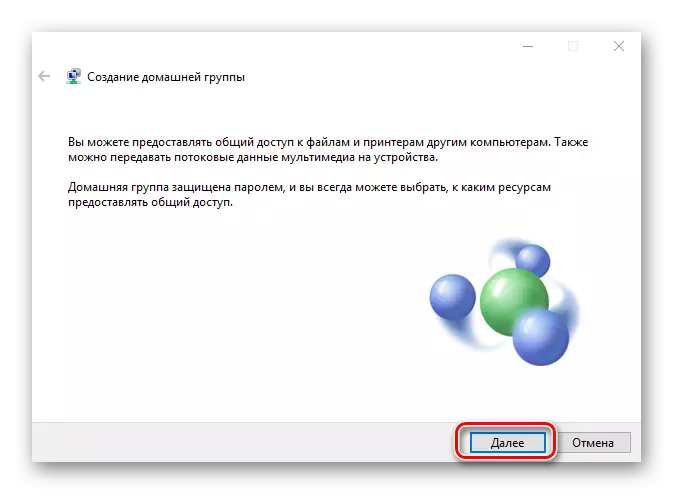
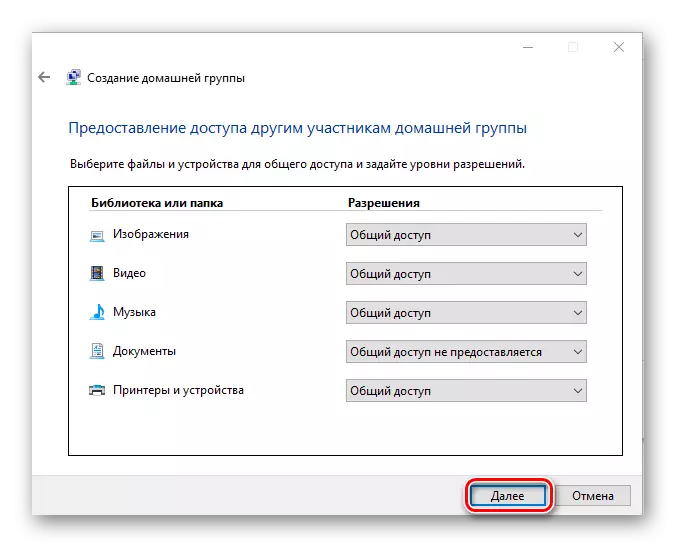
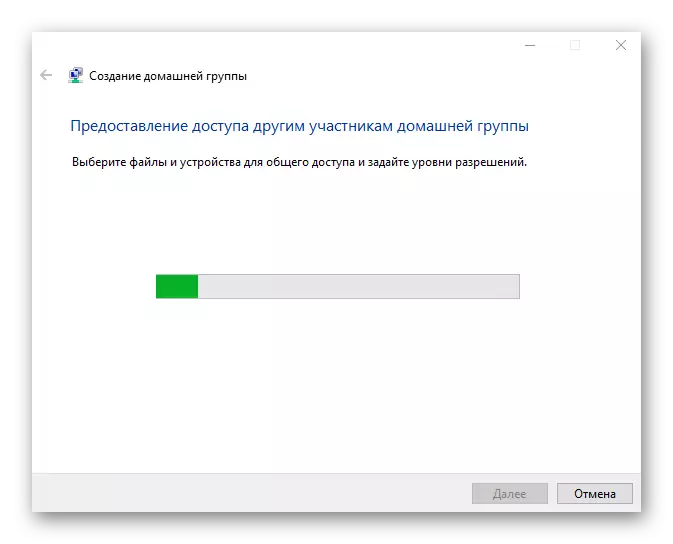
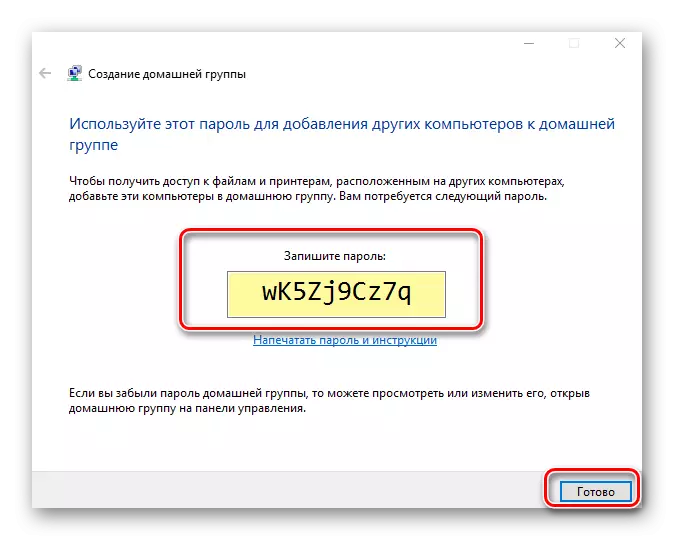
ראוי לציין כי לאחר יצירת קבוצה ביתית, למשתמש יש תמיד את היכולת לשנות את הפרמטרים ואת הסיסמה הנדרשת לחיבור התקנים חדשים לקבוצה.
דרישות לשימוש בפונקציונליות קבוצתית
- על כל המכשירים שישתמשו בפריט הקבוצה הביתית חייבים להיות מותקנים ב- Windows 7 או בגירסאות המאוחרות שלה (8, 8.1, 10).
- כל ההתקנים חייבים להיות מחוברים לרשת באמצעות תקשורת אלחוטית או חוטית.
התחבר ל "קבוצת הבית"
אם לרשת המקומית שלך יש משתמש שכבר יצר "קבוצת בית", ובמקרה זה תוכל להתחבר אליו במקום ליצור אחד חדש. כדי לעשות זאת, אתה צריך לבצע כמה פעולות פשוטות:
- לחץ על "מחשב זה" על שולחן העבודה לחץ באמצעות לחצן העכבר הימני. תפריט ההקשר מופיע על המסך, שבו אתה צריך לבחור את השורה האחרונה של "מאפיינים".
- באזור הנכון של החלון הבא, לחץ על פריט "פרמטרים מתקדמים".
- הבא אתה צריך ללכת לשונית "שם המחשב" הכרטיסייה. בתוכו, תראה את שם "קבוצת הבית", שאליה מחובר המחשב. חשוב מאוד כי שם הקבוצה שלך עולה בקנה אחד עם השם שאליו אתה צריך להתחבר. אם זה לא המקרה, לחץ על הלחצן ערוך באותו חלון.
- כתוצאה מכך, תראה חלון אופציונלי עם הגדרות. בשורה הנמוכה ביותר, הזן את השם החדש "קבוצת בית" ולחץ על אישור.
- לאחר מכן פתח את "לוח הבקרה" בכל שיטה הידועה לך. לדוגמה, הפעל את חלון החיפוש באמצעות תפריט התחלה והזן את השילוב הרצוי של מילים לתוכו.
- לקבלת תפיסה נוחה יותר של מידע, החלף את מצב התצוגה של הסמלים למיקום "סמלים גדולים". לאחר מכן, עבור אל הקטע "קבוצת הבית".
- בחלון הבא, עליך לראות הודעה שאחד המשתמשים יצר בעבר קבוצה. כדי להתחבר אליו, לחץ על הלחצן "הצטרף".
- תראה תיאור קצר של ההליך שאתה מתכנן לבצע. כדי להמשיך, לחץ על הלחצן הבא.
- השלב הבא יהיה הבחירה של משאבים שאליו ברצונך לפתוח שיתוף. שים לב כי בעתיד אלה פרמטרים ניתן לשנות, אז אל תדאג, אם אתה פתאום לעשות משהו לא בסדר. לאחר בחירת ההרשאות הדרושות, לחץ על "הבא".
- עכשיו זה נשאר רק כדי להזין סיסמת גישה. הוא חייב לדעת שהמשתמש שיצר את "קבוצת הבית". הזכרנו זאת בחלק הקודם של המאמר. לאחר הזנת הסיסמה, לחץ על "הבא".
- אם הכל נעשה כראוי, כתוצאה מכך תראה חלון עם הודעה על חיבור טוב. זה יכול להיות סגור על ידי לחיצה על "סיום" כפתור.
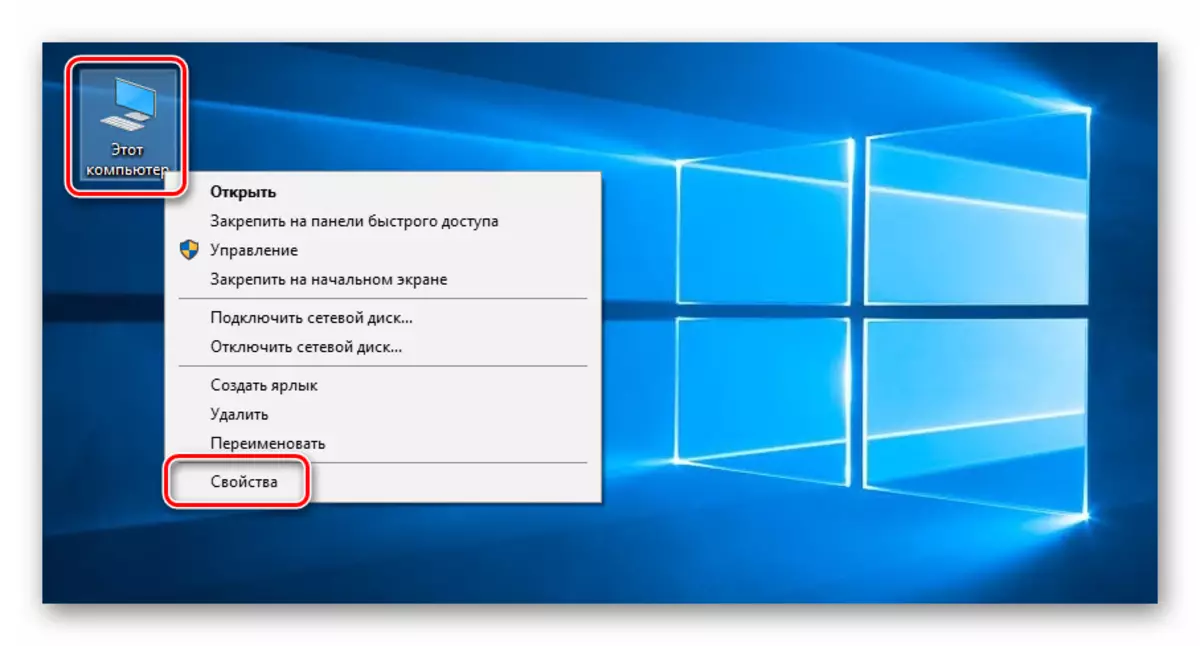
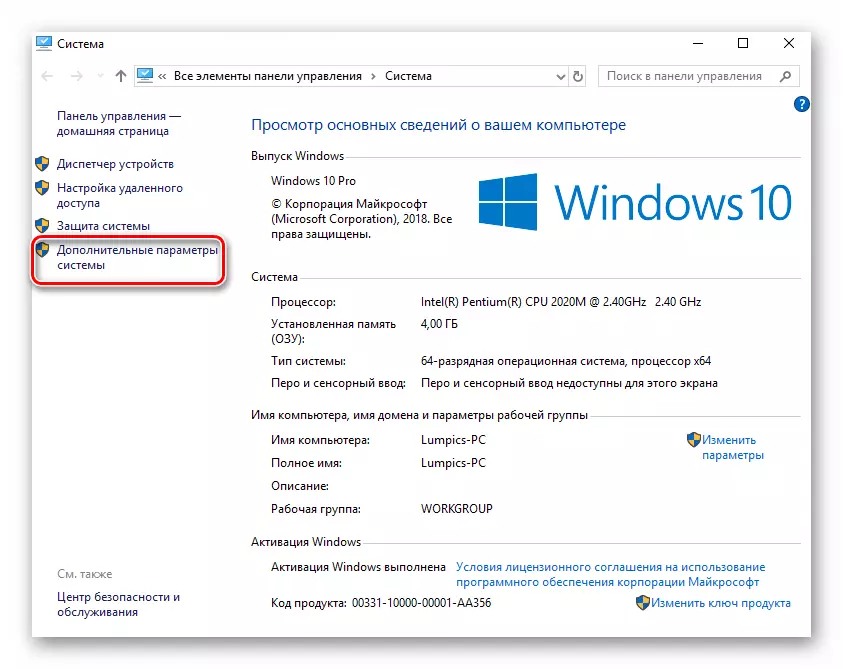
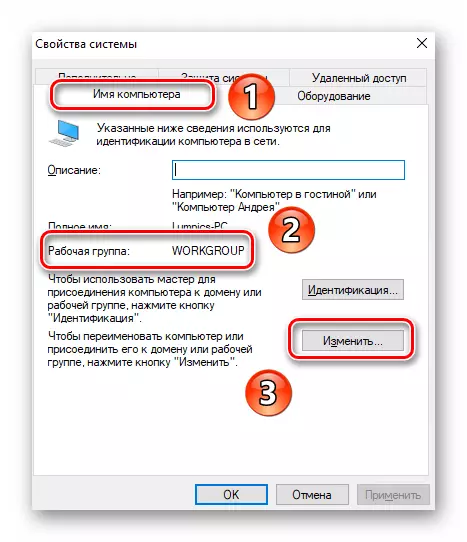
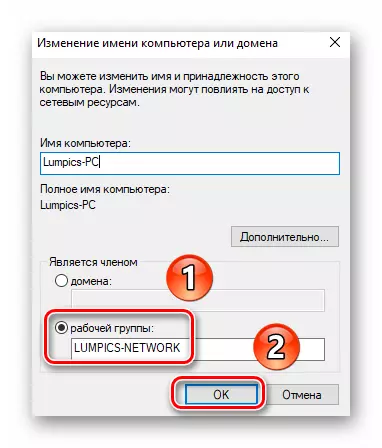
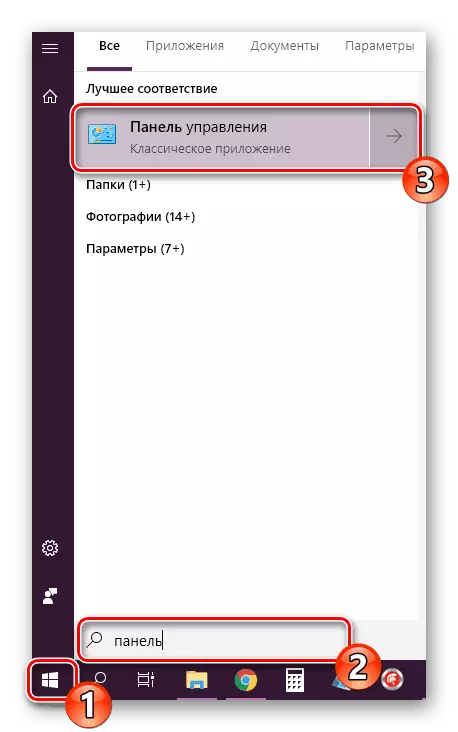
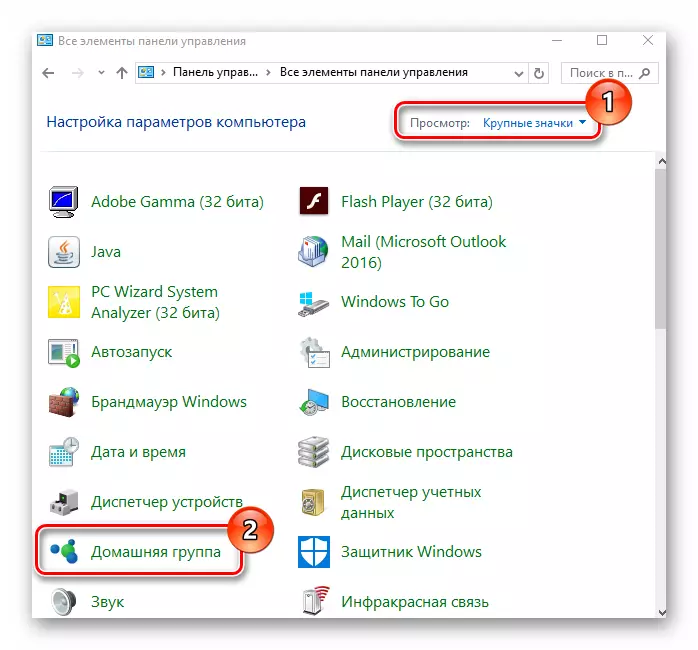
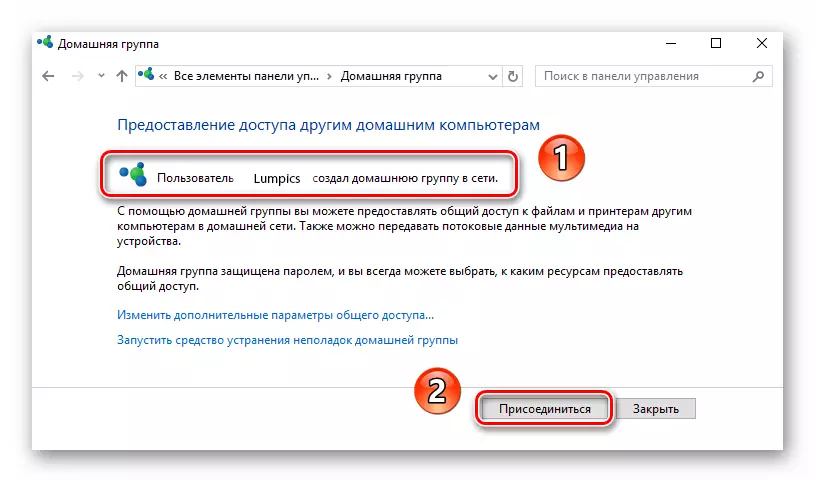
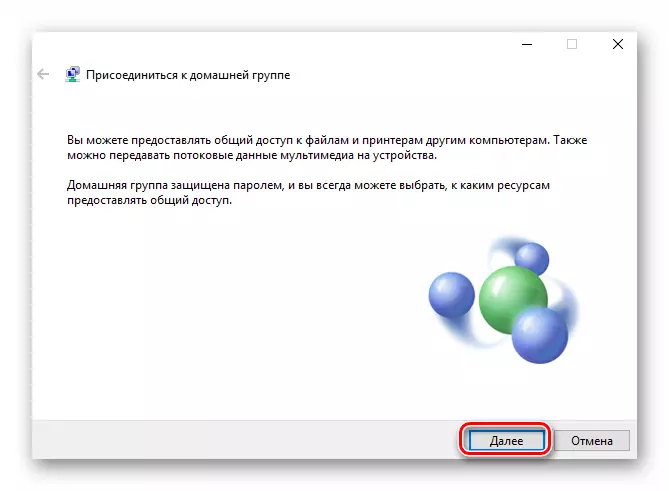
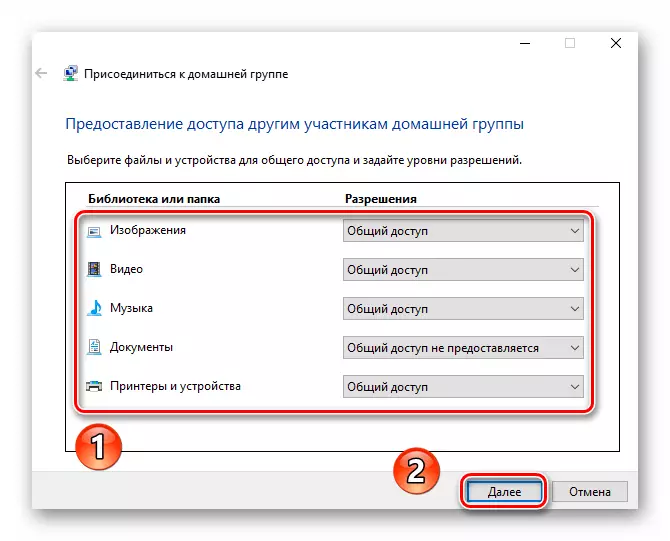
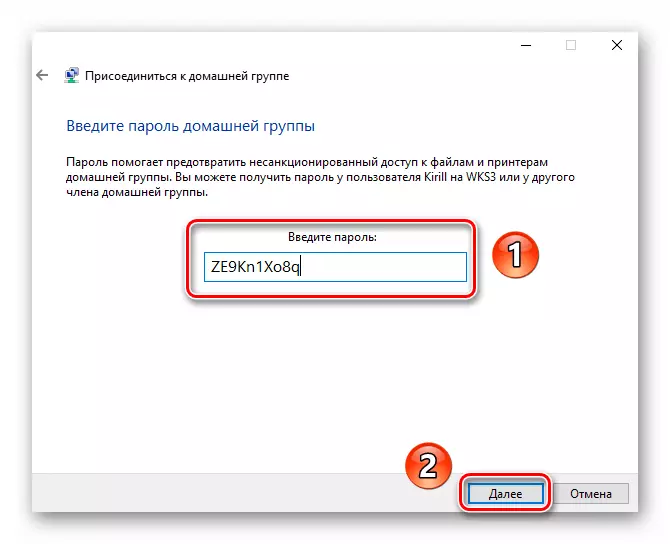
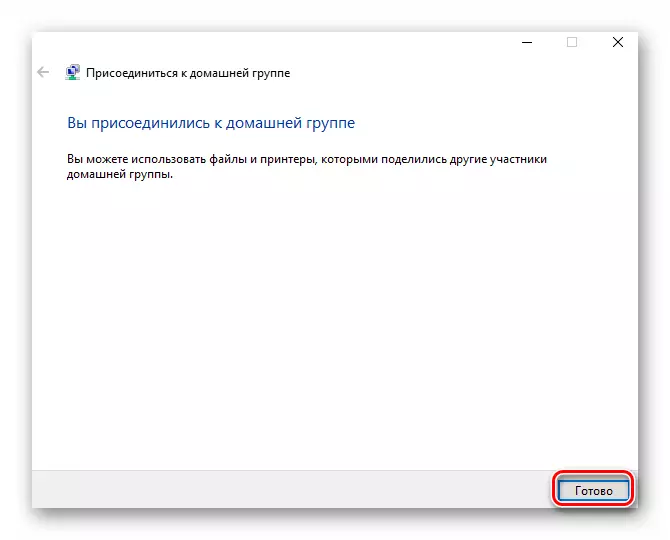
לכן, אתה יכול בקלות להתחבר לכל "קבוצה ביתית" בתוך הרשת המקומית.
קבוצת Windows Home היא אחת הדרכים המבצעיות ביותר להחליף נתונים בין משתמשים, אז אם יש לך צורך להשתמש בו, זה מספיק כדי לנסות לבלות כמה דקות כדי ליצור אלמנט זה של Windows 10.
