
מצב "מטוס" ב- Windows 10 משמש להשבית את כל מכשירי פליטת מחשבים ניידים או טאבלט - פשוט מכבה את כוחם של מתאמי Wi-Fi ו- Bluetooth. לפעמים מצב זה לא כבוי, והיום אנחנו רוצים לספר על שיטות של ביטול בעיה זו.
כיבוי המשטר "על המטוס"
בדרך כלל נתק את מצב הנשק של הנפש אינו מייצג, זה מספיק כדי לחיצה מחדש את הסמל המתאים בחלונית האלחוטית.
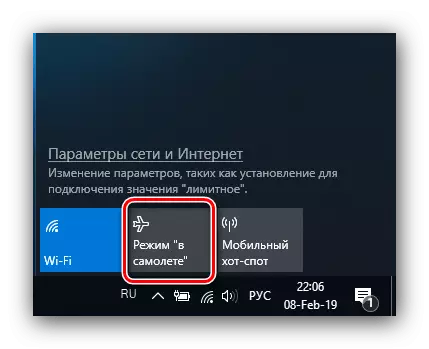
אם זה לא עובד, ייתכן שיש כמה סיבות לבעיה. הראשון הוא המשימה שצוין פשוט תלויה, וזה מספיק כדי להפעיל מחדש את המחשב לפתרון בעיות. השני - הפסיק להגיב שירות WLAN אוטומטי כוונון, ואת הפתרון במקרה זה יהיה הפעלה מחדש שלה. שלישית - בעיות של מוצא מעורפל עם מתג חומרה של מצב הנדון (מאפיין של כמה התקני יצרן של Dell) או מתאם Wi-Fi.
שיטה 1: הפעלה מחדש של המחשב
הגורם הנפוץ ביותר למצב בלתי מצבין של משטר "מטוס" הוא הקפאת המשימה המתאימה. גישה אליו דרך "מנהל המשימות" לא יעבוד, כך תצטרך להפעיל מחדש את המכונה כדי למנוע את הכישלון, כל דרך נוחה מתאים.שיטה 2: הפעלה מחדש של שירות כוונון אוטומטי של רשתות אלחוטיות
הסיבה השנייה הסבירה לבעיה היא תקלה במרכיב שירות אוטומטי של WLAN. כדי לתקן את השגיאה, יש להפעיל מחדש את השירות הזה אם המחשב לא עזר לאתחל מחדש. האלגוריתם הוא הבא:
- התקשר לחלון "הפעלה" עם שילוב של Win + R על המקלדת, לכתוב ל- IT.MSC ולהשתמש בלחצן "אישור".
- חלון יופיע. שכב ברשימה של שירות Tune WLAN, התקשר לתפריט ההקשר על-ידי לחיצה על לחצן העכבר הימני, שבו לחץ על הפריט "מאפיינים".
- לחץ על הלחצן עצור והמתן עד שהשירות יפסיק. לאחר מכן בתפריט "התחל סוג", בחר "באופן אוטומטי" ולחץ על הלחצן הפעלה.
- בעקביות לחץ על "החל" ו "אישור".
- זה גם שווה לבדוק אם רכיב שצוין הוא autoload. לשם כך, התקשר לחלון "הפעלה", שבו אתה כותב msconfig.
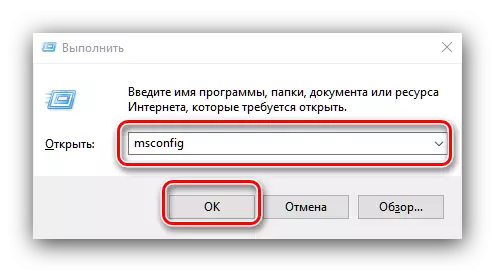
לחץ על הכרטיסייה "שירותים" ולוודא פריט WLAN AUTO CUNEPOINT מוצג או לסמן אותו באופן עצמאי. אם לא ניתן למצוא רכיב זה, השבת את האפשרות "אל תציג את שירותי Microsoft". השלם את הנוהל על ידי לחיצה על לחצני "החל" ו "אישור", ולאחר מכן אתחול מחדש.
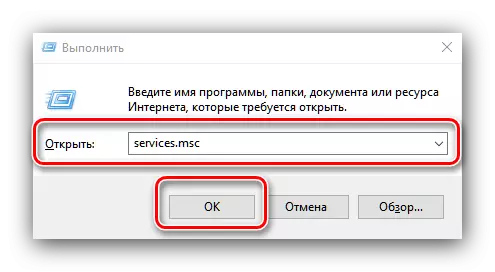

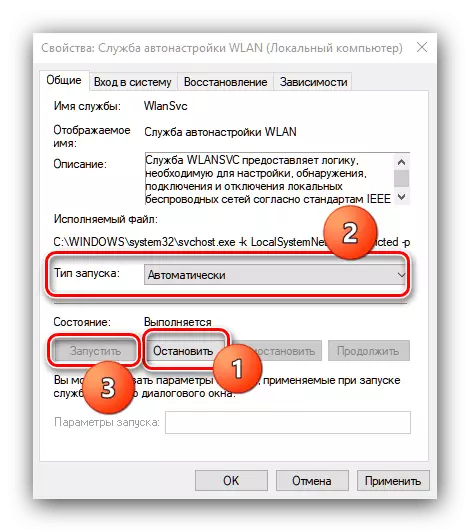


כאשר המחשב נטען במלואו, מצב "מטוס" חייב להיות מושבת.
שיטה 3: פתרון בעיות במצב חומרה
במחשבים הניידים החדשים ביותר של Dell, יש מתג נפרד למצב "מטוס". לכן, אם פונקציה זו אינה כבויה לפי כלי מערכת, בדוק את המיקום של המתג.
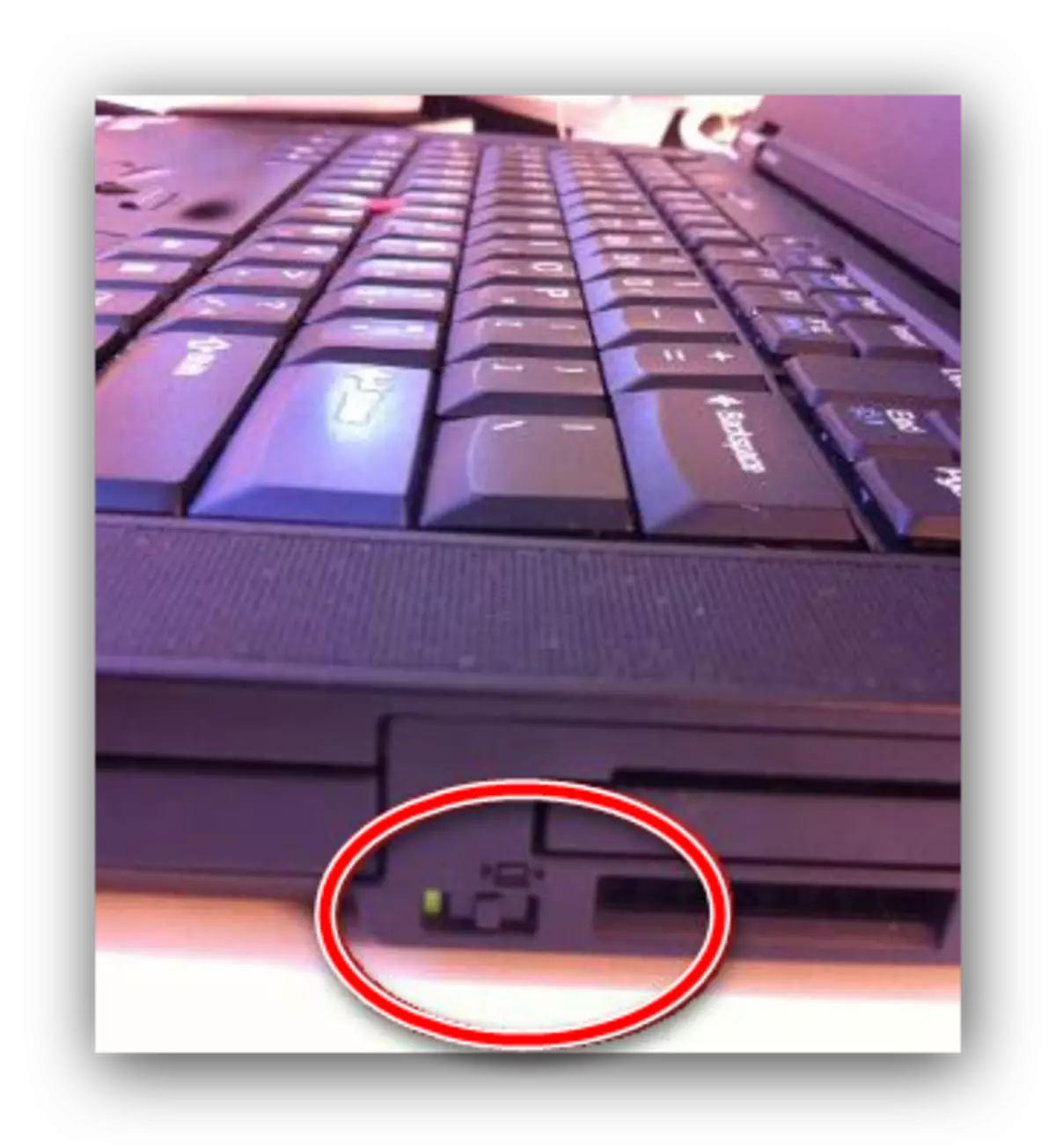
כמו כן בחלק מחשבים ניידים עבור כולל תכונה זו, מפתח יחיד נענה או שילוב המפתח הוא בדרך כלל fn בשילוב עם אחד של שורה F. בזהירות לבחון את המקלדת הנייד - הרצוי מסומן על ידי סמל המטוס.
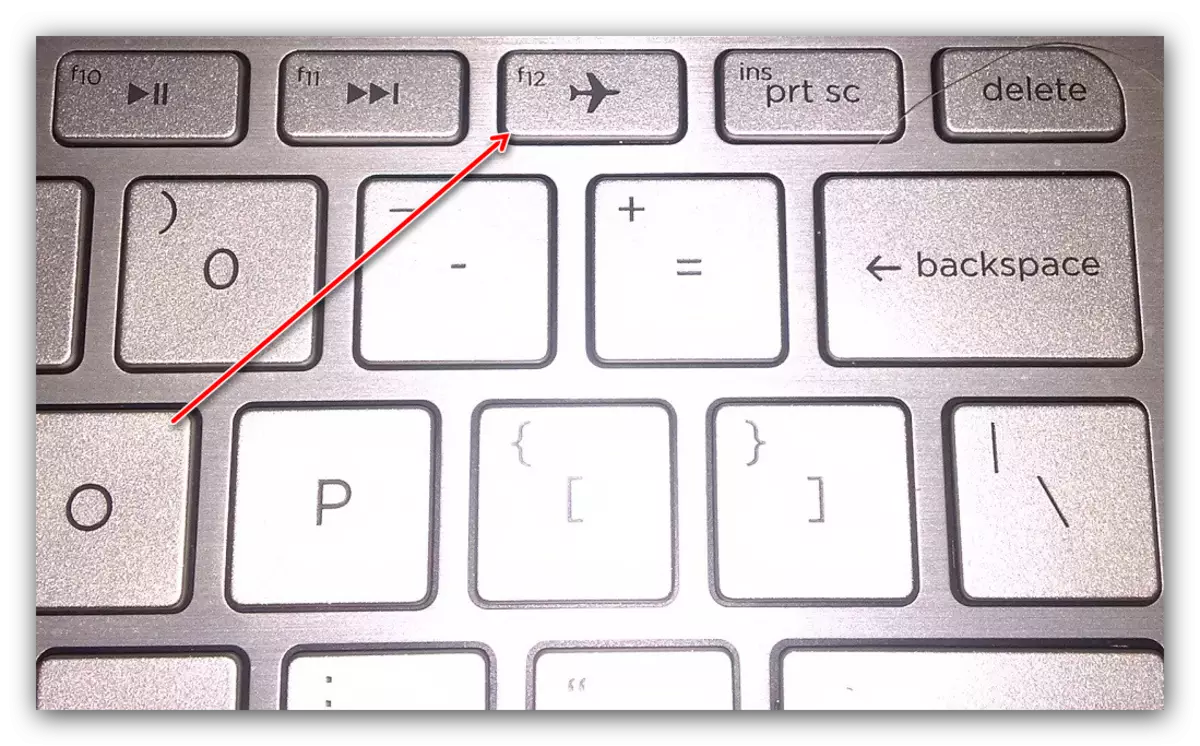
אם מתג החלף נמצא במצב "מושבת", ולחץ על מקשי התוצאה אינו מביא, יש בעיה. נסה לבצע את השלבים הבאים:
- פתח את מנהל ההתקנים בדרך זמינה ומצא את קבוצת התקני ההתקנים של HID ברשימת החומרה (התקני ממשק אנושיים). בקבוצה שצוינה, יש מיקום "מצב" על המטוס ", לחץ על זה לחץ לחיצה ימנית.
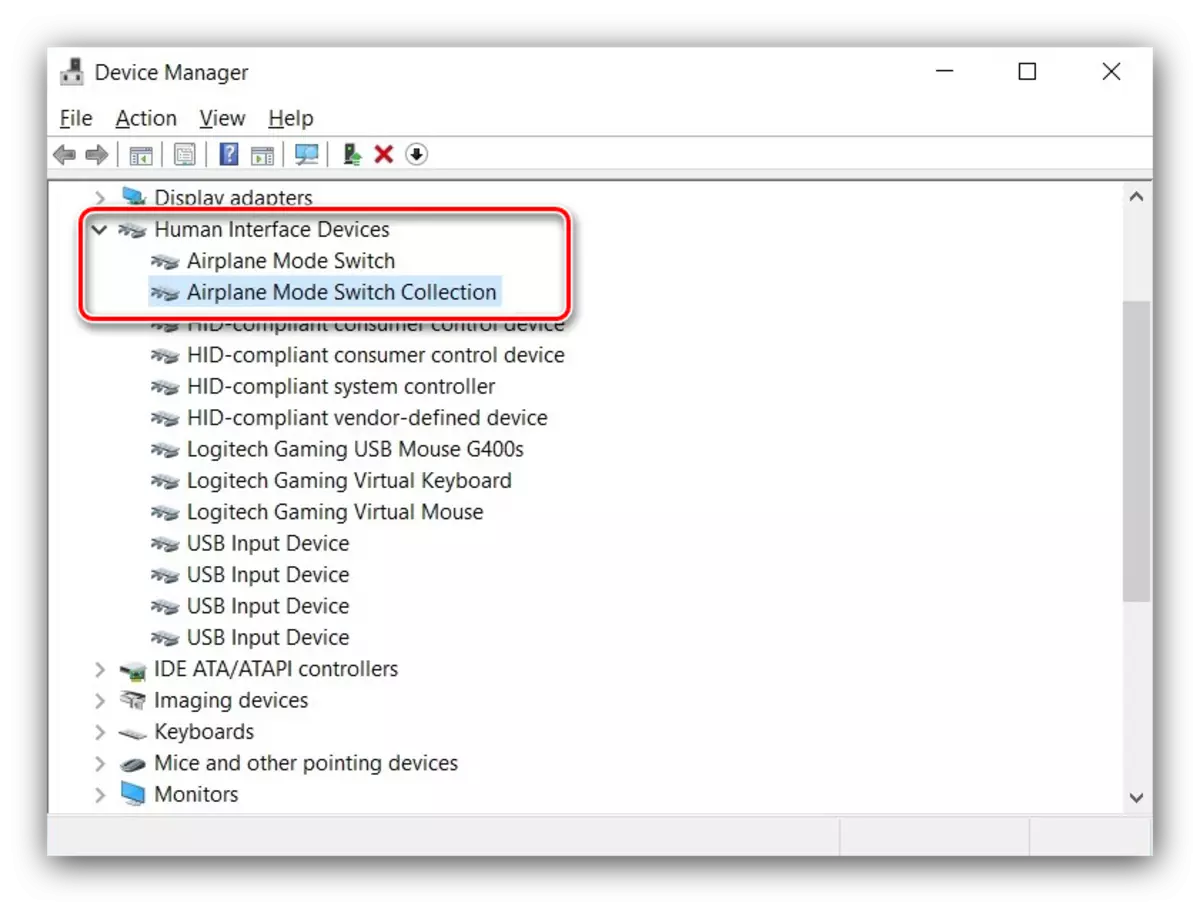
אם המיקום חסר, ודא שהגירסה העדכנית ביותר של מנהל ההתקן מהיצרן מותקנת.
- בתפריט ההקשר של המיקום, בחר "כבה".
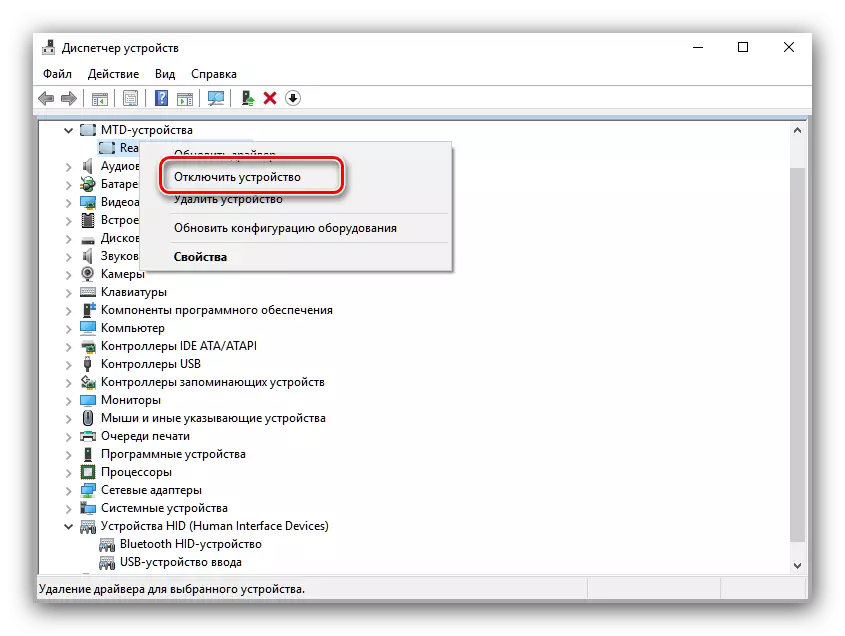
אשר פעולה זו.
- המתן מספר שניות, התקשרו שוב לתפריט ההקשר של ההתקן ושימוש בפריט "הפעל".
- הפעל מחדש את המחשב הנייד כדי להחיל שינויים.
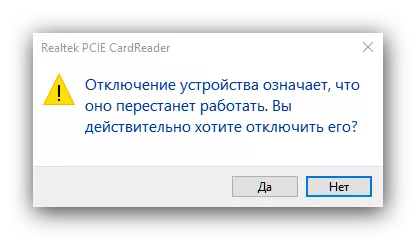
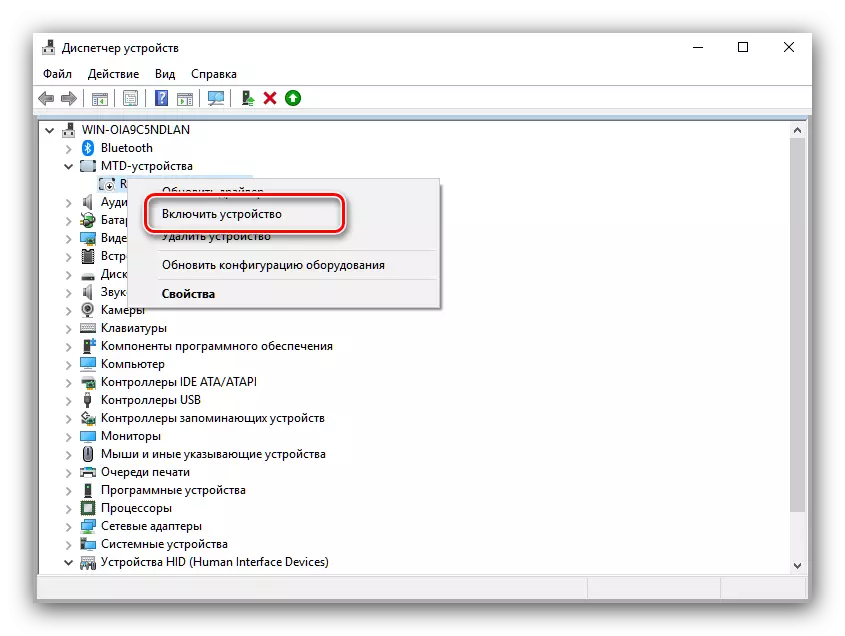
עם הסתברות גדולה, פעולות אלה יחלו את הבעיה.
שיטה 4: מניפולציה עם מתאם Wi-Fi
לעתים קרובות הגורם לבעיה טמון בבעיות עם מתאם WLAN: הוא עלול לגרום לנהגים שגויים או פגומים, או תקלות בתוכנה בציוד. בדוק את המתאם והתחבר מחדש יעזור לך להוראות מהמאמר הבא.קרא עוד: תקן את הבעיה עם התחברות לרשת Wi-Fi ב- Windows 10
סיכום
כפי שאתה יכול לראות, את הבעיות עם מצב פעיל כל הזמן "במטוס" הם לא קשה מדי לחסל. לבסוף, אנו מציינים כי הסיבה שלה יכול להיות גם חומרה, לכן ליצור קשר עם מרכז השירות, אם אף אחד מהשיטות שניתנו לך לא עזרת.
