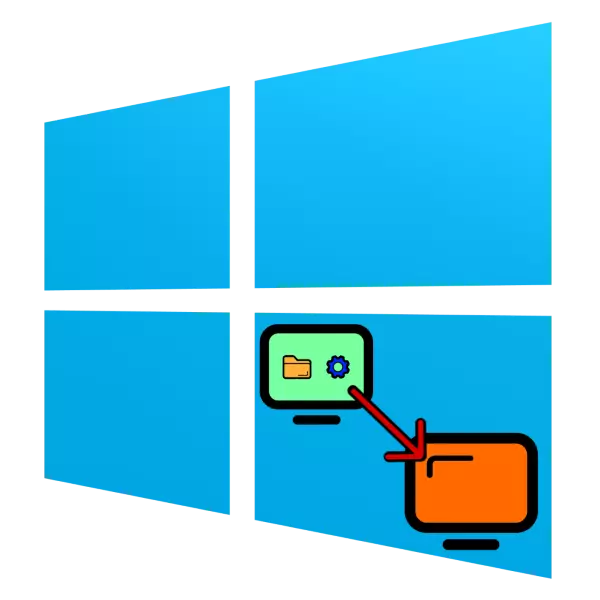
לאחר שקנה מחשב חדש, המשתמש לעיתים קרובות מתמודד עם הבעיה של התקנת מערכת ההפעלה, להוריד ולהתקין את התוכניות הדרושות, כמו גם להעביר נתונים אישיים. ניתן לדלג על שלב זה אם אתה משתמש באמצעי ההעברה של מערכת ההפעלה למחשב אחר. לאחר מכן, אנו רואים את התכונות של הגירה של Windows 10 למכונה אחרת.
כיצד להעביר את Windows 10 למחשב אחר
אחד החידושים "עשרות" הוא מחייב את מערכת ההפעלה למערך מסוים של רכיבי חומרה, ולכן אין מספיק כדי ליצור עותק גיבוי ופריסתו על מערכת אחרת. ההליך מורכב מספר שלבים:- יצירת נושאת אתחול;
- מערכת Bump מרכיב חומרה;
- יצירת תמונת גיבוי;
- פריסת גיבוי על מכונית חדשה.
בוא נלך בסדר.
שלב 1: יצירת מדיה אתחול
שלב זה הוא אחד החשובים ביותר, שכן המדיום האתחול נדרש לפרוס את תמונת התמונה. ישנן תוכניות רבות של Windows המאפשרים לך להשיג את המטרה. פתרונות עטופים למגזר העסקי לא ייחשבו, הפונקציונליות שלהם היא מופרזת עבורנו, אבל יישומים קטנים כמו תקן AOMEI Backupper יהיה רק.
- פתיחת היישום, עבור אל התפריט הראשי "השירות", שבו אתה לוחץ על הקטגוריה "צור מדיה אתחול".
- בתחילת הבריאה, בדוק את "Windows PE" ולחץ על "הבא".
- כאן הבחירה תלויה באיזה סוג של BIOS מותקן במחשב שבו המערכת מתוכננת להעברה. אם הרגיל, בחר "צור מדור קודם אתחול", במקרה של UEFI BIOS, בחר באפשרות המתאימה. לא ניתן להסיר סמן מהפריט האחרון בגירסה הרגילה, לכן השתמש בלחצן "הבא" כדי להמשיך.
- כאן, בחר מדיה עבור תמונה Live: דיסק אופטי, כונן הבזק מסוג USB או מקום ספציפי על HDD. סמן את האפשרות הרצוי ולחץ על "הבא" כדי להמשיך.
- המתן עד שהגיבוי נוצר (בהתאם למספר היישומים שהותקנו, ייתכן שיהיה זמן רב) ולחץ על "Finish" כדי להשלים את ההליך.

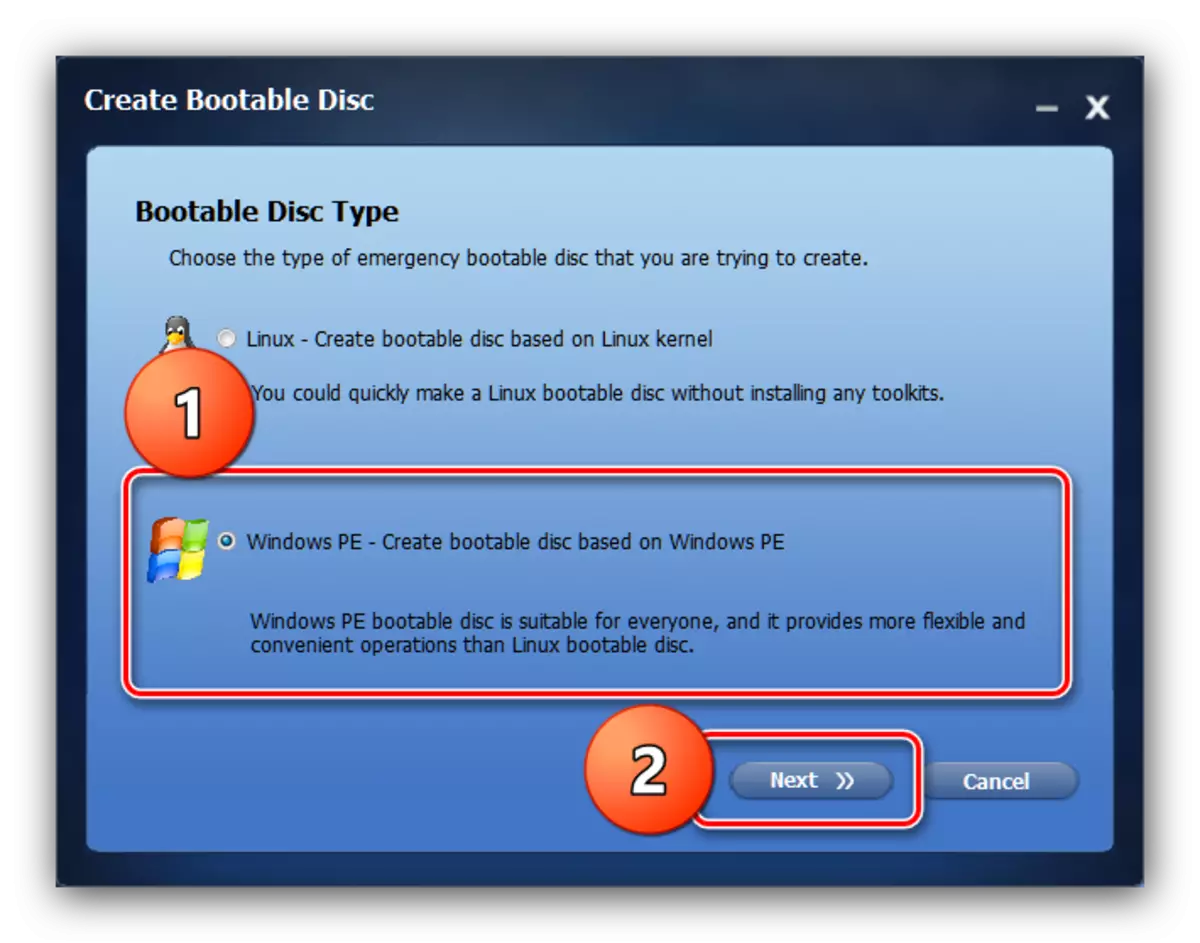
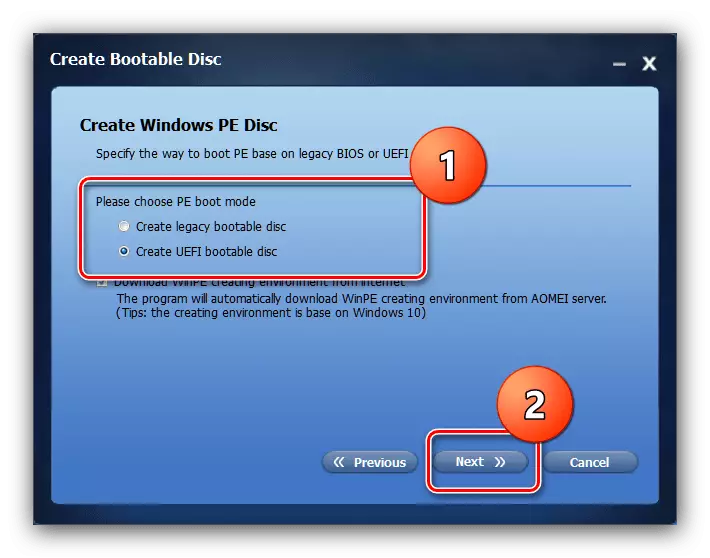
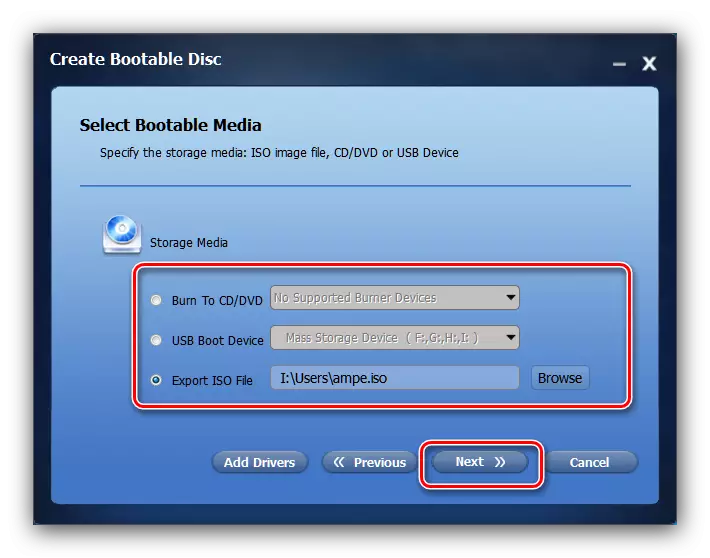
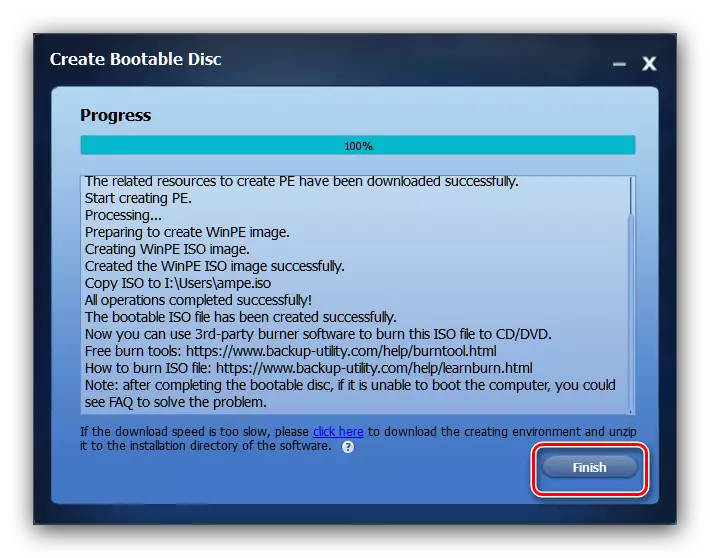
שלב 2: מערכות ריקות מרכיבי חומרה
צעד חשוב באותה מידה הוא אוסקה של ברזל, אשר יבטיח רגיל repoving את הגיבוי (על זה בפירוט רב יותר בחלק הבא של המאמר). משימה זו תעזור לנו לבצע את כלי השירות sysprep, אחד רוחות כלי המערכת. ההליך לשימוש בתוכנה זו הוא זהה לכל הגרסאות של "Windows", ולאחר מכן זה נחשב על ידינו במאמר נפרד.

קרא עוד: להב חלון מ ברזל באמצעות כלי השירות sysprep
שלב 3: יצירת גיבוי של מערכת הפעלה לא נמנע
בשלב זה, אומאי Backupper תצטרך שוב. כמובן, אתה יכול להשתמש בכל יישום אחר ליצירת גיבויים - הם עובדים על פי עיקרון אחד, שונים רק בממשק וכמה אפשרויות זמינות.
- הפעל את התוכנית, עבור אל הכרטיסייה "גיבוי" ולחץ על האפשרות "גיבוי מערכת".
- עכשיו אתה צריך לבחור את הדיסק שבו המערכת מותקנת - ברירת המחדל היא C: \.
- לאחר מכן, באותו חלון, ציין את מיקום הגיבוי שנוצר. במקרה של העברת מערכת, יחד עם HDD, אתה יכול לבחור כל נפח ללא הפרעה. אם ההעברה מתוכננת למכשיר עם כונן חדש, עדיף להשתמש בכונן הבזק volumetric או בדיסק USB חיצוני. לאחר שעשה את הרצוי, לחץ על "הבא".

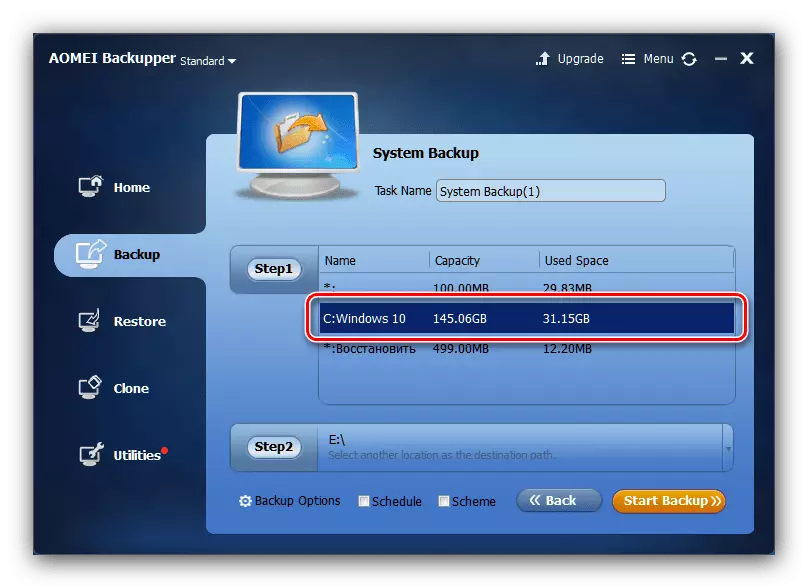
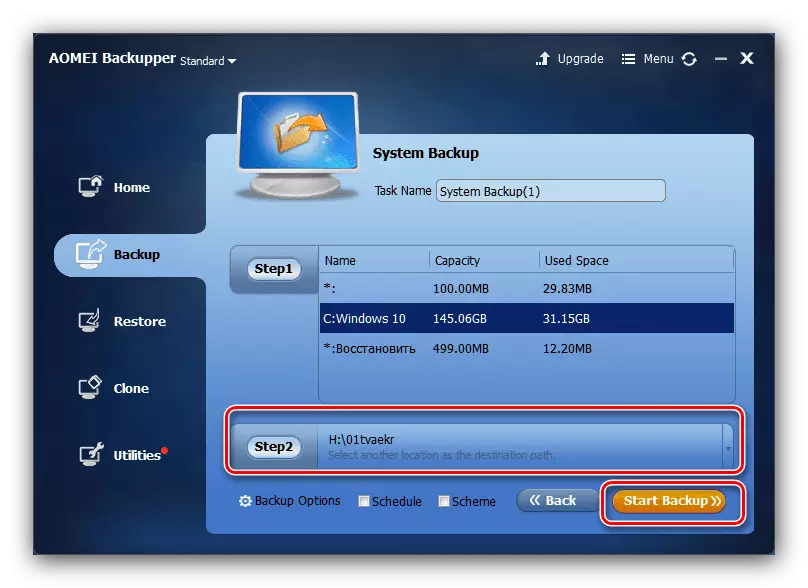
המתן עד שיווצר תמונת התמונה (זמן התהליך תלוי שוב במספר נתוני המשתמש), והלך לשלב הבא.
שלב 4: Easit Bacup
השלב הסופי של ההליך הוא גם שום דבר מסובך. הניונס היחיד הוא רצוי להתחבר לאספקת חשמל פסקה, למחשב נייד למטען, שכן ניתוק החשמל במהלך ההדפסה של הגיבוי יכול להוביל לכישלון.
- במחשב היעד או למחשב הנייד, כוונן את ההורדה מתוך כונן התקליטורים או Flash, ולאחר מכן חבר את מדיה הטעינה, אשר יצרנו בשלב 1. הפעל את המחשב - יש להוריד את האחורי של האומי המוקלט. עכשיו לחבר את התקשורת למכשיר שאליו נשמר הגיבוי.
- ביישום, עבור לסעיף "שחזור". השתמש בלחצן "נתיב" כדי לציין את מיקום הגיבוי.
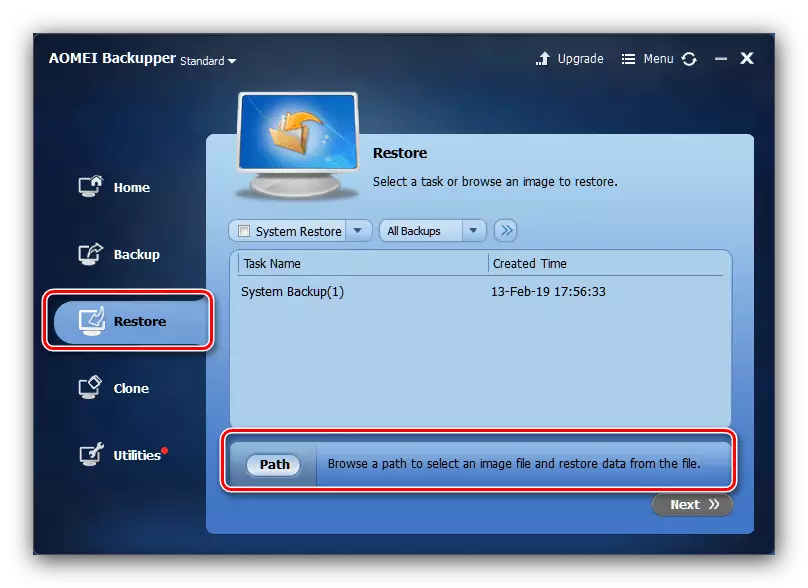
בהודעות הבאות, פשוט לחץ על "כן".
- חלון "שחזור" יהיה מיקום עם תוכנית גיבוי שהורדו. הדגש אותו ולאחר מכן בדוק את האפשרות 'שחזור מערכת למיקום אחר' ולחץ על "הבא".
- לאחר מכן, קרא את השינויים בסימון שיביא שחזור מהתמונה ולחץ על "התחל לשחזר" כדי להתחיל את הליך הפריסה.
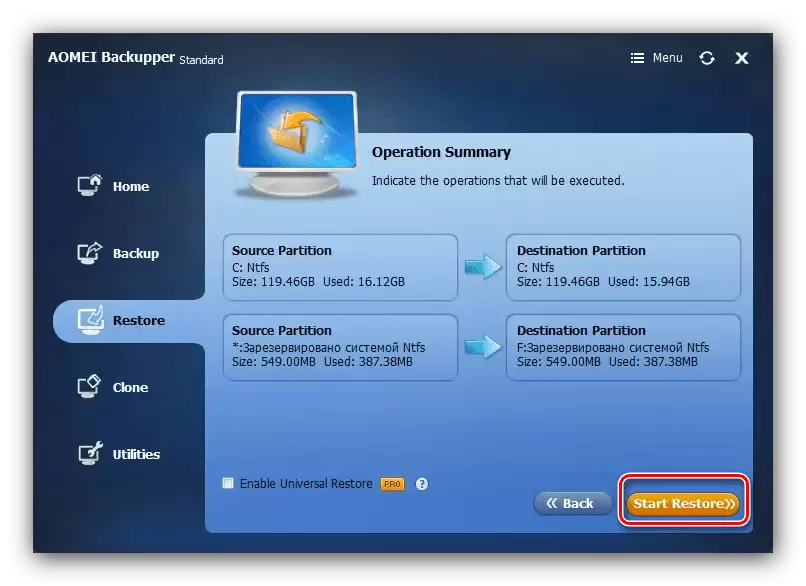
ייתכן שיהיה צורך לשנות את נפח הקטע - זהו הצעד הדרוש במקרה כאשר גודל הגיבוי עולה על אלה מחיצת היעד. אם כונן מצב מוצק מוקצה למחשב החדש שבתוך המערכת, מומלץ להפעיל את האפשרות "יישור מחיצות לייעל את ה- SSD".
- המתן עד שהיישום משחזר את המערכת מהתמונה שנבחרה. בסוף הפעולה, המחשב יוחם מחדש, ואתה תקבל את המערכת שלך עם אותם יישומים ונתונים.
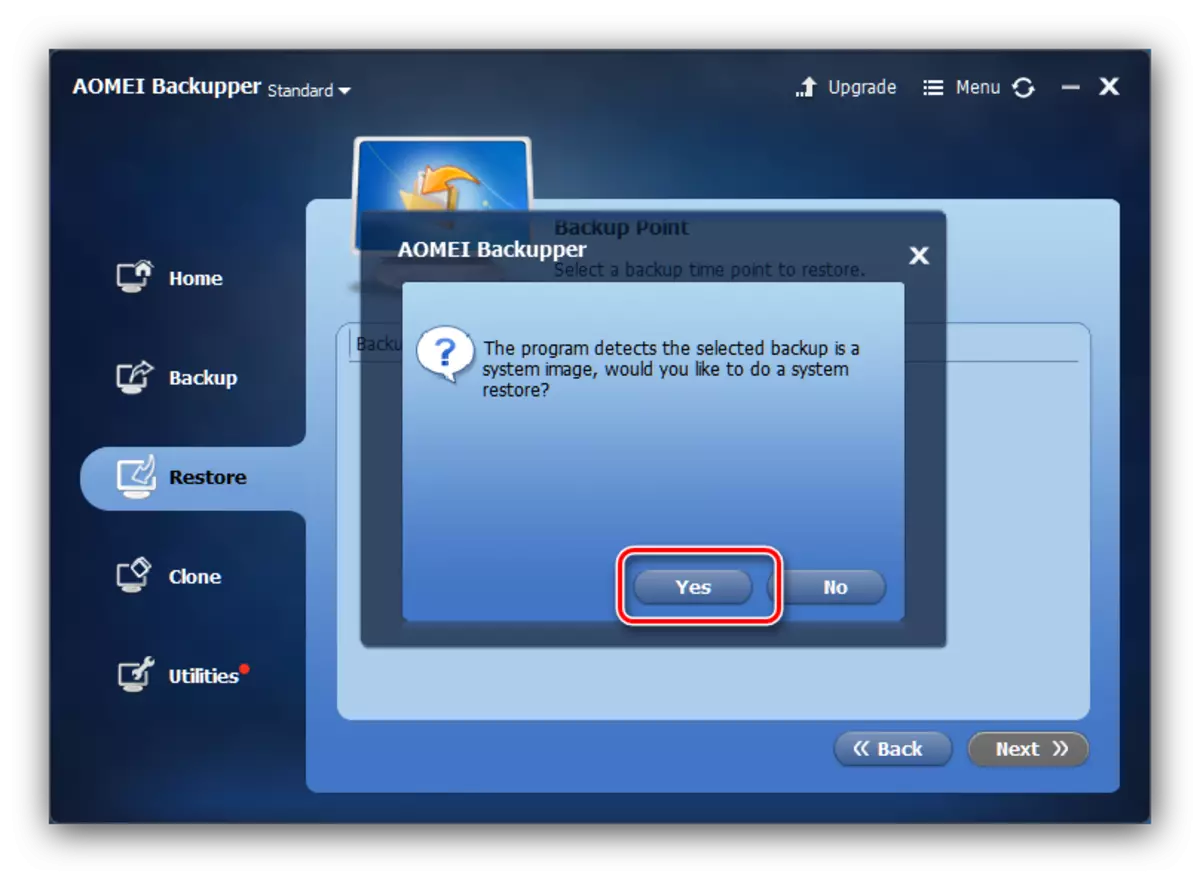
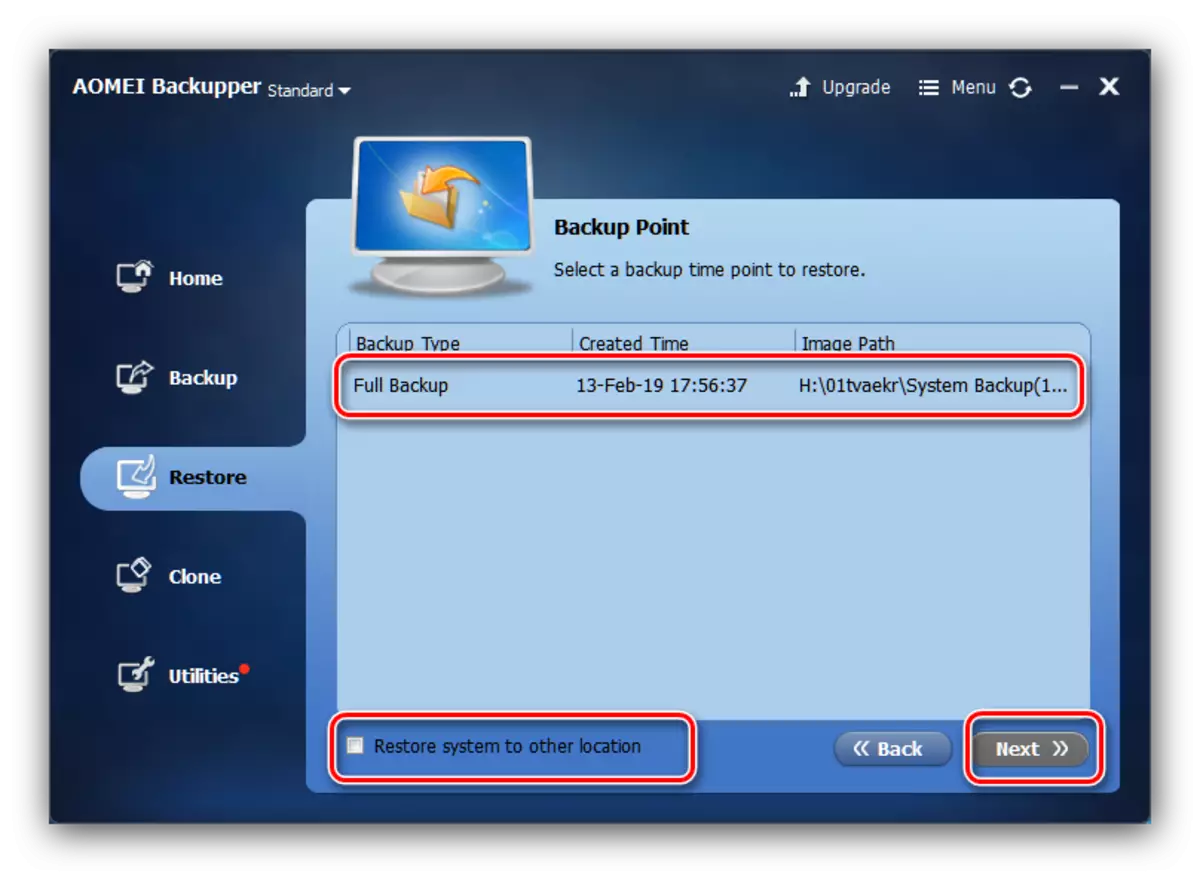
סיכום
הליך ההעברה עבור Windows 10 למחשב אחר אינו דורש שום מיומנויות ספציפיות, כך שגם משתמש לא מנוסה יכול להתמודד עם זה.
