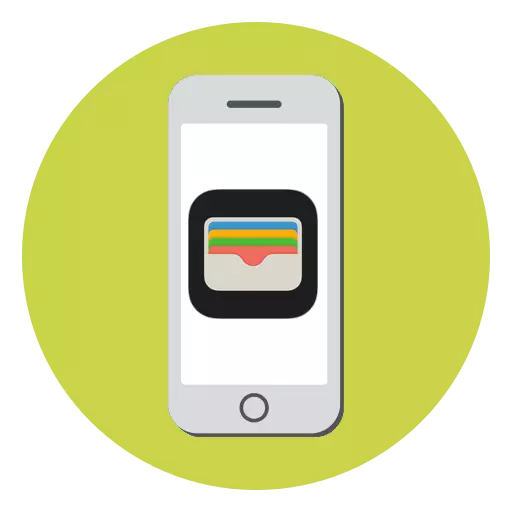
Apple Wallet יישום הוא החלפת אלקטרונית של הארנק הרגיל. בתוכו, אתה יכול לאחסן את הבנק ואת כרטיסי הנחה, כמו גם בכל עת להשתמש בהם כאשר משלמים על הקופה בחנויות. היום אנו נחשב בפירוט רב יותר איך ליהנות יישום זה.
באמצעות יישום ארנק Apple
עבור אותם משתמשים שאין להם NFC על iPhone, את הפונקציה של ביצוע תשלומים ללא מגע לא זמין בארנק Apple. עם זאת, תוכנית זו יכולה לשמש ארנק לאחסון כרטיסי הנחה ויישומים שלהם לפני תשלום רכישות. אם אתה הבעלים של iPhone 6 ואת החדש, אתה יכול גם לקשור חיוב וכרטיסי אשראי, ולשכוח לחלוטין בארנק - תשלום של שירותים, טובין ותשלומים אלקטרוניים יבוצעו באמצעות Apple Pay.הוספת כרטיס בנק
כדי לקשור חיוב או כרטיס אשראי לארנק, הבנק שלך חייב לתמוך בתשלם של אפל. במידת הצורך, תוכל לקבל את המידע הדרוש באתר האינטרנט של הבנק או באמצעות שירות תמיכה טלפוני.
- הפעל את יישום ארנק Apple ולאחר מכן הקש בפינה הימנית העליונה בסמל כרטיס פלוס.
- לחץ על הלחצן "הבא".
- החלון "הוספת מפה" יתחיל על המסך, שבו אתה צריך לצלם תמונה של הפנים שלה: כדי לעשות זאת, העבר את מצלמת ה- iPhone והמתן כאשר הטלפון החכם מנען אוטומטית את התמונה.
- לאחר המידע מוכר, מספר המפה מוצג על המסך, כמו גם את השם ואת שם המשפחה של המחזיק. במידת הצורך, ערוך מידע זה.
- בחלון הבא, ציין את נתוני המפה, כלומר, תקופת התוקף ואת קוד האבטחה (מספר שלוש ספרות, ככלל, המצוין במעגל הכרטיס).
- כדי להשלים את התוספת של המפה תצטרך לאמת. לדוגמה, אם אתה לקוח SBERBANK, תקבל הודעה עם הקוד שצריך לציין בעמודה המתאימה של Apple Wallet.
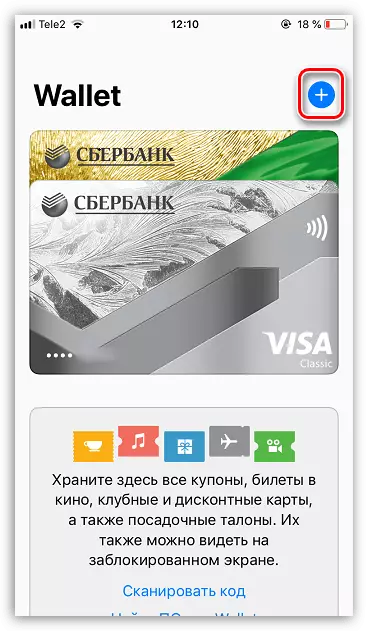
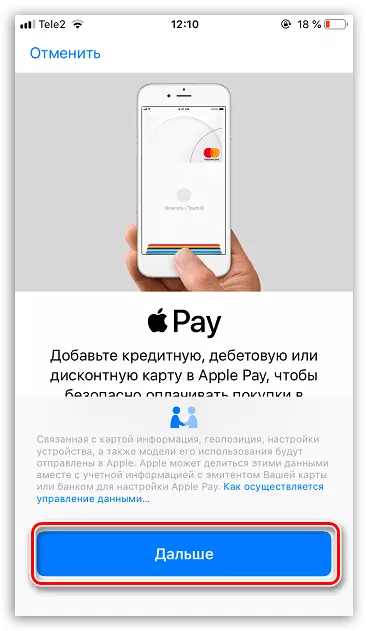

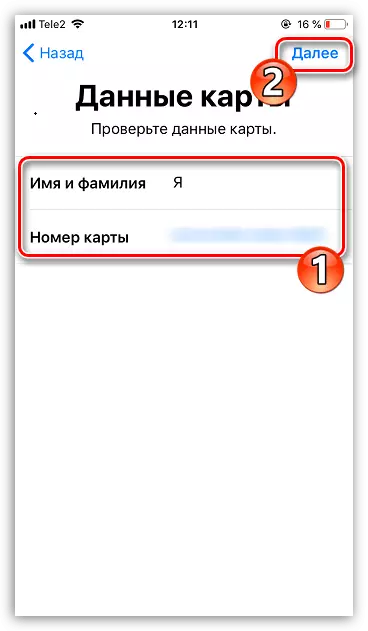
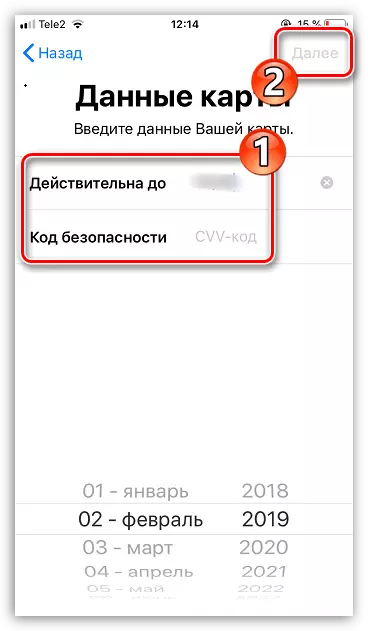
הוספת כרטיס הנחה
למרבה הצער, לא כל כרטיסי הנחה ניתן להוסיף לאפליקציה. ולהוסיף כרטיס על ידי אחד מהם כדלקמן:
- מעבר לפי התייחסות שהתקבלו בהודעת SMS;
- מעבר לפי עיון במכתב דוא"ל;
- סריקת קוד QR שיש הערה "הוסף לארנק";
- רישום באמצעות חנות יישומים;
- הוספת כרטיס הנחה לאחר התשלום באמצעות Apple Pay בחנות.
שקול את העיקרון של הוספת כרטיס הנחה על הדוגמה של סרט קלטת, יש לו יישום רשמי שבו אתה יכול לקשור כרטיס קיים או ליצור אחד חדש.
- בחלון יישום הקלטת, לחץ על הסמל המרכזי עם התמונה של הכרטיס.
- בחלון שנפתח, כפתור "הוסף ל- Apple Wallet".
- הדימוי של המפה והברקוד יוצגו. באפשרותך להשלים את הכריכה על-ידי לחיצה על הפינה הימנית העליונה על הלחצן הוסף.
- מנקודה זו, הכרטיס יהיה ביישום אלקטרוני. כדי להשתמש בו, הפעל את הארנק ובחר את המפה. ברקוד יוצג על המסך, שבו אתה צריך לשקול את המוכר בקופה לפני תשלום סחורות.
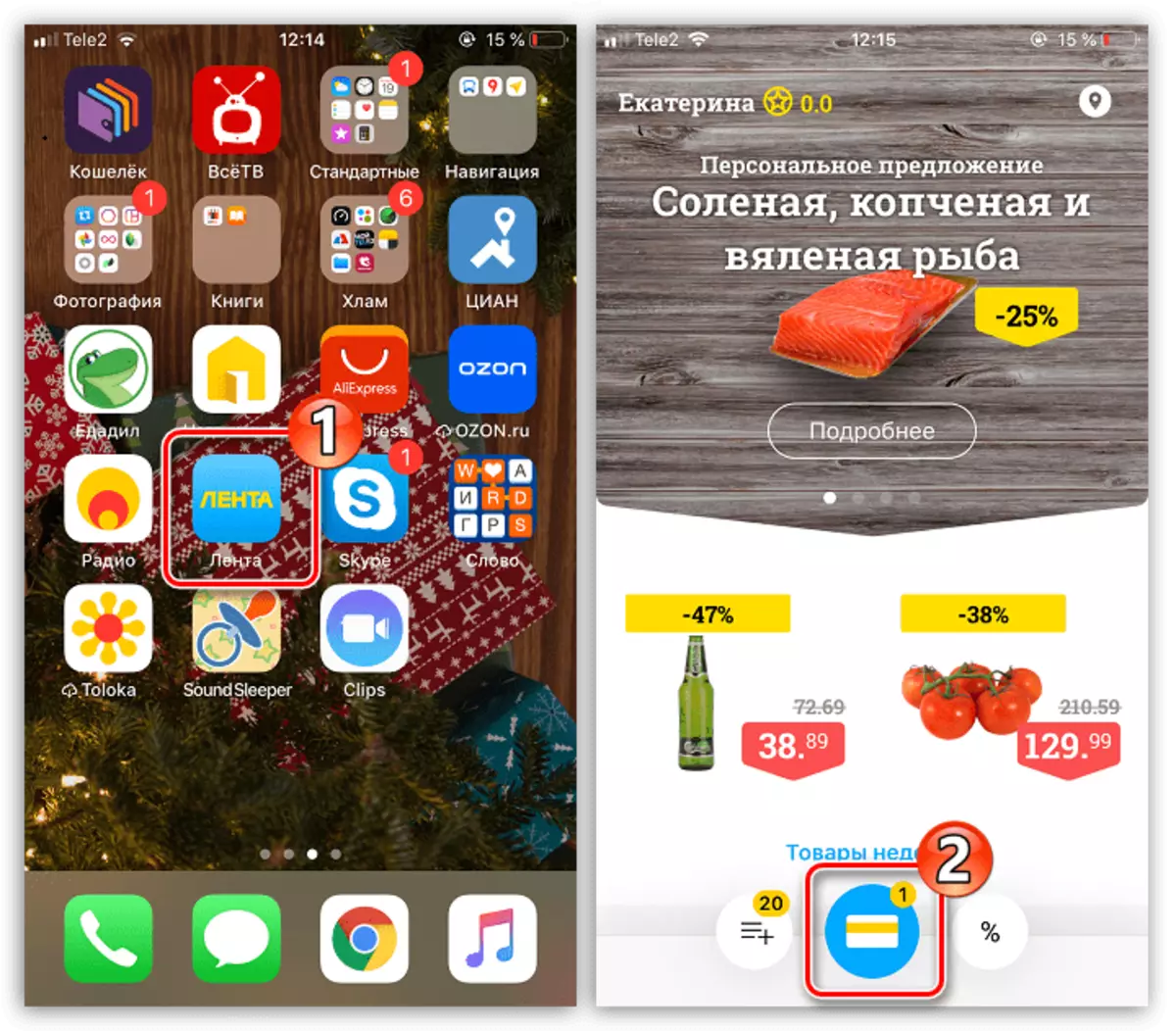
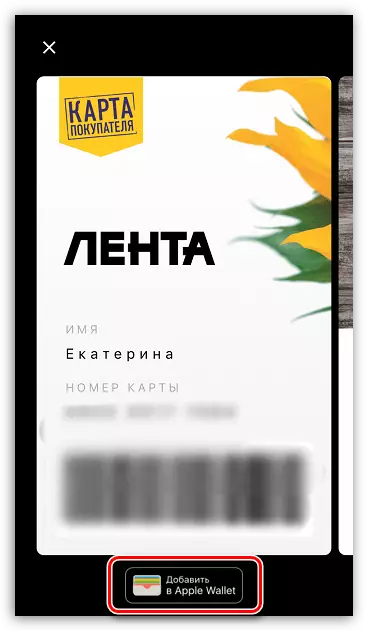
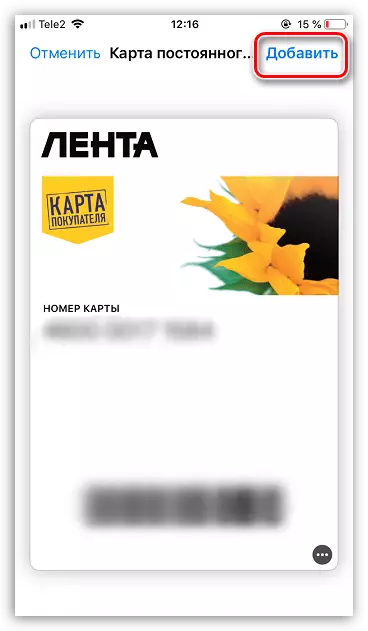
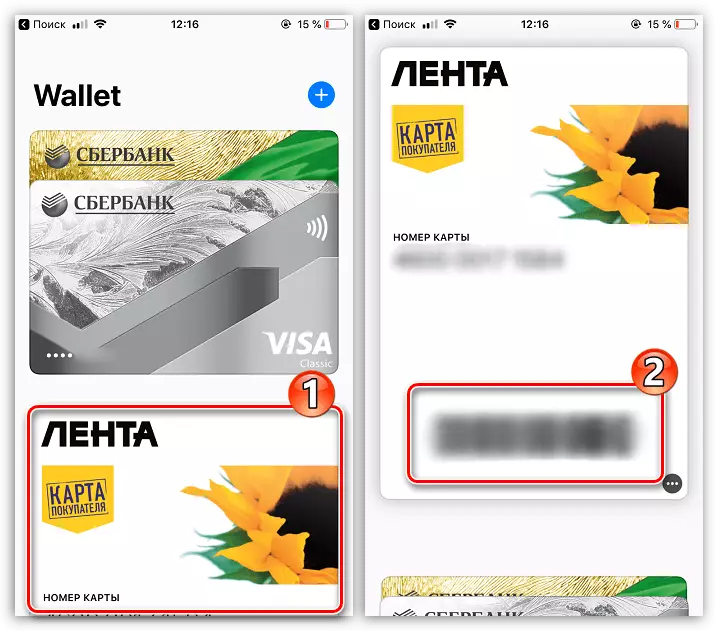
תשלום טובין באמצעות Apple Pay
- כדי לשלם על משרד הכרטיסים עבור סחורות ושירותים, הפעל את הארנק Smartphone ולאחר מכן הקש על הכרטיס הרצוי.
- כדי להמשיך בתשלום, יהיה עליך לאשר את הזהות שלך בעזרת תכונת טביעות אצבע או זיהוי פנים. במקרה של שתי הדרכים הללו לא ניתן להיכנס, הזן את קוד הסיסמה ממסך המנעול.
- במקרה של מעבר מוצלח של הרשאה, ההודעה "החל את ההתקן למסוף" מופיע על המסך. בשלב זה, לצרף את הטלפון החכם דיור לקורא ולהחזיק כמה רגעים עד שאתה שומע אות קול אופייני מן הטרמינל, מדבר על תשלום מוצלח. בשלב זה, ההודעה "מוכן" תוצג על המסך, ולכן הטלפון ניתן להסיר.
- כדי להפעיל במהירות את Apple Pay, באפשרותך להשתמש בלחצן "דף הבית". כדי להגדיר תכונה זו, פתח את "ההגדרות" ולאחר מכן עבור אל "ארנק ו Apple Pay Pay".
- בחלון הבא, הפעל את הפרמטר "פעמיים לדחוף".
- במקרה שאתה קשור במספר כרטיסי בנק, בבלוק "הגדרות תשלום ברירת מחדל", בחר את הקטע "מפה" ולאחר מכן סימן איזה מהם יוצג מלכתחילה.
- לחסום את הטלפון החכם ולאחר מכן לחץ על כפתור "דף הבית" פעמיים. כרטיס ברירת המחדל יושק על המסך. אם אתם מתכוונים להשתמש בו בעסקה, היכנס דרך מזהה המגע או מזהה הפנים והביאו את המכשיר למסוף.
- אם התשלום אמור להתבצע באמצעות כרטיס אחר, בחר אותו מהרשימה שלהלן ולאחר מכן עבור לאימות.


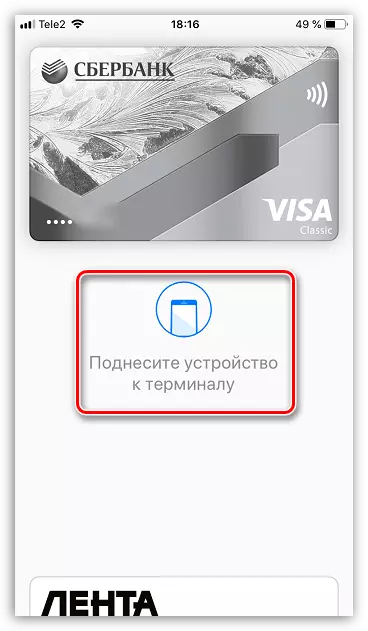
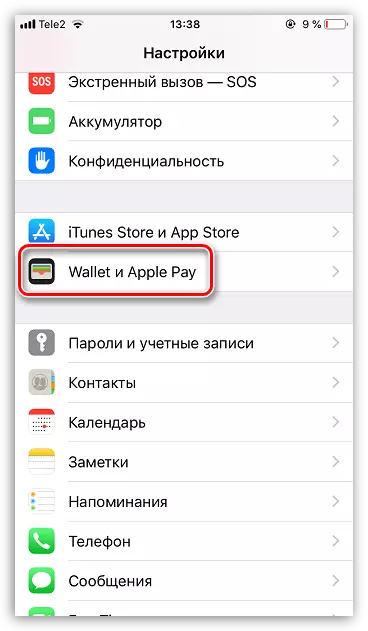
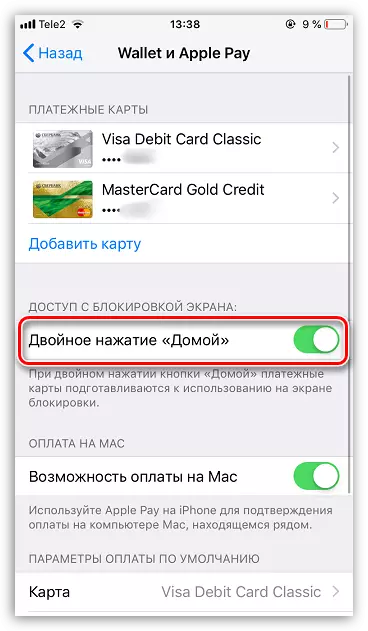
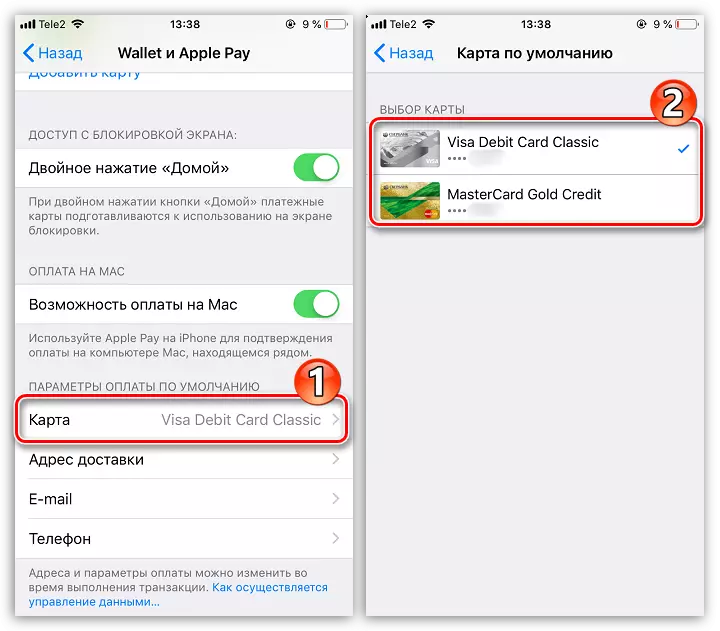
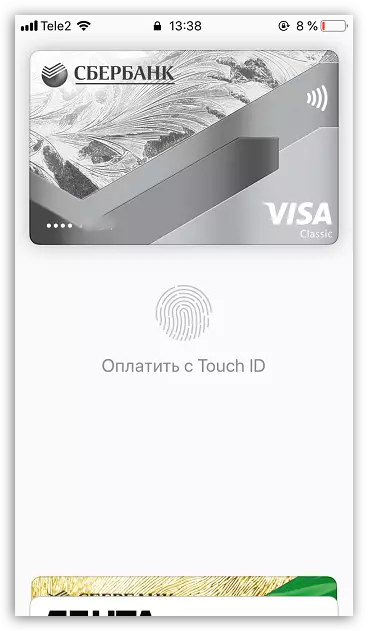
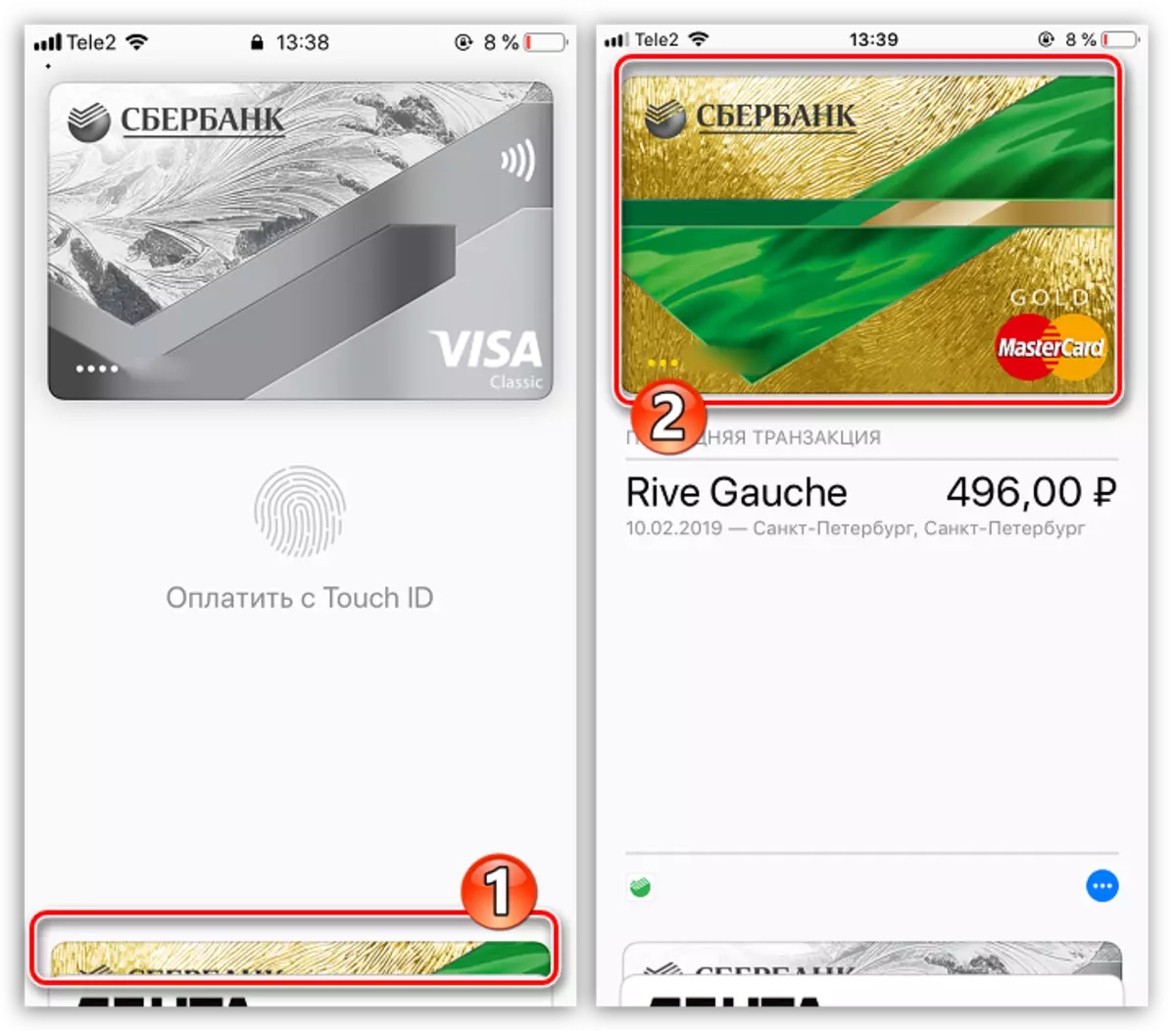
מחיקת כרטיס
אם יש צורך, כל בנק או כרטיס הנחה ניתן להסיר ארנק.
- הפעל את יישום התשלום ולאחר מכן בחר את המפה שתכננת להסיר. בצע את הסמל עם שלוש דרך לפתוח תפריט נוסף.
- בקצה החלון שפתח את החלון, בחר בלחצן Delete Map. אשר פעולה זו.
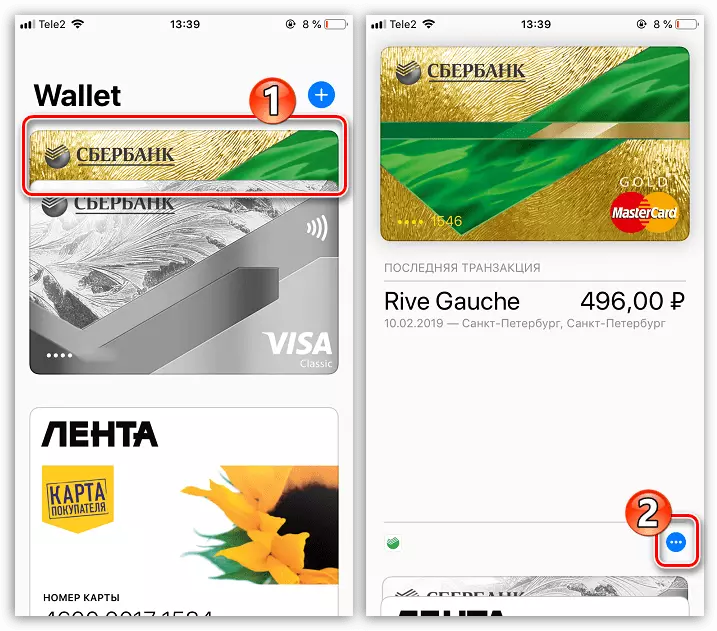
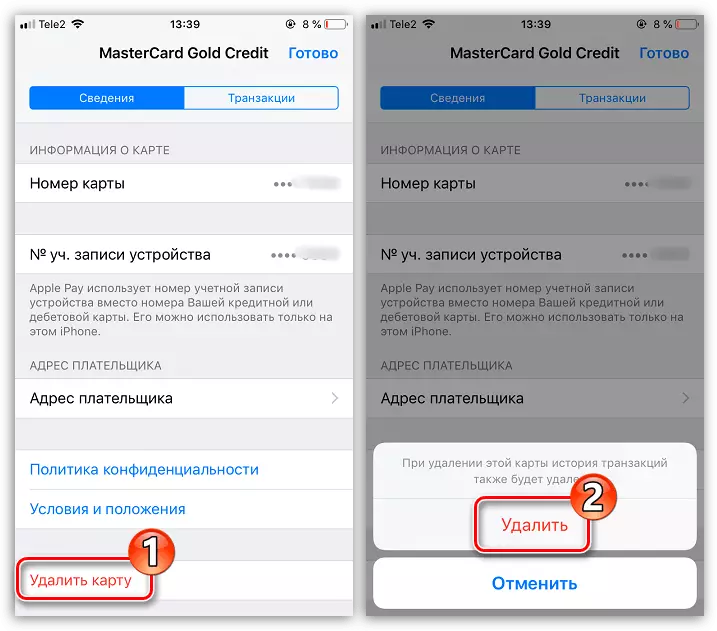
ארנק Apple הוא יישום זה באמת מפשט את החיים של כל בעל iPhone, כלי זה מספק לא רק את האפשרות של תשלום עבור סחורות, אלא גם תשלום בטוח.
