
עבודה עם קבצים במערכת ההפעלה אובונטו מתבצעת באמצעות המנהל המתאים. כל ההפצות שפותחו על ליבה לינוקס מאפשרים את yover בכל דרך לשנות את המראה של מערכת ההפעלה, טעינת פגזים שונים. חשוב לבחור את האפשרות המתאימה לבצע אינטראקציה עם אובייקטים נוחים ככל האפשר. לאחר מכן נדבר על מנהלי הקבצים הטובים ביותר עבור אובונטו, נדבר על היתרונות והחסרונות שלהם, כמו גם לספק פקודות להתקנה.
נאוטילוס.
נאוטילוס מותקן ב Ubuntu כברירת מחדל, אז אני רוצה להתחיל עם זה קודם. מנהל זה תוכנן עם משתמשים נביגים, ניווט בו הוא נוח מספיק, הלוח עם כל הסעיפים ממוקם בצד שמאל, שבו תוויות מהירות מתווספים. אני רוצה לציין את התמיכה של מספר כרטיסיות, המעבר בין זה מבוצע באמצעות הלוח העליון. נאוטילוס הוא מסוגל לעבוד במצב תצוגה מקדימה, נוגע טקסט אלה, תמונות, צליל ווידאו.
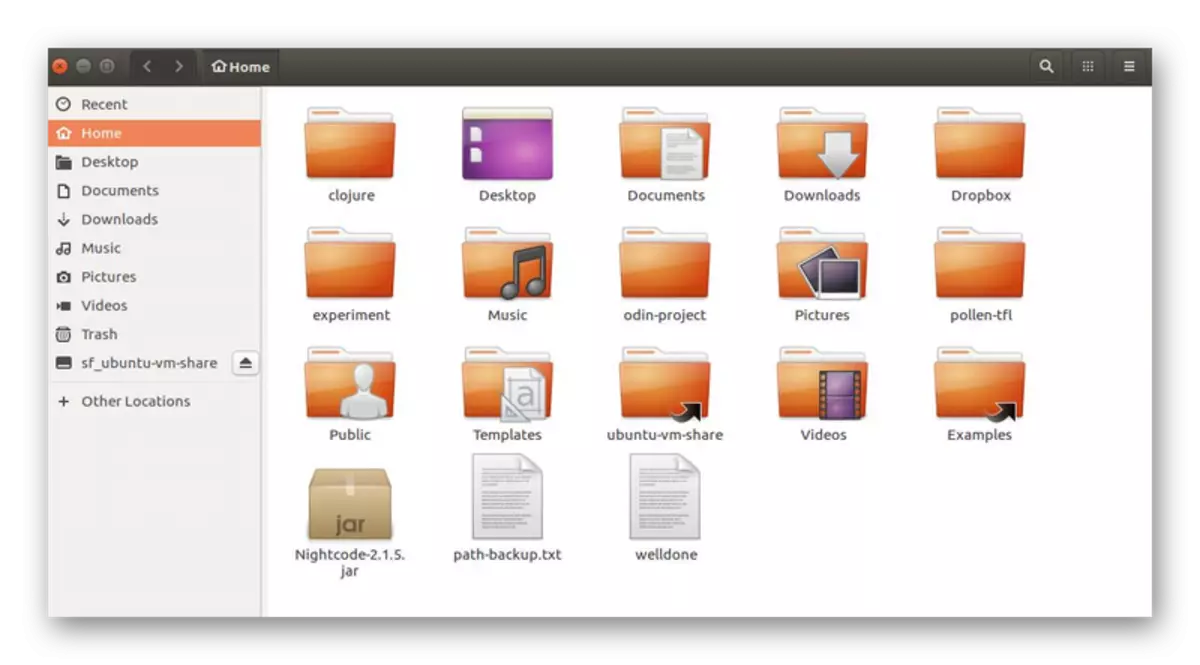
בנוסף, המשתמש זמין בכל מיני שינוי ממשק - הוסף סימניות, סמלים, הערות, התקנת רקעים עבור Windows ו Scripts משתמש. מדפדפני אינטרנט, מנהל זה לקח את הפונקציה של שמירת ההיסטוריה של צפייה ספריות אובייקטים בודדים. חשוב לציין כי Nautilus מסלולים משנה קבצים מיד לאחר ההקדמה שלהם ללא צורך לעדכן את המסך, אשר נמצא בקונכיות אחרות.
קרוסדר.
Krusader, בניגוד Nautilus, יש מראה מורכב יותר בשל יישום bipathopal. הוא תומך פונקציונליות מתקדמת לעבודה עם סוגים שונים של ארכיונים, מסנכרן ספריות, מאפשר לך לעבוד עם מערכות קבצים מותקן ו- FTP. בנוסף, סקריפט חיפוש טוב מובנה לתוך Krusader, תצוגת טקסט ועריכה כלי, ניתן להגדיר מקשים קיצור ולהשוות קבצים לפי תוכן.

בכל כרטיסייה פתוחה, מצב התצוגה מוגדר בנפרד, כך שתוכל להתאים את סביבת העבודה בנפרד בעצמך. כל פאנל תומך בפתיחה סימולטנית של מספר תיקיות בבת אחת. אנחנו גם רק לייעץ לך לשים לב לפאנל התחתון, שבו הכפתורים הראשיים נעשים, כמו גם מקשים מוקשים להשיק אותם. ההתקנה של Krusader מתבצעת באמצעות "טרמינל" סטנדרטי על ידי הזנת פקודת SUDO APT-GELD KRUSADER.
מפקד חצות.
הרשימה שלנו חייבת לייחס בהכרח מנהל הקבצים עם ממשק הטקסט. פתרון כזה יהיה שימושי ביותר ככל האפשר כאשר אין אפשרות להתחיל את הקונכייה הגרפית או שאתה צריך לעבוד דרך קונסולה או שונים "מסוף" emulators. אחד היתרונות העיקריים של מפקד חצות הוא עורך טקסט מובנה עם הבחירה של תחביר, כמו גם תפריט משתמש מותאם אישית שמפעיל את המקש הסטנדרטי F2.
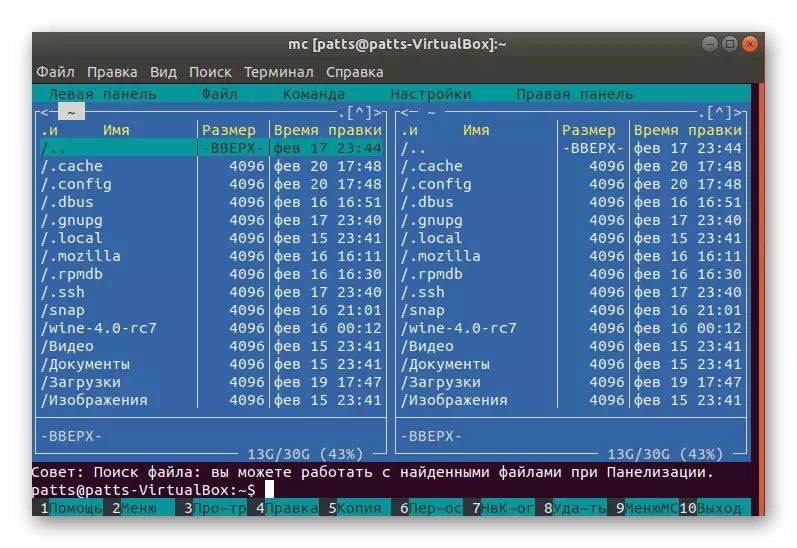
אם תשנה את תשומת הלב למסך המסך לעיל, תראה כי מפקד חצות עובד באמצעות שני לוחות המציגים את התוכן של התיקיות. בחלק העליון, המדריך הנוכחי מוגדר. המעבר לתיקיות ולהתחיל את הקבצים מתבצעים רק עם מקשי המקלדת. מנהל קבצים זה מוגדר על-ידי הפקודה 'Sudo Apt-Get Install Mc', והוא מתחיל באמצעות קונסולת המארז של MC.
Konqueror.
Konqueror הוא המרכיב העיקרי של פגז גרפי KDE, משמש כמו דפדפן ומנהל קובץ בו זמנית. עכשיו כלי זה מחולק לשני יישומים שונים. המנהל מאפשר לך לנהל קבצים וספריות באמצעות הצגת סמלים, וגרירה, העתקה והסרה כאן נעשה בדרך הרגילה. מנהל נחשב הוא שקוף לחלוטין, מאפשר לך לעבוד עם ארכיונים, שרתי FTP, משאבי SMB (Windows) ועם דיסקים אופטיים.
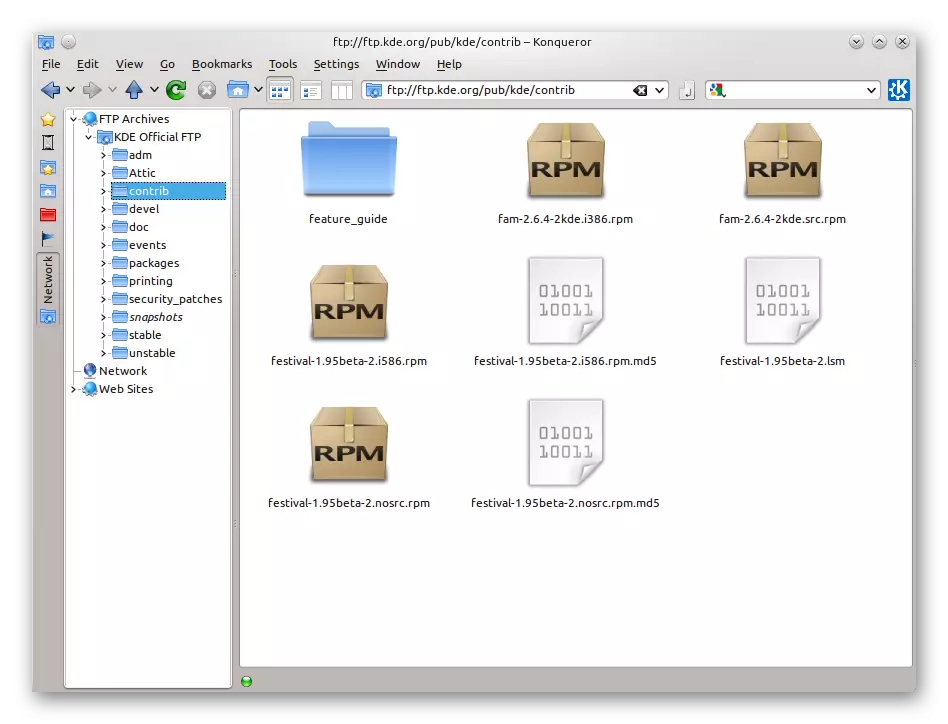
בנוסף, התצוגה המופרדת של מספר כרטיסיות נתמכת כאן, המאפשרת לך לקיים אינטראקציה בבת אחת עם שני קטלוגים או יותר. נוסף לוח מסוף גישה מהירה למסוף, ויש כלי שינוי שם עבור קבצים. החיסרון יכול להיחשב חוסר שמירה אוטומטית כאשר סוג של כרטיסיות בודדות משתנה. התקנת Konqueror ב קונסולה נעשה באמצעות Sudo Apt-Get התקנת Konqueror הפקודה.
דולפין.
דולפין הוא פרויקט נוסף שנוצר על ידי הקהילה KDE, אשר ידוע מגוון רחב של משתמשים בשל פגז שולחן העבודה הייחודי שלה. מנהל קבצים זה הוא קצת דומה לעיל, עם זאת, יש כמה תכונות. מיד הופעה משופרת נזרקת לתוך העיניים, אבל רק פאנל אחד נפתח על פי תקן, השני נדרש ליצור עם הידיים שלך. יש לך הזדמנות להציג קבצים לפני הפתיחה, להגדיר את מצב הצפייה (הצג באמצעות סמלים, חלקים או עמודות). ראוי להזכיר את לוח הניווט מלמעלה - זה מאפשר לנו לנווט בנוחות בקטלוגים.
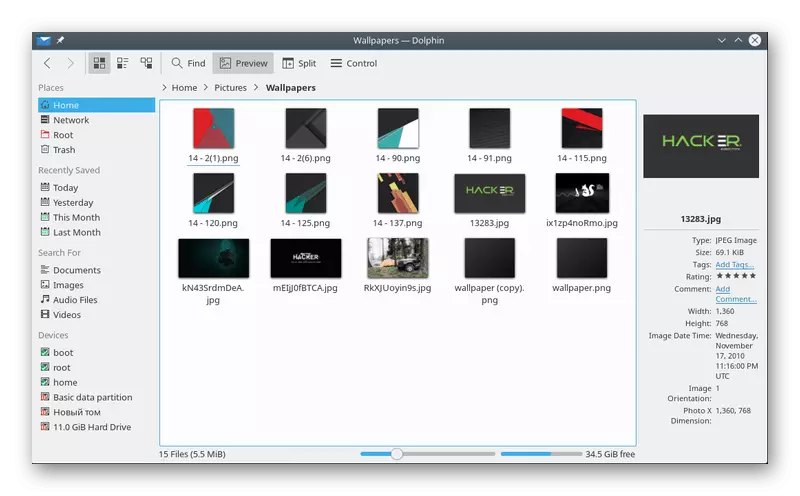
יש תמיכה עבור כרטיסיות מרובות, אך לאחר סגירת חלון שמור לא מתרחשת, כך שזה יצטרך להתחיל את כל הפעם הבאה שאתה פונה לדולפין. לוחות נוספים מובנים ומידע על ספריות, אובייקטים ומסוף. ההתקנה של הסביבה הנחשבת מתבצעת גם בעזרת שורה אחת, וזה נראה כך: Sudo Apt-Get התקנת דולפין.
מפקד כפול.
מפקד כפול מזכיר קצת תערובת של מפקד חצות עם Krusader, אבל זה לא מבוסס על KDE, אשר יכול להיות גורם מכריע בעת בחירת מנהל עבור משתמשים מסוימים. הסיבה לכך היא כי יישומים שפותחו עבור KDE בעת ההתקנה ב- GNOME להוסיף מספר רב מספיק של תוספות צד שלישי, וזה לא תמיד מתאים למשתמשים מתקדמים. מפקד כפול נלקח כבסיס של ספריית GRK + ממשק גרפי. מנהל זה תומך Unicode (תקן קידוד סמל), יש כלי כדי לייעל ספריות, קבצי עריכת המוני, מובנית עורך טקסט השירות לאינטראקציה עם ארכיונים.
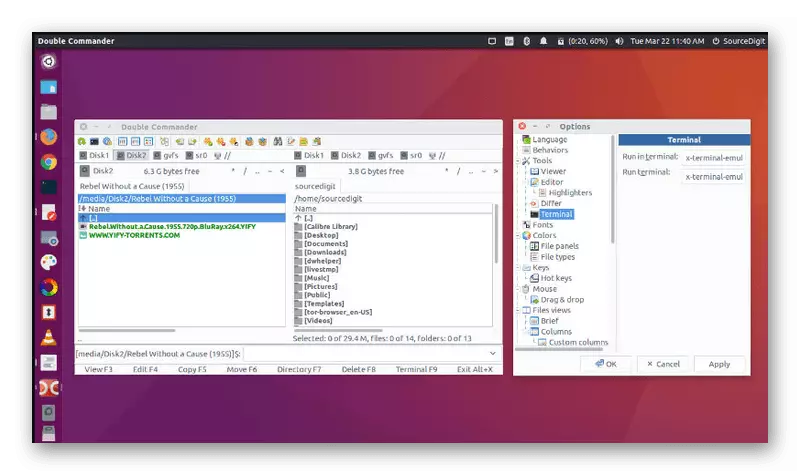
תמיכה אינטראקציות רשת מובנית, כגון FTP או Samba. הממשק מחולק לשני פאנלים, המשפרת את השימושיות. באשר לתוספת של מפקד כפול לאובונטו, היא מתרחשת באמצעות קלט רציף של שלוש פקודות שונות וספריות הורד באמצעות מאגרי משתמש:
SUDO ADD-APT-MAPSITIORY PPA: Alexx2000 / DoubleCMD
Sudo Apt-Get Update
Sudo apt-get להתקין doublecmd-gtk.
Xfe
היזמים של מנהל הקבצים XFE להבטיח כי היא צורכת הרבה פחות משאבים בהשוואה למתחרים, תוך מתן הגדרה גמישה מספיק פונקציונליות נרחבת. הוא זמין להגדרת ערכת צבעים ידנית, החלפת סמלים ושימוש בנושאים מובנים. אולם גרירת קבצים נתמכים, עם זאת, לפתיחה הישירה שלהם דורשת הגדרה נוספת, הגורמת לקשיים במשתמשים חסרי ניסיון.
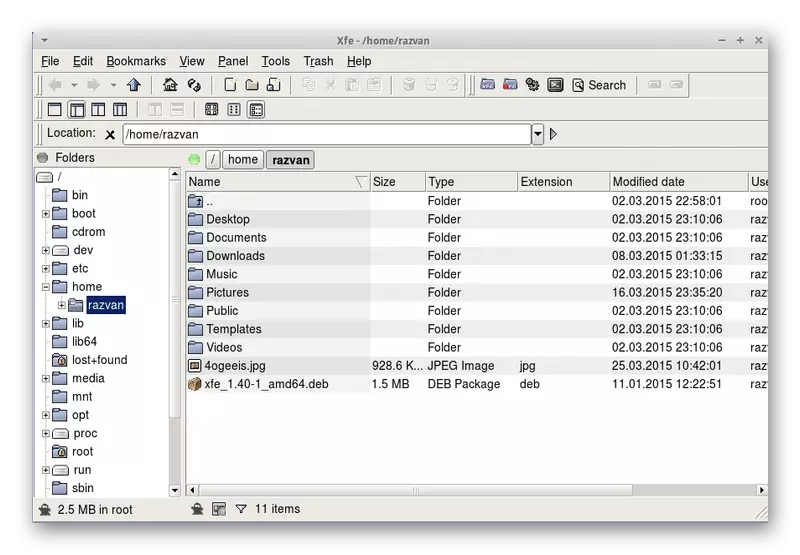
באחת הגרסאות האחרונות של XFE, התרגום לרוסית השתפר, נוספה האפשרות להתאים את סרגל הגלילה בגודל בגודל, ואת הפקודות להגדרה עבור הרכבה unmouncing היו אופטימיזציה באמצעות תיבת הדו-שיח. כפי שאתה יכול לראות, XFE הוא כל הזמן מתפתח - שגיאות תוקנו הרבה חדש נוסף. לבסוף, להשאיר את הפקודה כדי להתקין את מנהל הקבצים מתוך המאגר הרשמי: Sudo Apt-Get התקנת XFE.
לאחר הורדת מנהל הקבצים החדש, התקן אותו כפעיל באמצעות שינוי קבצי מערכת, פתיחת אותם לסירוגין באמצעות פקודות:
סודו ננו /usr/share/applications/nautilus-home.desktop.
Sudo nano /usr/share/applications/nautilus-computer.desktop.
החלף את המיתרים tryexec = nautilus ו exec = nautilus ב tryexec = name_namer ו exec = name_namer. אותן פעולות הפועלות ב / ישנם שינויים כאלה: TryExec = NAME_namer ו- Exec = Name Manager% U
עכשיו אתה מוכר לא רק עם מנהלי קבצים בסיסיים, אלא גם את ההליך עבור ההתקנה שלהם במערכת ההפעלה Ubuntu. זה צריך להיחשב כי לפעמים מתקני אחסון רשמי אינם זמינים, כך המסוף יופיע במסוף. כדי לפתור, בצע את ההוראות המוצגות או עבור לדף הראשי של אתר האינטרנט של מנהל כדי ללמוד על כשלים אפשריים בעבודה.
