
טעות לקרוס וידאו - הדבר הוא מאוד לא נעים. הודעת המערכת "Videoreriver הפסיק להגיב ונשפך בהצלחה" צריך להיות מוכר למי לשחק במשחקי מחשב ועובד בתוכניות באופן פעיל להשתמש במשאבי כרטיס וידאו. במקביל, הודעה על שגיאה כזו מלווה ביישום לתלות, ולפעמים אתה יכול לראות BSOD ("מסך כחול של מוות" או "מסך מוות כחול").
פתרון אפשרויות עבור videorerier
מצבים שבהם מתרחשת שגיאת מנהל הווידאו עשויה להיות מאוד והם שונים. כדי לתקן בעיה זו, אין תשובות ופתרונות תבנית. אבל יש לנו הכנו מספר פעולות בשבילך, שאחד מהם צריך לעזור במדויק להיפטר בעיה זו.שיטה 1: עדכון מנהלי כרטיסי וידאו
קודם כל, עליך לוודא שיש לך את גרסת מנהל ההתקן העדכנית ביותר עבור כרטיס המסך שלך.
פעולות עבור מחזיקי כרטיס מסך NVIDIA:
- עבור אל אתר האינטרנט הרשמי של החברה.
- בדף שנפתח, עליך לציין את הנתונים בכרטיס הווידאו שלך. ב "סוג המוצר" שדה, אנו עוזבים את הפריט "Geforce". לאחר מכן, ציין סדרה של כרטיס המסך שלך, המודל, כמו גם את מערכת ההפעלה בשימוש ואת פריקה. במידת הצורך, באפשרותך לשנות את השפה בשדה המתאים.
- לחץ על הלחצן "חיפוש".
- בדף הבא, תראה את הנתונים על מנהל ההתקן האחרון עבור כרטיס המסך שלך (גרסה, תאריך הפרסום) ואתה יכול להכיר את התכונות של בעיה זו. אנו מסתכלים על גרסת הנהג. כפתור "הורדה" אינו נלחץ עדיין. דף לעזוב, כפי שהוא יהיה צורך בעתיד.
- לאחר מכן, אנחנו צריכים לדעת את הגירסה של מנהל ההתקן, אשר כבר מותקן במחשב שלך. פתאום כבר יש לך את הגרסה האחרונה. המחשב צריך למצוא את תוכנית ניסיון NVIDIA GeForce ולהפעיל אותו. אתה יכול לעשות את זה מהמגש על ידי לחיצה ימנית על סמל של תוכנית זו ובחירת מחרוזת "Open NVIDIA GeForce ניסיון".
- אם לא מצאת סמל כזה במגש, אז אנחנו פשוט למצוא את התוכנית בכתובת הבאה במחשב.
- לידיעתך, אם מכתב נוסף מוקצה לדיסק הקשיח, הנתיב עשוי להיות שונה מהדוגמה הנ"ל.
- לאחר שפתחת את חוויית NVIDIA GeForce, עליך לעבור להגדרות התוכנית. לחצן המתאים יש סוג של ציוד. לחץ על זה.
- בחלון שמופיע מימין ניתן לראות מידע על המערכת שלך, כולל גירסת מנהל ההתקן של כרטיס המסך המותקן.
- עכשיו אתה צריך להשוות את הגירסה של מנהל ההתקן האחרון באתר NVIDIA והתקנה במחשב. אם יש לך גרסה דומה, אז שיטה זו יכולה להיות דילגת וללכת לשני המתואר להלן. אם גרסת מנהל ההתקן שלך ישן יותר, לאחר מכן אנו חוזרים לדף אתחול מנהל ההתקן ולחץ על הלחצן "הורד עכשיו".
- בעמוד הבא תתבקש לקרוא את ההסכם ולקבל אותה. לחץ על הלחצן "קבל והורדה".
- לאחר מכן, אתחול מנהל ההתקן יתחיל במחשב שלך. אנו מחכים לסוף ההורדה ולהפעיל את הקובץ שהורדת.
- יופיע חלון קטן, שבו ברצונך לציין את הנתיב לתיקייה במחשב שבו יוחזרו קובצי ההתקנה. אנו מציינים את הדרך שלך או להשאיר אותו כברירת מחדל, ולאחר מכן לחץ על הלחצן "אישור".
- אנו ממתינים עד שהתהליך של חילוץ קבצים הושלמה.
- לאחר מכן, תוכנית ההתקנה תתחיל לבדוק את התאימות של הציוד שלך עם הנהגים מותקנים.
- כאשר ההמחאה נגמרה, יופיע חלון עם הסכם הרישיון. אנו קוראים אותו ברצון ולחץ על הלחצן "קבל". להמשיך".
- השלב הבא יהיה הבחירה של שיטה של התקנת מנהל ההתקן. תוכלו להציע התקנה "אקספרס" או "התקנה סלקטיבית". ההבדל ביניהם הוא כי עם התקנה ידנית אתה יכול לבחור רכיבים כדי לעדכן את מנהל ההתקן, ובמצב ההתקנה אקספרס, כל הרכיבים יעודכנו באופן אוטומטי. בנוסף, במצב "בחירת התקנה", ניתן לעדכן את מנהלי ההתקנים מבלי לשמור את ההגדרות הנוכחיות שלך, במילים אחרות, בצע התקנה נקייה. מאז אנו רואים את המקרה עם התרחשות של שגיאת וידאו, זה יהיה לוגי יותר לאפס את כל ההגדרות. בחר פריט "בחירה בהתקנה" ולחץ על הלחצן הבא.
- עכשיו אנחנו צריכים לבחור רכיבים לעדכן ולבדוק את התיבה ליד פריט ההתקנה טהור. לאחר מכן, לחץ על הלחצן "הבא".
- תהליך ההתקנה של מנהל ההתקן יתחיל.
- במהלך תהליך ההתקנה, המערכת תנפיק הודעה שיש צורך להפעיל מחדש את המחשב. לאחר 60 שניות, זה יקרה באופן אוטומטי, או שאתה יכול להאיץ את התהליך על ידי לחיצה על כפתור "הפעלה מחדש עכשיו".
- לאחר אתחול מחדש, התקנת מנהל ההתקן תמשיך באופן אוטומטי. כתוצאה מכך, חלון יופיע עם הודעת עדכון מנהל התקן מוצלח עבור כל הרכיבים שנבחרו. לחץ על הלחצן "סגור". זה נעשה על תהליך זה של עדכון התקן הווידאו. תוכל לנסות שוב כדי ליצור את התנאים שבהם התעוררה השגיאה.



C: \ Program Files (X86) \ NVidia Corporation \ NVidia Geforce ניסיון (עבור מערכות הפעלה 32 סיביות)
C: \ Program Files \ NVidia Corporation \ NVidia Geforce ניסיון (עבור מערכות הפעלה 64 סיביות)



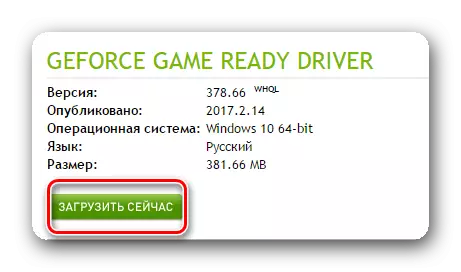
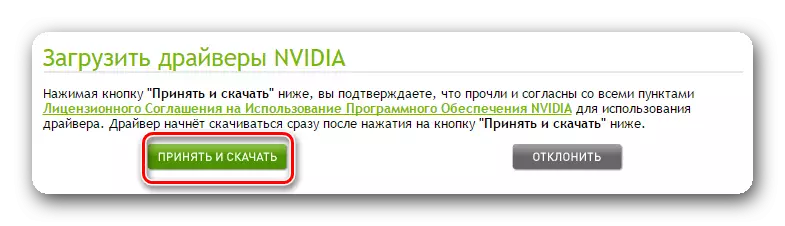

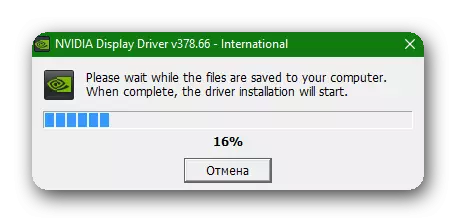





לידיעתך, כדי לעדכן או להתקין מחדש את מנהל ההתקן, אין צורך למחוק את הגרסה הישנה. המתקין יעשה את זה במצב אוטומטי עצמו.

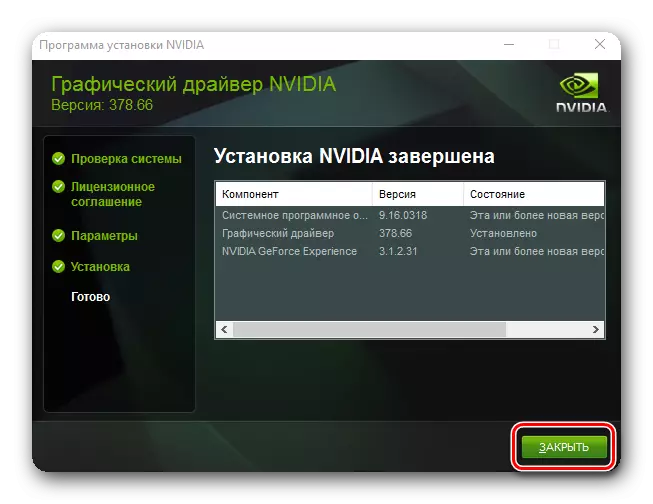
כדי לעדכן את מנהלי ההתקן של NVIDIA יש דרך אחרת. מהר יותר ואוטומטי.
- במגש על אייקון ניסיון של NVIDIA Geforce עם לחצן העכבר הימני ובחר את מחרוזת "בדוק אם קיימים עדכונים" בתפריט המוקפץ
- תוכנית תיפתח, שם בראש יהיה גרסה חדשה של מנהל ההתקן זמין להורדה, ואת "הורד" כפתור עצמו. לחץ על לחצן זה.
- אתחול הנהג יתחיל ואת המחרוזת תופיע עם ההתקדמות של הורדה עצמה.
- לאחר ההורדה נגמר, מחרוזת מופיעה עם בחירת סוג ההתקנה. לחץ על הלחצן "בחירה בהתקנה".
- הכנה להתקנה תתחיל. לאחר זמן מה יופיע חלון שבו יש לבחור את הרכיבים עבור העדכון, סמן את התיבה מול שורת שורת ההתקנה הטהורה ולחץ על הלחצן המתאים "התקנה".
- לאחר סיום ההתקנה, חלון יופיע עם הודעה בקצה המוצלח של התהליך. לחץ על הלחצן "סגור".
- במצב עדכון אוטומטי, התוכנית גם תמחק באופן עצמאי את הגירסה הישנה של הנהג. ההבדל היחיד הוא כי המערכת במקרה זה לא ידרוש אתחול מחדש. עם זאת, בסוף תהליך עדכון מנהל ההתקן, עדיף לעשות במצב ידני.






לידיעתך, כל הגדרות NVIDIA תאפסו לאחר התקנה נקייה של מנהל ההתקן. אם אתה הבעלים של מחשב נייד עם כרטיס וידאו NVIDIA, אל תשכח להגדיר את הערך "מעבד ביצועים גבוהים של NVIDIA" במחרוזת מעבד גרפיקה מועדפת. אתה יכול למצוא פריט זה על ידי לחיצה ימנית על שולחן העבודה ובחירה מחרוזת "NVIDIA לוח הבקרה". לאחר מכן, עבור אל הקטע "ניהול פרמטרים 3D". שנה את הערך ולחץ על הלחצן החל.
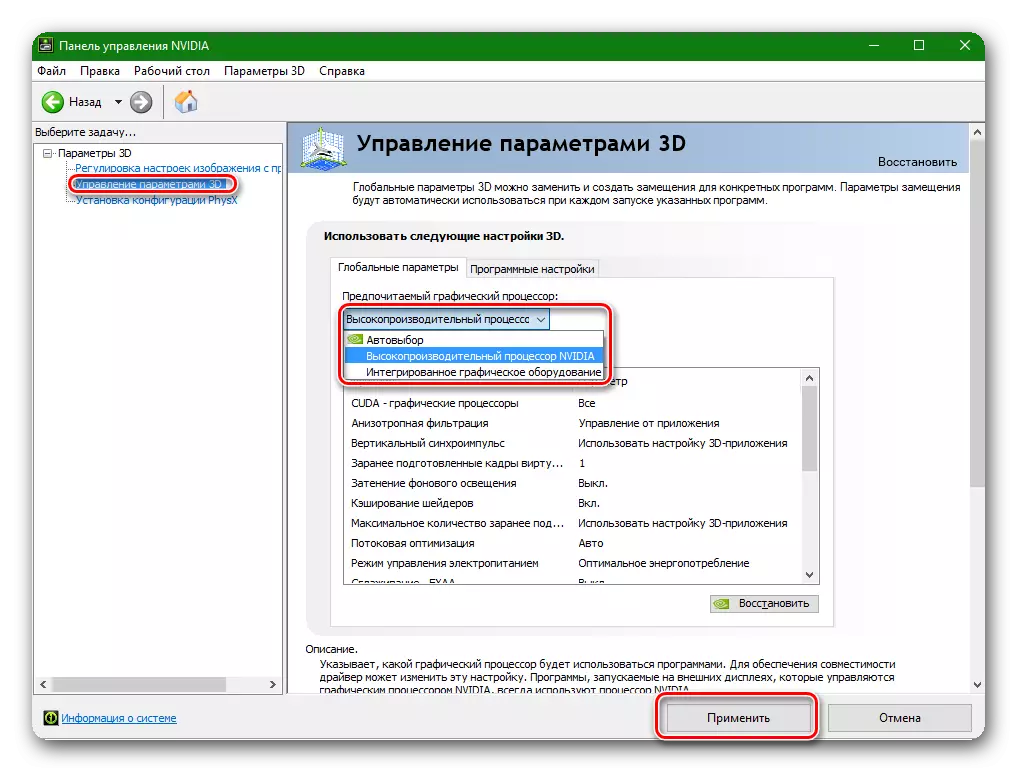
פעולות לבעלי כרטיס מסך AMD:
- עבור אל דף ההורדה של האתר הרשמי AMD.
- הדרך הקלה ביותר למצוא המודל שלך על ידי הזנת שמו בחיפוש.

לחילופין, אתם יכולים צעד אחר צעד על ידי בחירת "גרפיקה" בעמודה הראשונה, ולאחר מכן הוא דוחף החוצה מן הדגם של כרטיס המסך שלך. דוגמא על המסך למטה.
- דף עם רשימה של נהגים זמינים יפתח. הרחב את התפריט בהתאם לגרסה ו קצת את מערכת ההפעלה שלך, להציג את הרשימה הזמינה של קבצים ובחר את האפשרות של עניין, המבוססת על הגרסה פי הגרסה. לחץ על "הורד".
- לאחר שהנהג נטען, להשיק אותו. יופיע חלון עם מבחר דרך לפרוק את קובצי ההתקנה. בחר הכל תיקייה או חופשה רצוי כברירת מחדל. לחץ על הלחצן "התקן".
- אחרי שרוקן, חלון ההתקנה יופיע. זה צריך לבחור את האזור הנכון שנקרא "נהג מקומי".
- השלב הבא הוא הבחירה של שיטת ההתקנה. אנחנו מעוניינים בפריט "התקנה סלקטיבית". לחץ על מחרוזת זו.
- בחלון הבא, אתה יכול לבחור רכיבי עדכון ולבצע נהגים נקיים. משמעות הדבר היא כי התוכנית תמחק את הגירסה הקודמת של הנהג באופן אוטומטי. לחץ על לחצן "התקנה נקייה".
- הבא, המערכת תנפיק אזהרה כי זה דורש אתחול מחדש עבור התקנה נקיה. לחץ על הלחצן "כן".
- תהליך הסרת הנהג הישן יתחיל, שלאחריו הודעת האתחול תופיע. זה יקרה באופן אוטומטי לאחר 10 שניות או לאחר לחיצה על כפתור "הפעל מחדש כעת".
- עם הפעלת המערכת מחדש, תהליך התקנת הנהג יתחדש. שים לב כי תהליך ההתחדשות עשוי לארוך מספר דקות. כאשר היא ממשיכה, החלון המתאים יופיע על המסך.
- במהלך תהליך ההתקנה, המערכת תציג חלון שבו אתה רוצה לאשר את ההתקנה של מנהל ההתקן עבור המכשיר על ידי לחיצה על הכפתור "התקן".
- החלון הבא יופיע עם הצעה להתקין Radeon לחיות מחדש, תכנית להקלטת וידאו ויצירת שידורים. אם אתה רוצה להתקין אותו, ללחוץ על הכפתור "Install Radeon לחיות מחדש", אחרת, לחץ על "דלג". אם אתה מתגעגע צעד זה, בעתיד אתה עדיין יכול להתקין את התוכנית "לחיות מחדש".
- החלון האחרון שמופיעה יהיה הודעה על הסיום המוצלח של התקנת ההצעה להפעיל מחדש את המערכת. בחר "רענן עכשיו".

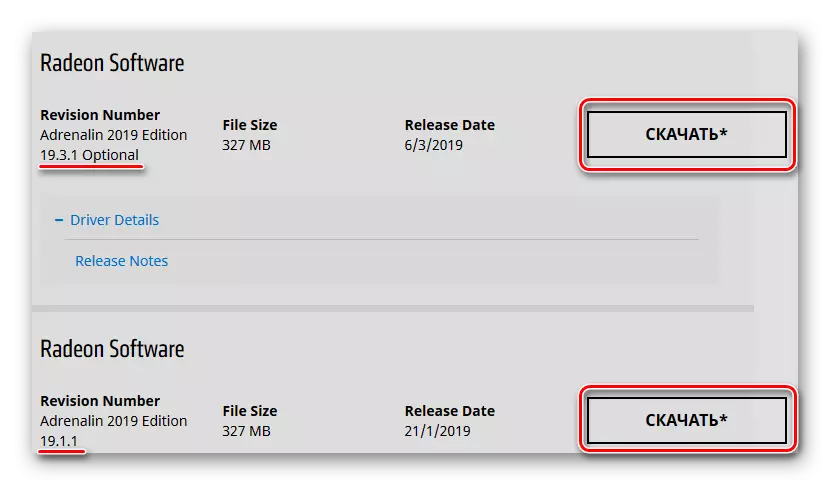









נהגים עדכון AMD גם יכול להיות אוטומטי.
- על שולחן העבודה על ידי לחיצה על כפתור העכבר הימני ובחרו את הפריט "הגדרות Radeon".
- בחלון שמופיע בתחתית, בחר את הכרטיסייה "עדכונים".
- הבא אתה צריך ללחוץ על "בדוק עדכונים" כפתור.
- כאשר תהליך האימות נגמר, כפתור עם השם "צור מומלץ" יופיע. לחיצה על קישור זה, יראה תפריט שבו אתה רוצה לבחור את המחרוזת "העדכון המותאם אישית".
- השלב הבא יאושר תחילת ההתקנה. כדי לעשות זאת, לחץ על כפתור "המשך" בחלון שמופיע.




כתוצאה מכך, התהליך של הסרת הגרסה הישנה של הנהג, לאתחל את המערכת ולהתקין את מנהל ההתקן החדש. תהליך ההתקנה מפורט יותר מתואר מעט גבוהה.
איך למצוא את המודל כרטיס מסך ללא תוכנות צד שלישי
אתה יכול למצוא את הדגם של כרטיס המסך מבלי להזדקק לתוכנות צד שלישי. לשם כך, בצע את הפעולות הבאות:
- בשולחן העבודה על הסמל שלי "המחשב שלי" או "המחשב הזה" על ידי לחיצה על הכפתור הימני של העכבר ובחר המחרוזת האחרונה של "המאפיינים" בתפריט הנפתח.
- בחלון שנפתח באזור השדה, בחר את פריט מנהל התקנים.
- ברשימת המכשירים מחפשים מחרוזת "וידאו מתאם" ולפתוח סניף זה. תוכלו לראות רשימה של כרטיסי וידאו קשורים המציין את המודל. אם יש לך מחשב נייד, אז סביר להניח תצטרך שני מכשירים, כמו המסך למטה. כרטיס וידאו אחת משולב, ואת השני הוא בעל ביצועים גבוהים דיסקרטיים.

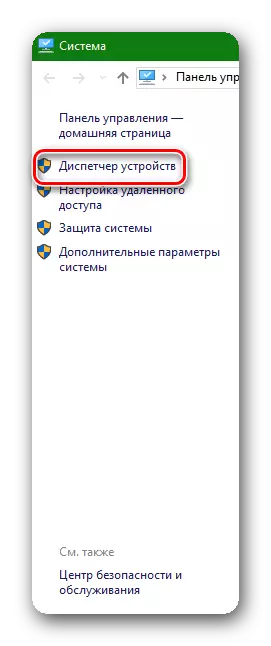

2 שיטה: התקנת גרסה ישנה יותר של נהגים על כרטיס מסך
לא תמיד מפתחים לייצר נהגים עובדים באופן מלא לתוך המון רחב. לעתים קרובות יש טעויות הנהגים האחרונים אחרי אנשים התקינו אותם במחשבים. אם השגיאה מתרחשת איתך עם מנהל ההתקן העדכני כבר מותקן, אז אתה צריך לנסות להתקין את הגרסה הישנה של זה.
לכרטיסי מסך NVIDIA:
- עבור לדף עם נהגי ארכיוני בטא.
- כפי שצוין לעיל, לבחור את סוג המכשיר, משפחה, מודל, מערכת עם קצת ושפה. בשדה "מומלץ / ביתא", קבע את הערך "מומלץ / מוסמך". לאחר מכן, לחץ על כפתור החיפוש.
- להלן יפתח רשימה של נהגי ארכיון. אין עצה כאן. יש צורך לבדוק בכוחות עצמו, שכן במקרים שונים את ההתקנה של גרסאות שונות של הנהגים יכולים לעזור. ישנם מקרים בהם ההתקנה של הנהג הנהג "372.70" עזר לפתור את הבעיה עם נהג וידאו שגיאה. לכן, לנסות להתחיל עם זה. כדי להמשיך, עליך ללחוץ על הקו עם שם הנהג.
- לאחר מכן תוכל לפתוח את החלון הסטנדרטי עם ההורדה של הנהג NVIDIA, המתואר לעיל. עליך ללחוץ על הלחצן "הורד עכשיו", ובדף הבא עם ההסכם - "קבל והורדה". כתוצאה מכך, הורדת הנהג יתחיל. התקנה מפורטת ומדרגתית של הנהג עבור NVIDIA מתוארת בפסקה לעיל.


עבור כרטיסי מסך AMD:
במקרה של כרטיסי וידאו AMD, הכל קצת יותר מסובך. העובדה היא כי באתר הרשמי של החברה אין מחיצה עם נהגים ארכיוניים, כמו NVIDIA. לכן, כדי לחפש גרסאות ישנות של נהגים יצטרכו להיות על משאבי צד שלישי. שים לב כי הורדת מנהלי התקנים מאתרים של צד שלישי (לא רשמי), אתה פועל בסיכון שלך. היזהר בעניין זה לא להוריד את הנגיף.
שיטה 3: שנה הגדרות הרישום
אפשרות יעילה היא לערוך פרמטרים ברישום אחד או שניים האחראים לשליטה על ההתאוששות ומשך העיכוב, כלומר, שהגיע הזמן שבו מנהל ההפעלה מחדש. נצטרך להגדיל את מרווח הזמן הזה לצד הגדול ביותר. מיד יש צורך בהזמנה כי שיטה זו רלוונטית רק אם אתה לא באמת צריך להפעיל מחדש את מנהל ההתקן כדי לשחזר אותו, אבל זה בגלל הגדרות Windows רגיל.
- אנו מפנים את עורך הרישום על-ידי סגירת Win + R ו כניסה בפקודה Regedit בחלון "הפעלה". בסוף, הקש Enter או אישור.
- עבור לאורך הנתיב HKLM \ System \ CurrentControlset \ בקרחון \ גרפיקה. ב- Windows 10, זה מספיק כדי להעתיק את כתובת זו ולהכניס אותו לתוך שורת הכתובת "עורך הרישום", בעבר פינה אותו מן הנתיב הסטנדרטי.
- כברירת מחדל, הפרמטרים הדרושים לעריכה אינם כאן, כך שניצור אותם באופן ידני. לחץ על PCM במקום ריק ובחר "צור"> "פרמטר DWORD (32 סיביות)".
- לשנות שם "TDrdelay".
- לחץ פעמיים על לחצן העכבר השמאלי עבור אל המאפיינים. ראשית, להגדיר את "מספר מערכת" כמו "עשרוני", ולאחר מכן להקצות אותו ערך אחר. זמן העיכוב הרגיל הוא 2 שניות (לפחות בנכסים ובכתב "0"), ולאחר מכן מנהל ההתקן של מתאם הווידאו מופעל מחדש. להגדיל אותו בהתחלה עד 3 או 4, ולאחר מכן, עם מראה נוסף של הבעיה, לבחור את האפשרות המתאימה על ידי ניסיוני. כדי לעשות זאת, פשוט לשנות את הספרה יותר ליחידה - 5, 6, 7, וכו ' טווח 6-8 נחשב בדרך כלל אופטימלי, אבל לפעמים הערך יכול להיות 10 - הכל בנפרד.
- לאחר כל שינוי, המספרים צריכים להפעיל מחדש את המחשב! ערך נבחר כהלכה יהיה שכאשר אינך שוחק עוד את השגיאה.


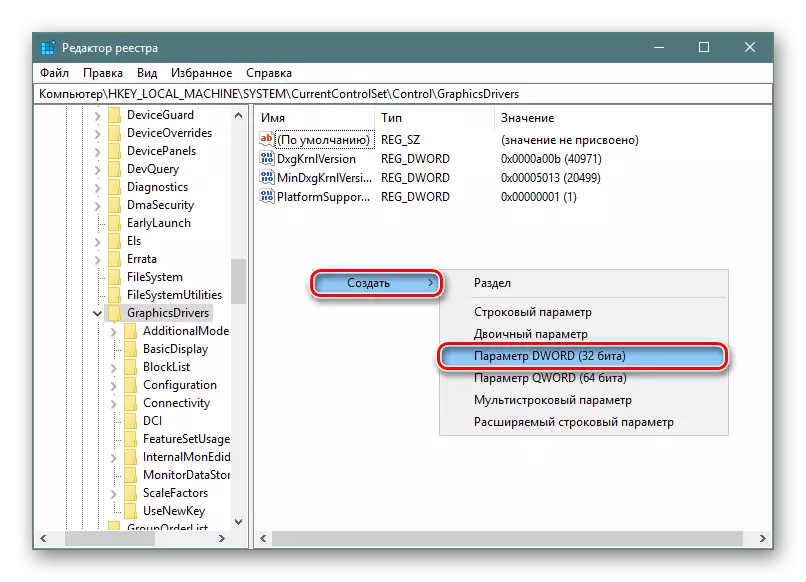

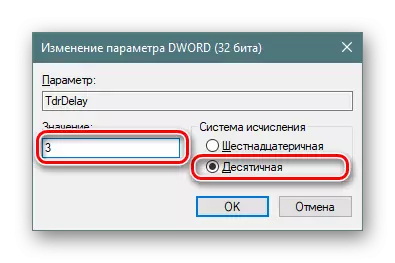
ניתן גם להשבית לחלוטין את פעולת TDR - לפעמים זה גם תורם להיעלמות של השגיאה. אם תבטל את הפרמטר הזה ברישום, חיישן מנהל ההתקן לא יעבוד, כלומר השגיאה לא תופיע. כאן חשוב לציין שכאשר ההשבית TDR, ליצור ולערוך את הפרמטר "TDRDelay" אינו הגיוני מסיבות ברורות.
עם זאת, הקמנו כחלופה, כי זה יכול גם להוביל לבעיה: המחשב יהיה לתלות באותם מקומות שבהם ההודעה "מנהל הווידאו היה צריך להפסיק להגיב בהצלחה שוחזר ברעיון. לכן, אם לאחר השבתה התחלת להתבונן בתלוהים שבהם אזהרת windovs הודגשה בעבר, לאפשר את הפרמטר הזה בחזרה.
- בצע צעדים 1-2 מההוראות לעיל.
- שנה את שם הפרמטר "tdrlevel" ולפתוח את המאפיינים שלה עם לחיצה כפולה LKM.
- שוב, הגדר "עשרוני" מספר מספר, ואת הערך "0" נשאר. זה מתאים למצב "הגדרה מוגבלת". לחץ על "אישור", הפעל מחדש את המחשב.
- כאשר אתה תולה מחשב, חזור לאותו מיקום הרישום, פתח את הפרמטר "TDRLEVEL", הגדר אותו הערך "3", כלומר, שחזור פסק הזמן ולפני זה שימש כברירת מחדל. לאחר מכן, תוכל לערוך את הפרמטר שכבר נחשב "tdrdelay" והפעל מחדש את המחשב.


שיטה 4: שנה את תדירות השעון של הקרנל של כרטיס המסך
במקרים מסוימים, כדי להיפטר משגיאת הווידאו, ירידה בתדירות של קרנל שבב הווידאו מסיימת.
עבור בעלי כרטיסי וידאו NVIDIA:
לשם כך, נצטרך כל תוכנית עבור overclocking (האצה) של כרטיס המסך. לדוגמה, לקחת מפקח NVIDIA.
- הורד את תוכנית מפקח NVIDIA מתוכנית מפתח הרשמי של האתר.
- אנו מתחילים את התוכנית ובחלון הראשי, לחץ על הלחצן "הצג Overclocking" הממוקם להלן.
- חלון אזהרה יופיע כי האצה תכופה של כרטיס המסך יכול להוביל התמוטטותו. מכיוון שלא נוכל overclock את כרטיס המסך, לחץ על הלחצן "כן".
- בתחום שנפתח בצד ימין, אנו מעוניינים בסעיף "ברמת הביצועים [2] (P0) והגדרות הראשונות מאוד" קיזוז שעון בסיס - [0 MHz] ". העבר את המחוון הגדרות משמאל, ובכך להוריד את תדר הקרנל שבב. הפחת את התדירות נדרשת על ידי כ 20-50 MHz.
- כדי להחיל הגדרות, לחץ על לחצן החלת השעונים והמתח. במידת הצורך, באפשרותך ליצור קיצור דרך בשולחן העבודה תוך שמירת ההגדרות הנוכחיות, אשר ניתן להוסיף את האוטולואד של המערכת. לשם כך, לחץ על הלחצן "צור Clocks". אם עליך להחזיר את ההגדרות המקוריות, עליך ללחוץ על הלחצן "החל ברירות המחדל", הנמצא באמצע.
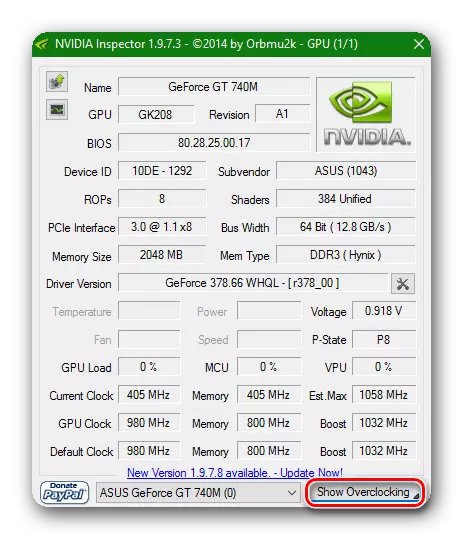



לבעלי כרטיסי מסך של AMD:
במקרה זה, התוכנית של MSI Afterburner יהיה מתאים לנו.
- הפעל את התוכנית. אנו מעוניינים במחרוזת "שעון הליבה (MHz)." אנו מזיזים את המחוון מתחת למחרוזת זו משמאל, ובכך להוריד את תדירות הליבה של כרטיס המסך. הפחתה בעקבות 20-50 MHz.
- כדי להחיל הגדרות, לחץ על הלחצן בצורה של סימן ביקורת, ליד לחצן הערכים לאפס בצורה של חץ עגול וכפתור הגדרות התוכנית בצורה של ציוד.
- לחלופין, באפשרותך להפעיל את המגף של התוכנית עם הפרמטרים המאוחסנים על ידי לחיצה על הלוגו של Windows תחת לוגו "הפעלה".


כמסקנה, אני רוצה לציין כי השיטות הנ"ל הן אולי היעילות ביותר במאבק בטעות וידאו. כמובן, ישנם מספר מניפולציות כי לכאורה יכול לעזור לך לתקן את הבעיה המתוארת. אבל כל המצבים הם בודדים בלבד. מה יכול לעזור במקרה אחד עשוי להיות חסר תועלת לחלוטין זה מזה. לכן, כתוב את ההערות אם יש לך שגיאה דומה ואיך אתה מתמודד עם זה. ואם לא תתמודד, נפתור את הבעיה יחד.
