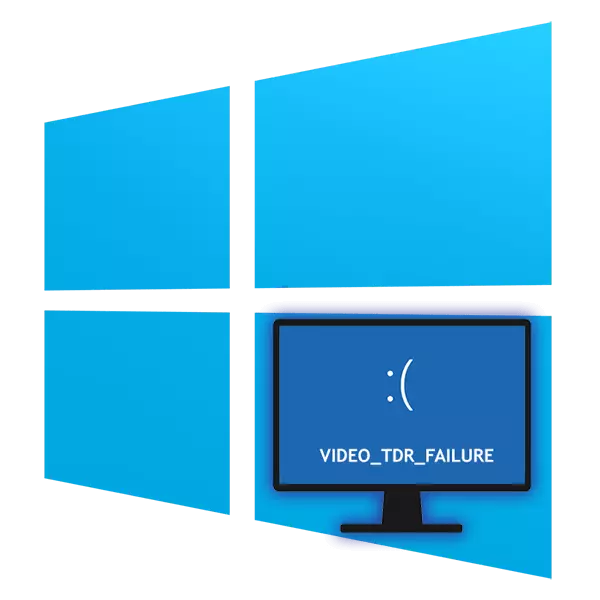
שגיאה עם השם "video_tdr_failure" גורמת למראה של מסך כחול של מוות, ובגלוב משתמשים ב- Windows 10 הופכים לא נוח להשתמש במחשב או במחשב נייד. כפי שהוא ברור משמו, הפושעים של המצב הוא הרכיב הגרפי, להשפיע על איזה גורמים שונים. לאחר מכן, נשקול את הסיבות לבעיה ולתהות איך לחסל אותו.
שגיאה "video_tdr_failure" ב- Windows 10
בהתאם למותג ולמודל של כרטיס המסך המותקן, שם מודול הכישלון יהיה שונה. לרוב זה:- Atikmpag.sys - עבור AMD;
- nvlddmkm.sys - עבור nvidia;
- IGDKMD64.SYS - עבור אינטל.
מקורות של התרחשות של BSOD עם הקוד המתאים ואת השם הן תוכנות וחומרה, ואז זה יהיה על כולם, החל את האפשרויות הקלה ביותר.
סיבה 1: הגדרות תוכנית שגויות
אפשרות זו נוגעת לאלה שיש להם קריסות שגיאה בתוכנית מסוימת, לדוגמה, במשחק או בדפדפן. סביר להניח, במקרה הראשון, זה בשל הגדרות גרפיקה גבוהה מדי במשחק. הפתרון ברור - בעוד בתפריט המשחק הראשי, להוריד את הפרמטרים שלה בינוני ומנוסה, להגיע לאיכות ויציבות התואמים ביותר. משתמשים של תוכניות אחרות צריך גם לשים לב אילו רכיבים יכולים להשפיע על כרטיס המסך. לדוגמה, בדפדפן ייתכן שיהיה צורך לכבות את האצת החומרה, אשר מעניקה לטעינה ב- GPU מהמעבד ובמצבים מסוימים שגורמים לכישלון.
Google Chrome: "תפריט"> "הגדרות"> "נוסף"> לכבות את האצת חומרה (אם קיימת) ".

Yandex.Browser: "תפריט"> "הגדרות"> "מערכת"> נתק "השתמש בהאצת חומרה, אם אפשר".
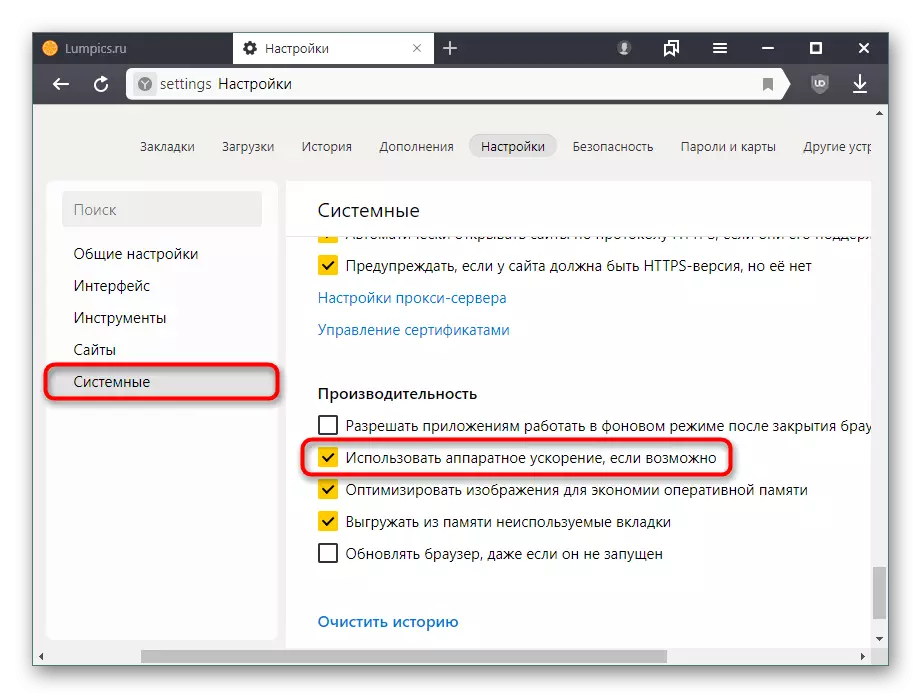
Mozilla Firefox: "תפריט"> "הגדרות"> "ראשי"> הסר את תיבת הסימון מ "השתמש בהגדרות הביצועים המומלצים"> כבה את "ככל האפשר כדי להשתמש באצת חומרה".

אופרה: "תפריט"> "הגדרות"> "מתקדם"> כיבוי "השתמש בהאצת חומרה אם זמין".
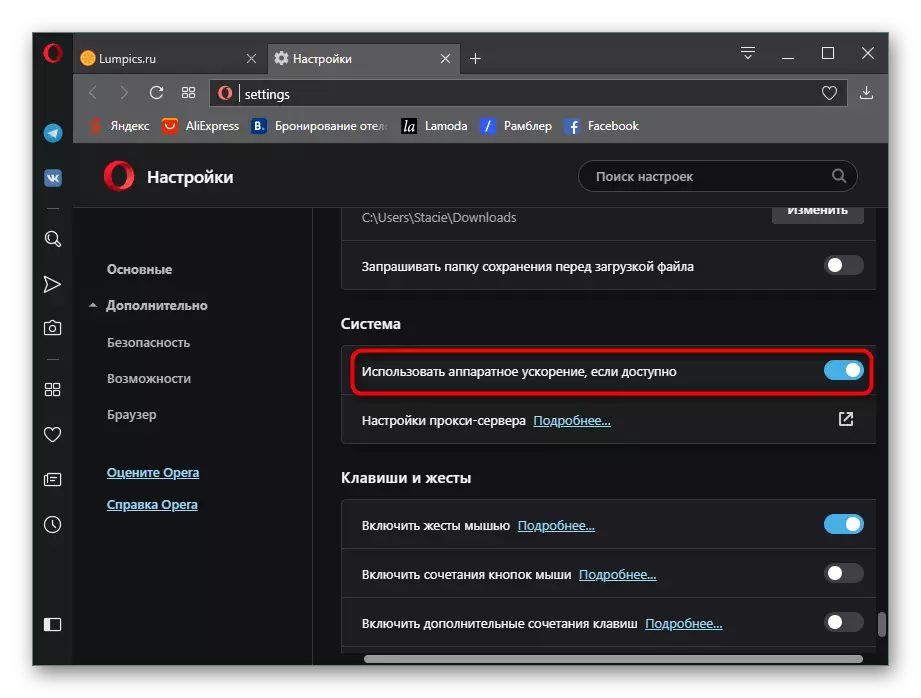
עם זאת, גם אם הוא יריד BSOD, זה לא יהיה מיותר לקרוא המלצות אחרות ממאמר זה. אתה גם צריך לדעת כי משחק / תוכנית מסוימת יכול להיות תואם היטב עם מודל כרטיס גרפי שלך, בגלל מה בעיות צריך להיות נראה כבר לא בו, אבל בהתייחסו למפתח. לעתים קרובות זה קורה לגרסאות פיראטאות של תוכנה, מפונקת כאשר רישיונות מזויפים.
סיבה 2: עובד הנהג שגוי
לעתים קרובות, הנהג גורם לבעיה הנדונה. הוא עשוי לעדכן באופן שגוי או להיפך, להיות מיושן מאוד להפעלת תוכניות אחת או יותר. בנוסף, זה כולל גם את ההתקנה של הגירסה של אספנים של הנהגים. הדבר הראשון שנעשה הוא לגלגל בחזרה את הנהג המותקן. להלן תמצאו 3 שיטות כיצד היא מבוצעת על ידי דוגמה של NVIDIA.

קרא עוד: איך לגלגל בחזרה NVIDIA כרטיס וידאו הנהג
כחלופה לשיטה 3 של המאמר על הקישור שמעל לבעלי ה- AMD מוזמנים להשתמש בהוראות הבאות:
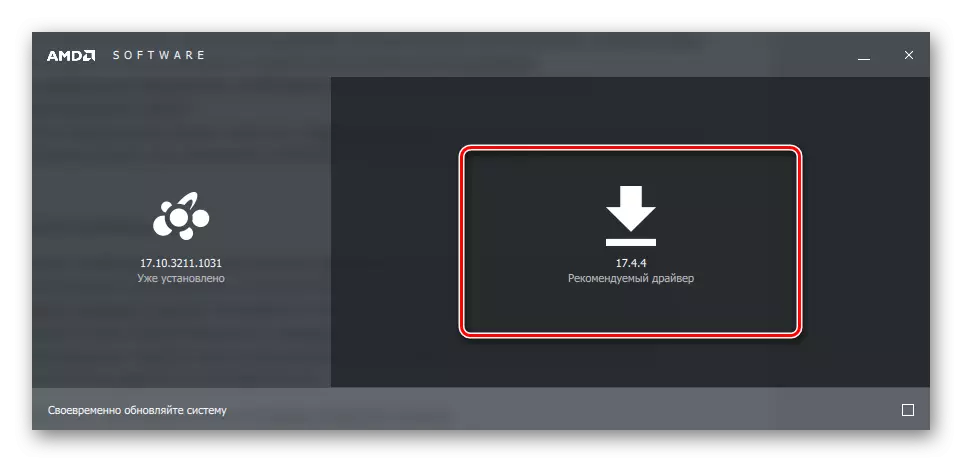
קרא עוד: התקן מחדש את גרסת מנהל ה- AMD, "Rollback"
או להתייחס לשיטות 1 ו -2 מתוך המאמר על NVIDIA, הם אוניברסליים עבור כל כרטיסי הווידאו.
כאשר אפשרות זו אינה עוזרת או שאתה רוצה להילחם בשיטות רדיקליות יותר, אנו מציעים התקנה מחדש: הסרה מלאה של הנהג, ולאחר מכן ההתקנה נקייה שלה. זה מוקדש בנפרד את המאמר שלנו על הקישור להלן.

עוד: התקן מחדש את מנהלי ההתקן של כרטיס המסך
סיבה 3: הגדרות מנהלי התקנים שאינם תואמים / Windows
אפשרות יעילה וקלה יותר - הגדרת מחשב ומנהל התקן, בפרט, לפי אנלוגיה עם מצב שבו המשתמש רואה הודעה במחשב. "הנהג הווידאו הפסיק להגיב והושקח בהצלחה". שגיאה זו, במהותה, דומה לזו הנחשבת במאמר הנוכחי, אך אם הנהג יכול לנהל לשחזר, ב - לא, בגלל אשר BSOD הוא ציין. באפשרותך לסייע באחת משיטות התייחסות הבאות: שיטה 3, שיטה 4, שיטה 5.
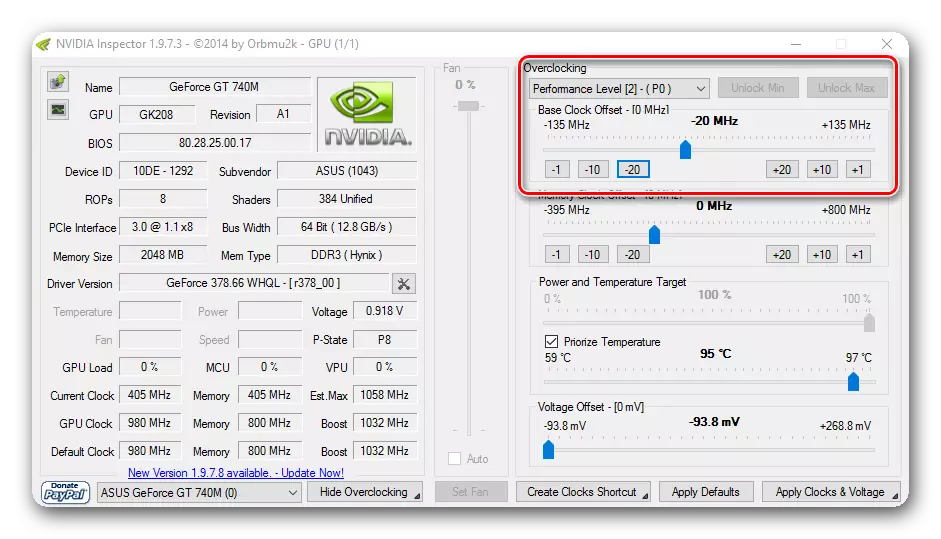
קרא עוד: אני לתקן את השגיאה "מנהל ההוויה הפסיק להגיב והושקזר בהצלחה".
סיבה 4: זדוני
"וירוסים קלאסיים" נותרו בעבר, כיום מחשבים נגועים יותר ויותר עם כורים נסתרים, אשר, באמצעות משאבים כרטיס וידאו, להתמודד עם משימות מסוימות ולהביא הכנסה פסיבית המחבר של הקוד מזיק. לעתים קרובות כדי לראות את התהליכים הלא פרופורציונליים שלה, תוכל להזין את "מנהל המשימות" לכרטיסייה "ביצועים" ומסתכל על עומס GPU. כדי להתחיל בו, לחץ על שילוב המקשים CTRL + SHIFT + ESC.
הערה, התצוגה של מצב GPU אינה עבור כל כרטיסי הווידאו - ההתקן חייב לתמוך ב- WDDM 2.0 ומעלה.

אפילו עומס נמוך לא צריך להיות נשלל על ידי נוכחות של הבעיה הנדונה. לכן, עדיף להגן על עצמך ועל המחשב על ידי בדיקת מערכת ההפעלה. אנו ממליצים שתסרוק את המחשב עם תוכנית אנטי-וירוס. אופציות עבור כמה לשימוש למטרות אלה נחשב בחומר אחר.
קרא עוד: לחימה וירוסי מחשב
סיבה 5: בעיות ב- Windows
מערכת ההפעלה עצמה יכולה גם לעורר את המראה של BSOD עם "video_tdr_failure" כאשר לא יציב. זה נוגע לאזורים שונים שלה, כי לעתים קרובות למדי מצבים אלה נגרמות על ידי גישה למשתמש חסרי ניסיון. ראוי לציין כי לעתים קרובות ביותר אשמתו היא הפעלה שגויה של רכיב מערכת DirectX, אשר, עם זאת, קל להתקין מחדש.
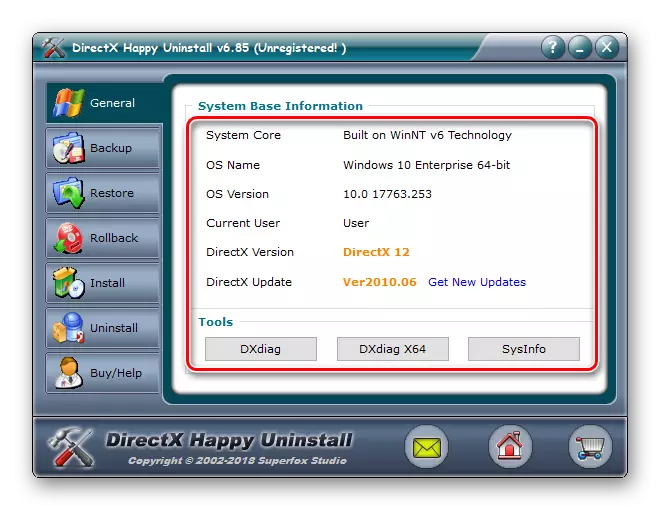
קרא עוד: התקן מחדש את רכיבי DirectX ב- Windows 10
אם תשנה את הרישום ויש לך עותק גיבוי של המדינה הקודמת, לשחזר אותו. לשם כך, עיין בתרשים 1 של הקישור להלן.

קרא עוד: שחזר את הרישום של המערכת ב- Windows 10
תקלות מערכת מסוימות יכולות לחסל את שחזור שלמות רכיבי השירות SFC. זה יעזור, גם אם Windows מסרב לטעון. אתה יכול גם תמיד להשתמש בנקודת השחזור כדי להתגלגל חזרה למצב יציב. זה רלוונטי בתנאי כי BSOD החלה להיראות לא כל כך מזמן ואתה לא יכול לקבוע לאחר איזה אירוע. האפשרות השלישית היא איפוס מלא של מערכת ההפעלה, למשל, למצב המפעל. כל שלוש הדרכים נדונו בפירוט במדריך הבא.

קרא עוד: שחזר קבצי מערכת ב- Windows 10
סיבה 6: יתר על המידה כרטיס מסך
חלקית זו משפיעה על הקודם, אבל היא לא תוצאה של 100%. הגידול במעלות מתרחש במהלך אירועים שונים, למשל, עם קירור לא מספיק בשל אוהדים שאינם עובדים על כרטיס וידאו, זרימת אוויר עניים בתוך המקרה, עומס תוכנה חזקה לטווח ארוך, וכו '.קודם כל, אתה צריך לדעת כמה מעלות עקרונית עבור כרטיס הווידאו של היצרן שלך נחשב לנורמה, וכבר לדחוף את זה, להשוות את הדמות עם האינדיקטורים במחשב. עם התחממות יתר ברורה, זה יישאר כדי לגלות את המקור ולבחור את הפתרון הנכון כדי לחסל אותו. כל אחת מהפעולות הללו נדונה להלן.
קרא עוד: טמפרטורות עבודה וכרטיסי וידאו מחשמולים
סיבה 7: טועה overclocking
ושוב הסיבה עשויה להיות תוצאה של הקודם - האצה הלא נכונה, המשמעות על הגידול בתדירות ומתח, מובילה לצריכת משאבים נוספים. אם יכולות ה- GPU אינן תואמות את העובדה שהם צוינו באופן פרוגרמטי, תראה לא רק חפצים במהלך העבודה הפעילה לכל מחשב, אלא גם את ה- BSOD עם השגיאה הנדונה.
אם לאחר overclocking לא לנהל מבחן מתח, הגיע הזמן לעשות את זה עכשיו. כל המידע הדרוש לכך לא יהיה קשה למצוא את הקישורים הבאים.
קרא עוד:
תוכניות לבדיקת כרטיסי מסך
ביצוע בדיקת מתח כרטיס וידאו
ביצוע מבחן יציבות ב Aida64
כאשר לא משביע רצון נבדק בדיקה בתוכנית overclocking, מומלץ להגדיר את הערכים פחות מאשר הנוכחי או אפילו להחזיר אותם לערכים סטנדרטיים - הכל תלוי כמה זמן אתה מוכן לשלם את הבחירה של פרמטרים אופטימליים. אם המתח היה, להיפך, מופחת, יש צורך להעלות את ערכו לממוצע. אפשרות נוספת היא להגדיל את התדירות של coolers בכרטיס הווידאו, אם לאחר overclocking זה התחיל להתחמם.
סיבה 8: אספקת חשמל חלשה
לעתים קרובות, משתמשים מחליפים להחליף את כרטיס המסך למתקדם יותר, שוכח כי הוא צורכת יותר משאבים בהשוואה זהה. כנ"ל לגבי overclockers שהחליטו לבצע האצה של מתאם גרפיקה על ידי הרמת המתח שלה עבור הפעולה הנכונה של תדרים מוגברים. לא תמיד את BP יש מספיק כוח משלה כדי לספק תזונה של כל המרכיבים של המחשב, כולל כרטיס וידאו תובעני במיוחד. חוסר האנרגיה יכול לגרום למחשב לא להתמודד עם העומס ואתה רואה את המסך הכחול של המוות.היציאה היא כאן שני: אם כרטיס הווידאו הוא משא ומתן - להוריד את המתח והתדירות שלה, כך שאספקת החשמל לא חוותה קשיים במבצע. אם זה חדש, ואת הספרה הכוללת של צריכת האנרגיה על ידי כל המרכיבים של המחשב עולה על היכולות של אספקת החשמל, לרכוש את המודל חזק יותר.
ראה גם:
כיצד לגלות כמה watts צורכת מחשב
כיצד לבחור אספקת חשמל למחשב
סיבה 9: כרטיס וידאו פגום
לעולם לא ניתן לבצע אי הכללה פיזית של הרכיב. אם הבעיה מופיעה במכשיר החדש שנרכשה והאפשרויות הקלה ביותר לא יסייעו לחסל את הבעיה, עדיף להתייחס למוכר בדרישה ליצור החזר / החליפין / בדיקה. ניתן להזין את הסחורה תחת האחריות למרכז השירות שצוין בכרטיס האחריות. כאשר תקופת האחריות הושלמה, ייקח לשלם מהכיס שלך.
כפי שאתה יכול לראות, הגורם של השגיאה "video_tdr_failure" שונה, מ פתרון בעיות פשוט של הנהג לתקלות חמורות של המכשיר עצמו, כדי לתקן כי יכול להיות רק מומחה מוסמך.
