
אחת ההפצות המפורסמות ביותר המבוססות על הקרנל לינוקס נחשבת לקשת. בין פלטפורמות אחרות, הוא מוקצה בקושי להתקין ולהגדיר, אבל זה מושך משתמשים שרוצים ללמוד יותר על המבנה של מערכת הפעלה זו ולהגדיל את רמת הידע בשימוש של המסוף הקלאסי. Arch Linux מותקן באופן ידני לחלוטין, החל מיצירת מחיצות של דיסק קשיח וסיום עם חשבונות חדשים. כל הפעולות מבוצעות באמצעות "טרמינל" על ידי הזנת הפקודות הרלוונטיות.
התקן את Arch Linux.
במסגרת מאמר זה, אני רוצה לשקול את ההליך להתקנת פלטפורמה זו כמו בפירוט, תוך התחשבות בתצורה יפה של כל הרכיבים. שברנו את כל התהליך כדי צעדים כך שמשתמשים טירון היו יותר קל לנווט. עבור ההתקנה עצמה, אתה רק צריך כונן הבזק עם מינימום של 2 GB או אותו דיסק. כל השאר נטען מהאינטרנט או הוסיף ישירות במהלך ההתקנה של מערכת ההפעלה. שים לב שהוספת כל הרכיבים הדרושים מבוצעת באמצעות חיבור לאינטרנט פעיל.שלב 1: להוריד את תמונת ההפצה
הפלטפורמה הנדונה, כמו רוב ההפצות האחרות, היא בגישה פתוחה וניתן להוריד מהאתר הרשמי של מפתחים. אנו ממליצים להשתמש במקור מסוים זה, כפי שאתה מובטח לקבל תמונה עבודה ללא שגיאות קבצים זדוניים בפנים.
הורד את הפצה של קשת לינוקס מהאתר הרשמי
- עבור אל הקישור לעיל ובחר "הורד".
- אתה יכול להשתמש בכל מראה, אבל אנחנו ממליצים לך לבחור קישור bittorrent.
- לאחר ההורדה, הפעל את הקובץ באמצעות כל לקוח סיקור ומצפים להשלים את ההורדה של התמונה למחשב.



עכשיו יש תמונה מלאה של מערכת ההפעלה. זה נשאר רק לכתוב לדיסק או כונן הבזק, ולאחר מכן ניתן יהיה להתחיל ישירות הליך ההתקנה.
שלב 2: יצירת מדיה אתחול
עכשיו כונני הבזק מסוג USB הם פופולריים יותר, כי הם נוחים יותר לדיסקים, ואת המחבר המתאים הוא נוכח לחלוטין על כל המחשבים. לכן, בואו נעצור באפשרות זו. יהיה עליך לנצל תוכנית מיוחדת שיצרה את האתחול מהכונן הבזק הרגיל. הוראות מפורטות בנושא זה נמצאות במאמר נפרד בהתאם לקישור הבא.קרא עוד: רשום את תמונת מערכת ההפעלה בכונן הבזק מסוג USB
שלב 3: הגדרת BIOS כדי להתחיל את כונן הבזק האתחול
כפי שאתה יודע, תחילת ההתקנה של מערכת ההפעלה מתבצעת לאחר חיבור הכונן והפעל מחדש את המחשב. במקרה זה, חשוב כי ה- BIOS מתחיל להוריד מהכונן Flash, ולא את הדיסק הקשיח. כדי להבטיח ביצוע מוצלח של משימה זו, תצטרך להגדיר באופן ידני באמצעות הגדרות ה- BIOS. כדי להתמודד עם הליך זה יעזור עוד חומר נוסף.
קרא עוד: הגדרת BIOS להפעלה מתוך כונן הבזק
שלב 4: הורד מתקין ומצב חי
לאחר ביצוע הצעד הקודם, זה יהיה מספיק כדי להוסיף כונן הבזק למחבר חינם ולהפעיל את המחשב. לאחר כמות מסוימת של זמן, Bootloader Arch Linux מופיע על המסך. יש לו כמה פריטים, למשל, אתחול מחדש או להציג של מידע ברזל, אבל עכשיו אתה מעוניין "אתחול קשת לינוקס". חצים במקלדת, בחר פריט זה ולחץ על מקש Enter.
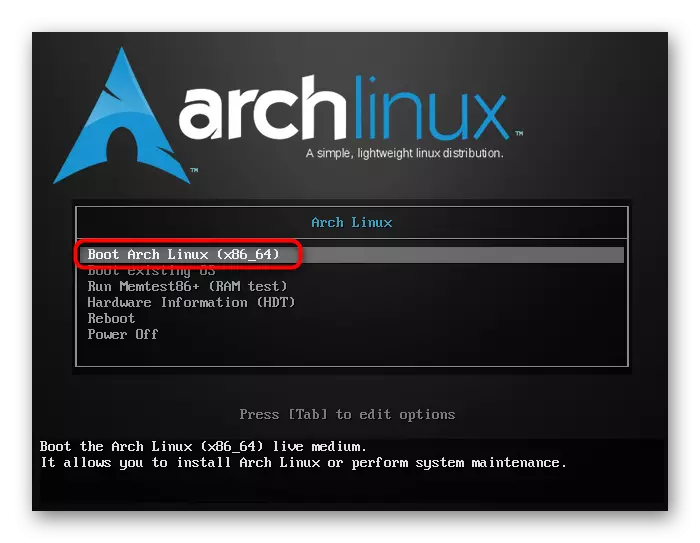
כל הרכיבים הרגילים למצב חי מתחילים. פעולה זו עשויה להימשך מספר דקות, ולכן לא לכבות את המחשב ולא ללחוץ על מפתחות על המקלדת. לאחר ההורדה בהצלחה, תוכלו ליפול לתוך מצב חי עם המסוף, שבו נוהל ההתקנה נוספת מבוצע.
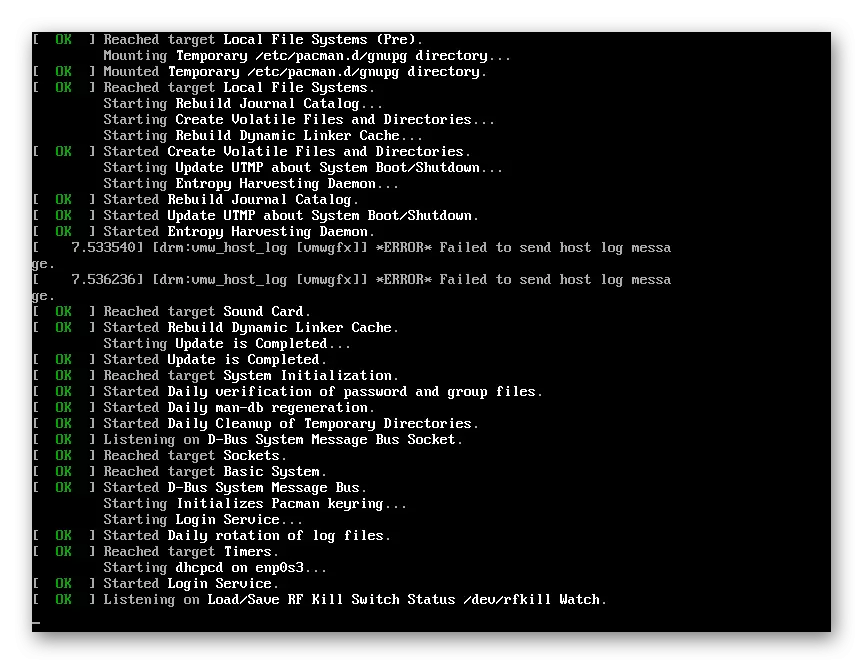
שלב 5: סימון דיסק קשיח
סימון דיסקים קשיחים - הראשון יתפגש למשתמש בעת התקנת הפלטפורמה הנדונה. כדי לעבוד כראוי, כל שטח הדיסק צריך להיות מחולק כמה כרכים לוגיים, שכל אחד מהם יהיה מאוחסן את המידע שלה, פרמטרים אחסון נקבעים באופן ידני. באופן כללי, התהליך הוא פשוט, אתה רק צריך לבצע כמה צוותים ובזהירות לפקח על הכתיבה שלהם ב קונסולה.
- סימון האחסון נעשה בצורה הטובה ביותר באמצעות כלי השירות הסטנדרטי, וכדי להתחיל אותו בטרמינל, אתה צריך להיכנס cfdisk / dev / sda.
- טבלת החלוקה נבחרת בעיקר. חדש יותר נחשב GPT, ולכן עדיף להשתמש בו אם אתה לא יכול להחליט באופן עצמאי על הבחירה.
- חצים על המקלדת עוברים בין התקנים מחוברים. בחר כונן סימון והפעל את הפריט "החדש" על ידי מעבר אליו באמצעות החצים השמאל והימין.
- ראשית, המקום מופרד עבור מטעין גראב. הוא מספק את ההשקה הנכונה של מערכת ההפעלה. מומלץ תמיד להקצות סעיף נפרד מתחתיה. אתה רק צריך להגדיר את עוצמת הקול ולחץ על Enter. מטעין הוא די מספיק 200 MB.
- אם בחרת בטבלת המחיצה של GPT, ולא את ה- MBR, היא נוצרת גם מחיצה לוגית לאחסון תמונת המטען. בחר «שטח פנוי» ו "חדש" שוב.
- התמונה של מטעין שווה להפריד בין 1 מגה בייט של שטח פנוי.
- כעת להגדיר סעיף זה סוג מסוים, כך שהוא נטען ממנה כאשר המחשב מתחיל. לשם כך, בחר "/ dev / sda2" בטבלה וללכת לתפריט "סוג".
- סלע את חצים המקלדת אל BIOS Boot ולחץ על Enter.
- בנוסף, סעיף השורש נוצר כאשר כל קבצי המערכת יונחו. שוב בטבלה, לבצע פעולות מוכרות כבר, המציין את הגודל של 20-30 GB.
- לאחר מכן, ליצור מחיצה שתבצע את התפקיד של ספריית הבית. קח את זה כמעט כל המיקום הזמין, משאיר כמה ג 'יגה בייט עבור קובץ ההחלפה (נפח מומלץ של קובץ ההחלפה בקשת שווה למספר RAM במחשב). לבסוף, לאחר ספריית הבית, ליצור קובץ החלפה, ובסופו של דבר אתה צריך חמש קטעים. כאשר ההליך הושלם, שמור את השינויים על ידי בחירת האפשרות "כתוב".
- אשר את הערך על ידי כתיבה בקו "כן".
- אחרי הכל, אתה יכול לצאת את העורך של חלקים באמצעות לחיצה על "צא"


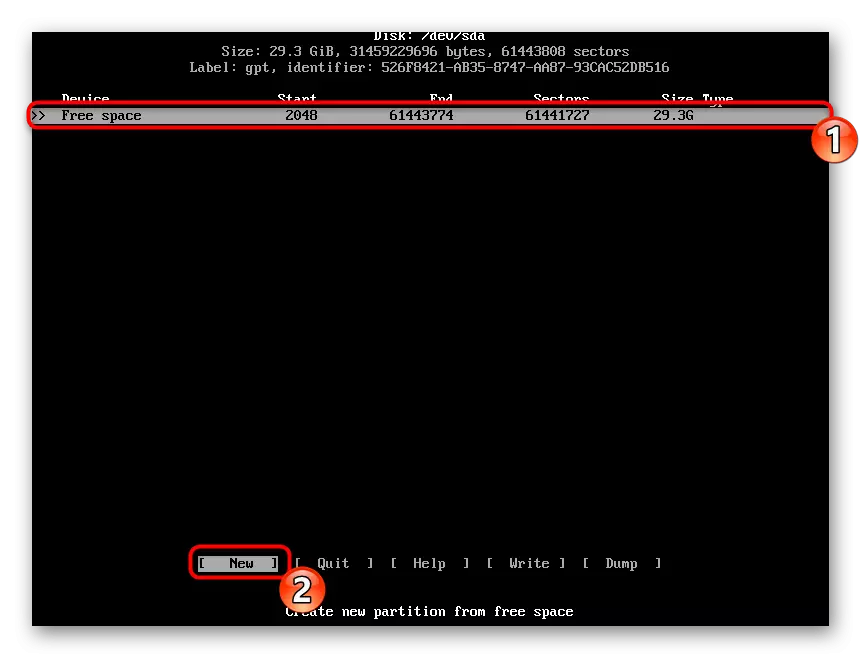




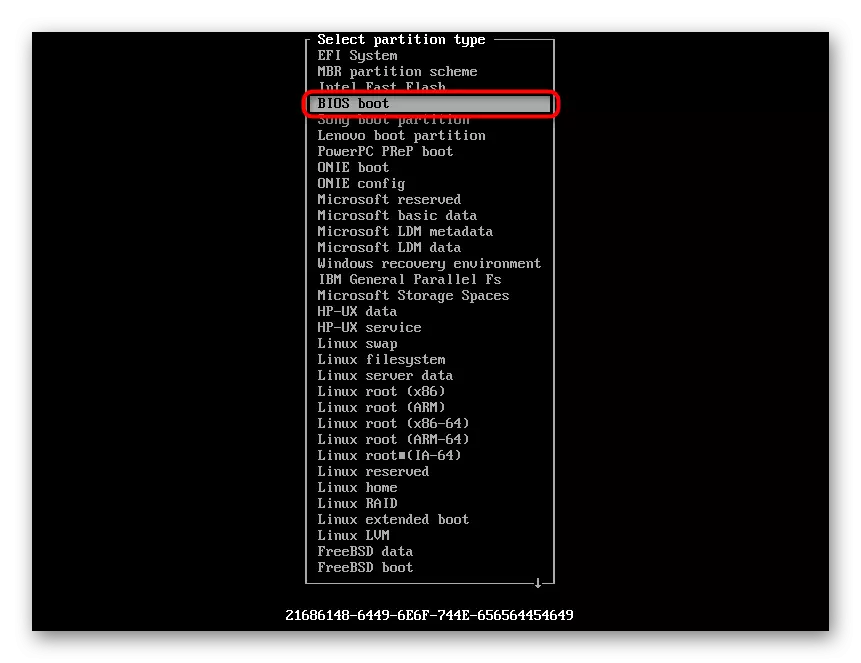


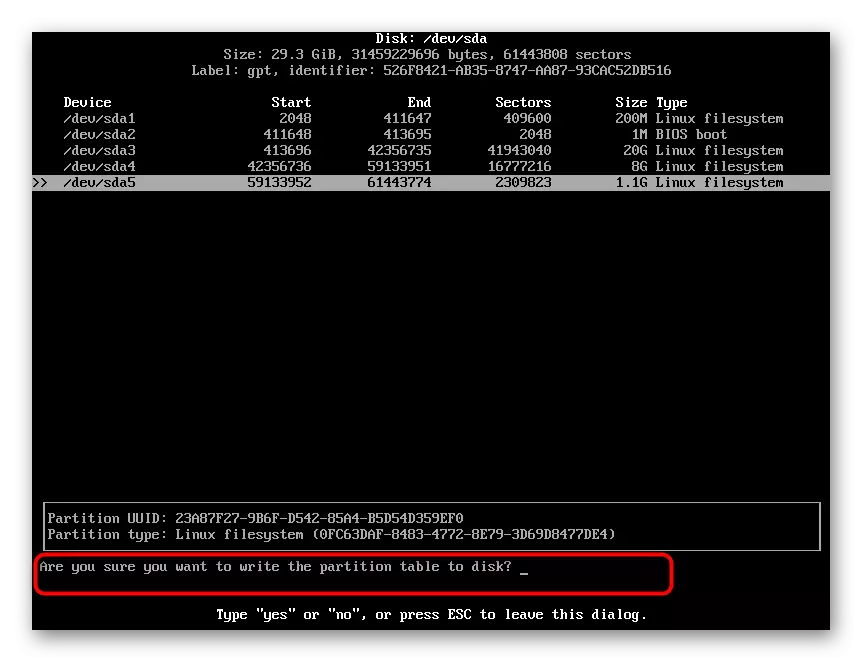
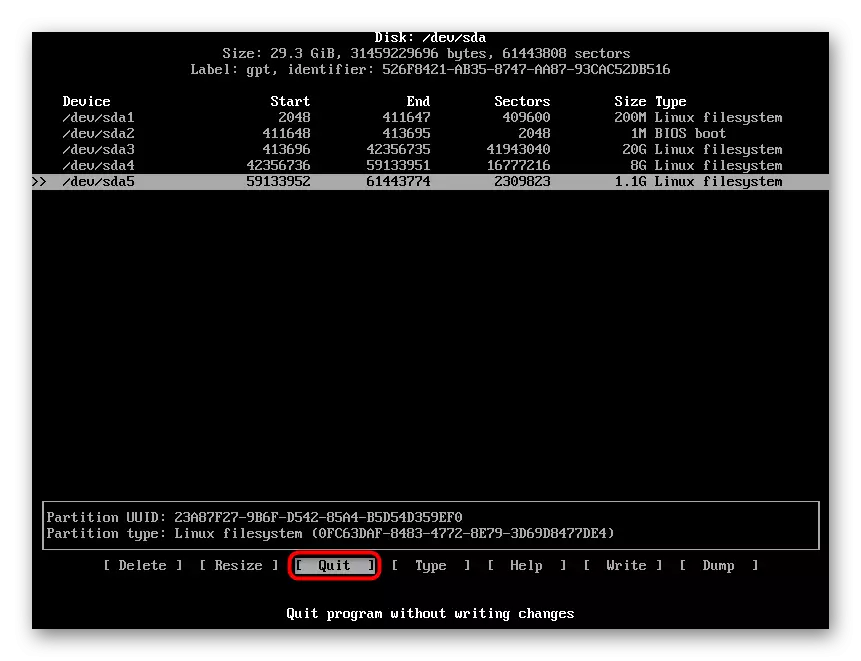
עם השלמת שלב זה, הדיסק הקשיח יחולק למספר הקטעים הנדרש. המשתמש יישאר רק מוגדר על ידי הגדרת מערכת הקבצים וסדרי העדיפויות, ולאחר מכן הכל יהיה מוכן להתקין.
שלב 6: עיצוב ומחיצות אחסון הרכבה
עכשיו כל הקטעים שנוצרו אינם שייכים למערכות קבצים מסוימות ועיצוב צריך להתבצע כדי להתקין אותם. בשל העובדה כי כל הכרכים נוצרו באופן ידני, עיצוב ועיתות צריך להתבצע גם באופן עצמאי.
- סעיף מטעין עדיף לקבוע את הפורמט של FS "EXT2" כדי להבטיח את העבודה הטובה ביותר. לכן, במסוף, להפעיל את הפקודה MKFS -T EXT2 -L / DEV / SDA1, שבו / Dev / SDA1 הוא שם של המחיצה הראשונה שנוצרה.
- החלק השני של התמונה הראשונית לא צריך להיות מעוצב, אז אנחנו פונים לספריית המערכת הראשית ולתבסס אותו בפורמט "EXT4" מוכר MKFS -T EXT4 -L שורש / dev / sda3.
- בדיוק אותה פעולה נדרשת לבצע עם ספריית הבית, הבקיע את הביטוי MKFS -T EXT4 -L הביתה / dev / sda4.
- קובץ ההחלפה הוא גם לא מעוצב, אז מיד להעלות אותו באמצעות MKSWAP / Dev / SDA5.
- חיבור חלקים שנוצרו גם מבוצעת באופן ידני, רק לאחר מכן הם יהיו מתאימים לעבודה. אתה צריך להתחיל עם קטלוג שורש sudo mount / dev / sda3 / mnt.
- לאחר מכן, ליצור תיקיות נפרדות עבור bootloader ואת הספרייה הביתה באמצעות sudo mkdir / mnt / {boot, home}.
- זה נשאר רק כדי לעלות את המחיצות הנותרות ברצף קלט שורות הר / dev / sda1 / mnt / אתחול, הר / dev / sda4 / mnt / home ו re-swapon / dev / sda5.



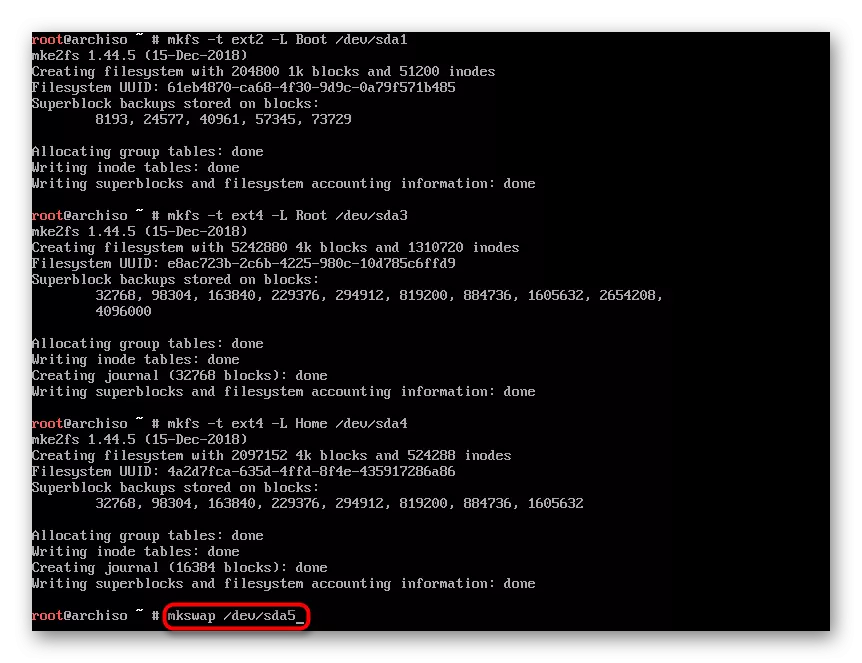

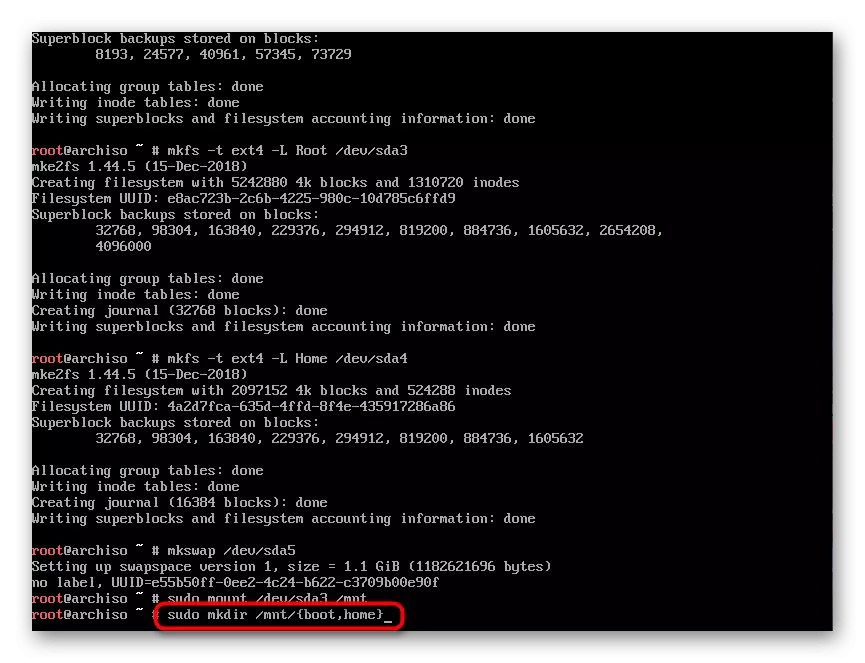

כל הסעיפים הוכנו בהצלחה להתקנה נוספת על קשת. אם הכל הלך ללא שגיאות, אל תהסס ללכת לשלב הבא.
שלב 7: התקנת מערכת
כפי שכבר הוזכר קודם לכן, חיבור לאינטרנט פעיל יידרש עבור ההתקנה המלאה של הקשת, שכן רכיבים נוספים נטענים מאחסון רשמי. אם החיבור הקווי מוגדר מיד, ולאחר מכן עבור Wi-Fi עליך חלופי פקודות כאלה:
WiFi-Menu.
Ls / etc / nettl
Nettl להתחיל פרופיל
על ידי הגדרת החיבור, אתה יכול ללכת להתקנה, אבל ראשית אנו ממליצים לבחור את המראה האופטימלי ביותר, כך תהליך האתחול עבר מהר ככל האפשר:
- הפעל את הקובץ עם מראות באמצעות הפקודה VIM /etc/pacman.d/mirrorlist.
- העתק את אחד המראות על ידי לחיצה כפולה על מקש Y, ולאחר מכן להעביר אותו את הרשימה על ידי הוספת מפתח P. יציאה מהקובץ מתבצעת על ידי לחיצה על Shift +: וקלט WQ.
- הפעל את ההליך ההתקנה של החבילה על ידי הזנת בסיס Pacstrap / Mnt Base-Devel.
- מצפה להשלמת ההתקנה. במהלך פעולה זו, אל תפעיל מחדש את המחשב ואל תתייחס למפתחות על המקלדת.




הוספת מנות תושלם כאשר מופיע שורת קלט חדשה במסוף. משמעות הדבר היא שתוכל להתחיל את הגדרת המערכת הראשונית.
שלב 8: הגדרת לאחר ההתקנה
חשוב לא רק להוסיף את כל הרכיבים הדרושים, אלא גם כדי להגדיר את הפרמטרים העיקריים כך אינטראקציה עם מערכת ההפעלה היא נוחה ככל האפשר. שימו לב לפעולות הבאות, הם נועדו רק לתצורה אופטימלית:
- קובץ תצורה עבור כל מערכות הקבצים המוכתמות לפני תיקיית המערכת. זה לא רק לאחסן מידע שימושי, אלא גם לתאר את סוג הדיסק אינטגרציה במערכת ההפעלה. כדי ליצור רכיב, השתמש ב- Genfstab -u / MNT >> הפקודה / mnt / etc / fstab.
- מטעין עדיין לא מוכן, אז זה בלתי אפשרי לאתחל מחדש. כדי לבצע תצורה נוספת, התחבר דרך Arch-Chroot / MNT.
- הגדר את אזור הזמן באמצעות Sudo Timedatectl Set-TimeZone אירופה / קייב, שבו אירופה / קייב הוא האזור הרצוי. השתמש בפקודה הבאה כדי להשתמש ב- Sudo Timedatect Set-NTP 1 כדי להגדיר את פרוטוקול זמן הרשת.
- בעבר, אתה כבר נתקל בעבודה בעורך טקסט VIM לפני התקנת קשת לינוקס, אבל עכשיו זה רכיב חשוב חסר במערכת עצמה. אתה יכול להתקין אותו על ידי פקמן - VIM או פק"א-pacman פיקוד VIM.
- אשר את הוספת החבילות על-ידי בחירה באפשרות המתאימה כאשר השאילתה מופיעה.
- לאחר מכן, הפעלת הקודים שבה יעבוד מערכת ההפעלה. יש צורך בתצוגה הנכונה של סמלים שונים של קירילית ולטינית. הפעל את הקובץ התצורה המתאימה: VIM /etc/locale.gen.
- הסר את השלט # עם שורות מתאימות, לדוגמה, עם en_us.utf-8 ו ru_ru.utf-8. שמור את השינויים ויצא מהעורך.
- זה יהיה צורך לעדכן את התצורה הושלמה על ידי הזנת Locale-Gen.
- עכשיו להחליף את שפת מערכת ההפעלה לרוסית לנוחותה של ניהול נוסף: הד "לאנג = ru_ru.utf-8"> /etc/locale.conf.
- הגדר את שם המחשב שאתה צריך בעת יצירת קשר. השתמש ב"הדה "PC-PC" / etc / Hostname, שבו משתמש המחשב הוא שם ההתקן.
- זה נשאר רק כדי לאשר את המשתמש על ידי הוספת אותו לקובץ התצורה. תחילה להתחיל את זה עם VIM / etc / מארחים.
- הזן את המחרוזת 127.0.0.1 משתמש- PC.Localdomeain משתמש, רשום וסגור את העורך.
- מעבדים מסוימים דורשים תמונה של הורדות מוקדמות עבור ההפעלה הנכונה של מערכת ההפעלה. אם אתה לא בטוח אם זה נחוץ, פשוט להתקין את התמונה באמצעות mkinitcpio -p לינוקס.
- הגדר את הסיסמה לגישה שורשית דרך הפקודה PASSWD.
- זה נשאר רק כדי להתקין את bootloader grub ולהגדיר את האינטרנט. הוא מותקן באופן סטנדרטי - גראב פקמן.
- לאחר השלמת, דיסק GRUB-Install / Dev / SDA מתווסף לדיסק GRUB-Install / Dev / SDA ו- GRUB-MKCONFIG נפרדת - קובץ תצורה /Boot/grub/grub.cfg נוצר.
- הגדרת רשת האינטרנט מתבצעת גם לפני אתחול מחדש של המערכת. שימו לב לפקודות הבאות ולעקוב אחריהם לסירוגין:
LS / SYS / Class / Net / (הגדרה של ממשק רשת פעיל).
CP / etc / Netctl / etc / Ethernet-dhcp / etc / nettl / Ethernet-dhcp (העתקת תצורת הקובץ).
VIM / etc / Netctl / Ethernet-DHCP (הפעל קובץ תצורה באמצעות עורך טקסט).
- בקובץ התצורה, שנה את הערך של ממשק למישהו שלמדת קודם לכן באמצעות הפקודה LS.
- הפעל את הפרופיל הנבחר ברירת המחדל: NetTL אפשר Ethernet-DHCP.
- יציאה סביבות יציאה, ולאחר מכן בטל את Unmount את כל מערכות הקבצים באמצעות UMOUNT -R / MNT ולהפעיל מחדש את הקשת לינוקס על ידי ההדפסה מחדש.












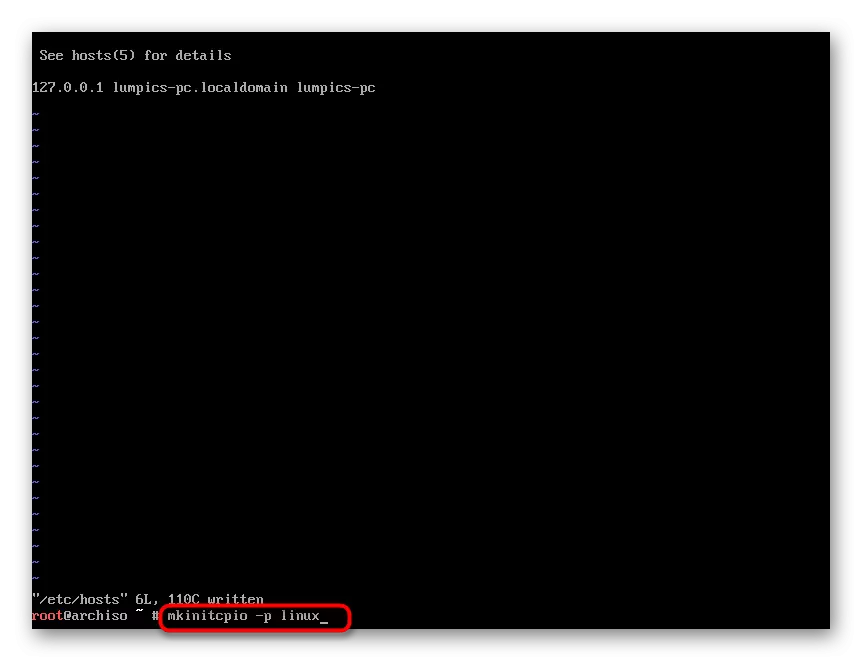

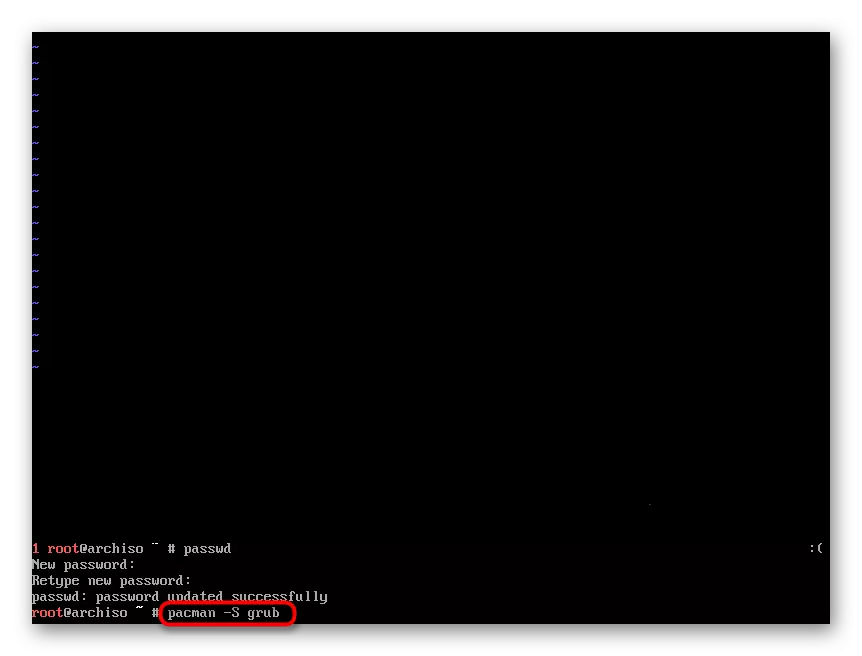





בנוהל זה הושלמה התצורה המלאה של מערכת ההפעלה. זה נשאר רק כדי לחכות לאתחול מחדש ואתה יכול להמשיך לעבודה.
שלב 9: שימוש ב- Arch Linux
בדרך כלל, התפלגות הקשת לינוקס מעוניינת למשתמשים שכבר היו להם חוויה מוקדמת יותר עם מכלולים פשוטים יותר על הליבה הזאת. עם זאת, זה לא לבטל את העובדה כי משתמשים טירון לבוא גם לפלטפורמה זו. הם צריכים להיות מוכנים לעובדה כי רוב הפעולות וההגדרות מתבצעים דרך קונסולת רגילה. אתה יכול לקבל היכרות עם יישום של פונקציות בסיסיות במאמרים שלנו על הקישורים הבאים.
ראה גם:
עיצוב כונן הבזק בלינוקס
התקנת Adobe Flash Player ב - Linux
פריקת ארכיון בפורמט Tar.gz ב לינוקס
התקנת מנהלי התקנים עבור כרטיס וידאו NVIDIA ב- Linux
בנוסף, היום אתה מתמודד עם מספר צוותים פופולריים כי יצטרך להשתמש לעתים קרובות בטרמינל. אנו מציעים בזהירות לבחון כל אחד מהם ולנסות לזכור את השימוש, תחביר ונכונות הקלט. זה יעזור גם חומרים מפורטים.
ראה גם:
פקודות משמשות לעתים קרובות לינוקס "טרמינל"
Ln / מצא / ls / grep ב לינוקס
על זה, המאמר שלנו הושלם. אנו מקווים שתשלטו בקלות על הליך ההתקנה כולה ואין קושי לביצוע במהלך ביצועו. לקבלת מידע נוסף על עבודה בפלטפורמה זו, עיין בתיעוד הרשמי שפותח על ידי יוצרי המערכת.
המלצות כלליות קשת לינוקס
