
הדפדפן הוא אחת התוכניות הפופולריות ביותר במחשב של משתמשים מודרניים. רבים מאוחסנים יש הרבה מידע אישי וסודי: כניסות וסיסמאות מדפים, שדות כתובות 14, מספרי כרטיסי אשראי. אדם של צד שלישי עובד באותו מחשב לא יכול לקבל עוד את המידע המפורט ללא קושי רב, אבל ללא הרצון שלך לקרוא התכתבות ברשתות חברתיות וכתבי דוא"ל.
התקנת סיסמה בעת ההפעלה
תלוי איך המשתמש רוצה להסתיר את הנתונים האישיים שלו, ואת הבעיה תיפתר. אז, אם אתה רוצה לשים סיסמה עבור החל - זהו רצף אחד של פעולות, ואם אתה צריך הגנה הסיסמה אמין ולא יותר - השני. אנו ננתח את שתי האפשרויות.אפשרות 1: סיסמה בתחילת הדפדפן
לאחר עדכון Firefox כדי Quantum, מינוס משמעותי הפך את האפשרות של העברת קבוצה של הרחבות. בהקשר זה, בזמן כתיבת מאמר זה, לא נמצאו תוספות, ומאפשר לך לשים סיסמה לפתיחת דפדפן אינטרנט. בהקשר זה, היא נשארת רק כדי לנצל את הפתרונות של צד שלישי בצורה של חוסמי אוניברסליים. אנחנו לוקחים לדוגמה מגן משחק חינם, אשר, למרות שמו, חוסם כל תוכנית כלשהי, ולא רק את המשחקים.
הורד מגן משחק מהאתר הרשמי
- בצע את הקישור לעיל ושמור את התוכנית למחשב. התקן את זה כמו כל תוכנה אחרת על ידי ביצוע ההתקנה ההנחיות.
- הפעל מגן המשחק. בלוק "תוכנית המשחק", לחץ על הלחצן "פתח" כדי לציין את הנתיב לתוכנית. אנחנו רוצים להחזיק את תשומת הלב שלך ל: זה לא משנה אם תציין את הנתיב לתווית Firefox או קובץ Exe הראשי בתיקיה שבה הדפדפן מותקן (כברירת מחדל "קובצי התוכנית (x86)"> "Mozilla Firefox" ), החסימה תתפשט לכל.
- ציין את הקובץ כדי לחסום באמצעות מנהל מערכת סטנדרטי.
- ב "הגנה בסיסית", הגדר סיסמה שלא תוכל לנחש משתמשים אחרים של המחשב, ובשדה השני, לאשר את הכתיבה שלך כדי למנוע שגיאות.
- הקטע "שינוי סמל" מאפשר לך להחליף את סמל התוכנית המקורית למשנהו. גלול מטה כדי להציג את רשימת הסמלים הזמינים. זה הכרחי על מנת אחרים לא להיות כל כך קל למצוא את התוכנית על ידי הלוגו שלה. בעתיד, זה תמיד אפשרי להחזיר את התמונה הקודמת - "אש FOX" אייקון יהיה הראשון ברשימה.
- שדה "שינוי שם" הולך בנוסף לפריט הקודם - על ידי ציון שם קובץ נוסף, באפשרותך להסתיר את הקובץ ככל האפשר על ידי הסוואה, לדוגמה, תחת מסמך הטקסט. הדבר היחיד שיבחן זה הוא להרחיב את הארכה (.exe), אבל אתה יכול בקלות להשבית את הפרמטר הזה בהגדרות Windows.
- סמן ליד הפריט "צור גיבוי" כדי לעזוב או להסיר - כדי לפתור אותך. פרמטר זה אומר כי עותק גיבוי של קובץ exe ייווצר (במקרה שלנו Firefox) שיש סיומת באק.

זה ייפול לתוך התיקייה לדפדפן (ראה שלב 2 כדי לגלות היכן נמצא תיקיית פיירפוקס). ממנו, אדם ידע הוא די קל לשחזר גישה לקובץ: זה פשוט למחוק או להעביר את הקובץ "Firefox.exe" למיקום אחר, ואת הקובץ firefox.bak ישנה את התוסף ".exe" ו יוכלו להפעיל דפדפן אינטרנט ללא סיסמה. לכן, אנו ממליצים שאם אתה יוצר קובץ כזה (וזה שימושי אם תשכח את הסיסמה), לאחסן אותו במיקוד של מערכת קבצים במחשב, ואפילו טוב יותר - באחסון ענן, על כונן הבזק או לא נגיש ל משתמשים אחרים.
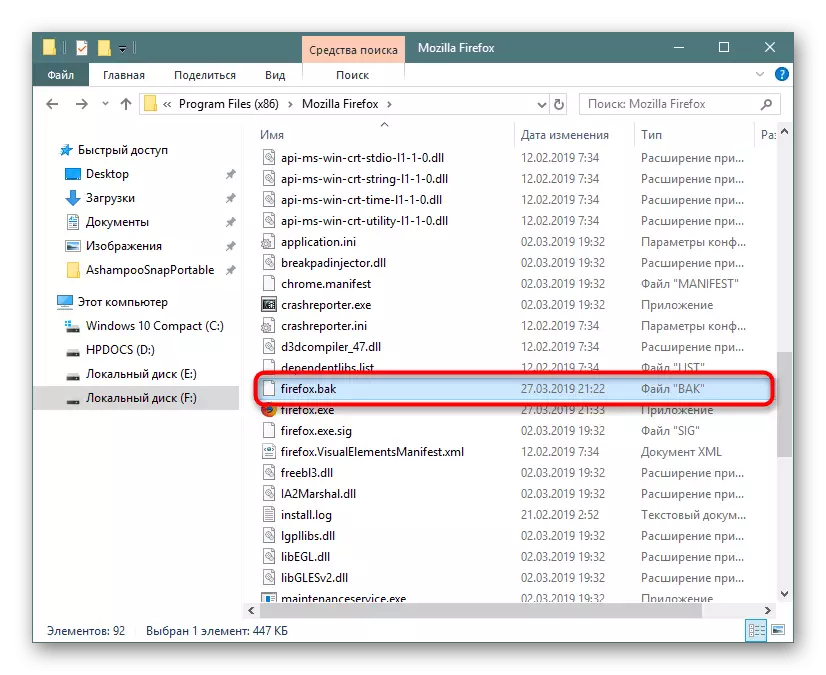
עם ביטחון מוחלט כי קובץ זה אתה לא צריך, להסיר את סימן הביקורת ולחץ על הלחצן "הגנה".
- הודעה מוצגת על חסימת הדפדפן המוצלחת של הדפדפן שלנו.
- עכשיו נסה להפעיל את התווית או קובץ exe הראשי - שום דבר לא יבוא. נראה כי בקשה להיכנס לסיסמה.

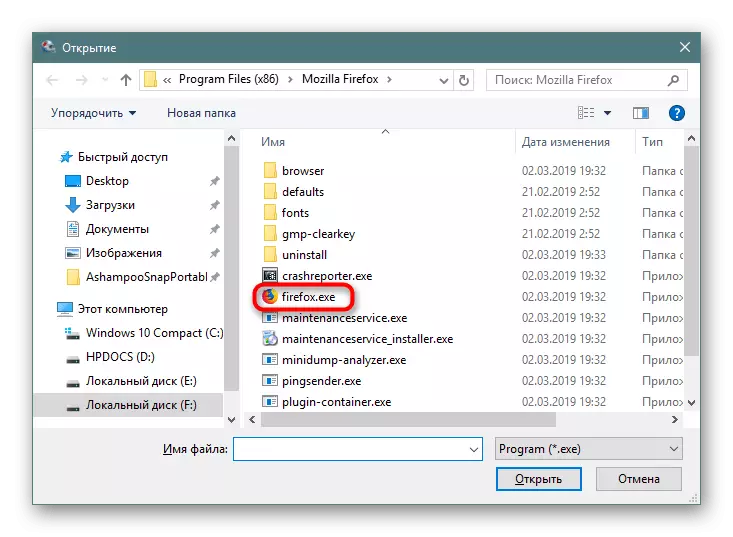
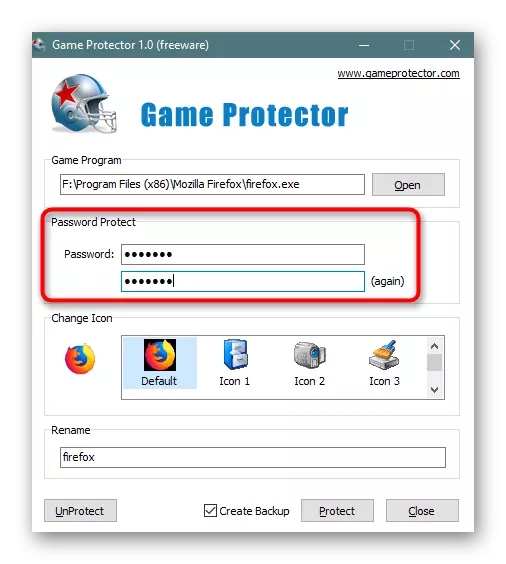
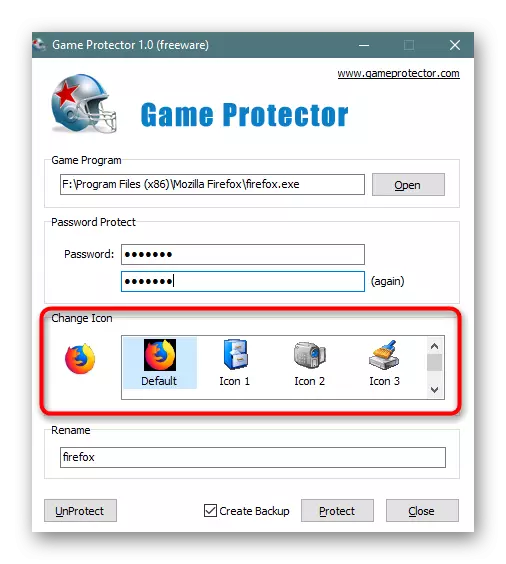



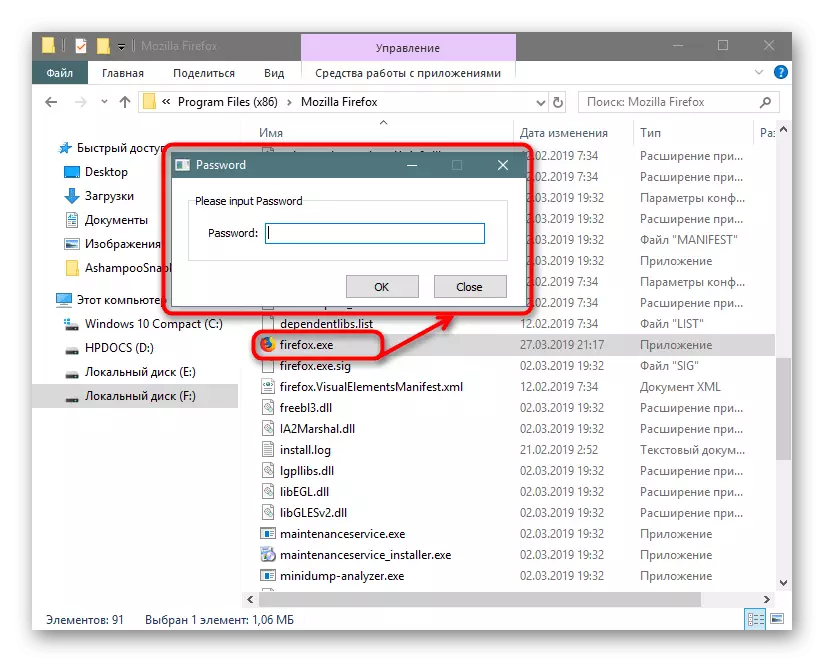
היתרון של מגן המשחק הוא כי גם לאחר הסרתו, הסיסמה לא תיעלם, אבל ימשיך להגן על התוכניות.
באותו אופן, אתה יכול לשים סיסמה ותוכניות אחרות, וכאשר אתה צריך להסיר כמה מהם, בצע את הפעולות הבאות:
- פתח את מגן המשחק, ציין את הכתובת לתוכנית המוגנת כרגע ולאחר מכן הזן את הסיסמה שהתפשטה לפני כן. במידת הצורך, לחזור למיקום של סמל הקובץ ולחץ על "Unprotect".
- הודעת החסימה תופיע בחלון חדש, לאחר מכן תוכל להתחיל בחופשיות את הדפדפן.


במקביל, אם משתמש אחר רוצה לעשות את אותו הדבר, פשוט על ידי ציון הנתיב אל ה- Mozilla Firefox החסום ולחץ על לחצן הנעילה, הוא יקבל הודעת שגיאה.

כאשר הגנה כזו נראית רדיקלית, ואתה רק רוצה לאבטח סיסמאות, עבור לשיטה השנייה של מאמר זה.
אפשרות 2: נעל סיסמאות
Firefox ללא בעיות מאפשרות צפייה סיסמאות המאוחסנות בדפדפן, במידת הצורך, הסרת הקובץ עם התיקיה עם הדפדפן. בהקשר זה, יותר ויותר משתמשים בוחרים מנהל סיסמאות של צד שלישי מיושם בצורה של התרחבות. עם זאת, חשוב כי תוספת עצמה היא כזו שניתן לסמוך עליו. מוניטין טוב מגיע lastpass - הרחבה לדפדפנים שונים, אמין להגן על כל הסיסמאות שהוזנו על ידי המשתמש באתרים שבהם הוא רשום. הדרך ליהנות תוספת כזו, שקלנו במאמר השני שלנו על הקישור שלהלן.

קרא עוד: אחסון סיסמה באמצעות LastPass ב Mozilla Firefox
- אם מסיבה כלשהי הפתרון הזה לא מתאים לך, למצוא אנלוגי בעצמך, הולך "הרחבות".
- בשדה החיפוש, חיוג "מנהל סיסמה" ולחץ על Enter.
- מהתוצאות שהוצגו, בחר את הזרם והתקן אותו.
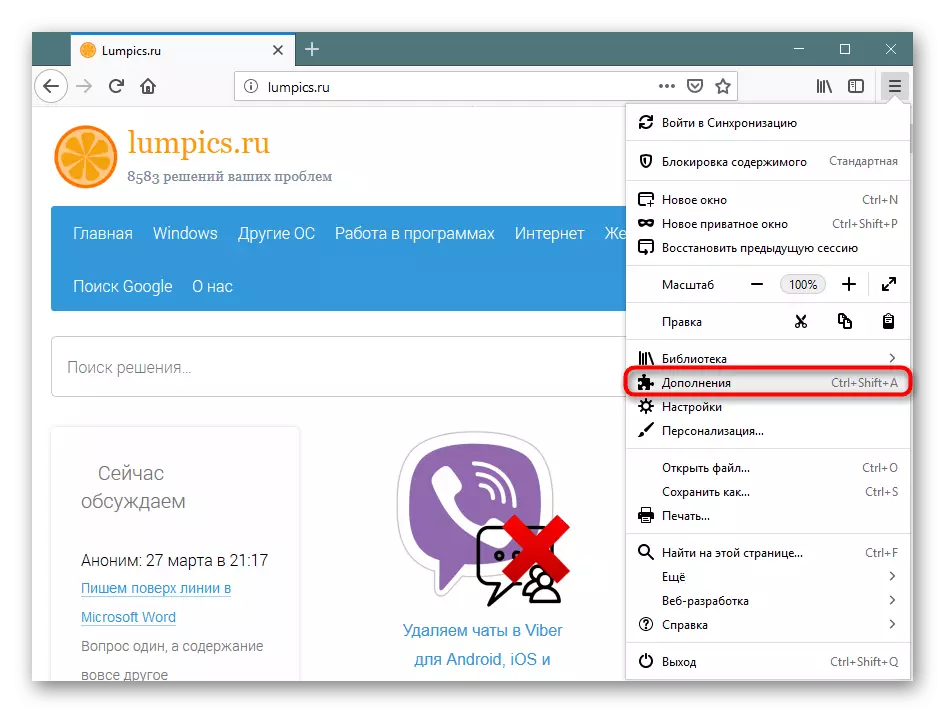

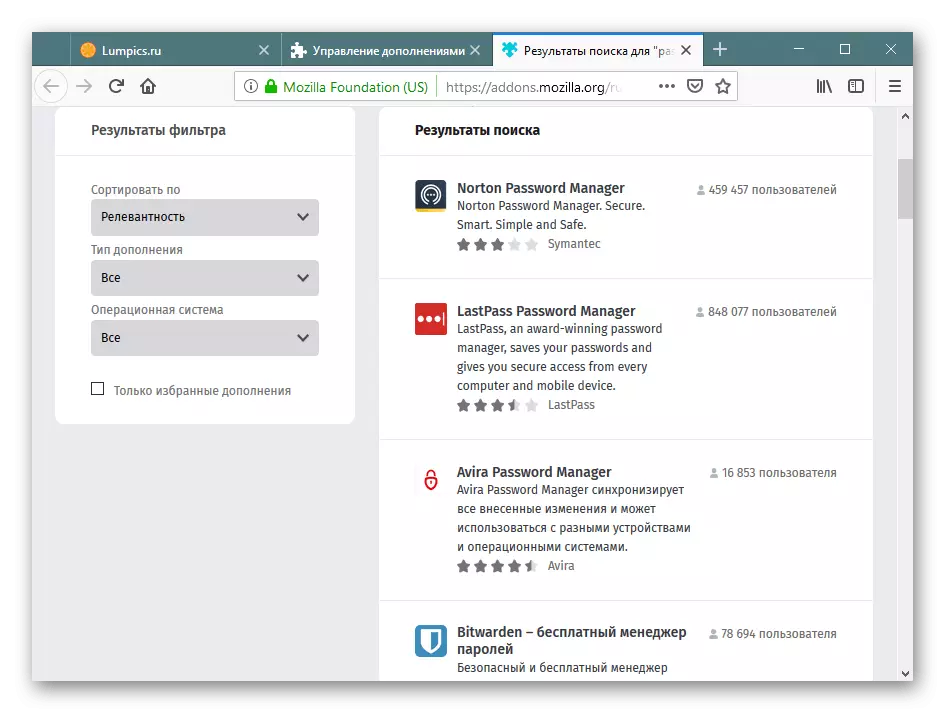
אנחנו לפרק 2 שיטות של איך לשים סיסמה עבור דפדפן קוונטי פיירפוקס, שונה בשיטת הפעולה שלהם. שים לב שאם מנהל הסיסמה עדיין יכול להיות אמין, אבל את דפדפן האינטרנט להתחיל לנעול לא להגן עליו מפני עיניים סקרנות מדי: תיקייה שבה הותקן פיירפוקס, זמין עבור כל משתמש, ולאחר מכן את כל הקבצים (במיוחד מתוך תיקייה מותאמת אישית מיוחדת היסטוריה, מושב, סימניות, וכו ') אתה יכול בקלות לשלוף, להוסיף לעותק אחר של הדפדפן ולצפות בהם.
