
עכשיו משתמשים רבים בשימוש במחשבים ניידים הפעלת Windows 10 מערכת ההפעלה. ברוב המקרים, חיבור האינטרנט במכשירים אלה מבוצעת באמצעות טכנולוגיית Wi-Fi. לפעמים מחזיקי מחשב נייד הפנים הודעה כי הרשת האלחוטית נמצאת במצב "מושבת". במסגרת מאמר זה, ברצוננו לספר המפורט ביותר עבור כל השיטות הקיימות לתקן את הקושי הזה.
לחסל את השגיאה "רשת אלחוטית - מושבת" ב - Windows 10
עם מצב Wi-Fi כזה, לא יזוהו את הרשתות האלחוטיות, ולפיכך לא ניתן לעשות את החיבור. זה מציע כי עכשיו הרשת במצב מנותק לא אפילו לחפש.

קודם כל, אנו מייעצים לך להפעיל מחדש את המחשב - אולי איזה סוג של כשל במערכת הוביל את המראה של בעיה זו. אם זה לא עזר, אנו ממליצים להכיר את הדרכים הבאות. שמנו כל אפשרות מן הפשוטה ויעילה למורכב יותר, לעתים נדירות נתקל כדי להפוך אותו מהר יותר וקל יותר למצוא את הפתרון למצב. אם אתה מתמודד עם העובדה כי סמל הרשת נעלם ממגש המערכת, תוכל לעזור לחומר שלנו, שבו מדריכים מפורטים לתקן בעיה זו מסומנים. בדוק את זה על ידי לחיצה על הקישור הבא.
במקרה של אי תגובה של ההוראות הנ"ל, עליך לבדוק את הגדרות ה- BIOS ולוודא שהמצב WLAN מופעל שם. אתה יכול להכיר את עצמך כיצד לפתוח את תפריט BIOS, באפשרותך על ידי לחיצה על הקישור למטה. באותו BIOS, עליך לעבור לסעיף "תצורה" או "אבטחה" ולוודא שהפרמטר של LAN אלחוטי או של בקרת ההתקנים האלחוטיים נמצאים במצב "מופעל" או "תמיד על". לאחר ביצוע שינויים, לא לשכוח לשמור אותם לפני היציאה.

קרא עוד:
כיצד להגיע ל - BIOS במחשב
אנו מזינים את ה- BIOS ב- Acer / Asus / HP / Samsung / Lenovo / Sony Vaio Laptop
עם זאת, השיטה עם הכללה בנאלי של רשת אלחוטית היא יעילה, כי הבעיה היא לעתים קרובות שונה לחלוטין. מערכות בהגדרות מערכת, שינוי הגדרות הרישום, התוכנה או וירוסים - כל זה מוביל לבעיה דומה. לכן, בואו ננסה להתמודד עם כל גורם כדי לא לכלול כל אחד מהם או למצוא מגרה.
שיטה 2: שימוש בפתרון בעיות
כלי פתרון בעיות שיטתי מבצע ניתוח מקיף של מרכיבים רבים כדי לחפש במהירות ובלתי כראוי את הפתרון כדי לפתור קשיים שונים עם הפעולה של מערכת ההפעלה נוגעת לה ולהתחבר לאינטרנט. אבחון הפעלת יאפשר לך למצוא באופן אוטומטי ולתקן את הבעיה, אשר יכול לחסוך לא רק זמן, אלא גם כוחות.
- עבור אל "פרמטרים" בתפריט, לדוגמה, באמצעות "התחל" ובחר "עדכון ואבטחה".
- באמצעות הלוח בצד שמאל, עבור אל "פתרון בעיות".
- בחר שם "קשרים לאינטרנט" שם.
- כאשר אתה מציג את הלחצן "התחל פתרון בעיות", לחץ עליו עם לחצן העכבר השמאלי.
- בדוק את השלמת הסריקה ופעל לפי ההוראות שצוינו על המסך.
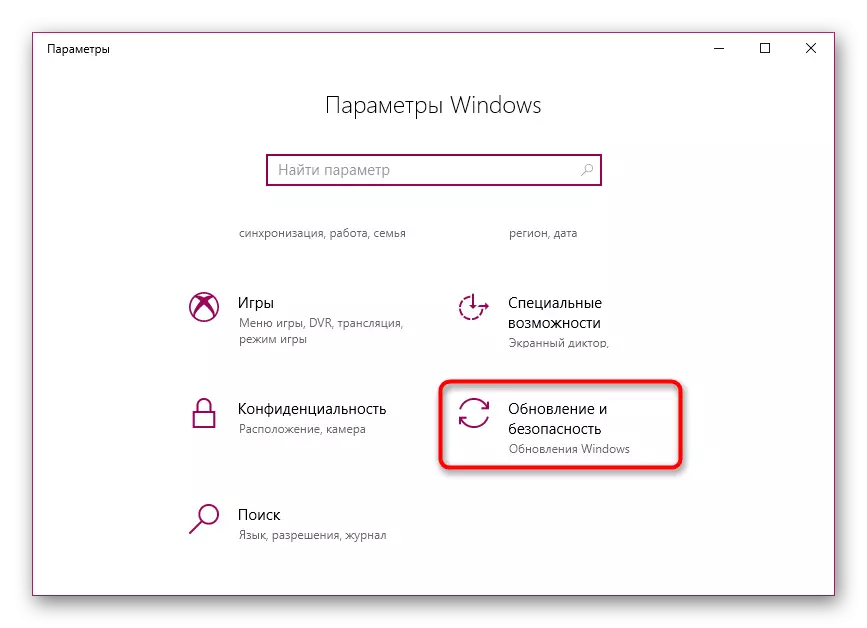


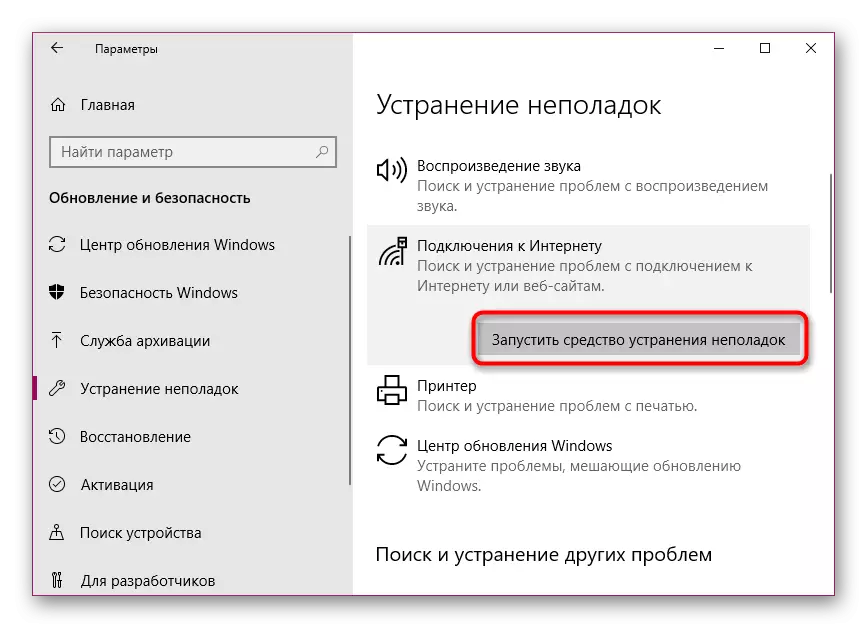

למרבה הצער, סוכן מערכתית משפיע לא כל הגורמים האפשריים עבור התרחשות של שגיאות שונות, כך האפקטיביות שלה די שנוי במחלוקת. עם זאת, לאחר ביצוע ניתוח דומה, אתה יכול להיות בטוח כי הבעיות הנפוצות ביותר לא נכללו בשלב זה.
שיטה 3: הגדרות הרישום עריכה
הרישום ב - Windows 10 מאחסן ערכי מערכת רבים כדי לקבוע את התצורה. ביצוע כל שינוי או הוספת פרמטרים מיותרים מוביל את הופעתה של מגוון רחב של כשלים במערכת ההפעלה. אנו ממליצים לך להפעיל את "פקודת הקו" באחת הדרכים המוצגות במאמר למטה, ולבצע את הפקודה NetCFG -S NE, אשר יציג את תצורת הרשת.
קרא עוד: פתיחת שורת הפקודה ב- Windows 10
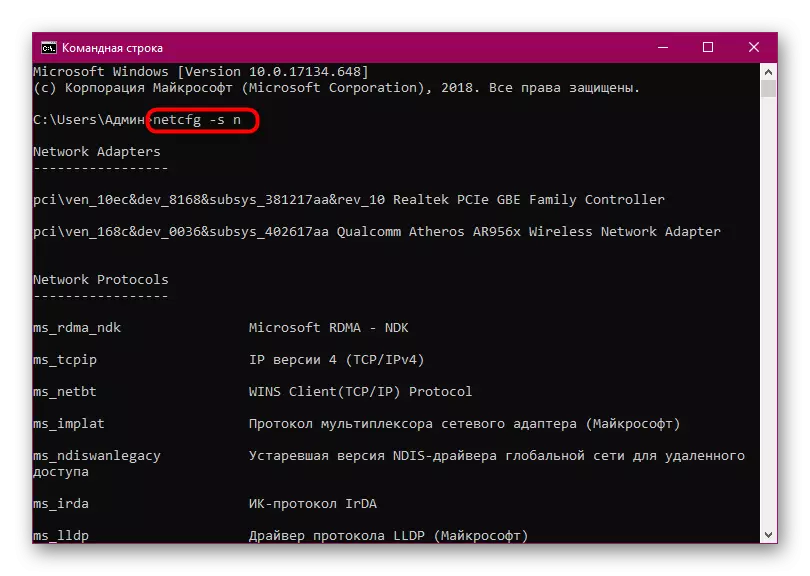
כאשר שורה "DNI_DNE" מזוהה בתוצאה המוצגת, יהיה עליך לערוך את הגדרות הרישום כדי לנקות את התצורה של הרשת האלחוטית. זה יכול להיעשות ישירות במסוף, מצביע הראשון reg למחוק hkcr \ clsid {988248F3-A1AD-49BF-9170-676CBBC36BA3} / VA / F, ולאחר מכן NetCFG -V -U DNI_DNE.
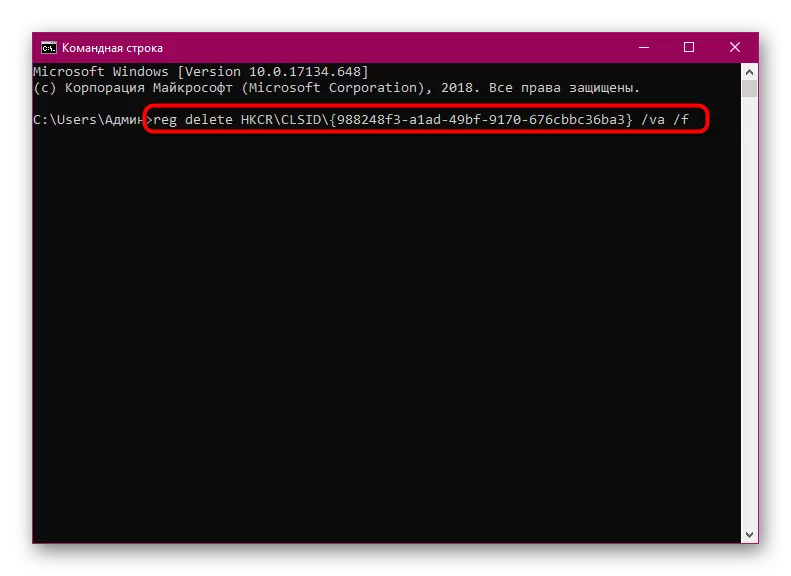
לאחר ביצוע שינויים מסוימים ברישום, יש צורך להפעיל מחדש את המחשב או המחשב הנייד כדי להפעיל מחדש, כך שהתצורה החדשה נכנסת לתוקף. רק אז צריך לנסות להפעיל מחדש את Wi-Fi.
שיטה 4: שינוי תוכנית החשמל
מצב חיסכון בחשמל במחשב הנייד מוביל לעובדי העובדה כי מתאם הרשת האלחוטית מכבה כדי להרחיב את חיי הסוללה. על מנת למנוע מצבים כאלה, מצב זה שווה לנתק או להתחייב. זה תמיד טוב יותר לבחור את מצב "ביצועים מקסימליים", אם אתה עובד מהרשת, אז שום דבר שיקרה יקרה.

קרא עוד: השבת מצב חיסכון בחשמל ב- Windows 10
שיטה 5: התקן סריקה עבור וירוסים
ייתכן שהפעולה של קבצים זדוניים עשויה להיות השפעה שלילית על עבודתו של מודול ה- Wi-Fi, המוביל להופעת הבעיה הנדונה כיום. במקרה זה, הנגיף מתמקד בקובצי מערכת ומפריע לשיגור הרשת האלחוטית. זה חייב להיות מוצא ומחק. זה לא סביר לעשות את זה בעצמך, ולכן עדיף להשתמש בתוכנה מיוחדת. על האופן שבו ניתנת סריקה אנטי-וירוס, קרא בחומר בהתאם לקישור הבא.קרא עוד:
בדיקת מחשב עבור וירוסים ללא אנטי וירוס
מאבק וירוסי מחשב
שיטה 6: התקנה או עדכון נהגי מתאם Wi-Fi
לפעמים ההכללה של Wi-Fi על מחשב נייד או מחשב נובעת מהעובדה כי הנהגים הדרושים חסרים, הם עובדים בצורה שגויה או מיושנת. לכן, יש צורך להסתכל לתוך "מנהל התקן" סעיף "ולבדוק שם את המצב הנוכחי של המתאם. עזרה עם החיפוש וההתקנה של נהגים מתוכננת על ידי החומר הנפרד שלנו שתוכל למצוא על ידי לחיצה על הקישור למטה.
קרא עוד: הורד והתקן מנהל התקן עבור מתאם Wi-Fi
שיטה 7: ביטול שינויים במערכת
אם בעיית החיבור התעוררה לאחר ביצוע כל שינויים במערכת או התקנה של תוכנה, כגון שירות VPN, הם צריכים להתגלגל בחזרה. אתה יכול להסיר את התוכנה החיצונית באמצעות OS מובנית מובנית. קרא עוד על זה במדריך הבא.
קרא גם: התקן ולמחוק תוכניות ב- Windows 10
עם זאת, פעולות כאלה לא תמיד לעזור, אז אתה צריך לשחזר את מצב מערכת ההפעלה, להתגלגל לנקודת השחזור או לתקן את הפרמטרים הסטנדרטיים. עם ההוראות ליישום פעולות כאלה עומדות בהוצאות הבאות.
קרא עוד:
אנו לשחזר את Windows 10 למקור
החזרה לנקודת השחזור ב- Windows 10
כפי שאתה יכול לראות, כמו שבעה גורמים שונים יכולים לקרוא את הבעיה הנדונה. אתה צריך לנתח את שיטת התיקון המתאימה. לאחר מכן, זה יישאר רק כדי לבצע את ההוראות ואת הרשת האלחוטית צריך לעבוד כראוי, ללא ניתוק בדיוק כמו זה.
