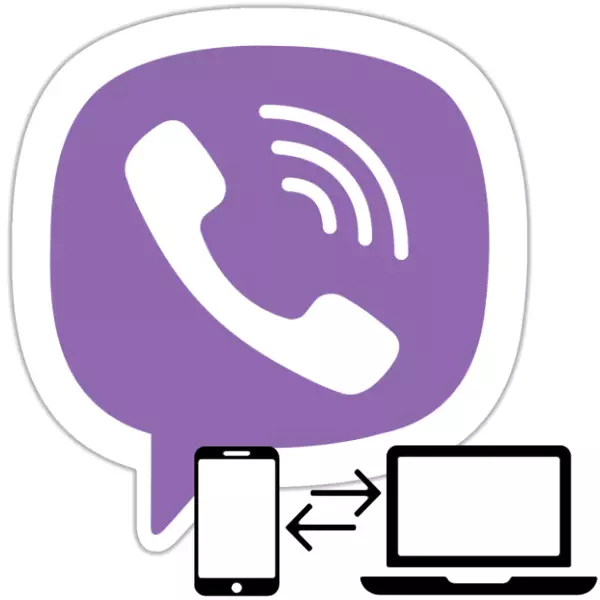
התפקוד של יישום Viber עבור Windows אפשרי באופן בלעדי על ידי סנכרון עם "הראשי" הלקוח Messenger מותקן במכשיר נייד. חילופי נתונים בין היישום בטלפון החכם לבין שיבוטו במחשב הוא אוטומטי ואינו דורש התערבות משתמש, אך התהליך עלול להיכשל. כדי לפתור שגיאות ולספק סינכרון בכוח, השתמש בהוראות המוצעות במאמר הבא.
באופן כללי, הפעלת חילופי נתונים בין יישומי Messenger ב- Android-Smartphone או ל- iPhone ובמחשב מתבצעת בזמן ההרשאה בוויברה מוווטונד. אם שלב זה הועבר על ידי המשתמש, או שהוא קובע את חוסר המידע של הלקוח הנייד של Viber בגרסת שולחן העבודה שלה, הליך הסנכרון חייב להיות מופעל שוב.

כיצד לסנכרן Viber במחשב עם יישום ב- Android
כדי להפעיל מחדש את התהליך של העתקת נתונים מ Viber עבור אנדרואיד ליישום "מראה", אתה יכול ללכת אחת משתי דרכים.
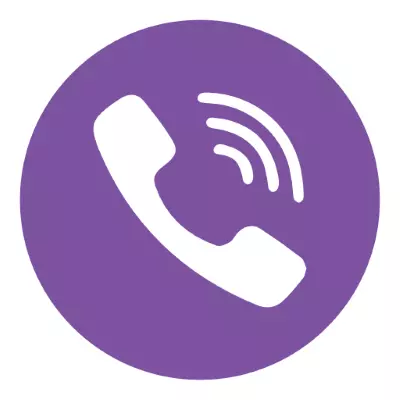
שיטה 1: אנדרואיד-לקוח של השליח
- הפעל את Viber על מכשיר Android וללכת לסעיף "יישומים נוספים". גלול ברשימת האפשרויות ולפתוח את "ההגדרות".
- הקש על "חשבון", ולאחר מכן עבור למחשבים ולטאבלטים. באזור המכיל את הכתובת "Windows PC", הקש על "בטל".
- אשר את הבקשה שהתקבלה על ידי לחיצה על "ביטול" ולאחר מכן עבור אל השליח במחשב.
- לחץ על "המשך" בחלון הודעת החלון של הצורך להתחיל את אשף ההרשמה, שהוכח על ידי יישום שולחן העבודה של ובר.
- לאחר הפעלה מחדש של התוכנית, החלון "ברוכים הבאים" יופיע, לחץ כאן "כן".
- ודא שמספר הטלפון שהוזן ביישום מתאים לחשבון שלך ב- Messenger, לחץ על "המשך".
- באמצעות הטלפון החכם, סרוק את קוד QR המוצג במסך המחשב - המצלמה עבור מניפולציה זו תפתח באופן אוטומטי את ההתקן הנייד.
- לחץ על "סינכרון" בחלון Vaiber עבור Windows.
- לאחר מכן, הקש על "התחל" בחלון סינכרון ההיסטוריה, המוצגת במסך החכם.
- מצפה להשלמת ההליך - בעוד החלונות לספר על זרימת תהליך חילופי הנתונים ייעלם ממסכי הטלפון והשולחן העבודה.
- לאחר לקוח נייד וויבר יישום שולחן העבודה ייקח את הטופס הרגיל שלו, הליך הסינכרון נחשב הושלמה.
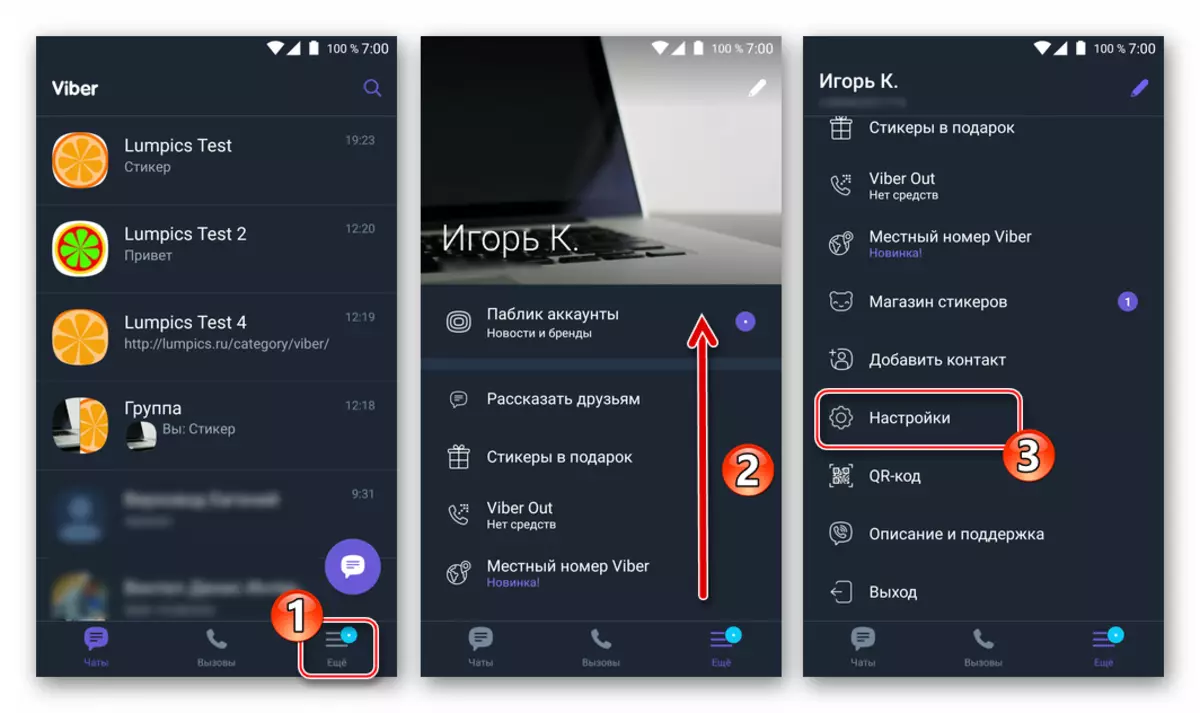
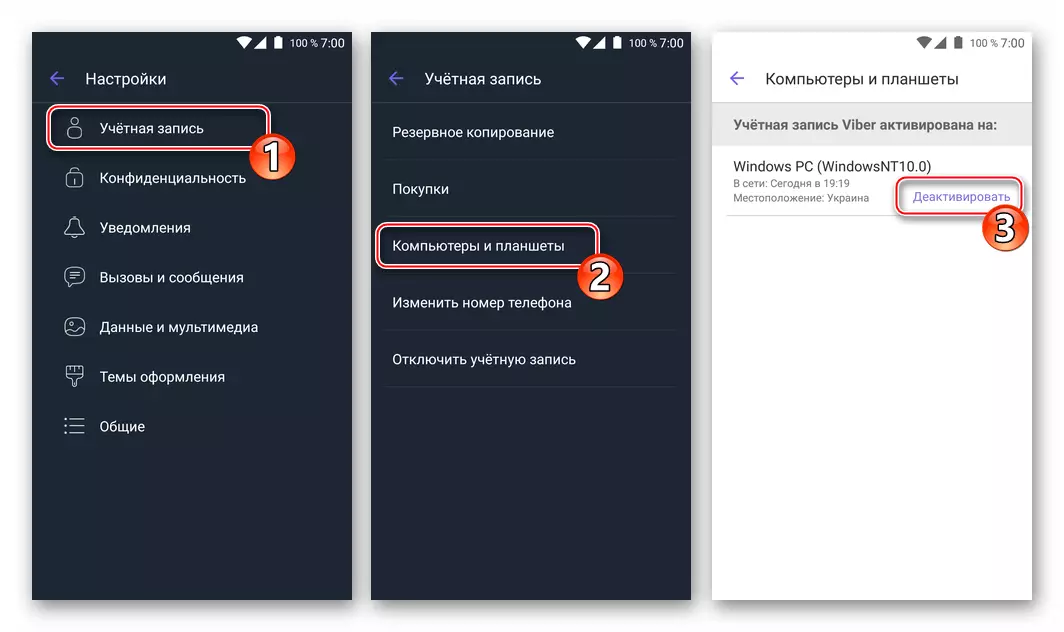
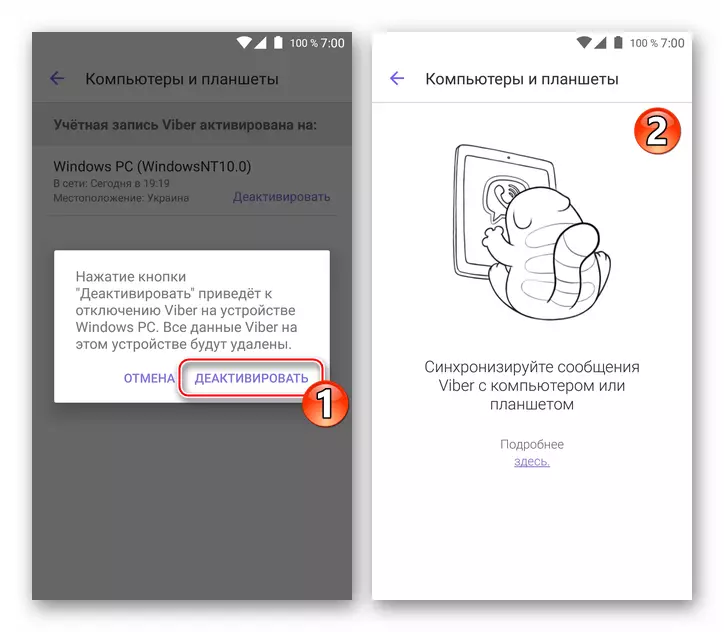
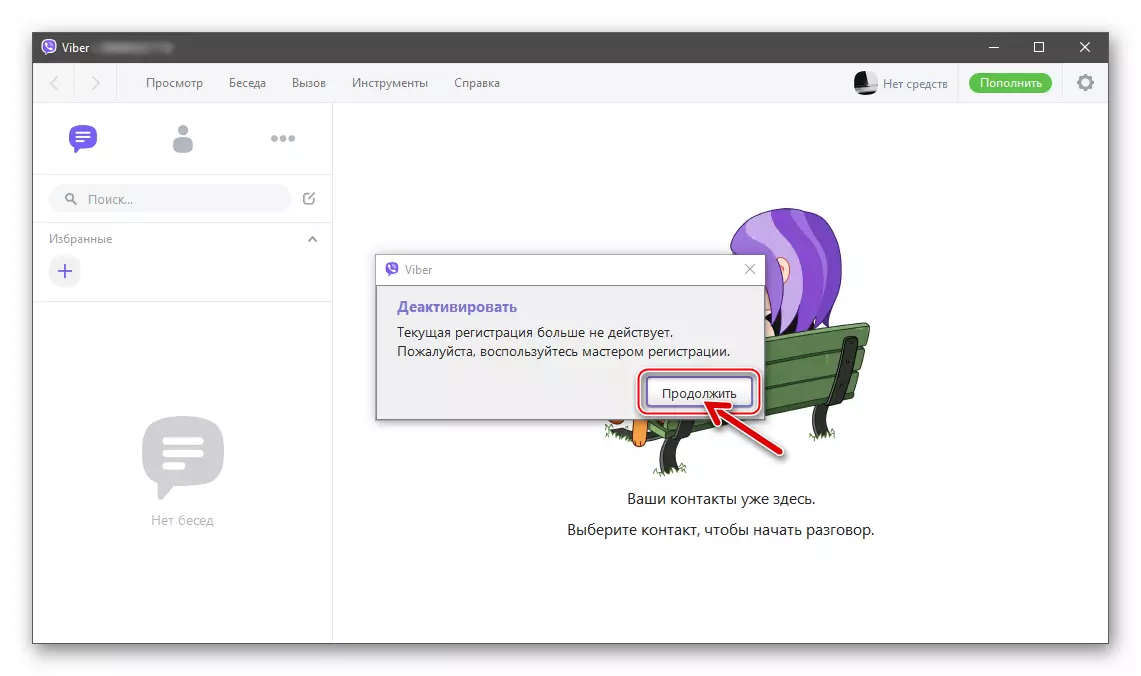
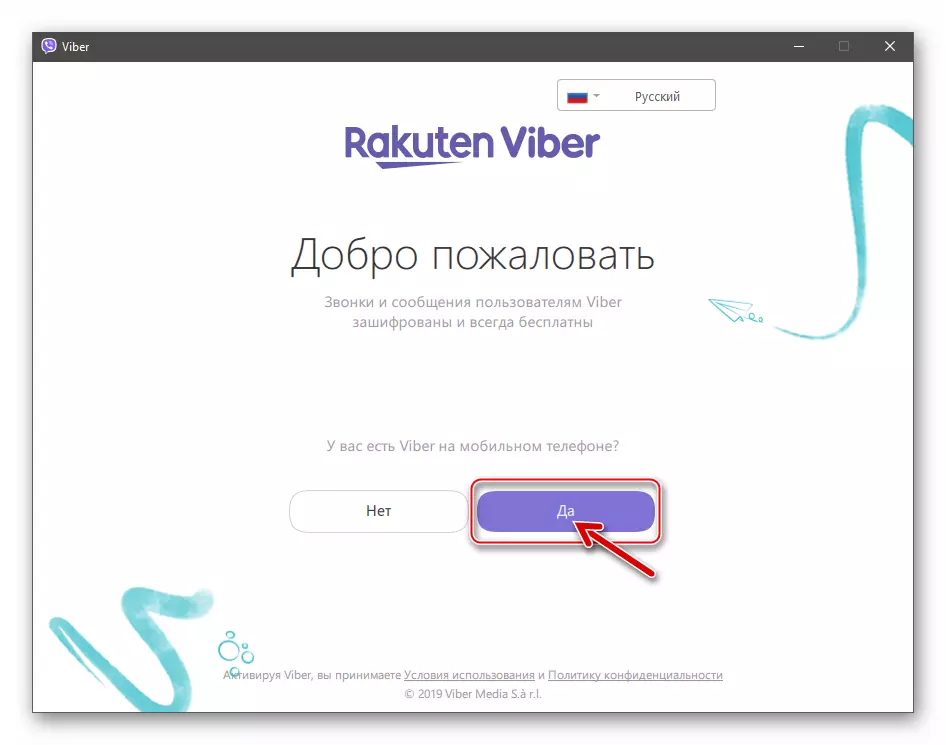
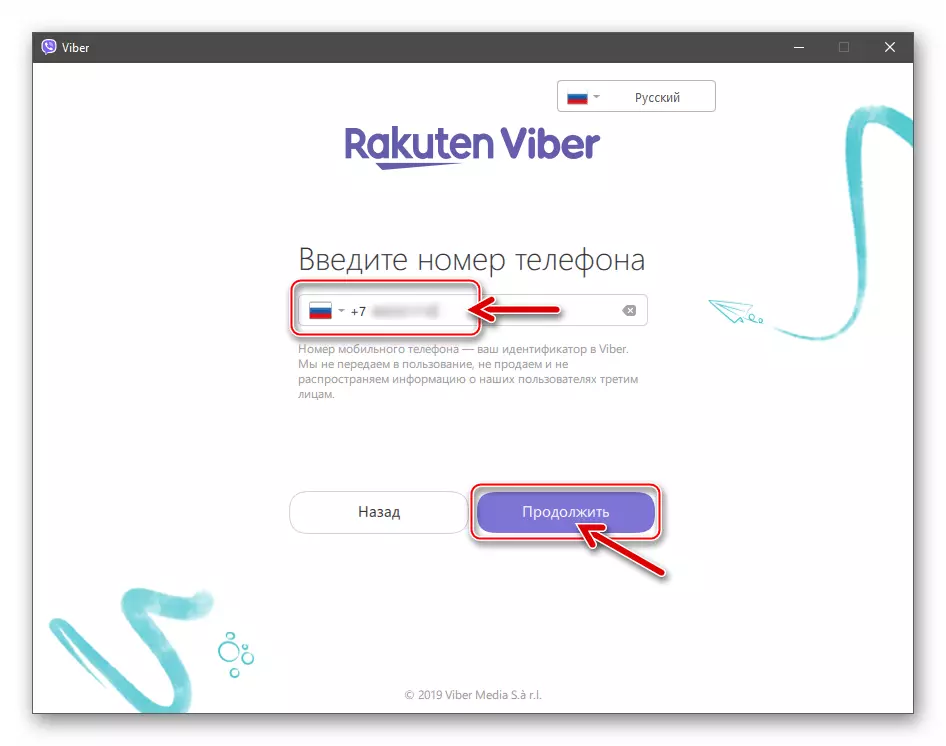
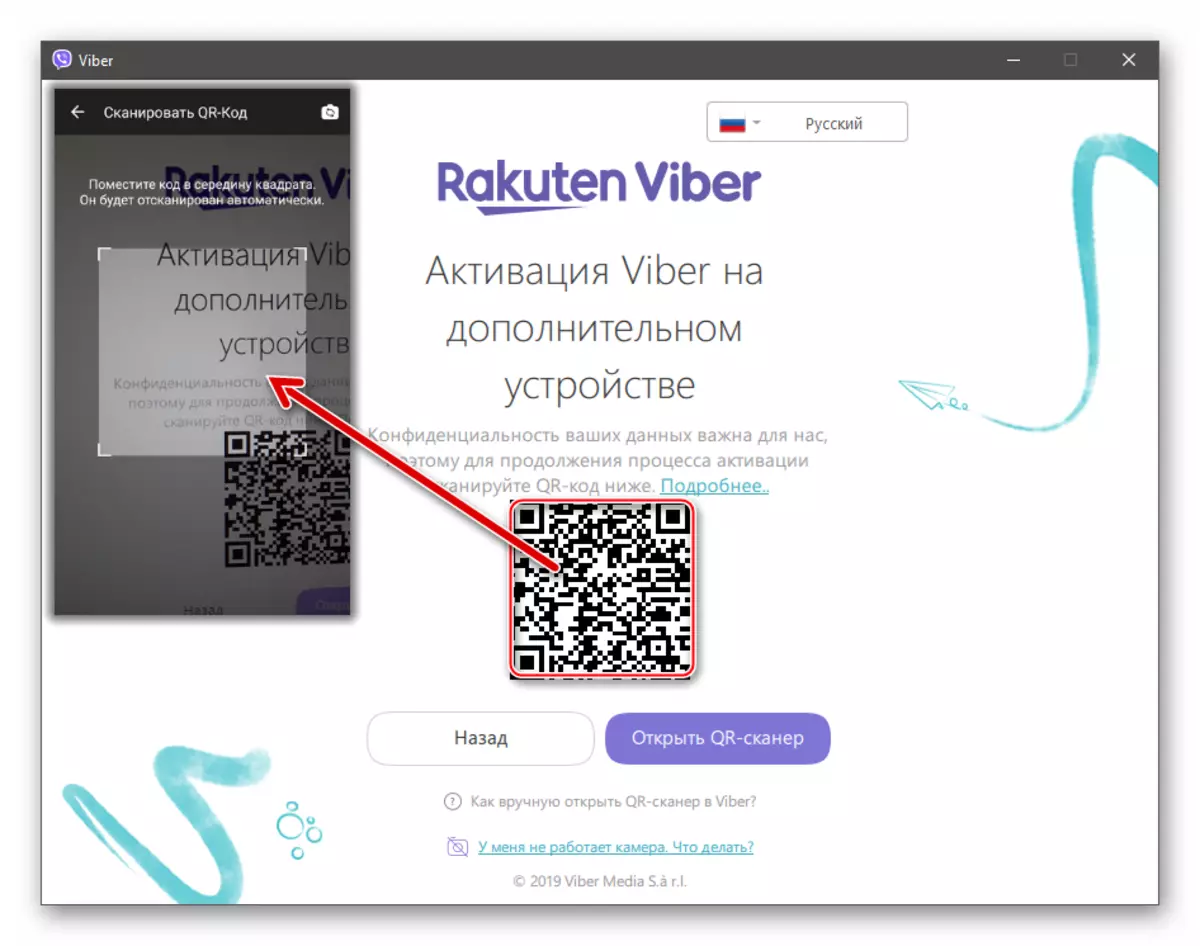
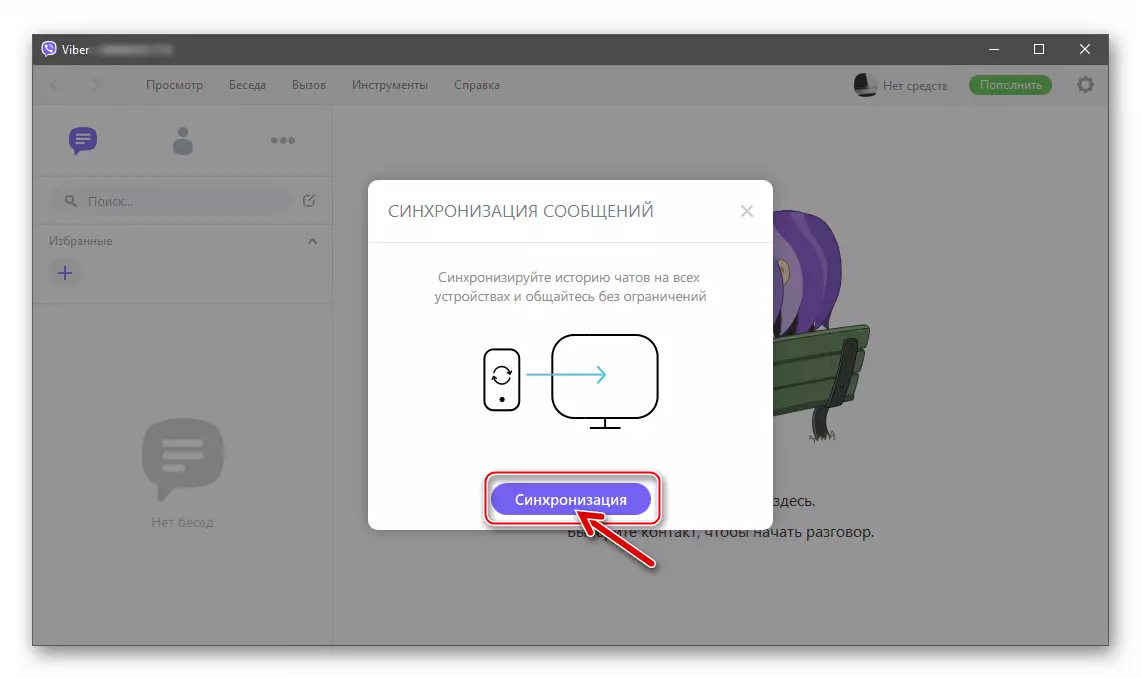
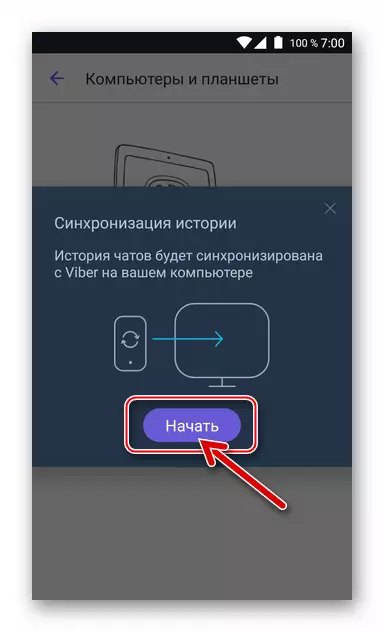
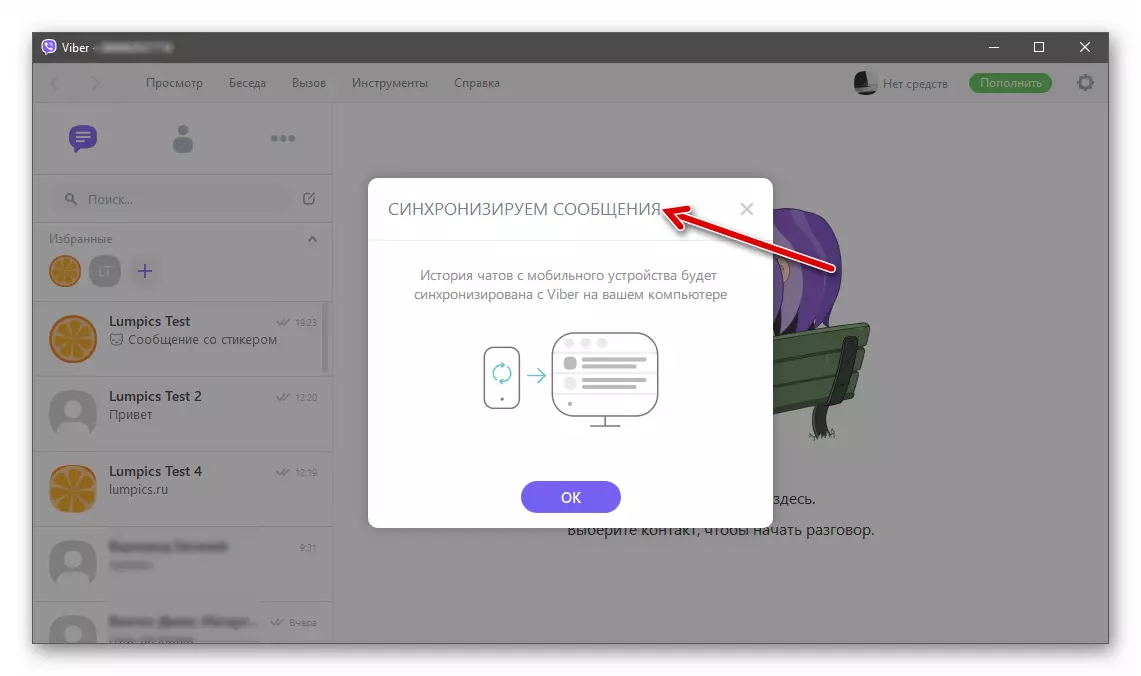
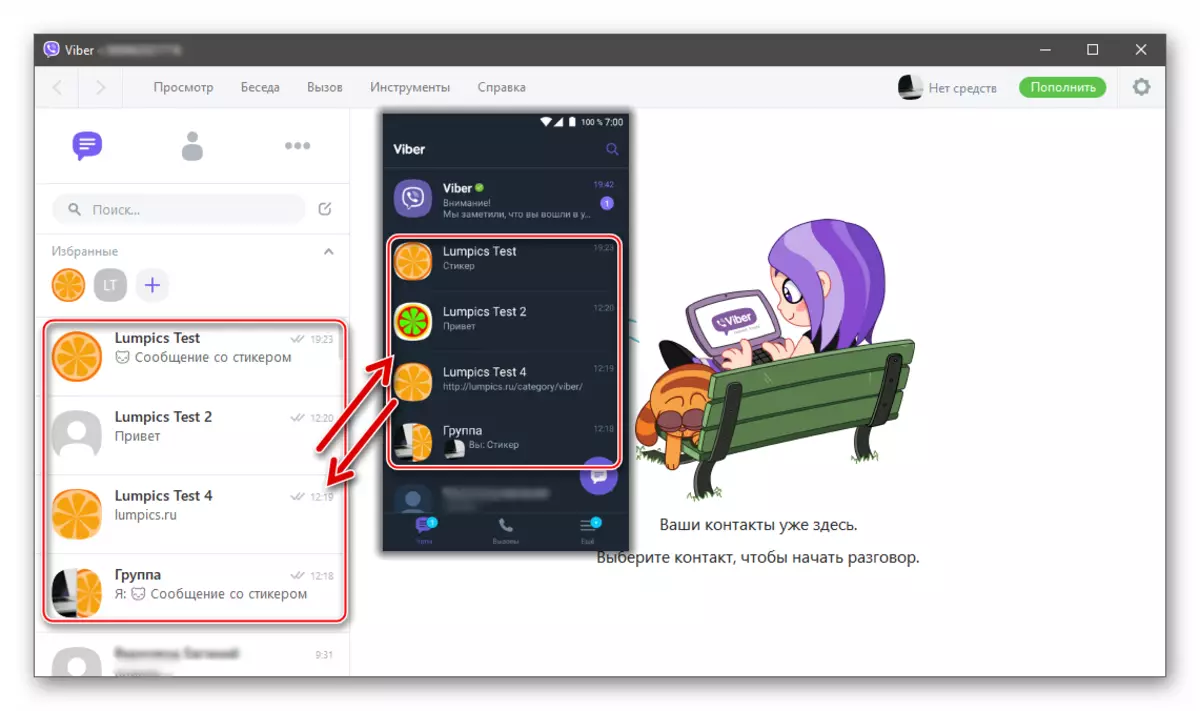
שיטה 2: לקוח של Messenger עבור PC
- ביישום Viber במחשב או במחשב, התקשר לתפריט "כלים" ולפתוח את "הפרמטרים" ממנו.
- לחץ על "פרטיות" ולאחר מכן לחץ על הלחצן ביטול השבתה.
- אשר את בקשת הפלט שהתקבלו מחשבון Messenger במחשב, לחיצה על "השבת".
- לאחר מכן, לקוח Viber עבור המחשב יהיה להפעיל מחדש באופן אוטומטי, ולאחר מכן אתה צריך לבצע פריטים 5-11 של ההוראה הקודמת מאמר זה.
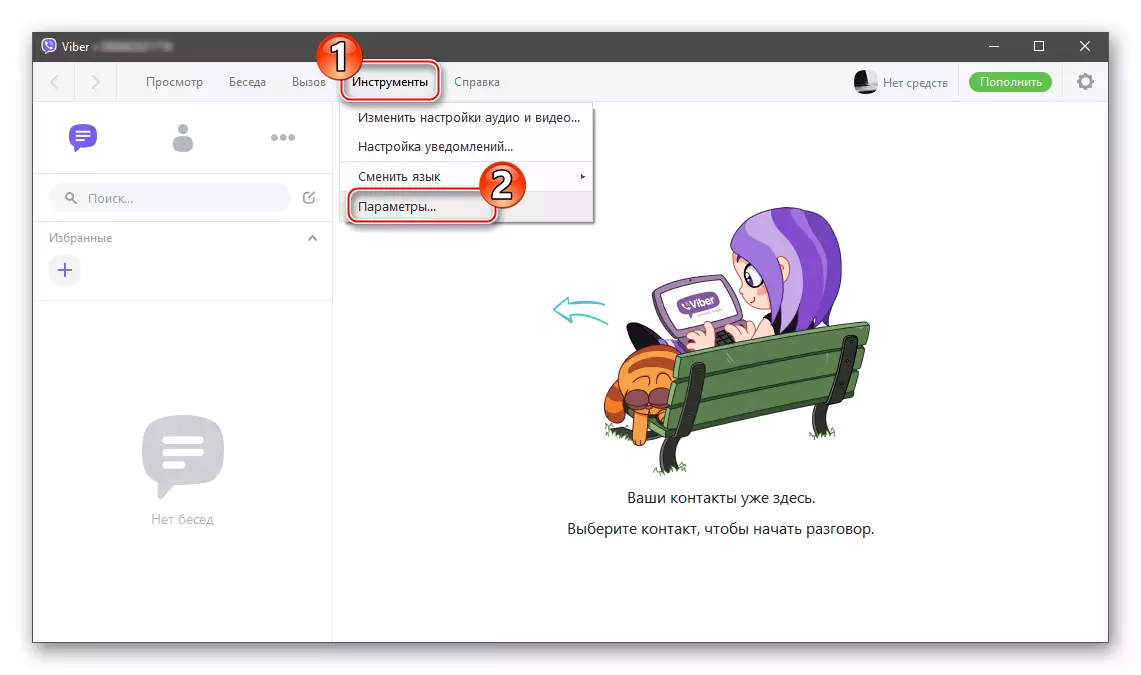
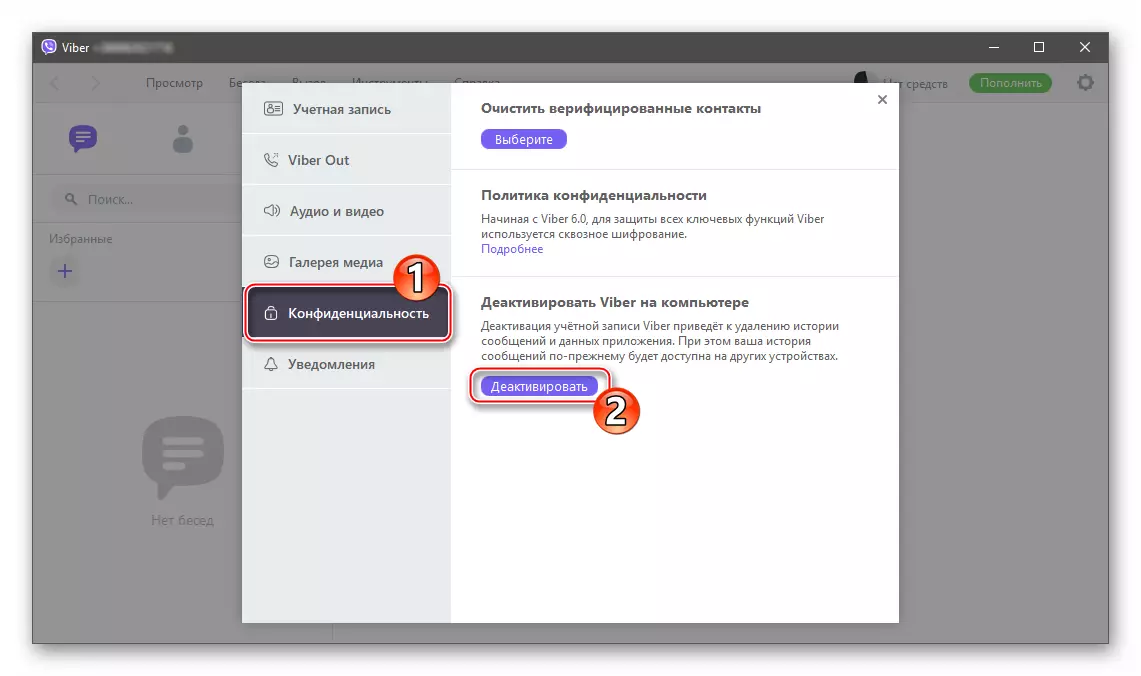
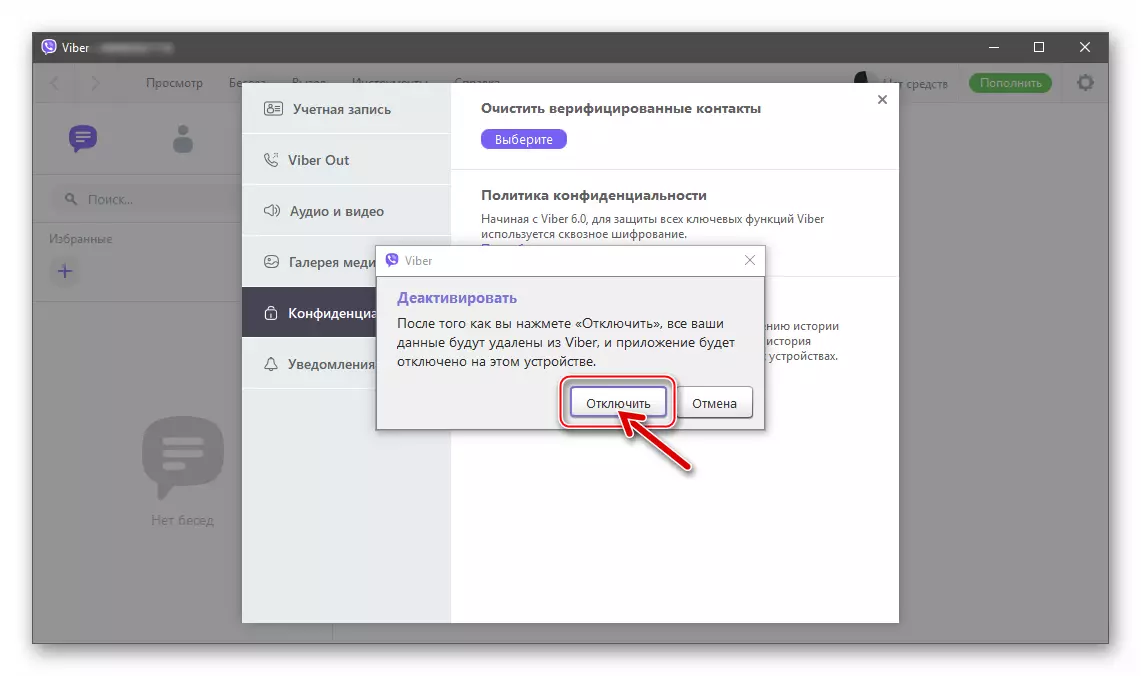
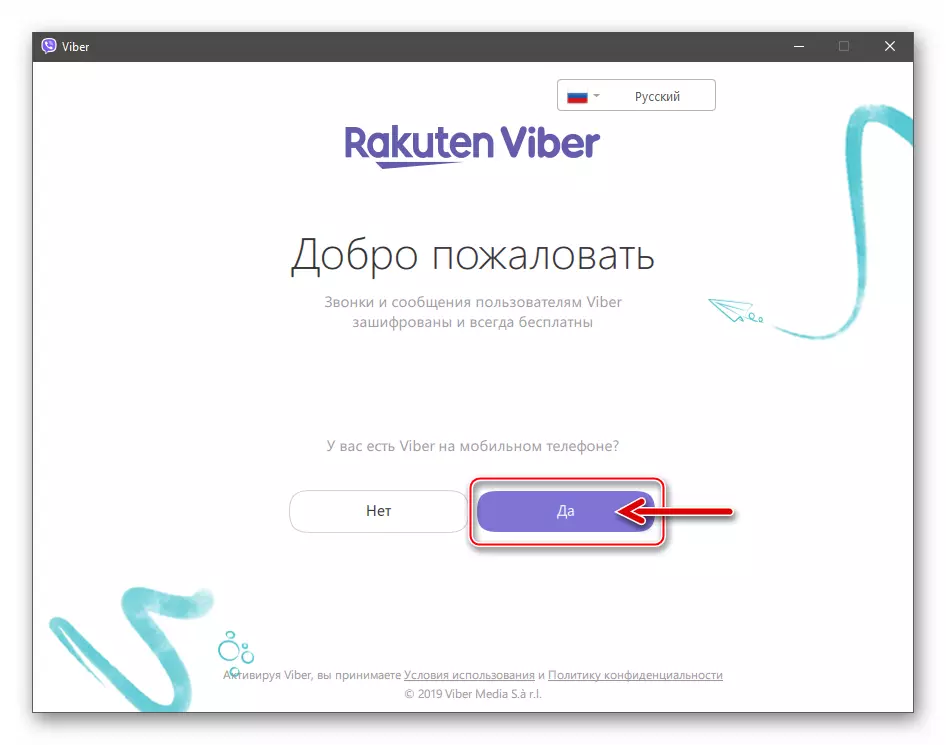
כיצד לסנכרן Viber במחשב עם יישום iPhone
כדי ליזום תהליך הפעלה מחדש של העתקת נתונים מ Viber עבור iPhone ללקוח במחשב באותו אופן כמו במקרה של אנדרואיד המתואר לעיל, אתה יכול להשתמש ביישום נייד או באפשרות Messenger עבור Windows.
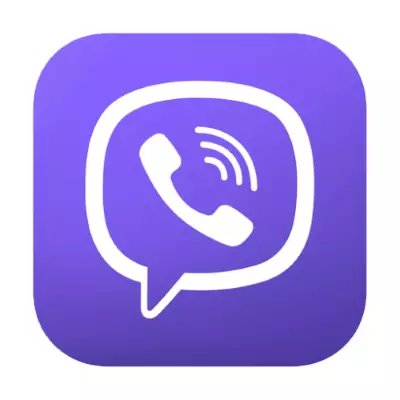
שיטה 1: IOS-CLIP של Messenger
- הפעל את השליח ב- iPhone ולאחר מכן עבור אל "הגדרות" מיישומי יישום "נוספים".
- מגע "חשבון" ולאחר מכן היכנס לסעיף "מחשבים וטאבלטים". הקש על "בטל" באזור המכיל את השם "Windows PC".
- אשר את בקשת המערכת על ידי לחיצה על "בטל" בחלון במסך iPhone, ולאחר מכן עבור אל יישום Messenger במחשב.
- לחץ על "המשך" בחלון לקוח חלון WIBER, מספר על הצורך להפעיל מחדש את אשף ההרשמה ב- Messenger.
- לחץ על "כן" בחלון הזנתה של השליח עבור Windows.
- ודא שמספר הטלפון נכון, שהוא החשבון שלך ב- Viber, לחץ על "המשך".
- שימוש במצלמה הפועלת באופן אוטומטי ב- iPhone, סרוק את קוד QR שמוצג במסך המחשב / מחשב נייד.
- לחץ על "סינכרון" ב Viber עבור Windows.
- הקש על "התחל" בחלון "סינכרון של הודעות", המוצג ב- iPhone.
- מצפים להשלמת ההליך העתקת נתונים מבלי לסגור את לקוחות ניידים ושולחן העבודה של השליח.
- בסוף תהליך ההעתקה, אתה יכול לוודא כי הפעולה היא יעילה - כל הצ'אטים של Messenger על iPhone מסונכרנים ומוצגים עכשיו בחלון Viber עבור המחשב.
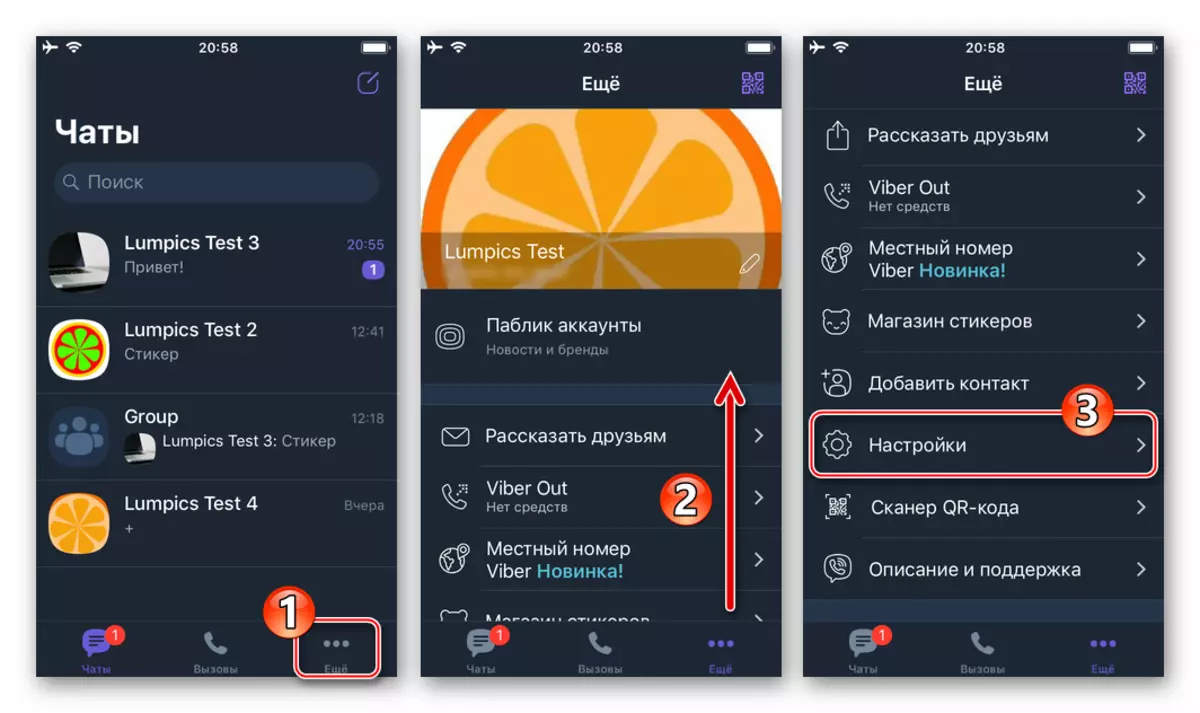
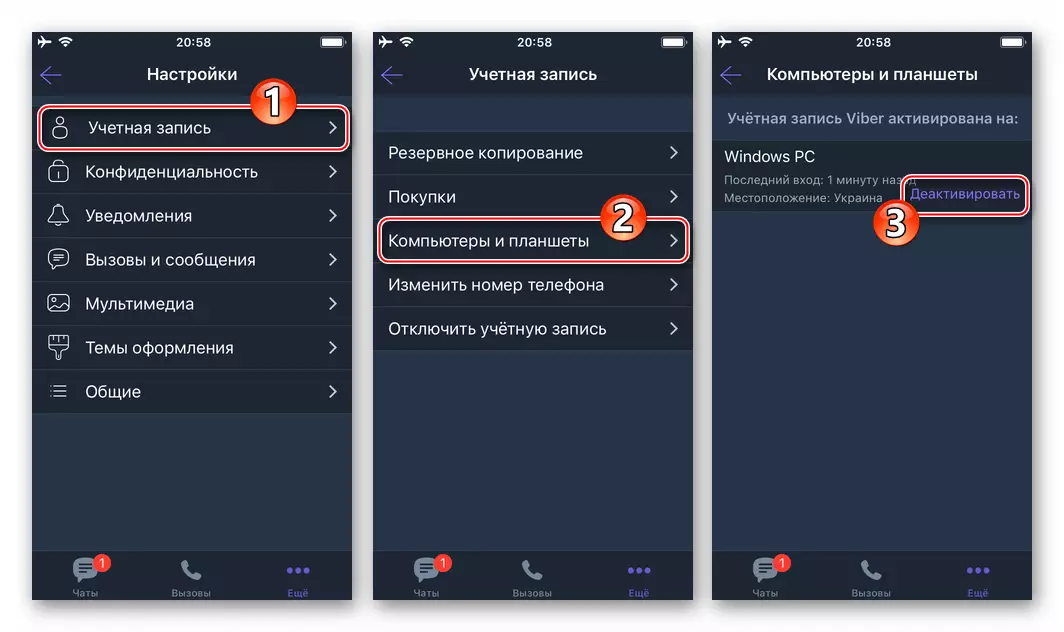
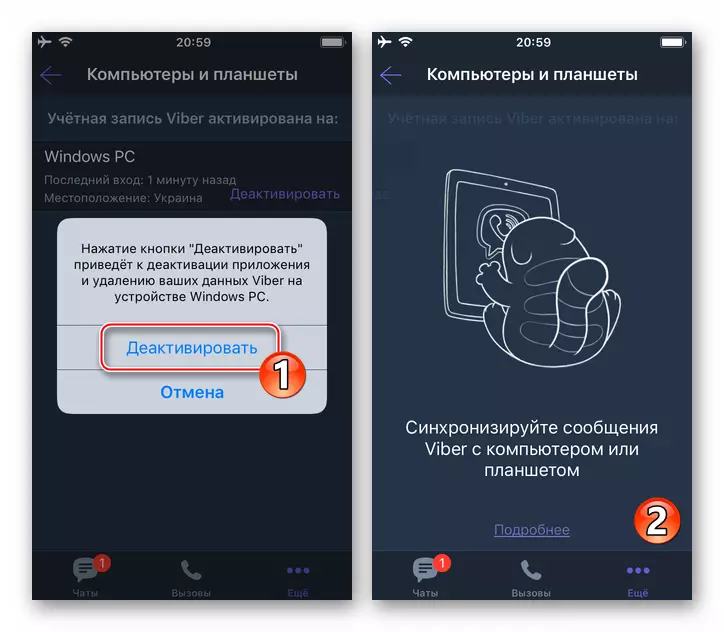
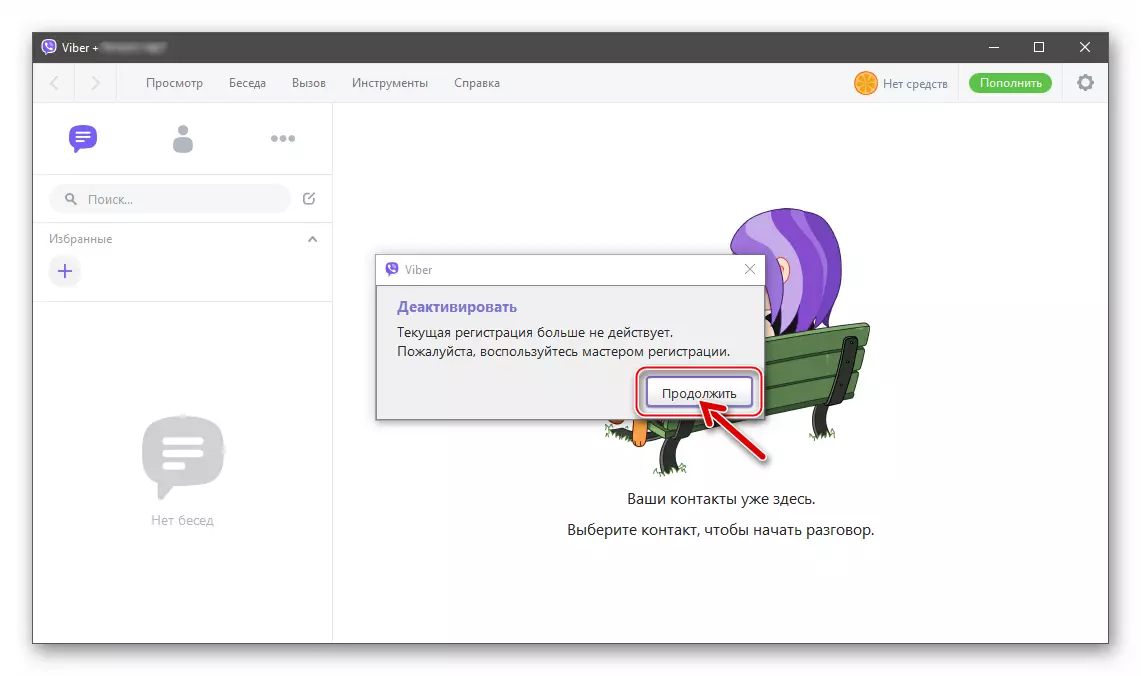
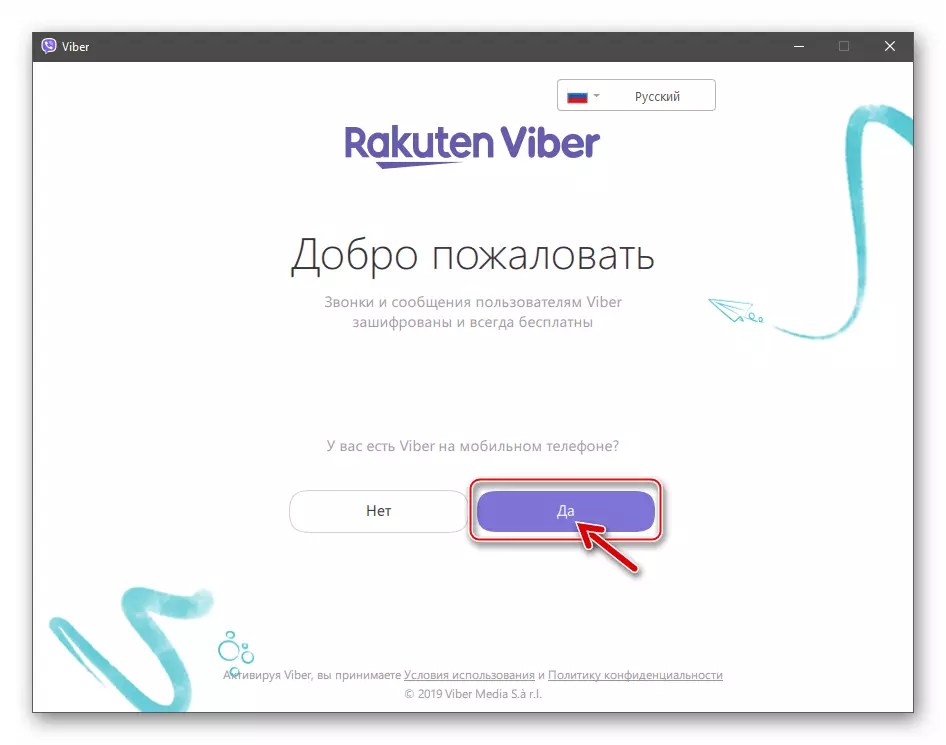
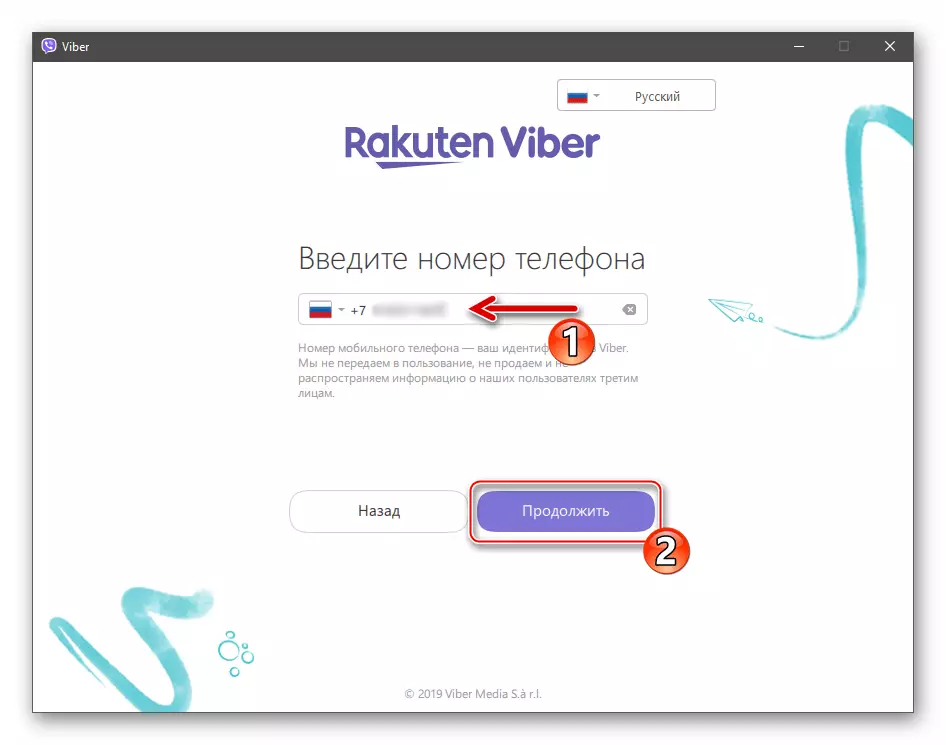
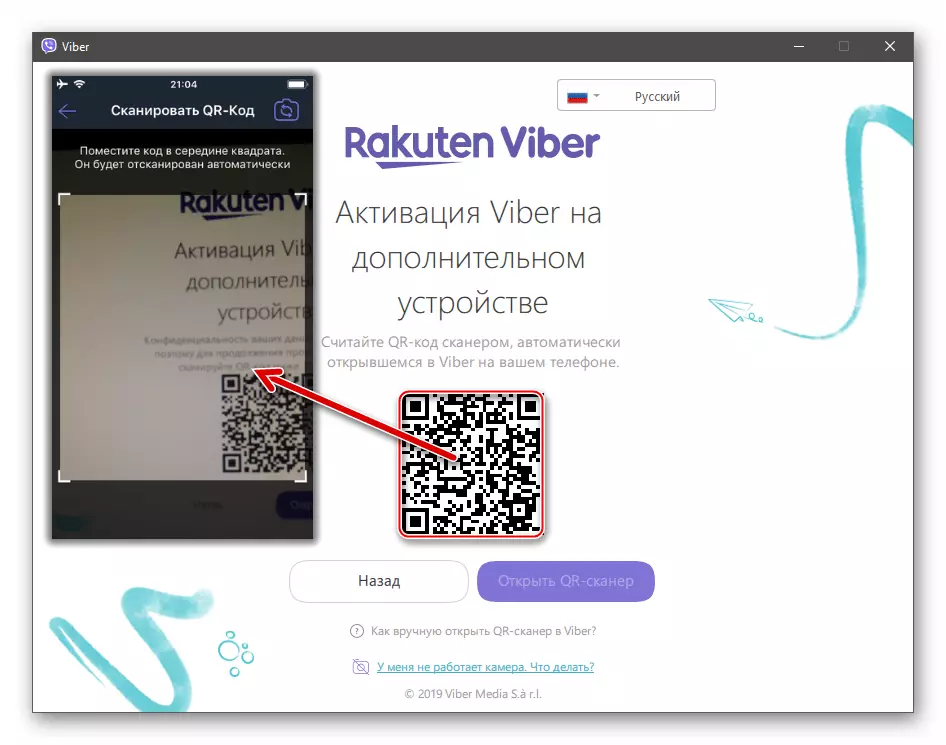
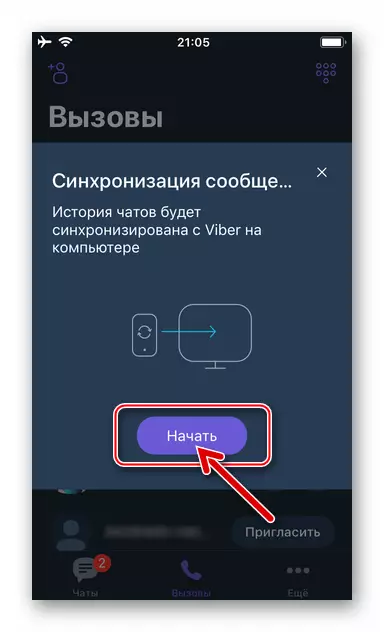
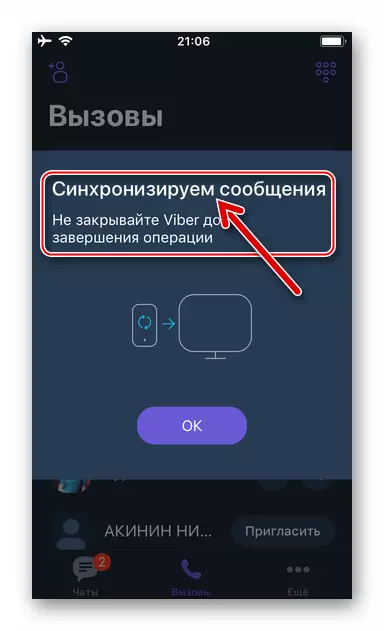
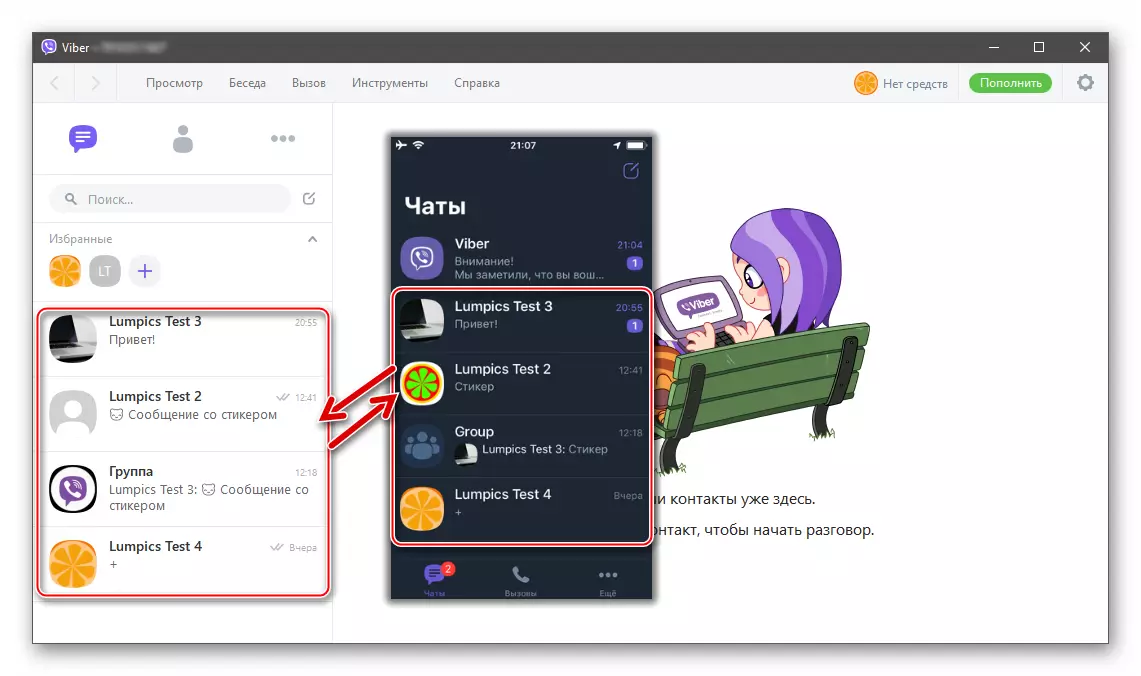
שיטה 2: לקוח של Messenger עבור PC
- פתח את Vaiber בסביבת Windows ולחץ על הציוד בפינה השמאלית העליונה של חלון היישום. הבא לחץ על "הגדרות".
- עבור אל הקטע "פרטיות" ולחץ על "בטל".
- לחץ על "השבת" בתגובה לבקשת מערכת לתוצאות מחשבון Messenger במחשב.
- לאחר הפעלה מחדש אוטומטית של WEXTROP WEVER, בצע את ההוראות הקודמות.
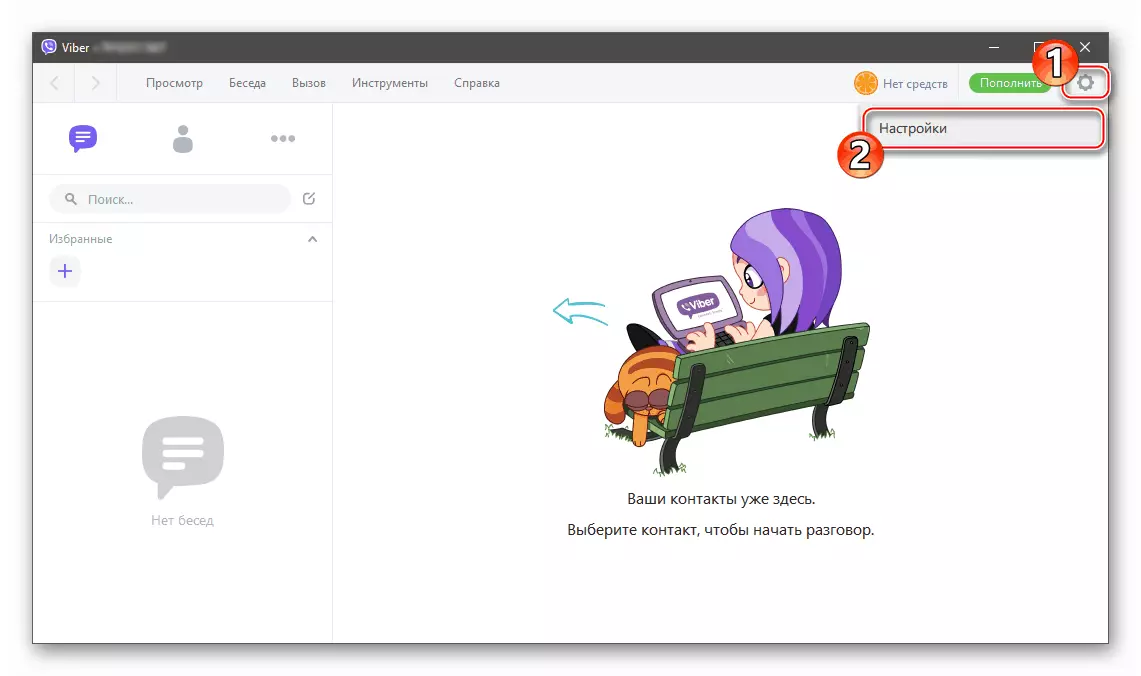
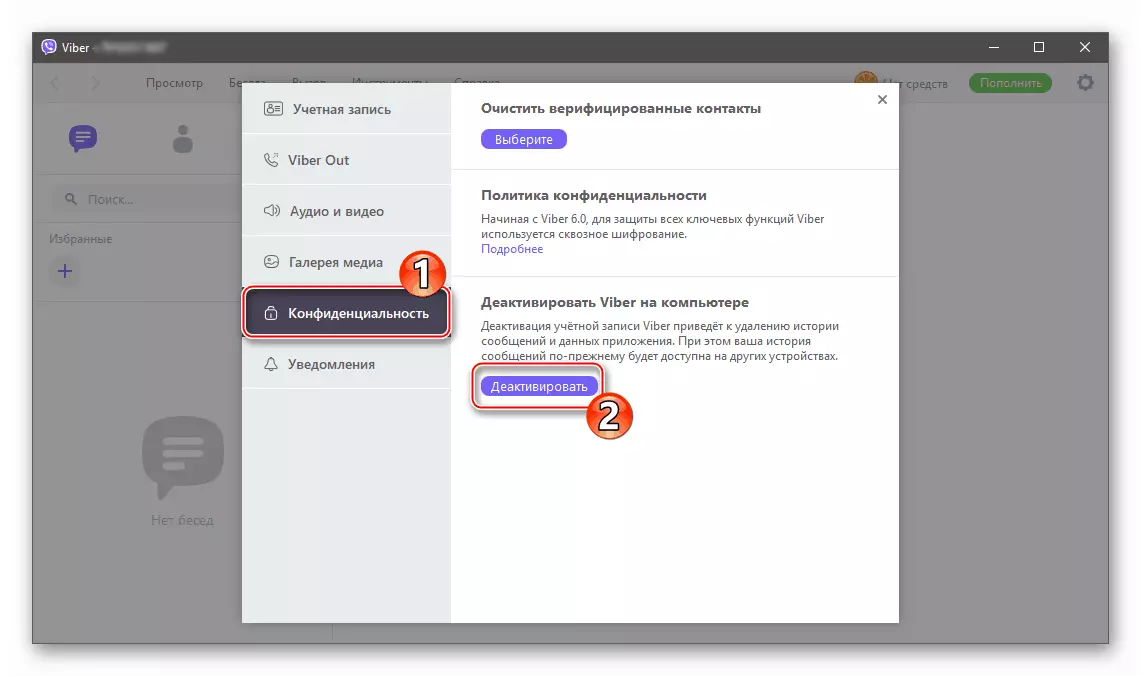
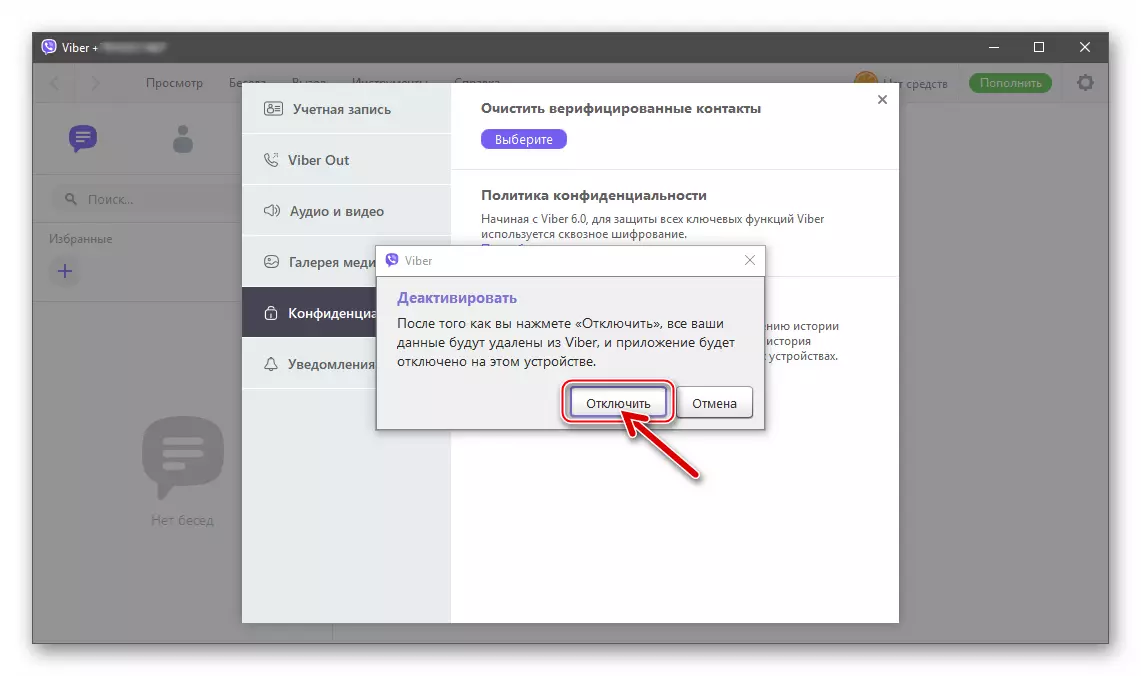
על זה, המאמר שלנו מגיע עד השלמתו. כפי שאתה יכול לראות, להפעיל מחדש את התהליך של סנכרון מידע בין גירסת המחשב של Viber Messenger לבין הגרסה שלה עבור מערכת ההפעלה הניידת היא פשוטה לחלוטין.
