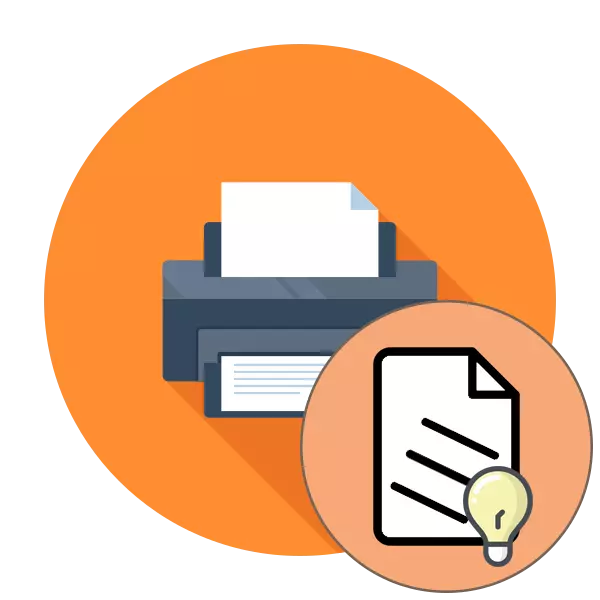
עקומת הדפסת המדפסת היא אחת הבעיות הנפוצות ביותר שהבעלים של ציוד כזה מתמודדים. הסיבות להתרחש שלה ניתן להיתפס הן כשלים תוכנה וחומרה. מהמשתמש יש צורך להפוך באופן עצמאי לאבחון ולמצוא גירוי להשתמש בשיטה יעילה לפתרון הבעיה. במסגרת המאמר של היום, אנחנו רק רוצים לדבר על שיטות ההתאמה.
לתקן את הבעיות עם עקומת חותם המדפסת
עבור חלקות ההדפסה במסמכים מוגמרים, מספר פרמטרים אחראים - הגדרות מנהל ההתקן המותקנות, תפקודם של האלמנטים הפנימיים של ההדפסה, פעולת ראש ההדפסה ומיקומו של הנייר. כל זה צריך להיות מאומת כדי לגלות את הגורם האמיתי של התמוטטות. נתחיל עם האפשרות הפשוטה ביותר.שיטה 1: יישור ראש הדפסה
יישור ראש ההדפסה מבוצע על ידי תכנותית, ולכן אפשרות זו נחשבת היסוד היסודי ביותר. בנוסף, ההגדרות המבולבלות של פריטים אלה לעיתים קרובות לעורר את המראה של הבעיה הנדונה. באשר לשיגור יישור, זה נעשה ככה:
- פתח את "התחל" וללכת "פרמטרים".
- כאן, מצא את הקטע "התקנים".
- באמצעות הלוח השמאלי, לעבור "מדפסות וסורקים".
- לחץ על הלחצן השמאלי על המדפסת הרצוי כדי להציג את תפריט הפעולה.
- עבור לקטגוריה "ניהול".
- לחץ על כתובת נפרדת "מאפייני מדפסת".
- לאחר פתיחת חלון חדש, עבור אל "השירות".
- הפעל את הניתוח שכותרתו "יישור ראשי הדפסה".
- בדוק את התיאור של ההליך והפעל אותו על ידי לחיצה על הלחצן המתאים.
- התראה חייבת להופיע עם הדרישה שלא להתחיל פעולה חדשה לפני שתסיים זאת.
- לאחר קבלת גיליון סיים, שים לב לחלון שמופיע. למלא את הטופס בהתאם להוראה שצוין וללכת הלאה.
- לאחר היישור השני, לבצע בדיוק את אותן פעולות, וציין את השדות עם פסים פחות בולט.
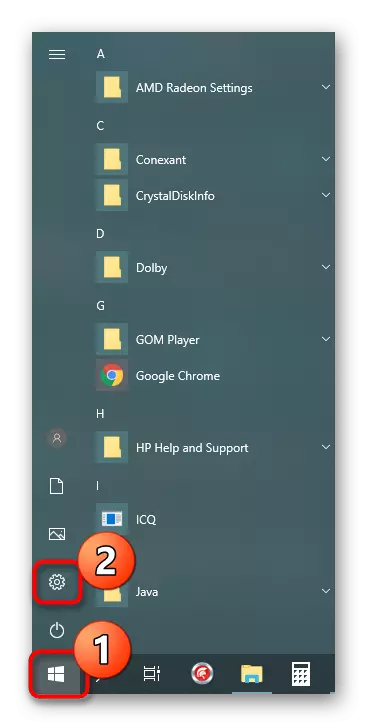

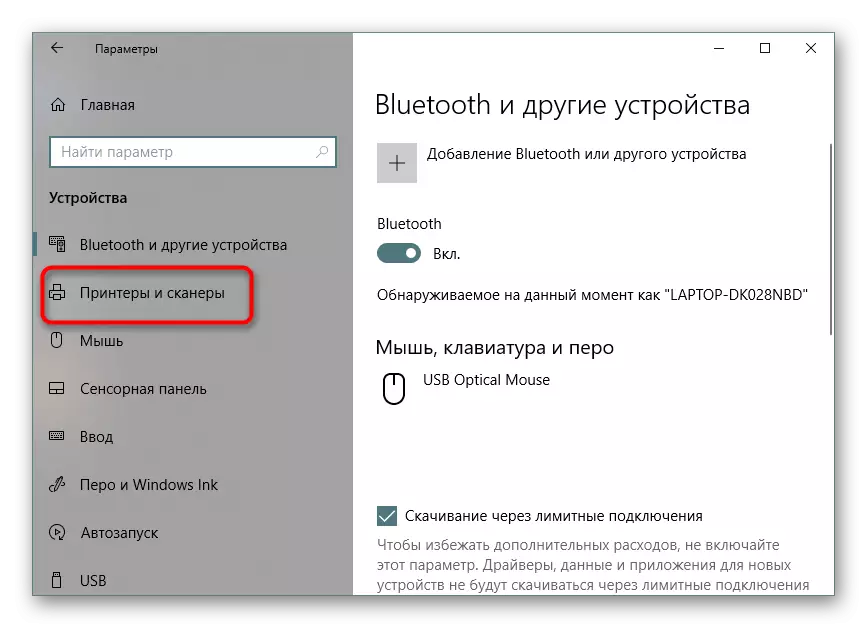
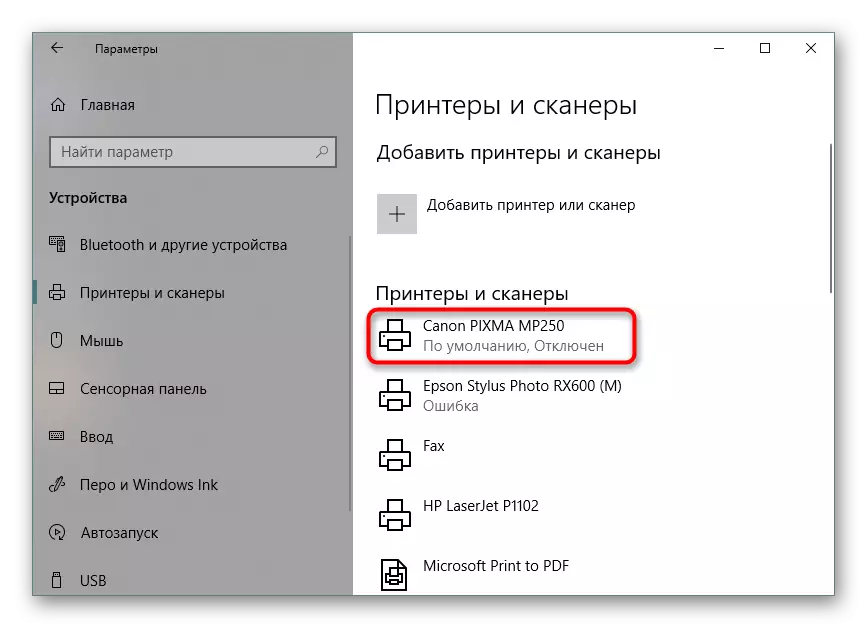
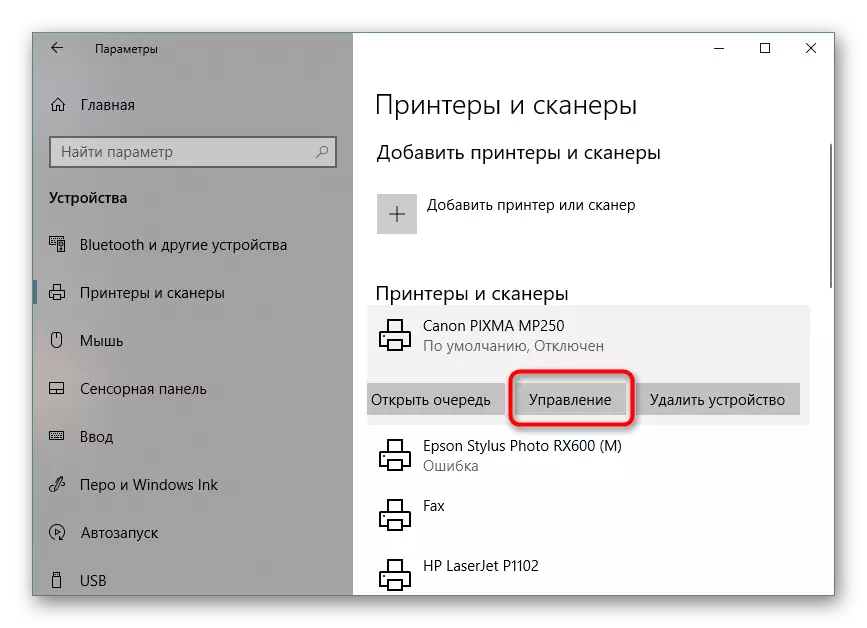
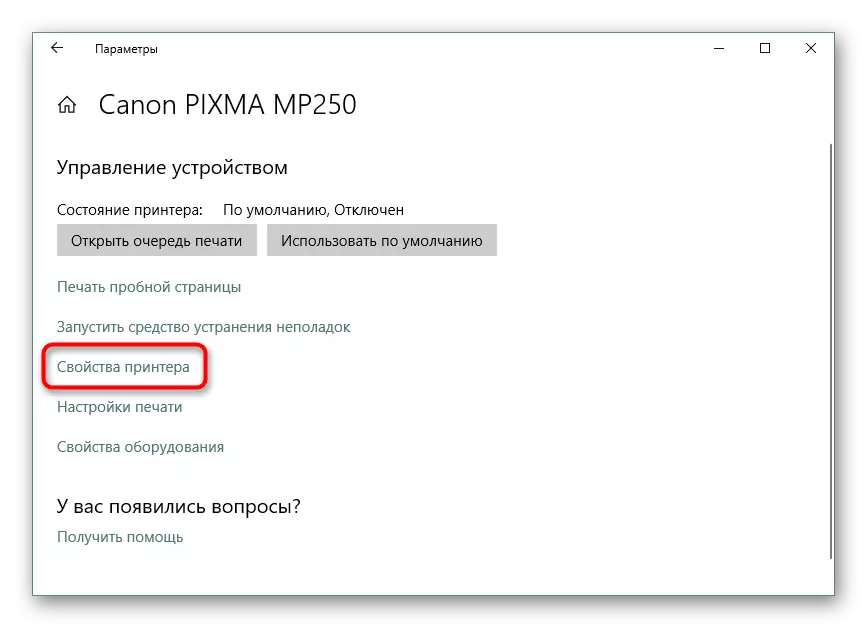
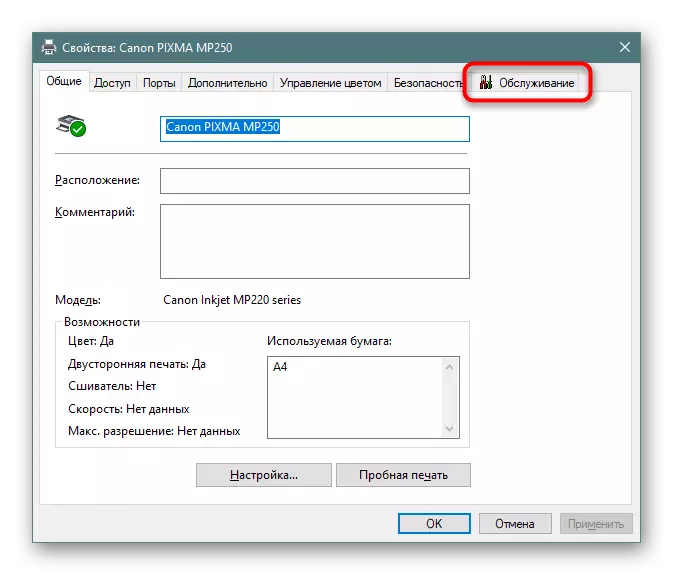
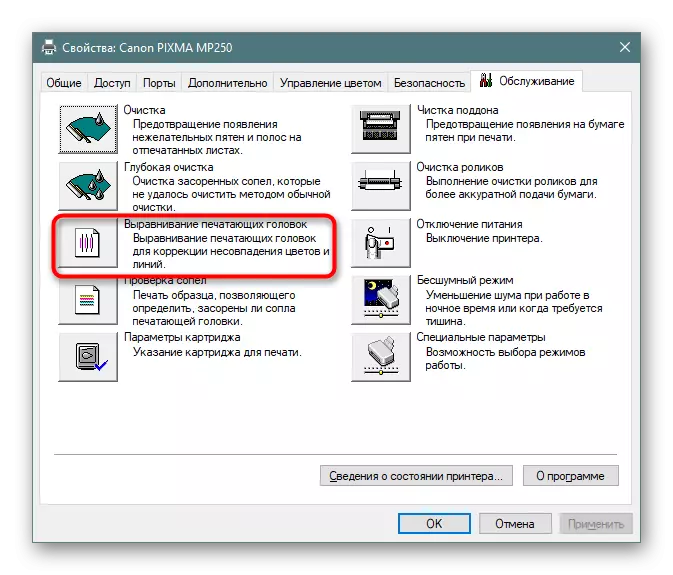


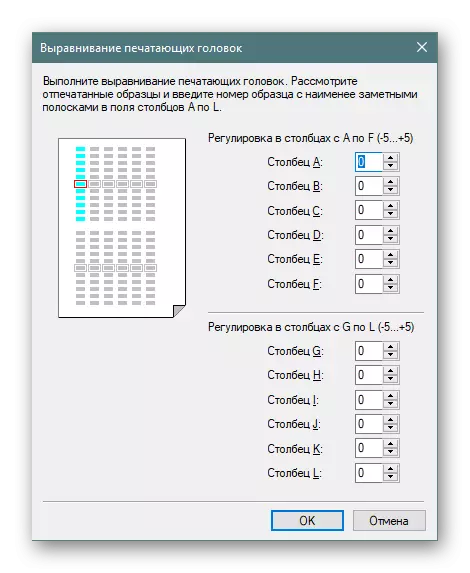
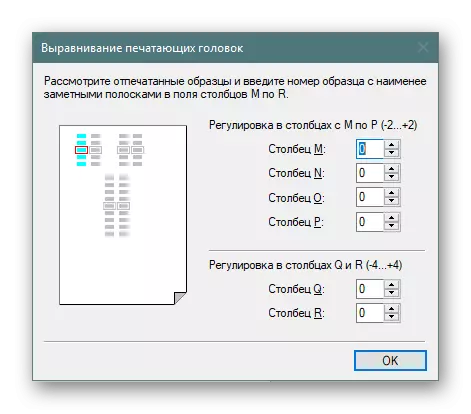
אם בסוף היישור הראשון שמת לב לתוצאה, זה שווה לבצע את זה שוב כדי להשיג השפעה טובה יותר. אחרת, עבור לשיטה הבאה.
שיטה 2: הפעלת משטר הלילה
לפעמים מנגנון לכידת הנייר נותן כישלונות קטנים, כתוצאה מההזנה מתקבלת על ידי jerks, אשר מוביל את המראה של אי סדרים. הפעלת מצב לילה הדפסה תאפשר לך לתקן בעיה זו כדי קצת אם אין אפשרות ליצור קשר עם מרכז השירות לקבלת תיקון נוסף.
- השתמש בהוראה הקודמת כדי למצוא את התפריט "מאפייני מדפסת" וללכת אליו.
- בכרטיסייה "תחזוקה", לחץ על "מצב שקט".
- להתאים אותו לפי שיקול דעתך.
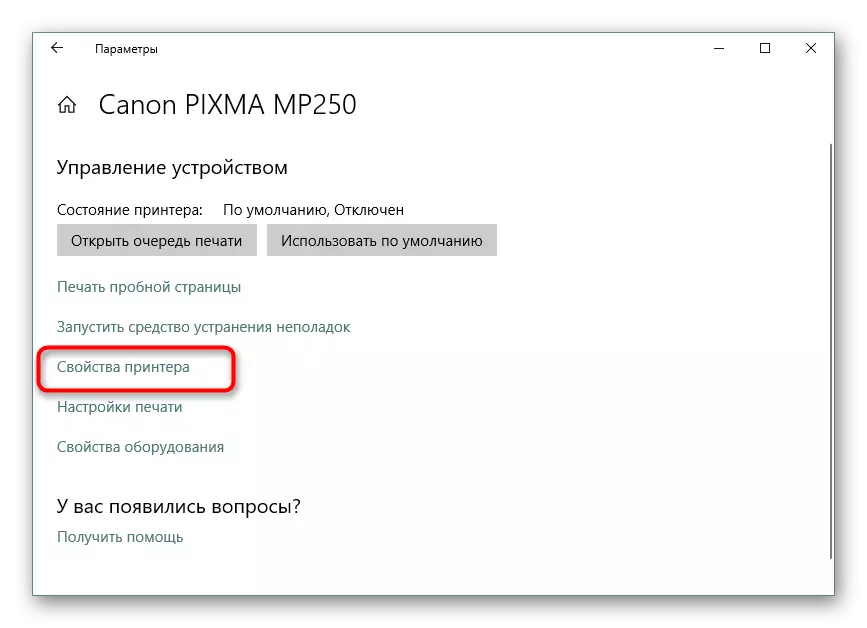
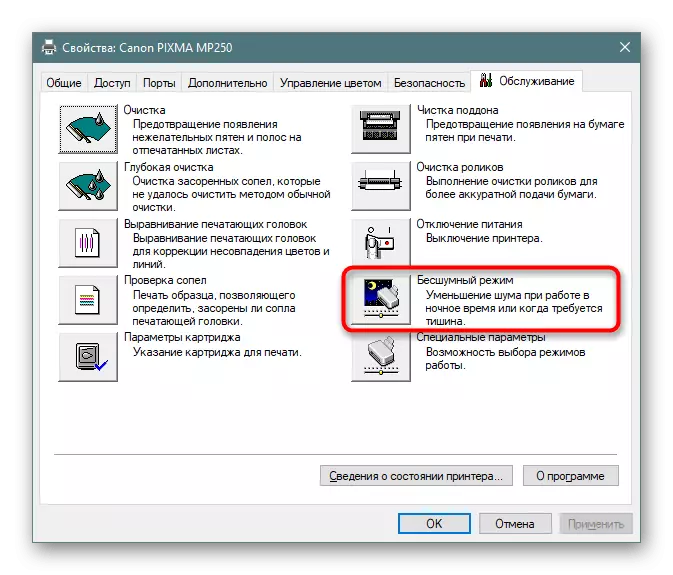

הפעלה של פונקציה מובנית כזו תוביל לעובדה כי הנייר יופעל בצורה חלקה יותר, הפחתת רמות הרעש. בנוסף, היא תאפשר ולמנוע את המראה של עקמומיות. עם זאת, אם שיטה זו יעילה, רצוי להתייחס לאלה המיומנים באמנות שהם עצמאיים אובחנו כדי למנוע נזק נוסף למנגנון לכידת הנייר.
שיטה 3: ניקוי רכיבים פנימיים
עם הזמן, כל המרכיבים הפנימיים של המדפסת סתומים, אבק נופל עליהם, חלקיקי צבע נשארים או מכשירים זרים קטנים הם סתומים. ניתן לבצע ניקוי המדפסת באופן עצמאי, כך שלא תצטרך ליצור קשר עם מרכז השירות. תשומת לב מיוחדת נדרשת כדי להפוך את המזרן, ראש המחסנית ואת הקלטת של Inkwell. כל המידע הדרוש בנושא זה ניתן למצוא במאמר השני שלנו בקישור הבא.קרא עוד:
פירוק מלא של מדפסות
ניקוי מדפסות Canon.
שיטה 4: פתרון בעיות ללכידת נייר
משתמשים מסוימים עמדו בפני העובדה שהנייר אינו נכנס למדפסת, ולכן הוקמו אי סדרים בגיליונות האחרונים. הסיבה עשויה להיות בתצורה לא נכונה של הנהג או את התפוקה של רולר אחיזה. כל זה מתוקן באופן ידני בעוד כמה דקות, ואת הלכידה רולר נרכש בכל חנות מחשבים. הוראות לפתרונות אלה תמצאו בחומר נפרד עוד יותר.
קרא עוד: פתרון בעיות ללכידת נייר במדפסת
עכשיו אתה יודע על ארבע הדרכים לתקן את הבעיה של העקמומיות של המדפסת. אנו ממליצים לבדוק כל אחד מהם כדי למצוא את ההחלטה הנכונה. במקרה של אי תגובה, עדיף לפנות לאדונים ללמוד את מצב הרכיבים והוחלף במקרה של צורך.
