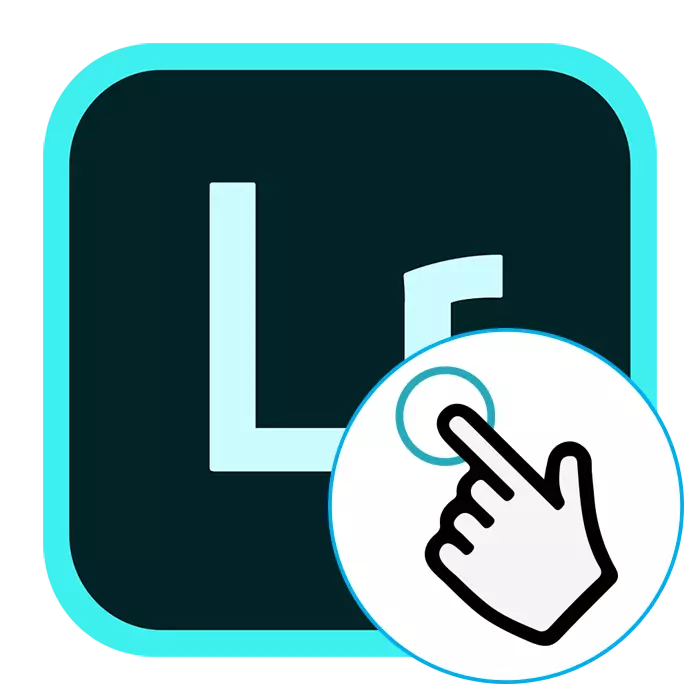
צלמים מתחילים רבים מוגדרים כשאלה של שימוש ב- Adobe Lightroom. אין דבר מפתיע בכך, כי התוכנית היא באמת מרוצה מורכבת בפיתוח. אנו מציעים להכיר את עצמך עם שיעורים שונים שיסייעו להתמודד עם יישום זה ולהיות משתמש מתקדם יותר.
התקנת תוכנית
משתמשים מתחילים מתמודדים בעיקר עם הצורך להתקין את Adobe Lightroom. פעולה זו מתבצעת בערך באותו עיקרון, כמו עם התוכנה האחרת, עם זאת עם ניואנסים מסוימים. המאמר שלנו מחבר אחר, שבו אתה מוצא, הולך לקישור להלן יעזור להם.
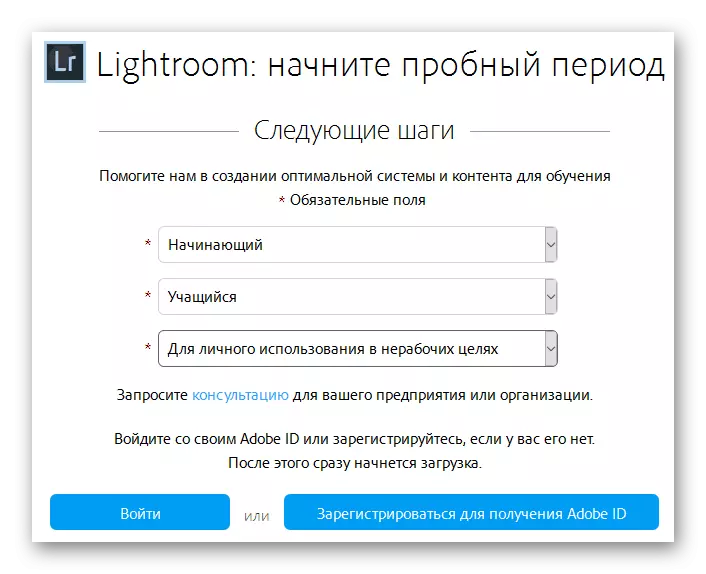
קרא עוד: כיצד להתקין את Adobe Lightroom
שינוי שפה
משתמשים רבים הם מאסטרינג Lightroom על ידי מדריכים ממפתחים או משתמשים מקצועיים. כולם יכולים להשתמש בשפות ממשק שונות, וזה לפעמים גורם קשיים בלמידה. בתוכנית, אתה יכול לבחור באופן עצמאי כל שפה נוחה, אשר יסייע להקים את המצב. זה נעשה באמצעות התפריט הראשי של הגדרות על ידי לחיצה על זוג לחצנים.
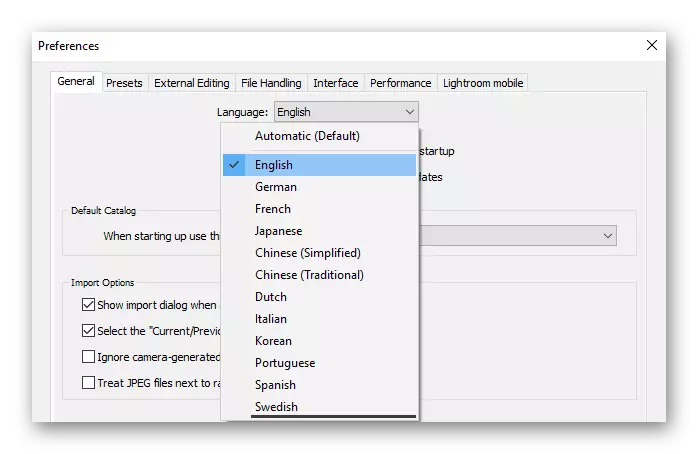
קרא עוד: כיצד לשנות את השפה ב- Adobe Lightroom
באמצעות מקשים חמים
בכל התוכנות הדומות, ישנם שילובים מרכזיים מובנים המאפשרים לפשט את ביצוע פעולות מסוימות. התוכנה הנדונה לא היתה יוצאת מן הכלל והצעת קבוצה גדולה של מפתחות חמים. כמובן, תצטרך כמות מסוימת של זמן כדי לזכור את העיקרי מהם, אבל אז מהירות העבודה תגדל הרבה, וזה הופך להיות קל יותר להשתמש בכלים. אנו מציעים לך להכיר את רשימת השילובים בחומר הנפרד שלנו.קרא עוד: מפתחות חמים לעבודה מהירה ונוחה ב- Adobe Lightroom
יצירת מסננים משלך
עריכת תמונות ב Adobe Lightroom כמעט אף פעם לא עולה מסננים ואפקטים שונים. בתוכנית עצמה יש תצורות רבות, אבל התכונה העיקרית שלה הוא כלי ליצירת presets משלך. אתה יכול איך לעשות אותם באופן ידני ולהוריד מוכן מהאינטרנט. השימוש בפונקציה מסוג זה יהיה להפחית באופן משמעותי את הזמן לעיבוד התמונה הזמינה.
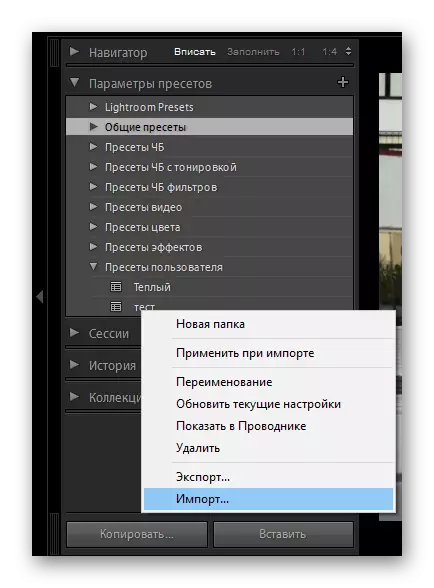
קרא עוד: התקנת presets מותאמים אישית ב- Adobe Lightroom
דיוקן retouching.
הריטון של הדיוקן נקרא השינוי בתמונה המקורית כדי לשפר את איכותו או הסתר פגמים. הליך Retouching כולל: ביטול פגמים בעור, פלסטיק פנים, החלפת צבע שיער או עין, תיקון צבע ועבודה עם דמות. הפונקציונליות של התוכנה תחת שיקול מאפשר לך לבצע באופן מלא את המשימה, אתה רק צריך למצוא וליישם כלים מתאימים.
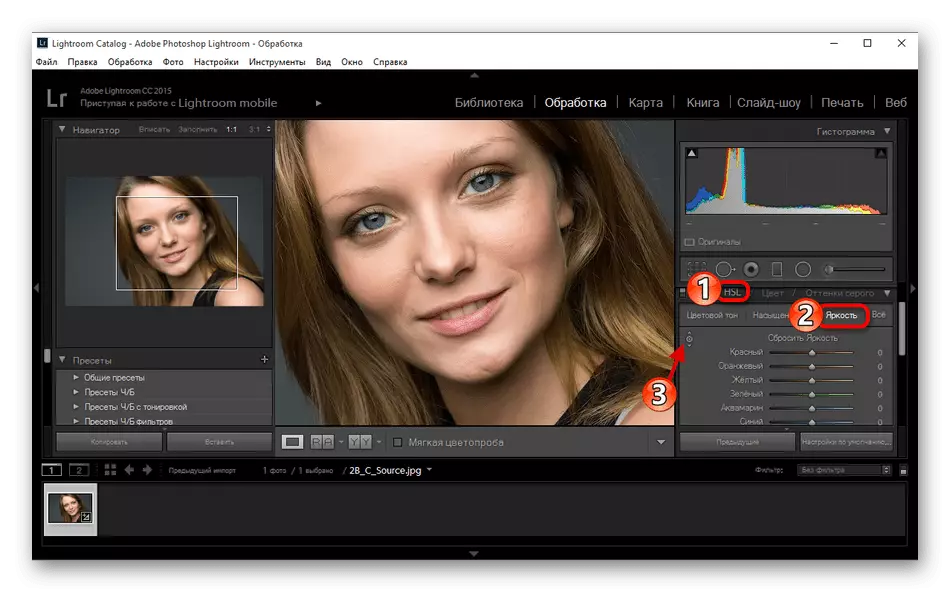
קרא עוד: Retouching דיוקן ב Lightroom
תמונה תיקון תמונה
תיקון צבע בתמונה אני רוצה להקדיש נושא נפרד, שכן פעולה זו היא די נרחב וקשה להבין משתמשים מתחילים. על ידי לחיצה על הקישור למטה, תוכלו למצוא את כל המידע הדרוש בנושא זה עם הסבר מפורט של כל צעד. לאחר היכרות עם חומר זה, אפילו משתמש לא מנוסה יוכל לשלוט על היווצרות של תיקון צבע.
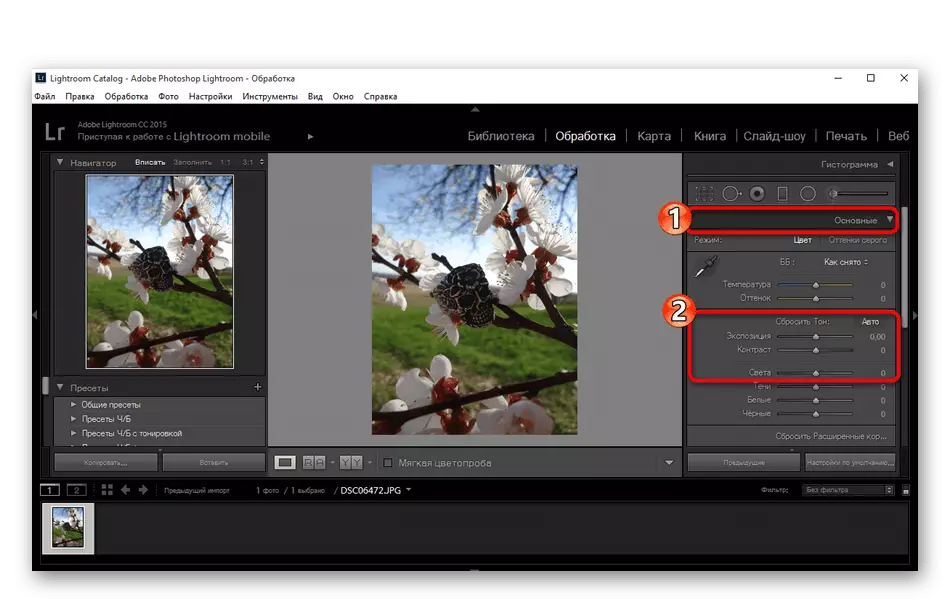
קרא עוד: Coloroxto תמונה ב - Adobe Lightroom
דוגמה לעיבוד תמונה
Adobe Lightroom יש הרבה יותר שימושי כלים ותפקידים שניתן לספר במשך זמן רב מאוד. במקום זאת, אנו ממליצים להכיר את עצמך עם הדוגמה של עיבוד תמונה סטנדרטי, שבו כל התכונות העיקריות מעורבים ואת התוצאה הסתיימה מוצג. שיעור כזה יעזור להתמודד עם התמונה המלאה של העבודה בתוכנה זו.
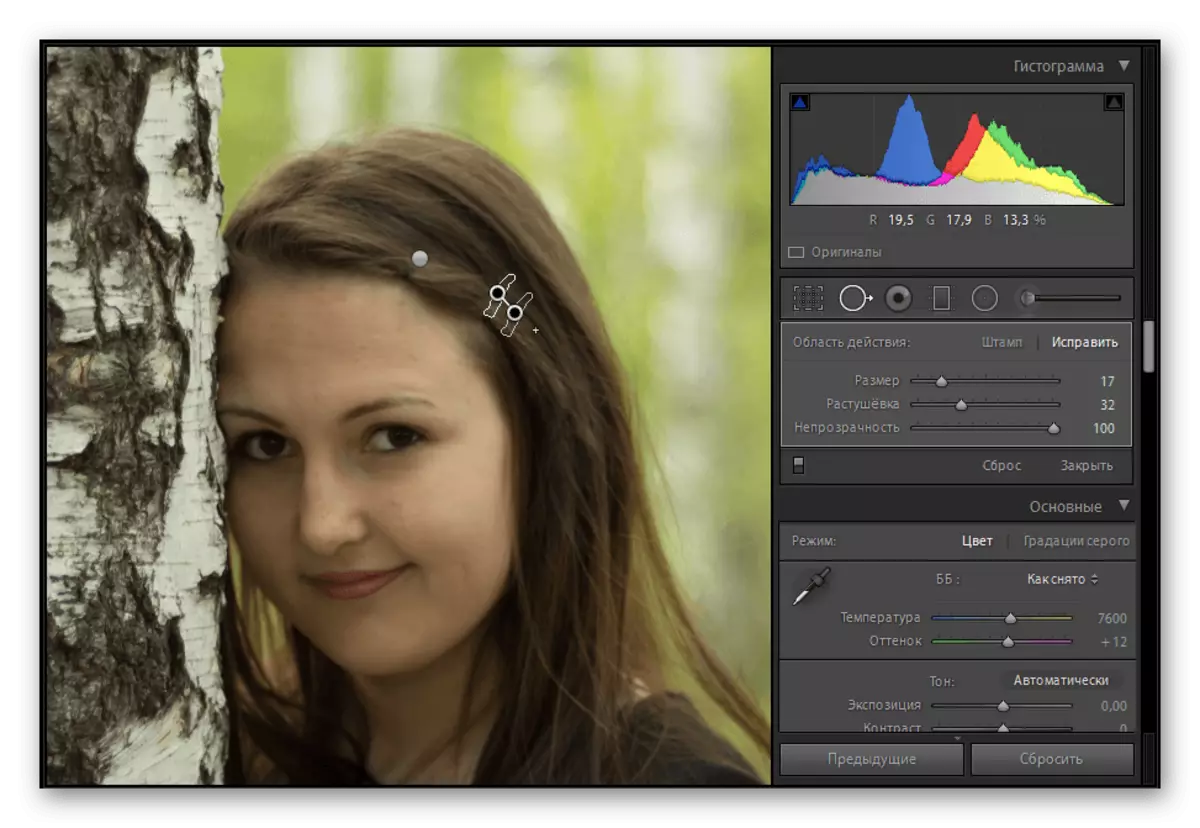
קרא עוד: דוגמה לעיבוד צילום ב- Adobe Lightroom
עיבוד אצווה
לפעמים אתה צריך לעבד תמונות מרובות על ידי אותו תרחיש. כלים מובנים Lightroom מאפשרים לך לעשות זאת פשוטו כמשמעו במספר קליקים, הימנעות משימוש בכל ההגדרות לכל תמונה שוב. אתה צריך לבחור את כל התמונות הנדרשות, להגדיר מסננים, אפקטים, להחיל אותם, ולאחר מכן להמשיך לשמר את הפרויקט סיים.

קרא עוד: עיבוד אצווה של תמונות ב- Adobe Lightroom
שמירת תמונות
עם השלמת כל האינטראקציות עם תמונות, היא נשארת רק כדי להציל אותם. זה נעשה על ידי לחיצה רק כמה מפתחות עם מיקום מראש של הקבצים. אם יש לך בעיות עם תהליך זה, אנו ממליצים לך לפנות לעזרת ידנית נפרדת נוספת, שבה הכל צעד, כמו גם צילומי מסך.
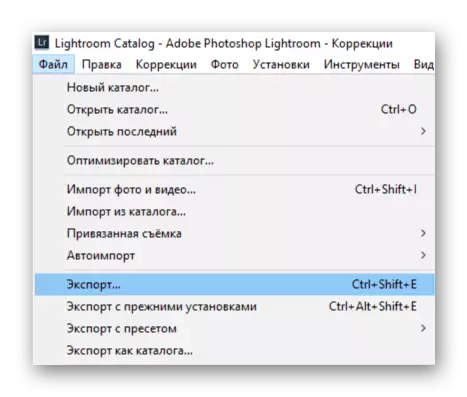
קרא עוד: כיצד לשמור תמונה ב- Adobe Lightroom לאחר עיבוד
כפי שאתה יכול לראות, שיש סיוע נוסף בצורה של הוראות, עבודה במגדלור הוא לא כל כך קשה. הבעיות העיקריות, אולי, הן על ספריות מאסטר, כי החדשה אינה ברורה לגמרי היכן לחפש את התמונות המיובאות בזמנים שונים. אחרת, Adobe Lightroom הוא די ידידותי למשתמש.
