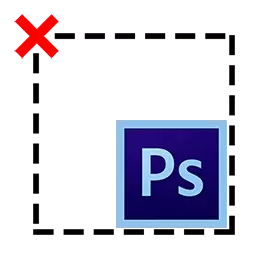
עם מחקר הדרגתי של תוכנית Photoshop, למשתמש יש קשיים רבים הקשורים לשימוש של פונקציות עורך מסוים. במאמר זה נדבר על איך להסיר את הבחירה ב- Photoshop.
בטל פריקה
נראה כי ייתכן שקשה לביטול רגיל? אולי עבור חלק זה נראה קל מאוד, אבל למשתמשים חסרי ניסיון יש מחסום וכאן. הדבר הוא שכאשר עובדים עם עורך זה, יש דקויות רבות כי למשתמש טירון אין מושג. כדי למנוע את זה סוג של תקרית, כמו גם במחקר מהיר ויעיל של Photoshop, ננתח את כל הניואנסים המתרחשים בעת הסרת הבחירה.אפשרויות להסרת בחירה
- אפשרויות כיצד לבטל את הבחירה ב- Photoshop, ישנם רבים. להלן נציג את הנפוץ ביותר מהם, אלה המשתמשים במשתמשים של עורך Photoshop.
- הדרך הקלה והקלה ביותר להסיר את הבחירה היא באמצעות שילוב מפתח. אתה צריך ללחוץ בו זמנית Ctrl + D..
- אותה תוצאה יכולה להיות מושגת על ידי לחיצה על העכבר בכל מקום בסביבת העבודה.
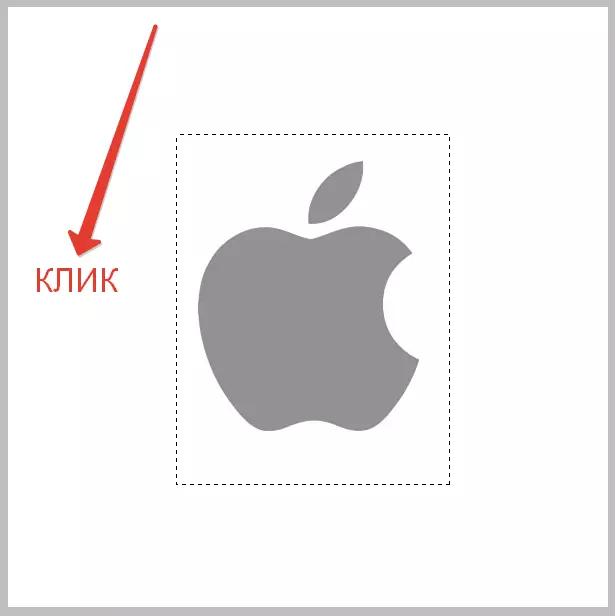
כדאי לזכור שאם השתמשת בכלי "הקצאה מהירה" אתה צריך ללחוץ בתוך האזור שנבחר. בנוסף, זה יעבוד רק אם הפונקציה מופעלת "הקצאה חדשה".
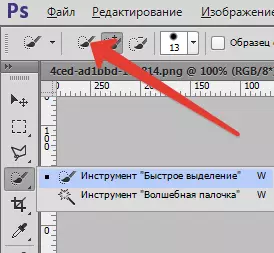
- דרך נוספת להסיר את הבחירה דומה מאוד הקודמת. כאן אתה גם צריך עכבר, אבל אתה צריך ללחוץ על הכפתור הנכון. לאחר מכן, בתפריט שמופיע בהקשר, עליך ללחוץ על המחרוזת "ביטול הקצאה".
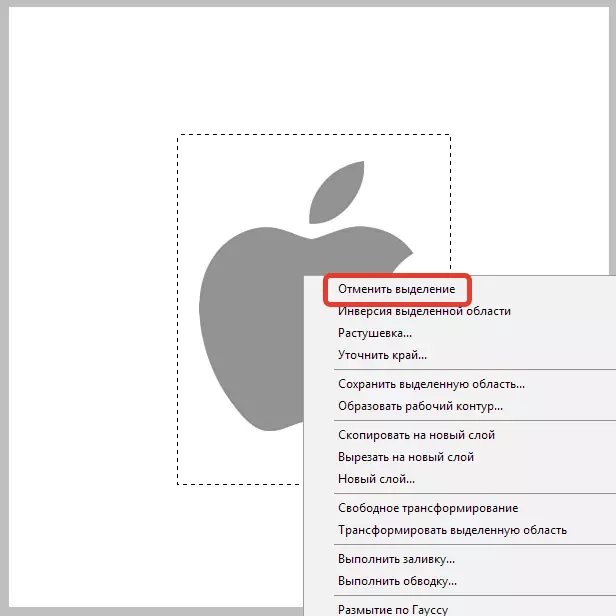
שים לב לעובדה כי כאשר עובדים עם כלים שונים, תפריט ההקשר יש נכס לשינוי. לכן, פריט "ביטול הקצאה" עשוי להיות בעמדות שונות.
- השיטה הסופית היא לבקר את הקטע "הַקצָאָה" בתפריט בחלק העליון של סרגל הכלים. לאחר שעברת לסעיף, פשוט למצוא את זה יש נקודת בחירה ולחץ על זה.
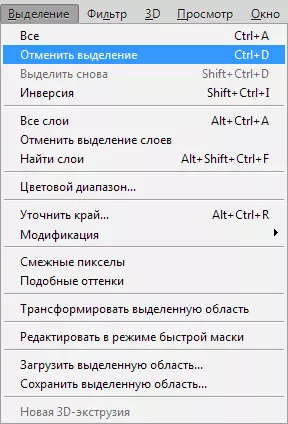
יש צורך לזכור כמה תכונות שיעזרו לך בעת עבודה עם Photoshop. לדוגמה, כאשר נעשה שימוש "שרביט קסם" אוֹ "פְּלָצוּר" אזור ייעודי בעת לחיצה על העכבר אינו מסיר. במקרה זה, הקצאה חדשה תופיע, אשר אתה בהחלט לא צריך. כמו כן, יש צורך להבין כי ניתן להסיר את הבחירה כאשר הוא הושלם עם זה (לדוגמה, בעת שימוש בכלי "ישר לאסו"). באופן כללי, זה היה הניואנסים העיקריים שאתה צריך לדעת מתי עובד עם "אנלים צועדים" ב Photoshop.
