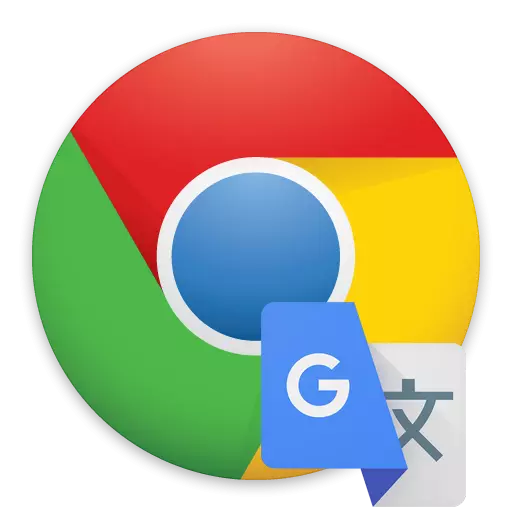
Google Chrome הוא דפדפן אינטרנט פונקציונלי, אשר כברירת מחדל יש הרבה פונקציות שימושיות, ומאפשר לך להרחיב את היכולות שלך על ידי התקנת הרחבות. בפרט, המאמר ידבר על איך לתרגם דפים בדפדפן עם שיטה סטנדרטית בעזרת תוספים מיוחדים.
כיצד להעביר דף ב- Google Chrome
ישנן מספר דרכים להעביר דפי אינטרנט ב- Google Chrome. הפופולרי ביותר הוא מובנה Google מתרגם. כאשר יש צורך להשתמש מתרגמים חלופיים או תכונות נוספות, תחילה עליך להתקין אותם לתוך הדפדפן בצורה של התרחבות.שיטה 1: שיטה סטנדרטית
- ראשית, אנחנו צריכים ללכת למשאב זר, הדף של אשר חייב להיות מתורגם.
- ככלל, כאשר אתה הולך לאתר האינטרנט, הדפדפן מציע באופן אוטומטי לתרגם את הדף (שבו אתה צריך להסכים), אבל אם זה לא יקרה, אתה יכול להתקשר למתורגמן עצמך. לשם כך, לחץ על דף האינטרנט בכל אזור ללא תמונה עם לחצן העכבר הימני ובתפריט ההקשר המוצג, בחר "תרגום לרוסית".
- כעבור רגע, טקסט של הדף יתורגם לרוסית.
- באפשרותך להחזיר את הטקסט המקורי אם תלחץ על הצד הימני של מחרוזת הכתובת בסמל המתרגם ובחר את התפריט "הצג המקורי" בתפריט נפתח.
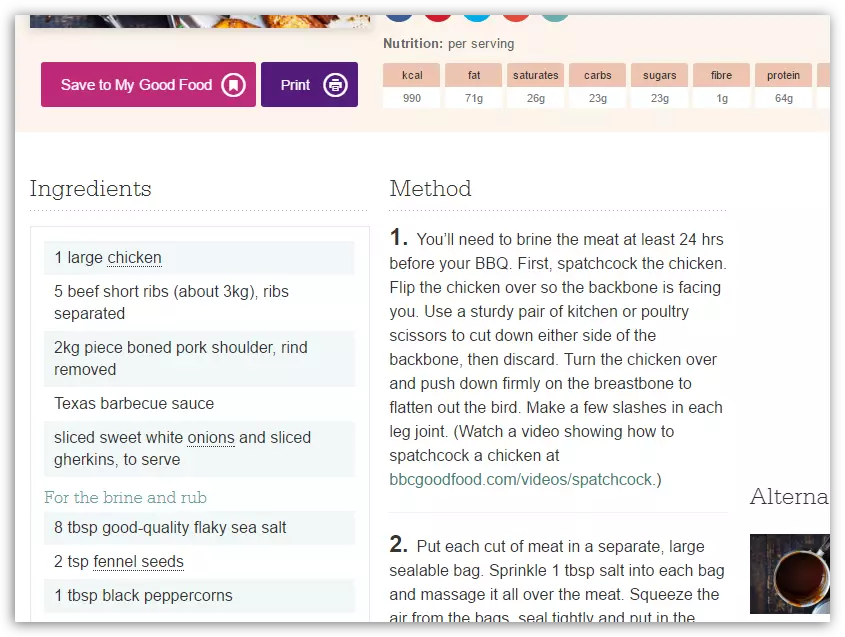
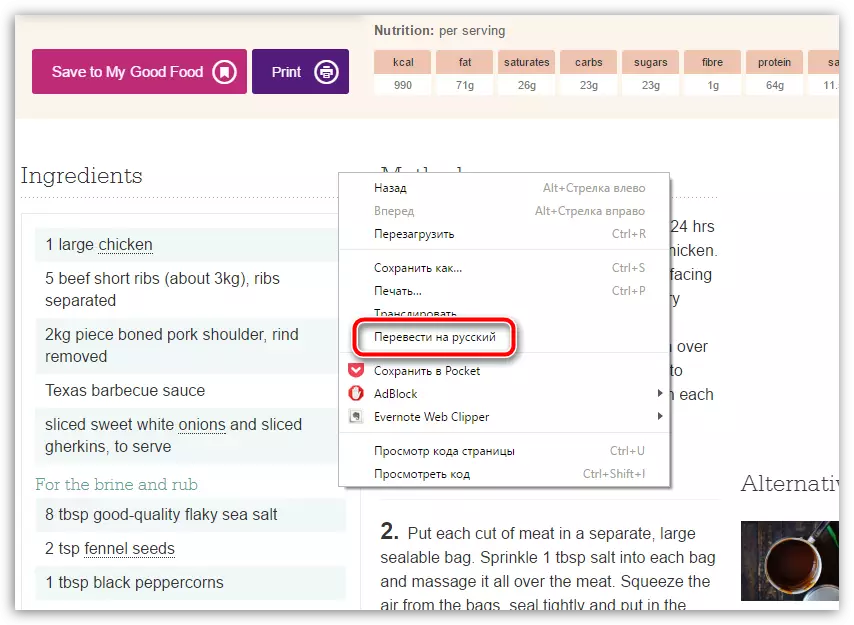
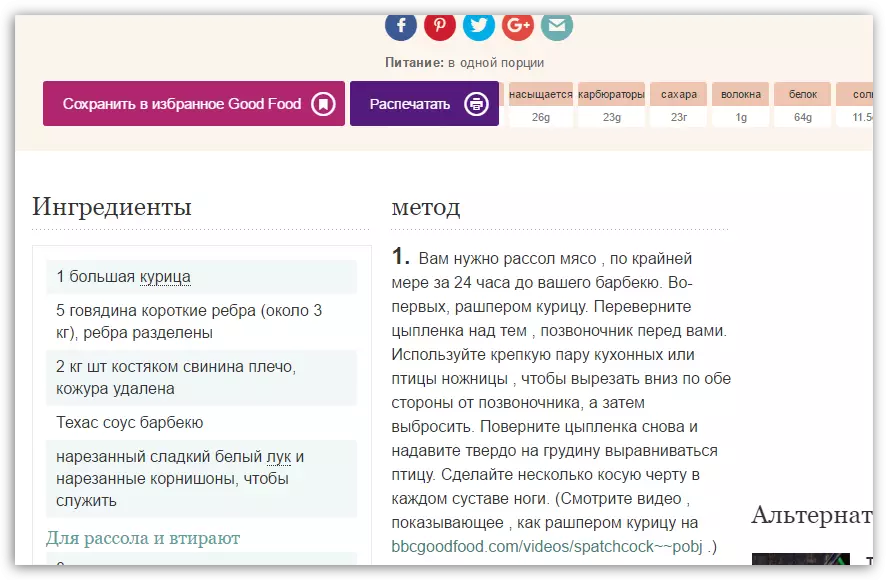
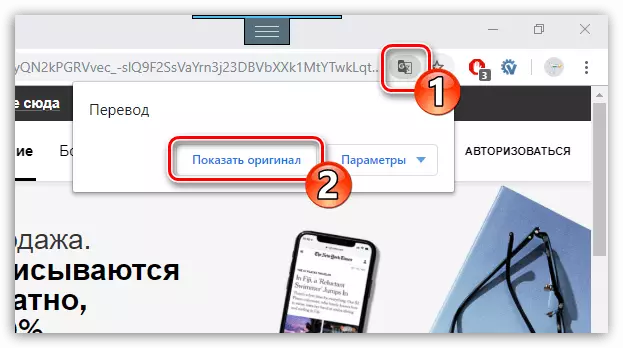
שיטה 2: Lingualeo אנגלית מתרגם
רבים מכירים את השפה האנגלית הפופולרית Lingualeo. כדי לשפר את המיומנויות ואת הגלישה באינטרנט נוח היוצרים, יושם תוספת נפרדת - מתרגם לאנגלית Lingualeo. זה צריך מיד לבצע הזמנה: המתרגם עובד באופן בלעדי עם אנגלית.
- להתקין את Lingualeo מתרגם אנגלית. כדי להמשיך את העבודה, יהיה עליך להיכנס למערכת: לשם כך, לחץ בפינה הימנית העליונה על סמל הארכה ובחר את הלחצן. "להיכנס".
- הזן נתוני אישור במערכת Lingualeo. אם אינך רשום, בחר את הלחצן. "צור חשבון".
- כדי לתרגם את הטקסט, בחר את השבר הרצוי באתר ובחר את הלחצן. "לתרגם".
- התוספת הבאה מציגה את תרגום הטקסט.
- כמו כן, התוספת מאפשרת לך לתרגם לא רק טקסט מהאינטרנט, אלא גם את הביטויים שנקבעו על ידי המשתמש. לשם כך, לחץ על כותרת הדפדפן בסמל Lingualeo, הזן את הטקסט ולחץ על מקש Enter.
- בעקבות המסך מציג את תמלול.
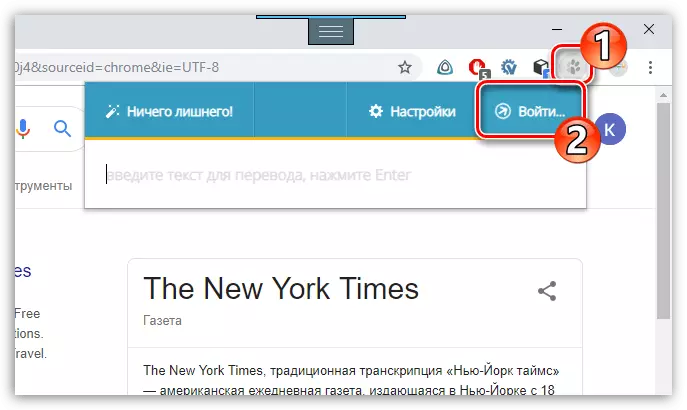
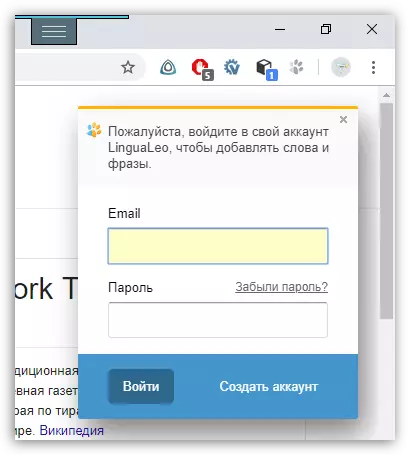
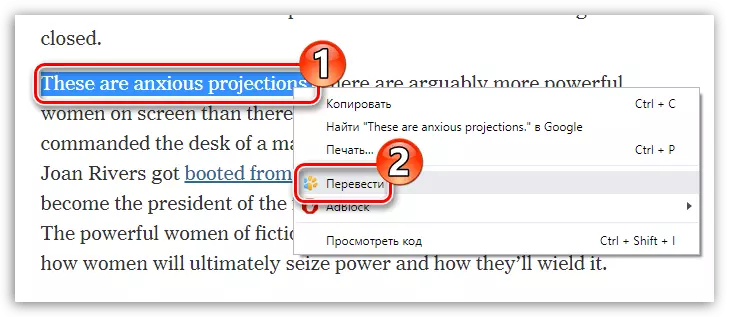
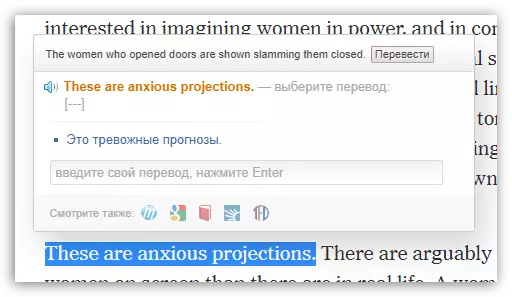
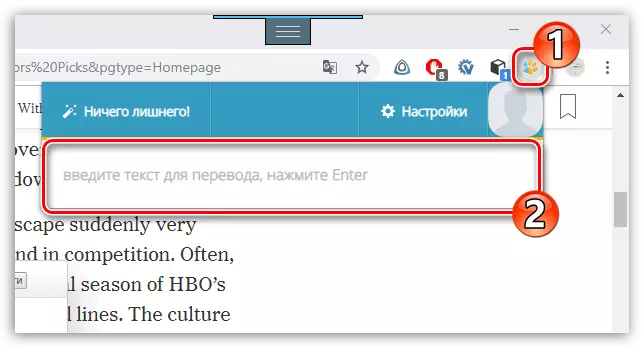
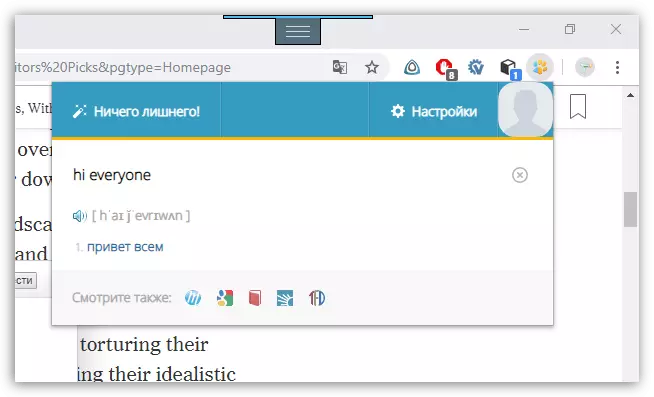
שיטה 3: imtranslator
תוספת שימושית imtranslator יכול לעבד עד 5000 תווים ויש לו תמיכה בשפה 91. ההרחבה מעניינת שזה עובד עם ארבעה שירותים שונים לתרגום הטקסט, ומאפשר לך להשיג את התוצאות הטובות ביותר בעת ביצוע התרגום של הטקסט.
- להתקין imtranslator ב - Google Chrome. הדגש את הביטוי באתר, לחץ על זה לחץ לחיצה ימנית ובחר פריט "Imtranslator: תרגם לרוסית".
- חלון הנספח יופיע על המסך עם תוצאה של התרגום. כדי להכיר את האפשרויות האחרות המציעות שירותים חלופיים לתרגום, עבור אל הכרטיסייה אתה מעוניין.
- באפשרותך לתרגם את הטקסט ואת שונה במקצת: בחר את השבר הרצוי ולחץ על הפינה הימנית העליונה בסמל Add-On. הטקסט שנבחר מופיע בחלון Intranslator, אשר, במידת הצורך, תוכל לערוך או להוסיף. לאחר מכן, בחר את הלחצן "לתרגם".
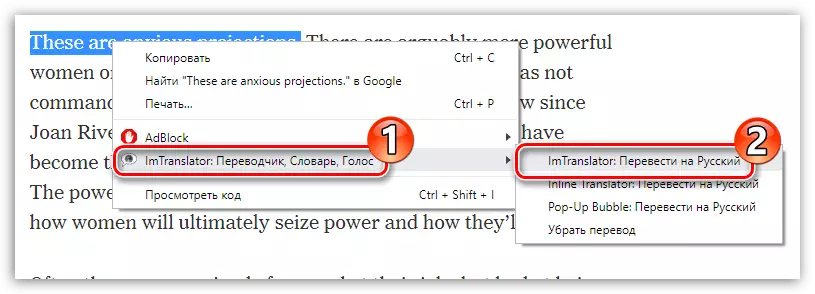
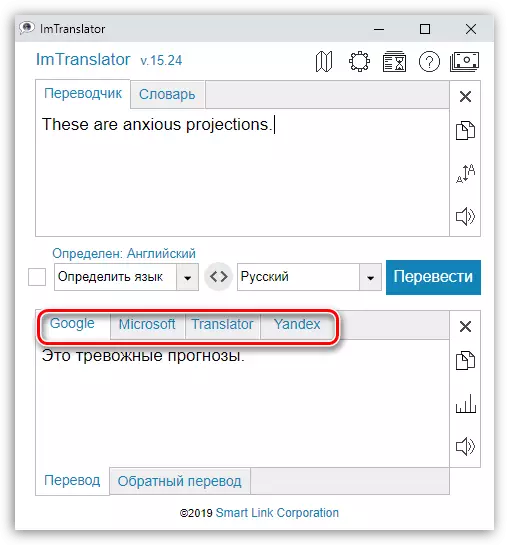
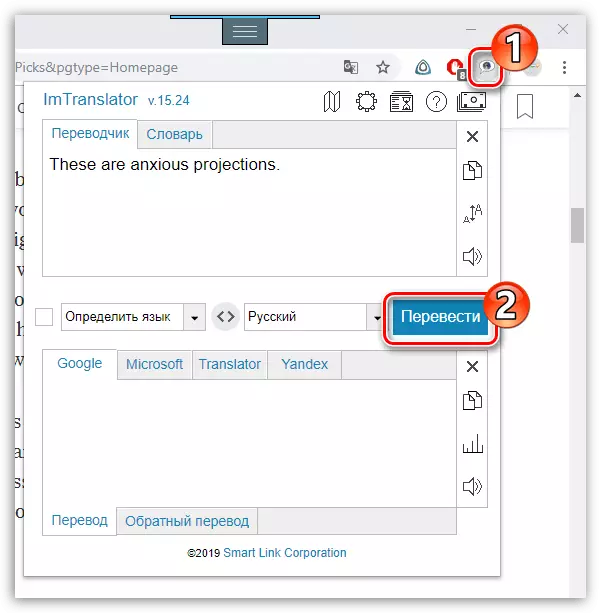
כל פתרון יאפשר לך לתרגם באופן מיידי ל- Google Chrome כמו שברי טקסט נפרדים ומאמרים שלמים.
